最後更新日期:2024年03月07日
如果你有習慣將電腦設定成進入睡眠或休眠,可能會遇到不小心動到滑鼠或鍵盤而喚醒電腦的狀況,像我自己的狀況是比較常遇到我養的貓調皮動到滑鼠或踩在鍵盤上,這時候電腦就會喚醒。
本篇文章會教你如何關閉滑鼠鍵盤喚醒電腦功能,如果你跟我一樣讓電腦進入睡眠或休眠,並且有養寵物或是常常誤觸,可以跟著教學來關閉,如果在閱讀文章的過程中有任何問題,可以前往「綜合疑難雜症討論區」尋求幫助,這是一個互助討論的 FB 社群,我有時間也會親自回覆,讓我開始今天的主題吧!
關閉滑鼠鍵盤喚醒電腦功能
首先我們可以透過「powercfg /devicequery wake_armed」這行指令來查詢電腦系統中,目前有哪些裝置可以喚醒電腦,以我的圖片為例,就有好幾個裝置,基本上會誤觸的都是 Keyboard(鍵盤)或是 Mouse(滑鼠),我因為連接過不同組的鍵盤滑鼠,所以會有多個鍵盤滑鼠的裝置。
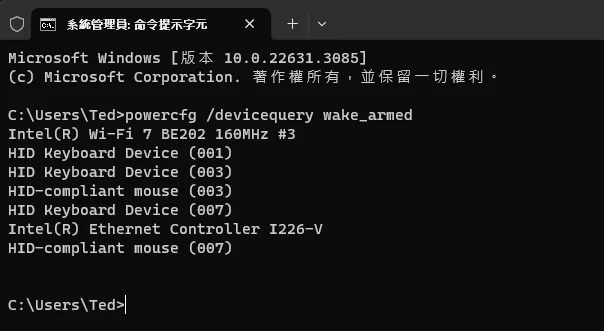
接下來透過鍵盤快捷鍵「Windows + X」後按下「M」開啟裝置管理員,在「滑鼠及其他指標裝置」下,把 HID-compliant mouse 點兩下打開,在電源管理分頁中,把「允許這個裝置喚醒電腦」取消打勾,如果你不確定目前是用哪一個滑鼠,就把所有的 HID 裝置都取消打勾。
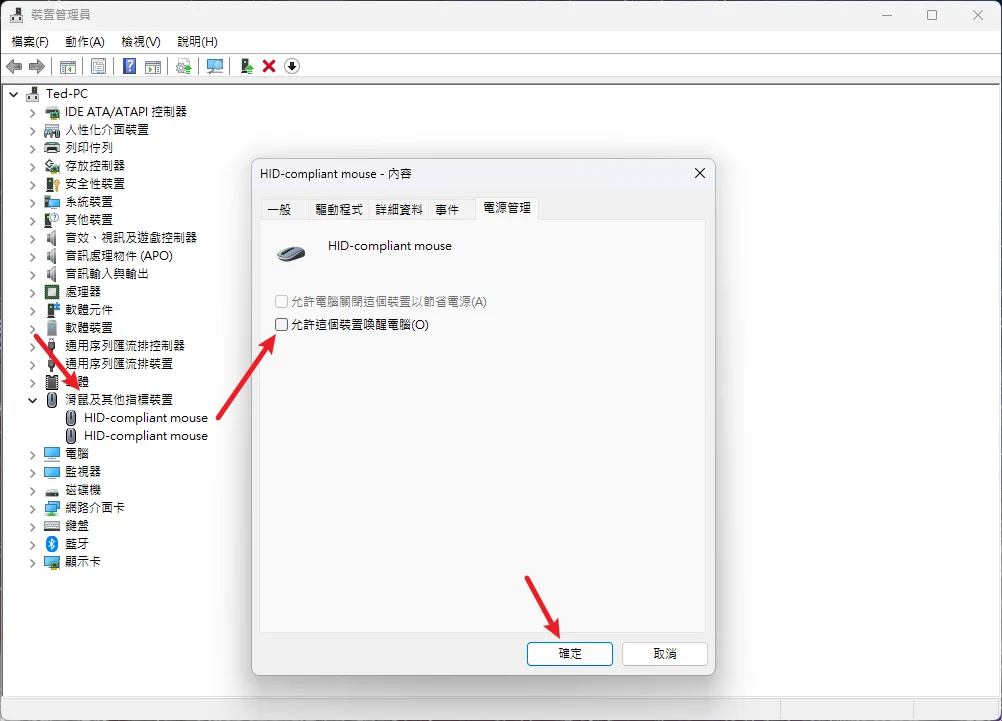
再來找到鍵盤分類,一樣把每個鍵盤的「允許這個裝置喚醒電腦」取消打勾,這樣就完成了,之後進入休眠或是睡眠,就不會因為誤觸鍵盤滑鼠而喚醒電腦。

總結
設定完成後,我們一樣可以用「powercfg /devicequery wake_armed」指令來查看剛剛設定的裝置是不是都沒有出現,如果沒有出現就代表成功了,我之前就是因為沒有設定,加上不習慣關機都是進入休眠睡眠,半夜常常被我家的貓動到滑鼠鍵盤而喚醒,造成不必要的電力浪費。
但是相反的,如果你需要用滑鼠鍵盤來喚醒電腦,就要確定滑鼠鍵盤的「允許這個裝置喚醒電腦」選項有打勾才可以,希望有幫助到大家!

