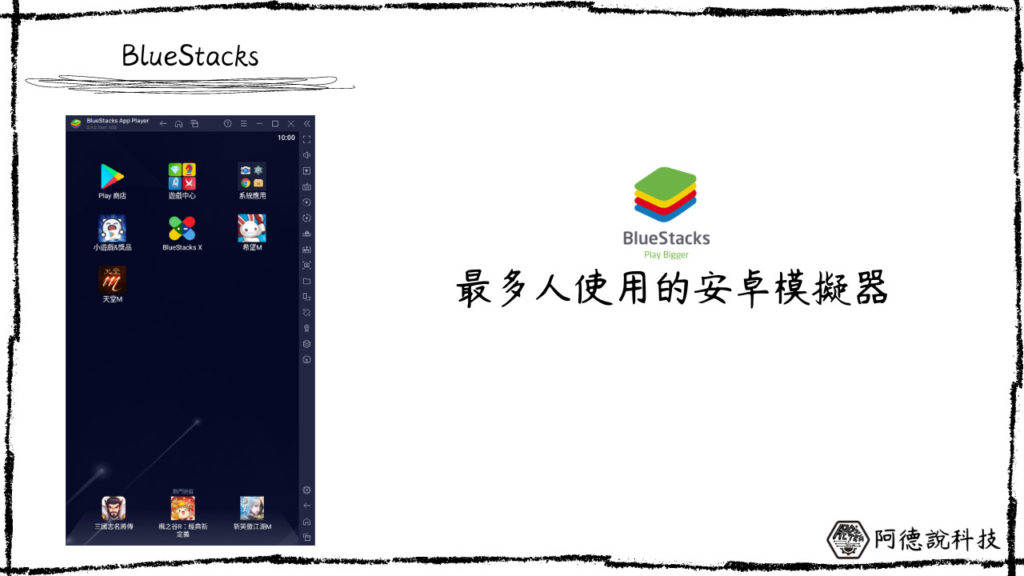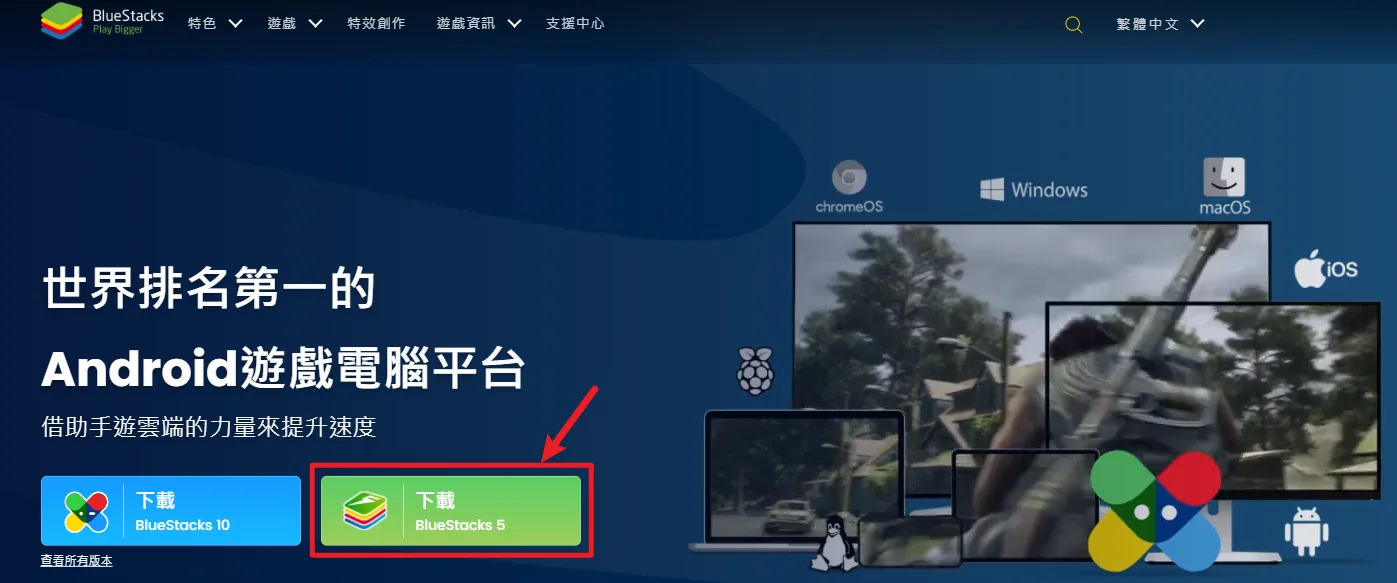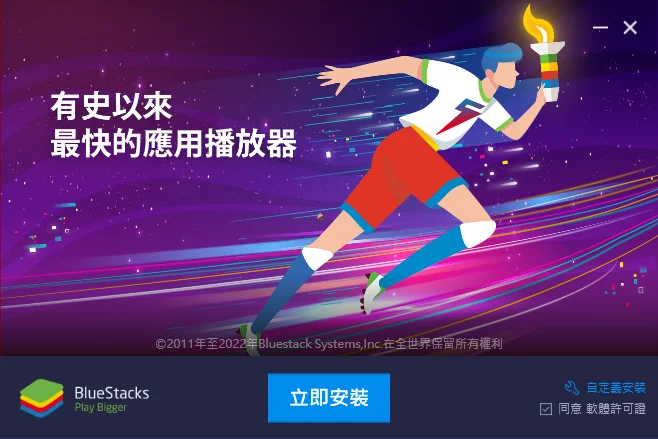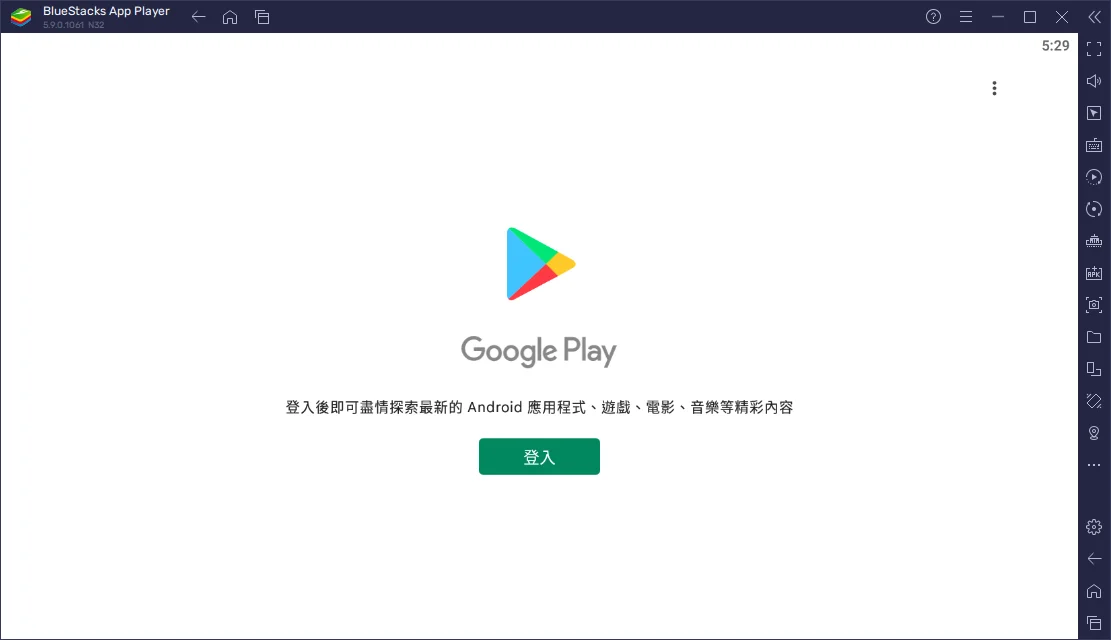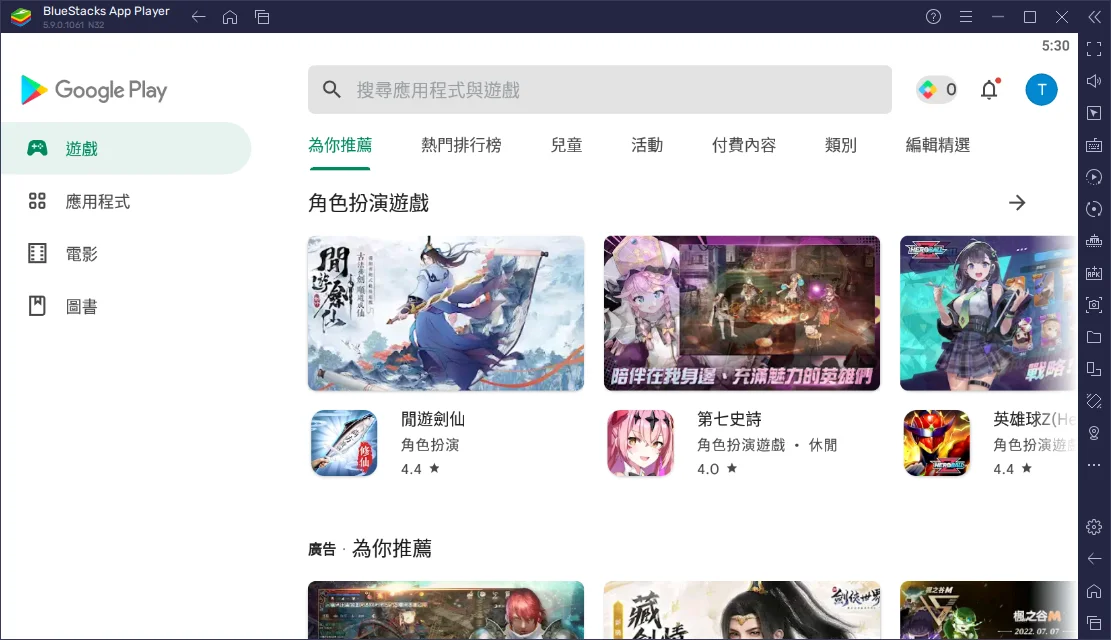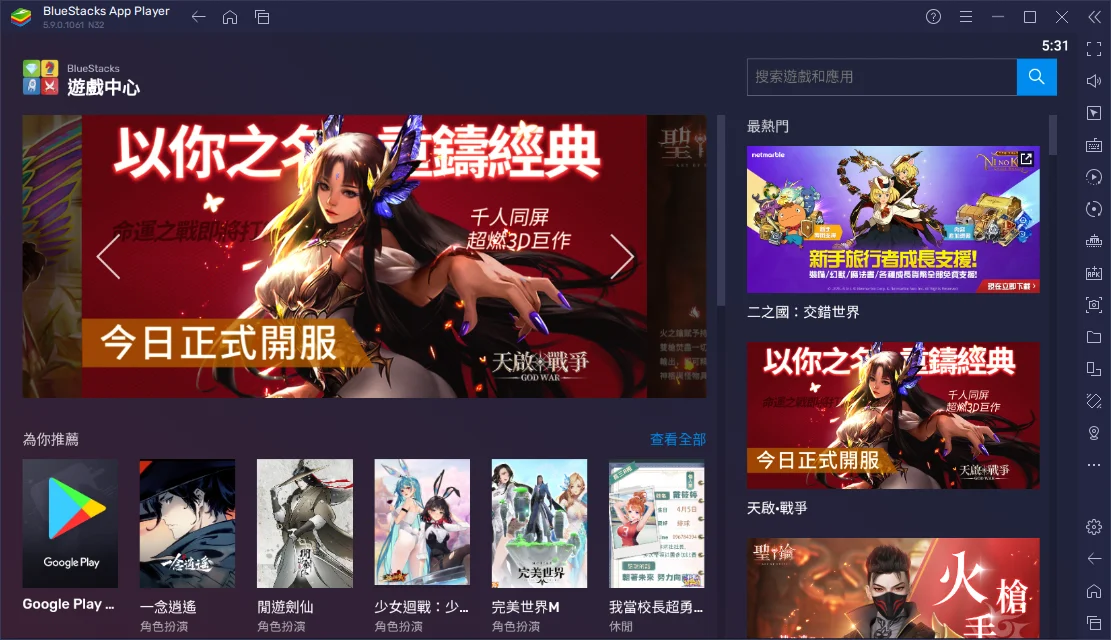最後更新日期:2024年03月07日
手遊顧名思義就是在手機上玩的遊戲,但是藉由電腦上的「安卓模擬器」,我們可以輕鬆的把手遊轉移到電腦上遊玩,並且可以同時多開不受系統上的限制,越來越多需要長期掛機的玩家,都會利用電腦來掛機手機遊戲。
本篇文章所要介紹的「BlueStacks」安卓模擬器,憑藉著穩定的系統與優異的效能,在全世界有超過 10 億次的下載,也是目前最多人使用的模擬器,是許多手遊直播主的第一首選!
如果在閱讀文章的過程中有任何問題,可以前往「綜合疑難雜症討論區」尋求幫助,這是一個互助討論的 FB 社群,我如果有時間也會親自回覆,讓我開始今天的主題吧!
在電腦玩手遊的理由
為什麼還要特地在電腦上玩手機遊戲?這邊幫大家列舉幾個理由,僅供參考。
- 手機螢幕太小,在電腦上可以享受大螢幕。
- 不用擔心手機過熱、發燙與電源不足或是消耗電池的壽命。
- 不用擔心被來電中斷打擾。
- 滿足「同時多開」遊戲的需求,用手機不能同時多開遊戲,只能靠「切換」帳號來達成。
- 滿足「掛機」遊戲的需求,有些遊戲是必須在野外地圖掛機練等級,用手機會不方便。
軟體資訊
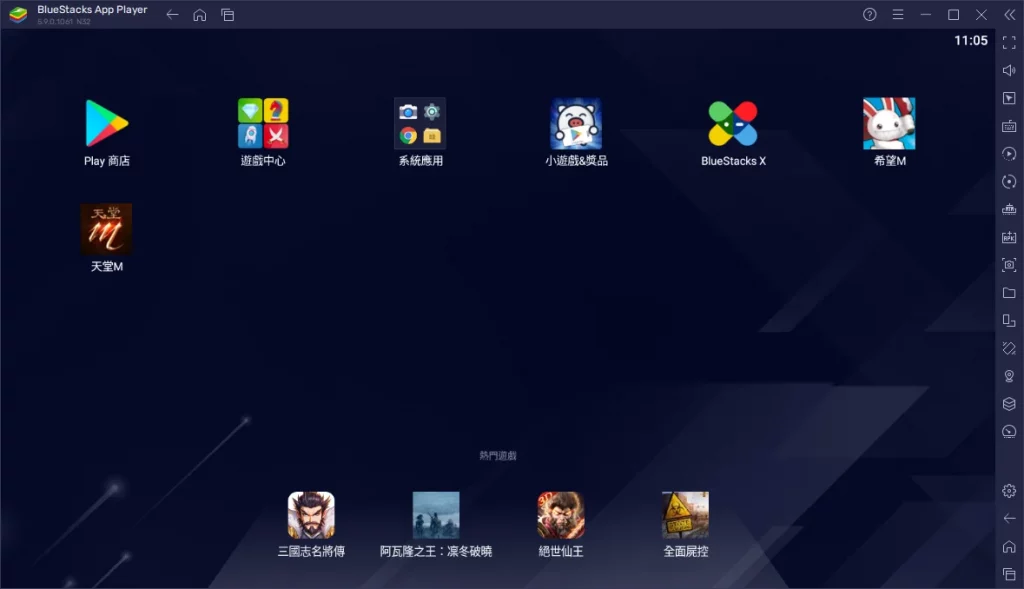
系統需求
想要在電腦上執行「BlueStacks」,必須滿足以下系統或硬體規格需求:
- CPU:Intel 或 AMD
- 作業系統:Windows 7 以上
- 記憶體:至少 2GB
- 硬碟:最少 5GB 可用空間
- BIOS 必須啟用虛擬化技術,各家主機板可能會有不同名稱。
- 關閉 Hyper-V
使用教學
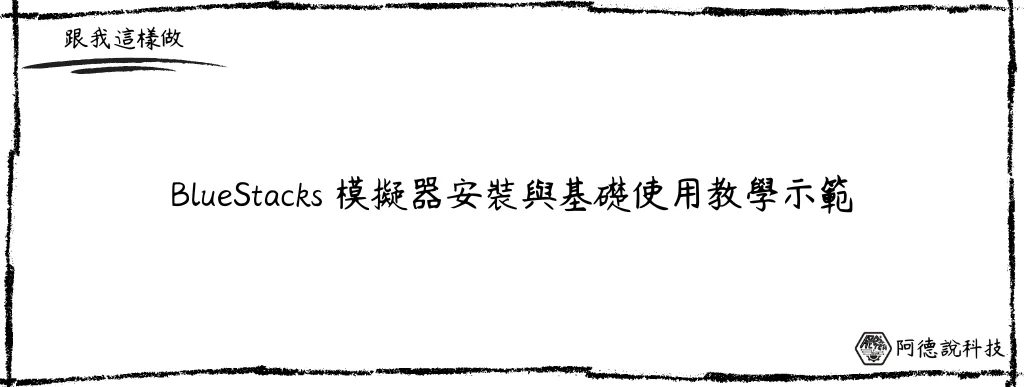
基本上你的電腦如果有符合「系統規格」需求,正常來說只要安裝完成就可以開始遊玩手機遊戲,並沒有太大的難度,這個章節示範最基本的模擬器安裝、遊戲安裝與遊玩,一起往下看吧!
預估時間: 10 minutes
步驟一:下載及安裝 BlueStacks
步驟二:登入 Google 安裝遊戲
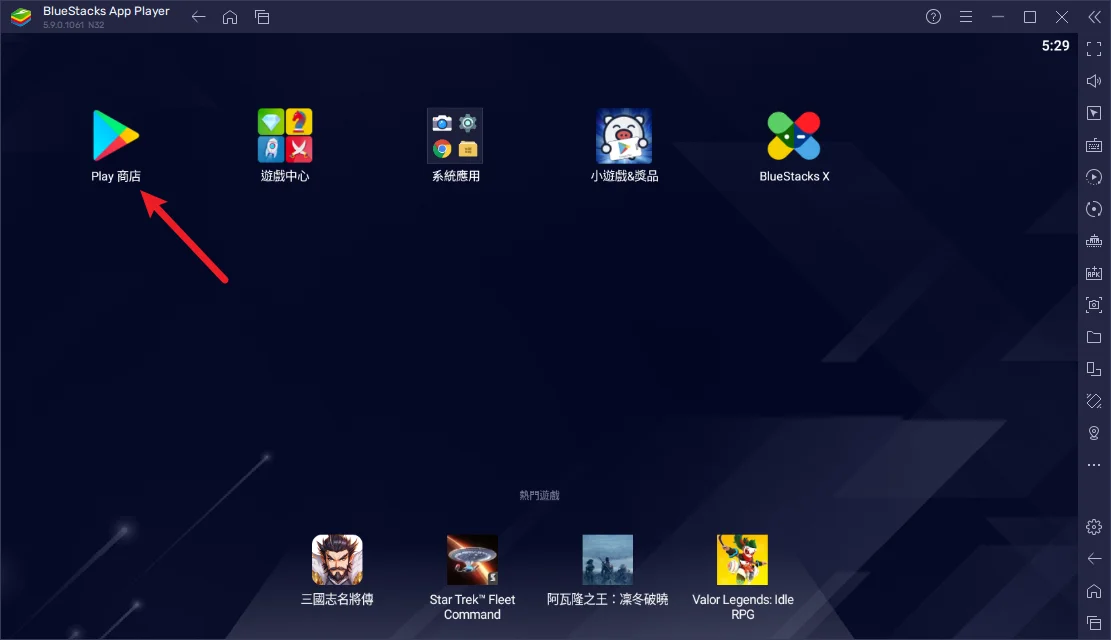
模擬器啟動後,在桌面找到「Play 商店」並點擊進入。
登入自己的 Google 帳號,以便後續安裝遊戲。
之後就可以正常從 Play 商店下載安裝 APP 囉!
步驟三:透過遊戲中心安裝遊戲
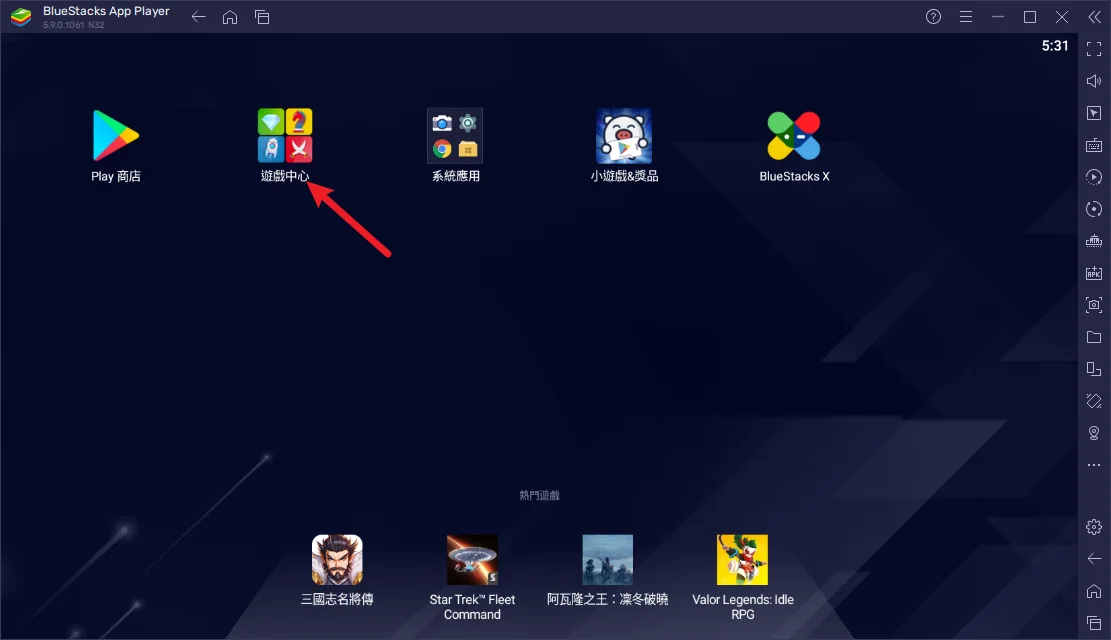
除了透過 Play 商店安裝遊戲外,我們也可以透過「遊戲中心」來尋找遊戲安裝。
進入遊戲中心後,可以直接搜尋想要玩的遊戲。
步驟四:開始玩遊戲

當你想要玩的遊戲安裝完成後,就可以透過電腦來玩原本在手機上的遊戲囉,大功告成!
Supply:
- BlueStacks
Tools:
- BlueStacks
手動下載 APK 安裝
如果不想要透過 Play 商店或是「遊戲中心」來安裝遊戲,我們也可以透過手動下載 APK 檔案進行安裝,這邊我推薦使用「apkpure」網站來進行下載,如下圖。
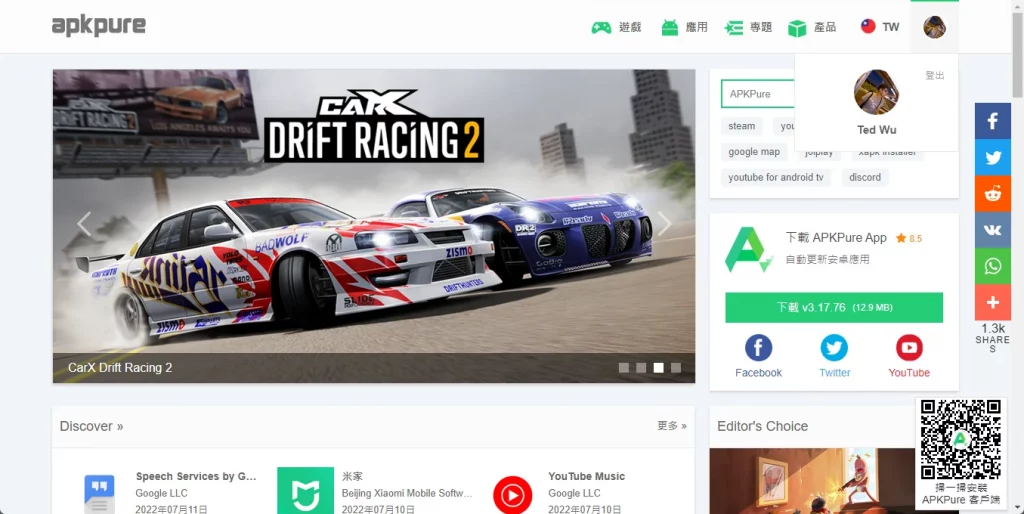
下載回來的 apk 檔案,只要透過「拖曳」的方式拉到模擬器就可以進行安裝。
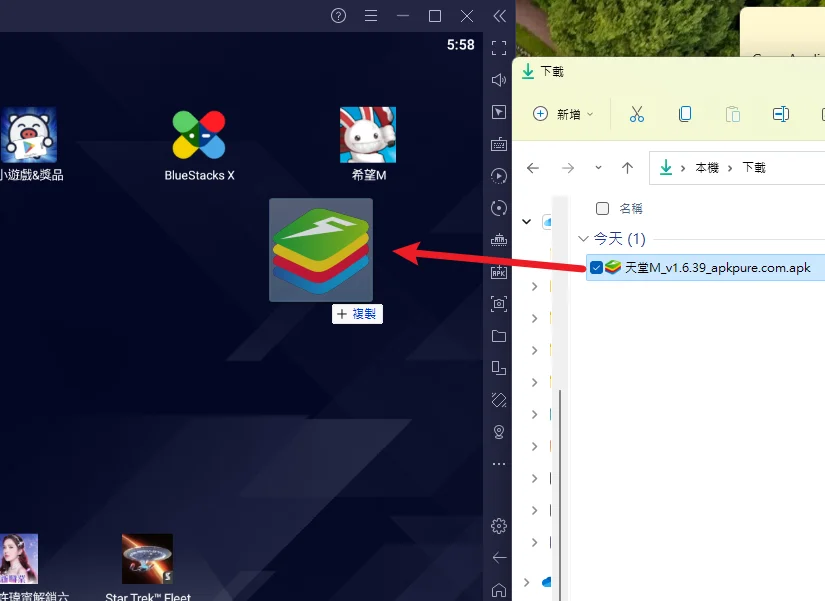
BlueStacks 多開
如果你一次想要開啟多個遊戲,或是同一個遊戲開啟多個不同帳號進行遊玩,就可以透過「BlueStacks 多開管理器」來達成,捷徑會在你的桌面上,或是手動搜尋也可以找到,打開多開管理器之後的步驟如下:
步驟一
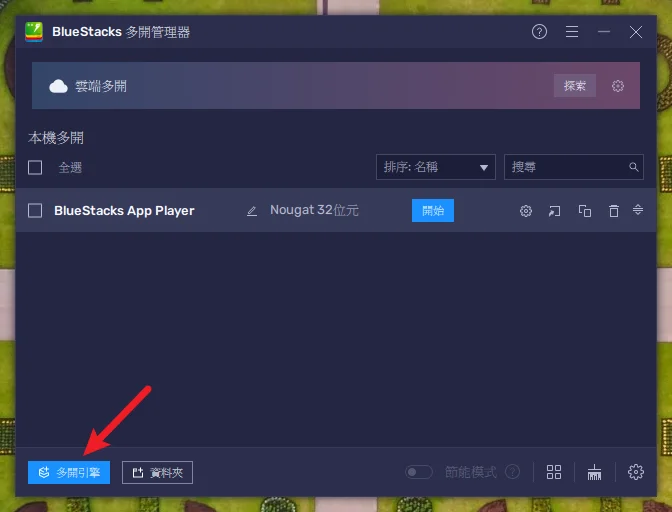
假設我是想要多開「天堂M」的遊戲,我自己習慣會先建立一個全新的模擬器,把要更新的檔案都更新之後,再用複製的方式來新增,這樣就可以不用每個模擬器都需要跑「遊戲更新」。
我們先點擊「多開引擎」按鈕,之後會跑出下圖,選擇「全新的多開引擎」來新增。
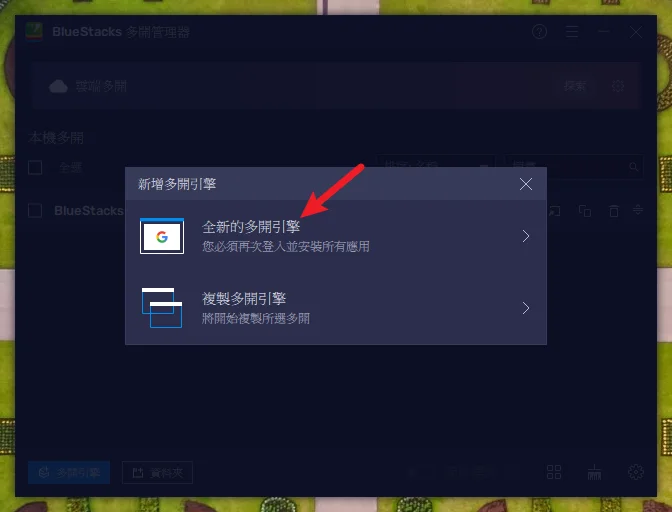
步驟二
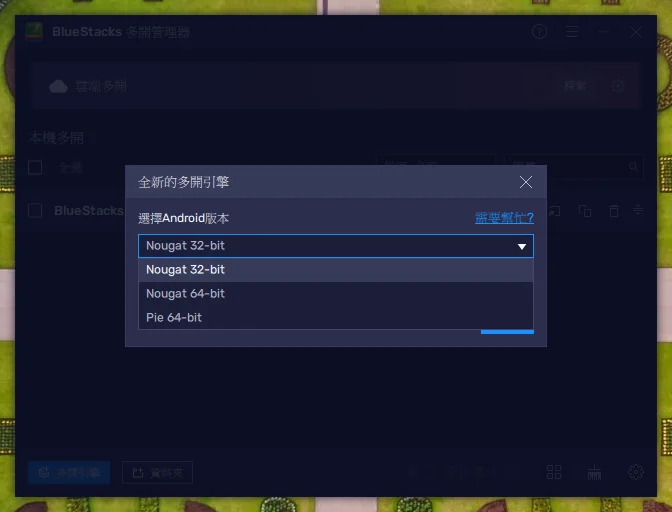
再來必須要選擇模擬器的版本,每個版本主要差異如下:
- Nougat 32-bit(預設):這是 Android Nougat 32 位元版本,可用於遊玩 Android 32 位元的遊戲,例如「我要活下去」和「決勝時刻M」。
- Nougat 64-bit:這是 Android Nougat 64 位元版本,可遊玩 Android 64 位元的遊戲,例如聯盟戰棋。
- Pie 64-bit (測試版):這是 Android 9 或 Android Pie 64 位元(測試版)版本,可運行那些只能在 Android 8 或 Android 9 使用的應用,例如「原神」和「NFS Heat Studio」 。
一般來說想要多開的話,會選擇預設的 Nougat 32-bit,會相對的穩定且耗費較少系統資源。
步驟三
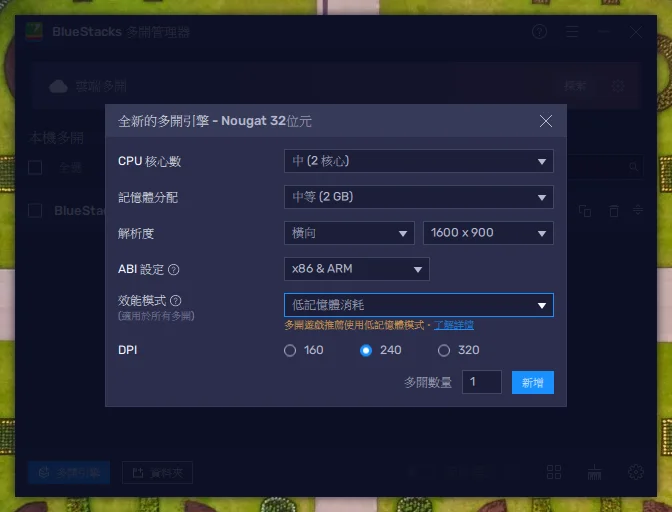
選擇好模擬器核心版本後,接下來要設定模擬器的硬體規格,可以根據自己電腦效能來設定,以上圖為例,較為偏向中低階的模擬器設定,可以開較多個視窗,同時運行更多遊戲。
步驟四
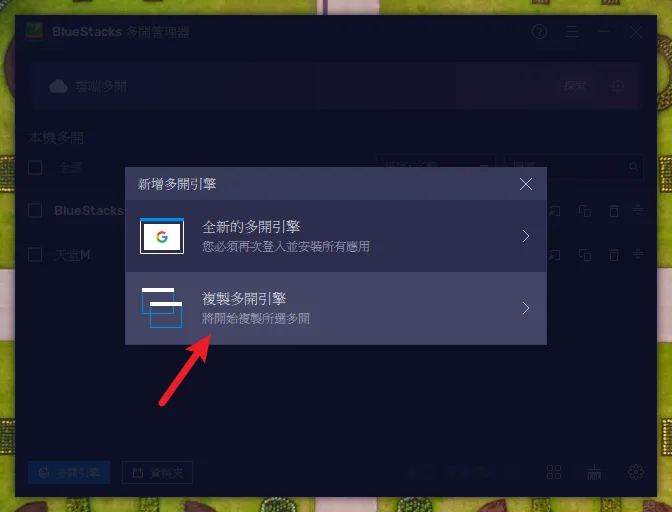
當你把剛剛新建的模擬器都設定完成,且遊戲也安裝好、更新也完成了,就可以用複製模擬器的方式來新增。
選擇要複製的模擬氣候,最下方可以設定要複製新增的數量,我這邊複製 4 個,所以加上我原本新增的會有 5 個模擬器。
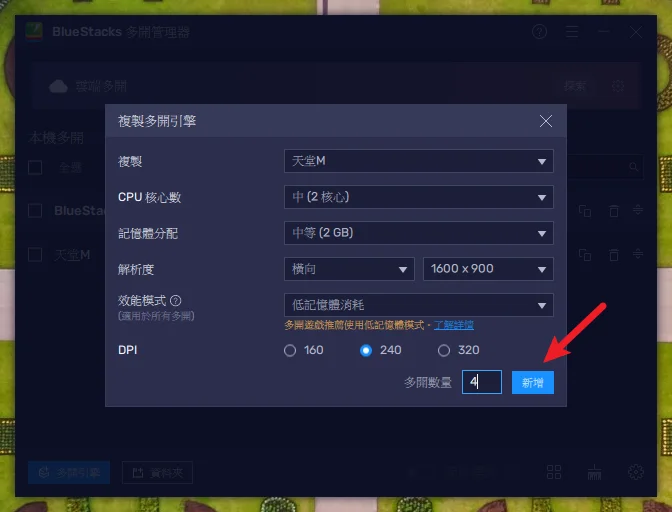
步驟五
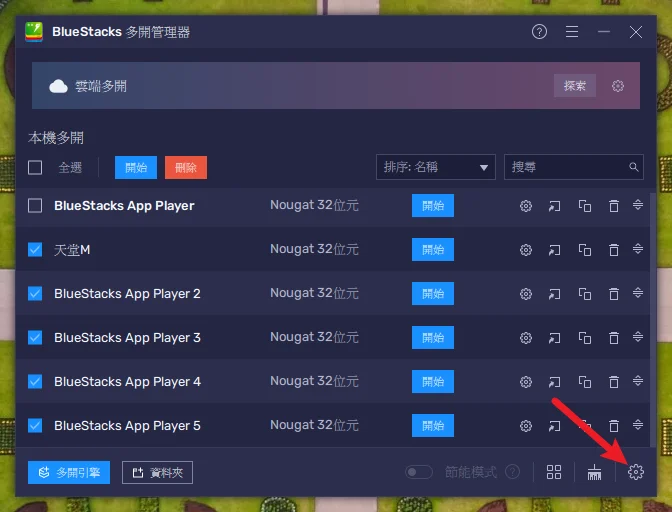
模擬器都新增複製好之後,可以點擊多開管理器右下角的「齒輪」圖案進入優化設定。
主要重點是最上方的 FPS 和靜音設定,FPS 越低所消耗的系統資源就越低,可以多開的數量就越多。
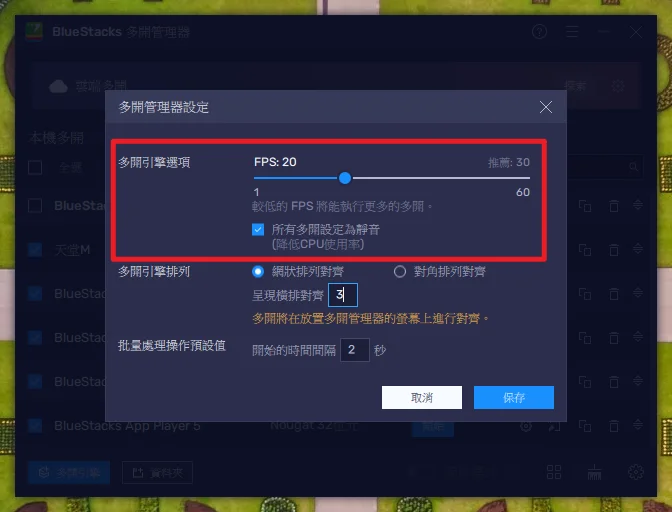
步驟六
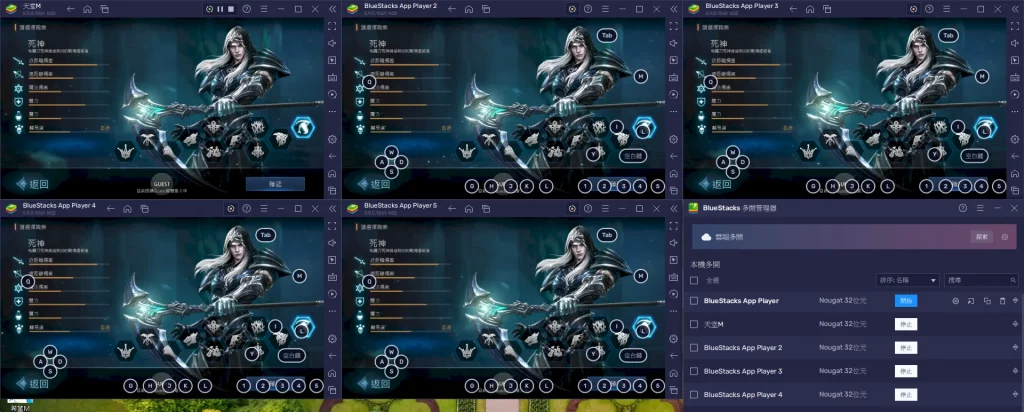
最後開啟模擬器並執行遊戲,就可以開始享受多開的快感囉!
多開畫面整理
在遊戲多開時,比較容易因為視窗過多,造成畫面凌亂,這時候我們就可以透過「自動排列」功能,讓畫面整齊舒適一點。
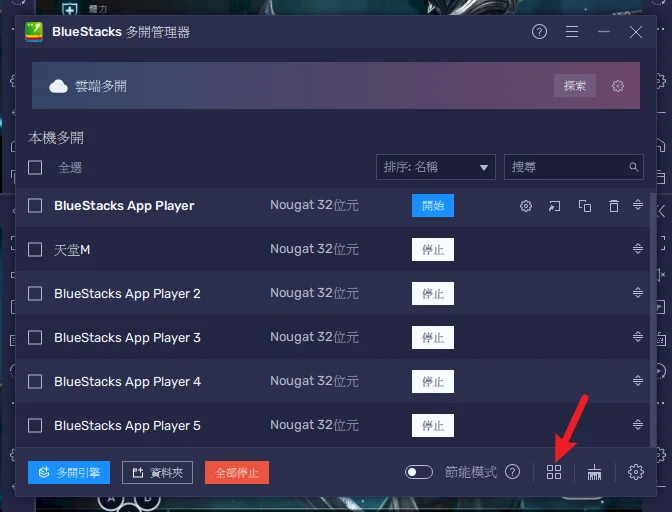
總結
以上就是針對 BlueStacks 安卓模擬器的簡單介紹與教學,它創立於 2009 年,投資者包括了 include Ignition Partners、Radar Partners、Andreessen-Horowitz、Samsung、Redpoint、 Qualcomm、Intel、Presidio Ventures、Citrix、AMD 以及 Helion Ventures 等知名的大公司,所以相對資源也會較為豐富,所以一直都是模擬器界的領先者,受到不少人的青睞!
BlueStacks 簡介
BlueStacks 模擬器
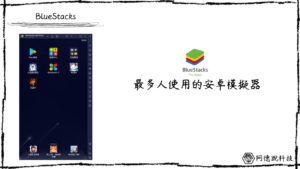
BlueStacks 是全球市佔第一品牌及專利技術擁有者的Android遊戲電腦平台,提供玩家一個功能全面、保證安全、廣告又少電腦玩Android遊戲的平台。
Price Currency: TWD
Operating System: Windows, macOS
Application Category: EntertainmentApplication
5