最後更新日期:2022年05月28日
Linux 的作業系統中,除了使用者最多的 Ubuntu 之外,還有另外一款 Fedora 也是不少人在使用。
它跟 Ubuntu 一樣,主打免費且有著漂亮的介面以及齊全的功能,也深受 Linux 的玩家喜愛!
本篇文章會教學如何使用 USB 來安裝 Fedora 系統以及安裝注意事項,過程中如果有任何問題,歡迎隨時在文章底下留言,或是透過聯絡我跟我溝通討論,讓我們開始吧!
Fedora 是什麼?
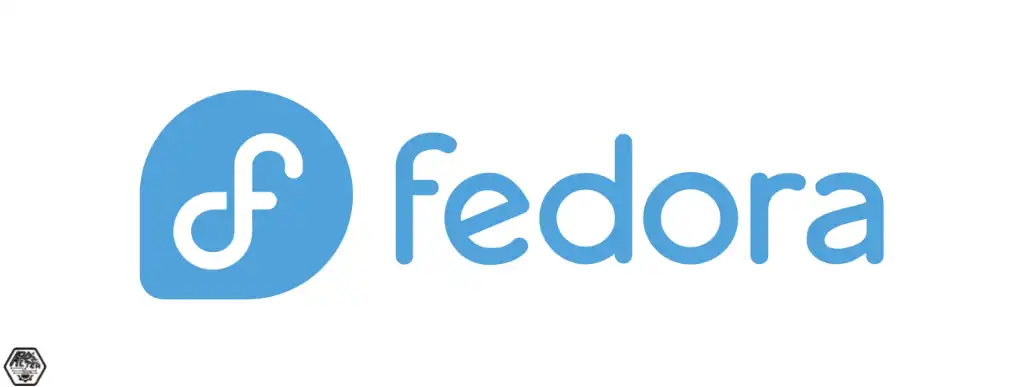
Fedora 是由 Red Hat 在 2003 年所贊助開發的一套 Linux 作業系統,是目前僅次於 Ubuntu 之外較多人使用的一套 Linux。
對於使用者來說,Fedora 是一套功能完善且免費的作業系統,而對於它的贊助商 Red Hat 來說,是許多新技術的測試平台,很多軟體技術都是先在 Fedora 上測試完畢後,才會導入 Red Hat Enterprise 中。
Fedora 大約每半年就會有一次正式的系統更新,而在正式系統更新之前,會先有三個測試版本先釋出給使用者先行測試,穩定度有達到標準才會導入並發行正式版本。
每個正式版官方都會提供大約 13 個月的更新維護,如果舊版本已超過官方所支援的時間,則必須要更新系統版本,才能繼續接收到官方的更新維護。
安裝 Fedora 注意事項
Fedora 總共有三個版本,如果沒有特殊需求,就是選擇 Workstation 版本,這是專門給一般使用者所用的版本。
- Workstation 版本:給一般筆記型電腦、桌上型電腦使用的作業系統。
- Server 版本:伺服器所使用的版本。
- IoT 版本:物聯網裝置所用的版本。
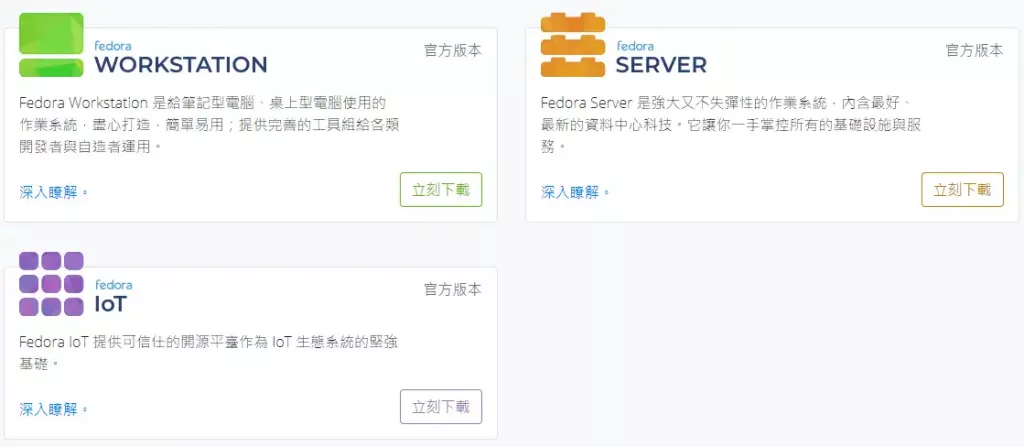
電腦硬體規格方面,也要檢查一下是否有符合官方的建議配置,至少要符合最低的需求。
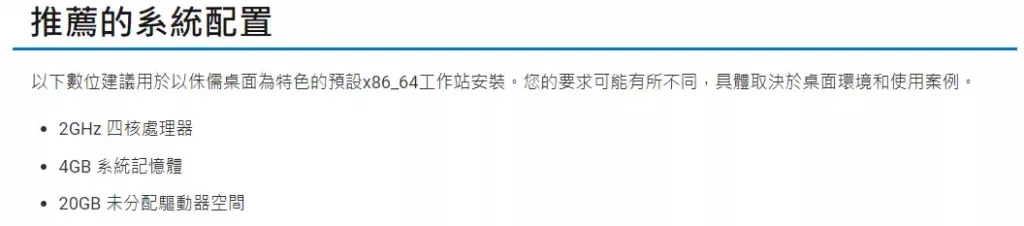
最後兩個最重要的事情:
- USB 隨身碟的部分,只要準備一隻 4GB 容量的就夠了,但在製作 Fedora USB 隨身碟的時候會把資料全部刪除,如有資料要留存,請記得備份。
- 如果電腦上有任何資料想要留存,也請記得備份,安裝 Fedora 過程中會把硬碟內資料全部刪除。
製作 Fedora USB 安裝隨身碟
製作 Fedora USB 安裝隨身碟的方式有兩種,一種是透過官方的製作工具,另外一種是透過 Rufus 第三方工具製作,比較推薦的是官方製作工具,相對簡單一點。
本篇文章兩種方法都會介紹,看你要使用哪種都可以,讓我們開始吧!
官方 Fedora 媒體寫入器
這個 USB 製作工具是由官方所提供,使用上也很簡單,步驟如下。
STEP 1
點我下載官方 USB 製作軟體,依照你目前使用作業系統下在工具版本,左邊為 Windows,右邊是 Mac。
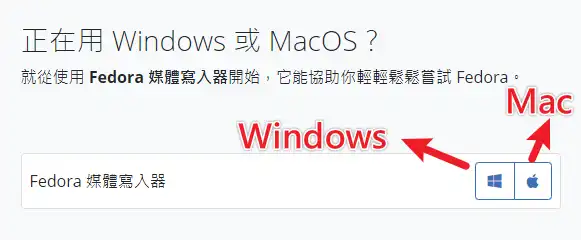
STEP 2
打開剛剛下載的官方製作工具,會開始進行工具安裝流程,點選「我同意」進行下一步。
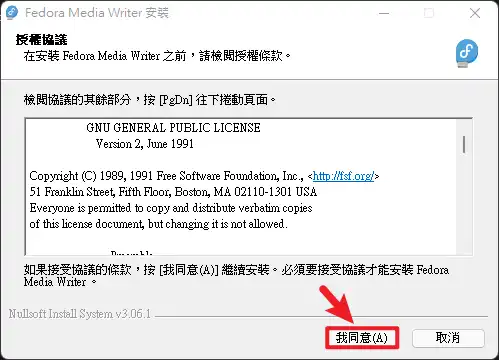
確認安裝位置沒問題後,點選「下一步」進行安裝。
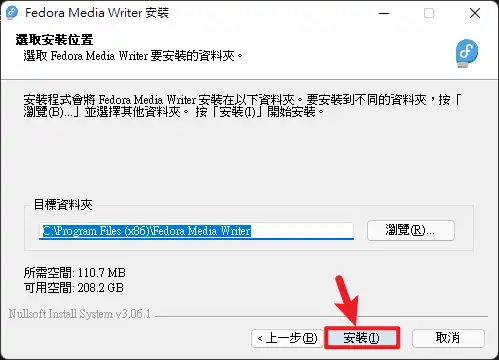
STEP 3
官方製作工具安裝完成時,把你的 USB 隨身碟接上電腦,並按下「完成」後,如果紅色框框處有打勾,會自動開啟工具。
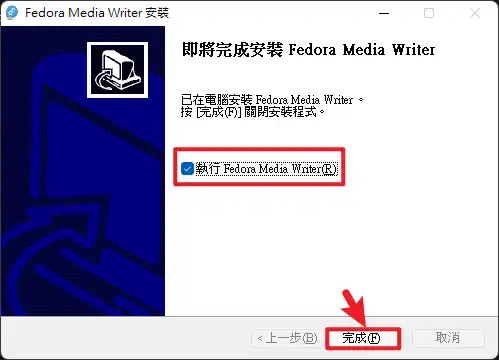
STEP 4
點選第一個選項進入製作流程,文章撰寫時 Fedora 版本為 34。
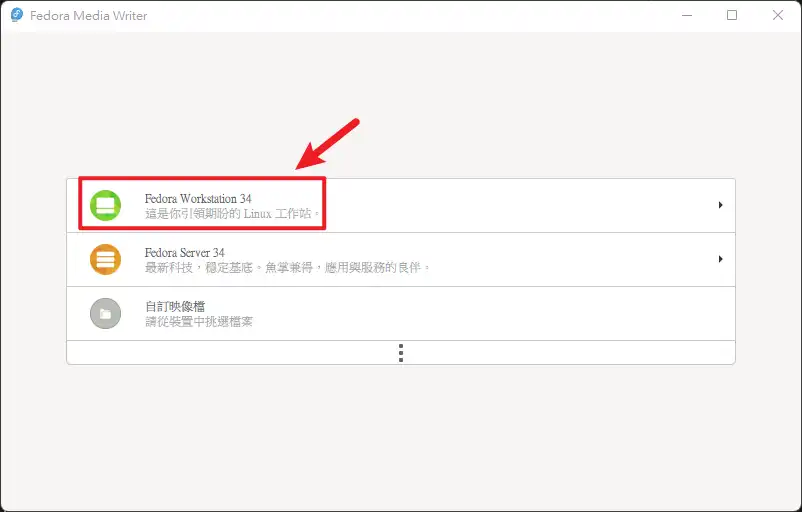
STEP 5
記得把你的 USB 隨身碟接上,4GB 以上即可,之後點選右上角「Create Live USB」按鈕。
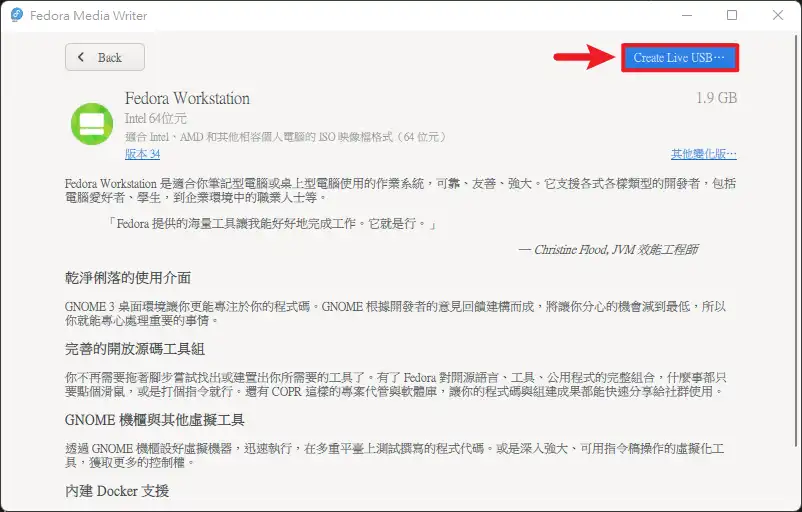
STEP 6
工具會開始自動下載 Fedora 的安裝檔案,記得把「下載完成後立刻寫入映像檔」打勾,這樣下載完後會自動開始製作 USB 安裝隨身碟。
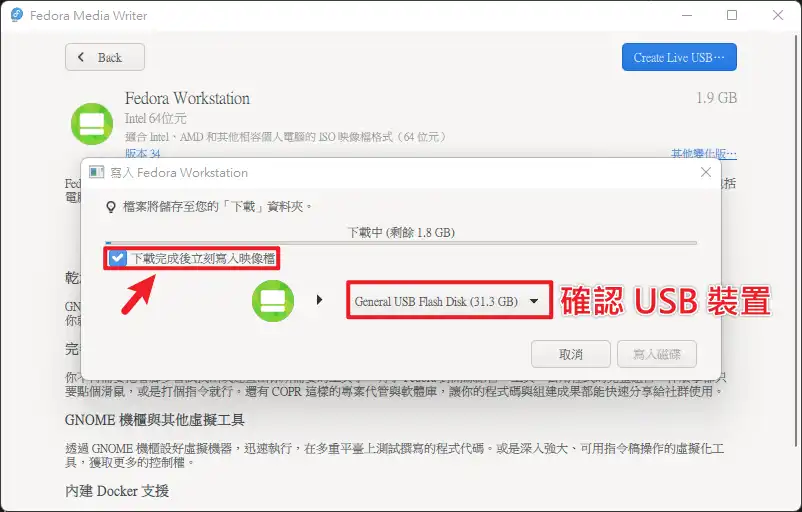
STEP 7
看到這個畫面就代表 USB 隨身碟製作完成,可以刪除之前所下載的 ISO 檔案,以免佔用電腦硬碟空間。
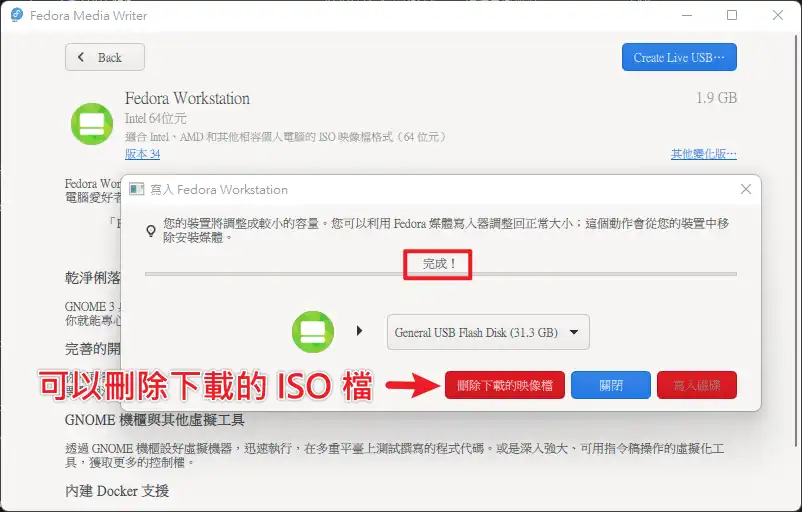
透過 Rufus 軟體製作
Rufus 是一款萬用的 ISO 製作 USB 媒體的工具,只要你有 ISO 檔案,就可以用 Rufus 來製作,步驟如下。
STEP 1
前往 Rufus 官方網站,並下載最新版本的工具。
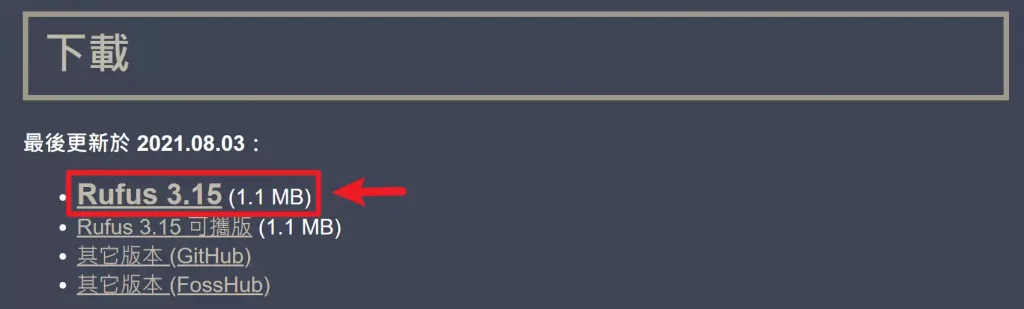
STEP 2
前往 Fedora 官方網站下載最新的 Workstation 版本,本篇文章撰寫時為 Fedora 34。
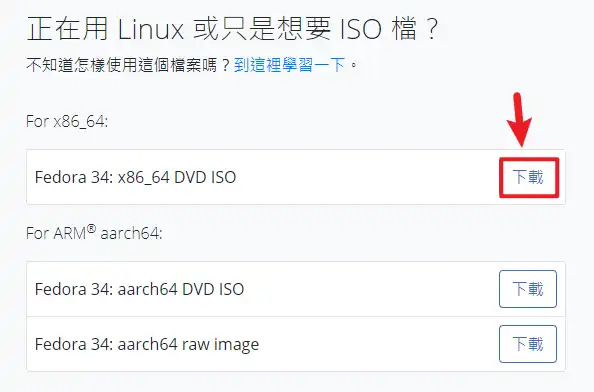
STEP 3
當 Fedora 映像檔下載完成後,把 USB 隨身碟接上電腦,並打開 Rufus 軟體,確認 Rufus 介面上有讀取到你的隨身碟,就可以選擇剛剛所下載的 Fedora 安裝檔案,最後按下「執行」按鈕,等待 Rufus 工具自動製作完成即可。
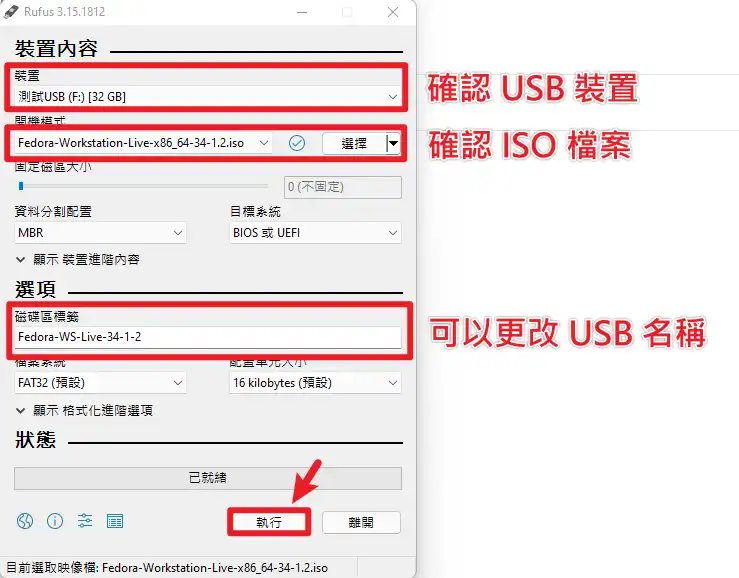
確認電腦開機選單
安裝作業系統的第一個步驟就是要選擇「從安裝媒體開機」,教學中會使用 USB 隨身碟安裝 Fedora,所以就要選擇「從 USB 隨身碟開機」,才能順利進入安裝的畫面。
每個電腦製造商開機時要進入開機選單的按鍵都不太一樣,下方幫大家整理常見的開機選單按鈕:
廠牌 | 桌上型電腦 | 筆記型電腦 |
Asus 華碩 | F8 | Esc |
Acer 宏碁 | F12 | F12 |
HP 惠普 | F9 | F9 |
Dell 戴爾 | F12 | F12 |
Lenovo 聯想 | F12 | F12 |
MSI 微星 | F11 | F11 |
Gigabyte 技嘉 | F12 | F12 |
VAIO | N/A | F3 + 開機鍵 |
Nexstgo | N/A | F2 |
我們以 Asus 華碩為例子,在電腦開機的時候,一直按「F8」或「Esc」按鍵,就會進入開機選單畫面,這時候只要選擇你的 USB 隨身碟名稱,就可以進行隨身碟開機。
但因為每一家的開機畫面都有點不一樣,像是 HP 的開機選單跟 Asus、Acer 的就不一樣,但是內容大同小異,只要找到自己 USB 隨身碟的名稱按下「Enter」即可。
以下為常見的「開機選單畫面」,通常選項中可以找到你的隨身碟廠牌及名稱:
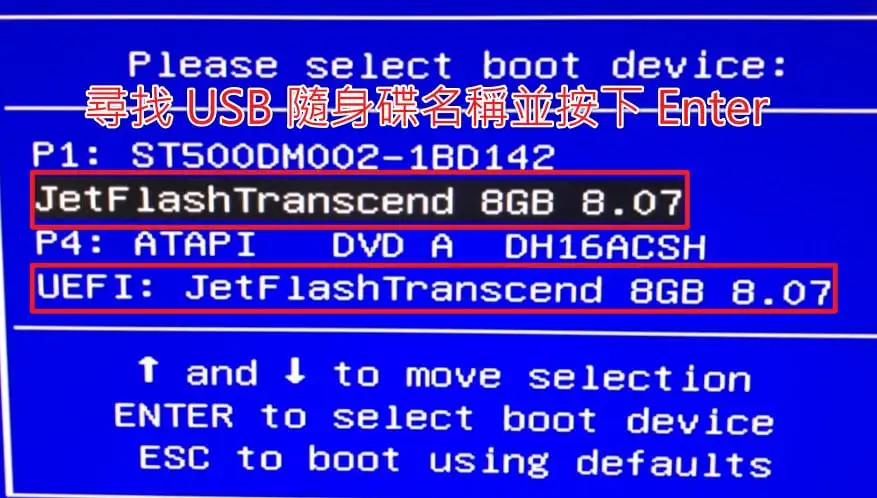
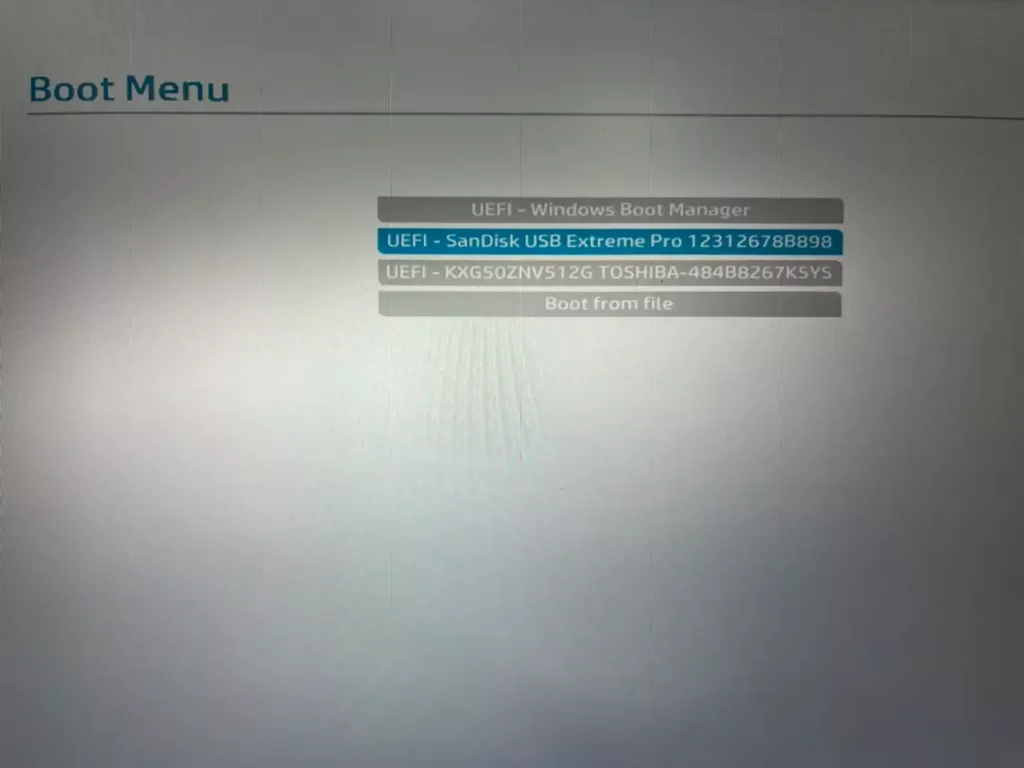
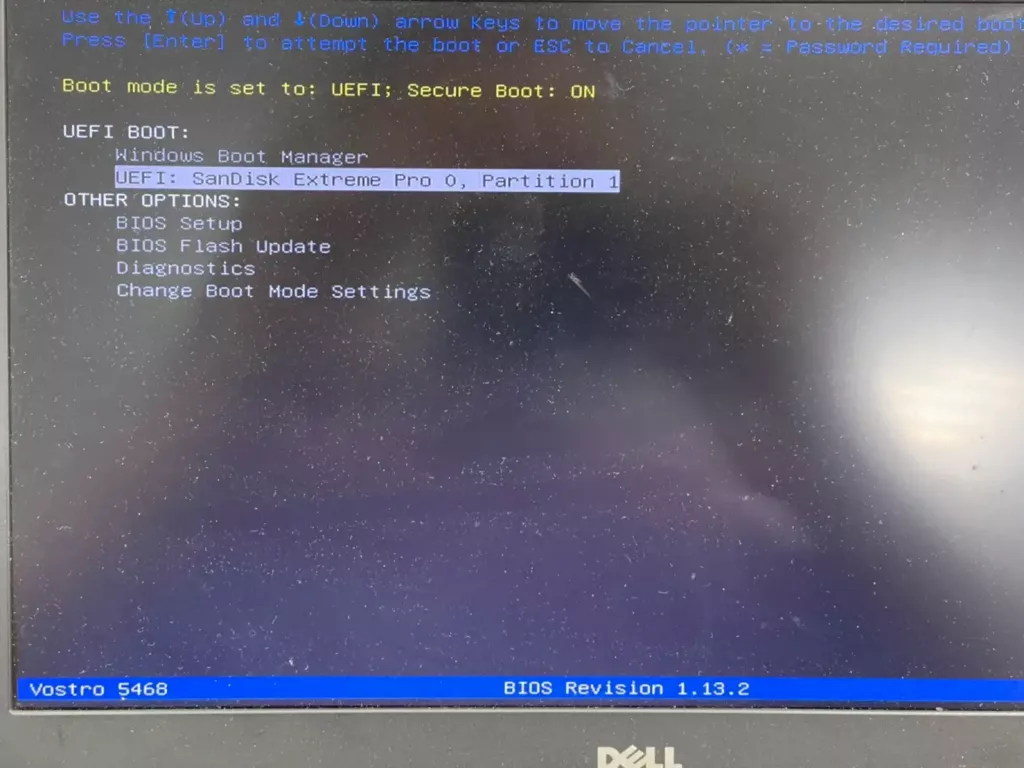
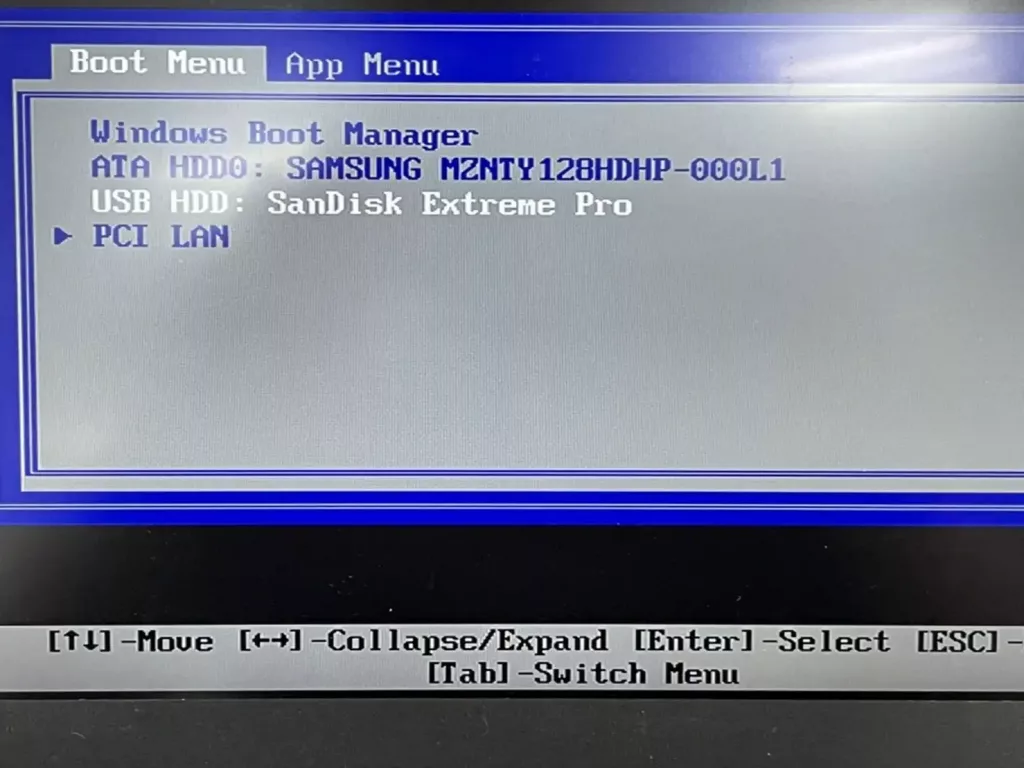
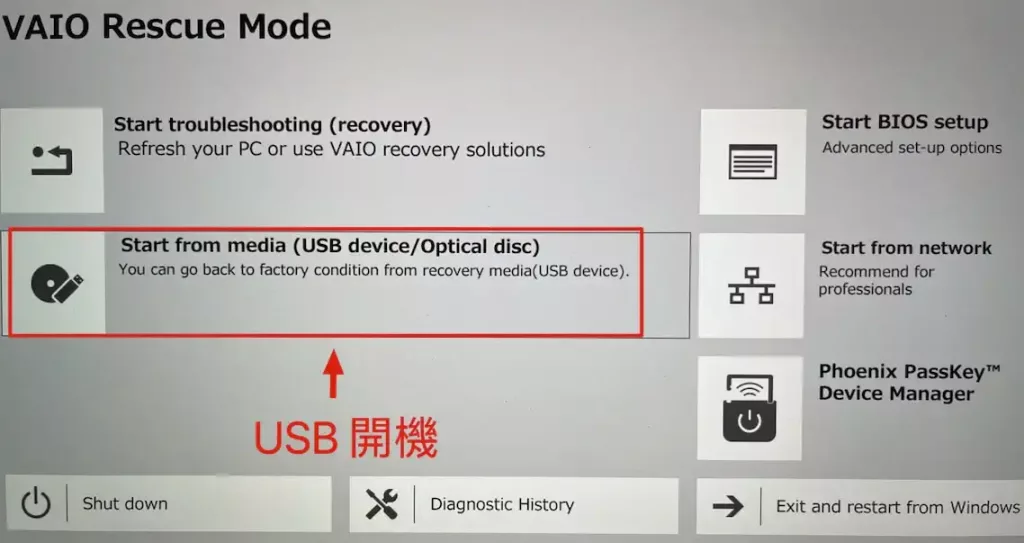
如何安裝 Fedora?
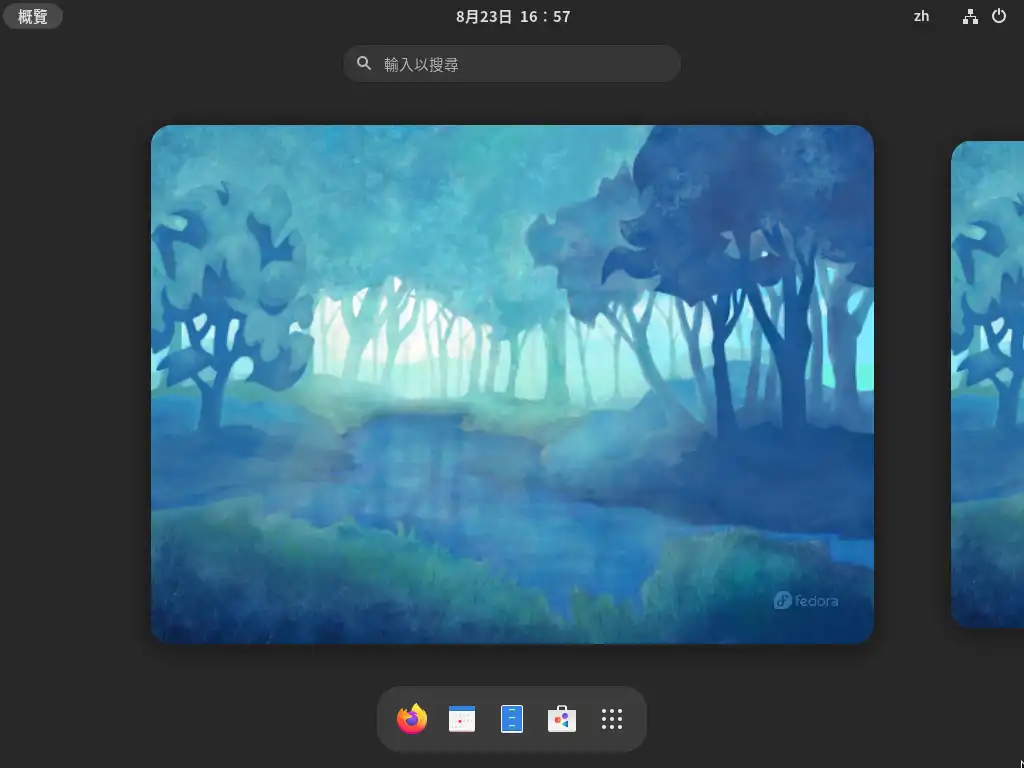
教學會以 USB 隨身碟的方式來安裝 Fedora 系統,如果你的電腦有兩顆硬碟,建議的做法是把第二顆硬碟拔除,才不會誤安裝在資料硬碟上,造成資料被刪除。
如果你電腦有一顆固態硬碟(SSD)+一顆傳統硬碟(HDD),則建議把系統安裝在 SSD 上,開機執行速度會快很多。
預估時間 30 minutes
STEP 1:使用 USB 隨身碟開機
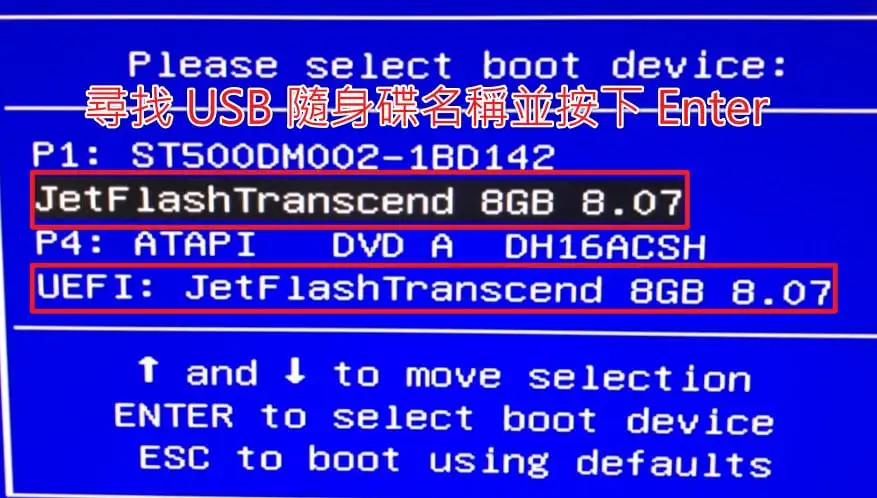
第一個步驟需要先接上隨身碟並開機,開機的時候連續按各廠牌的「開機選單按鍵」,之後選擇相對應的 USB 隨身碟就可以進行隨身碟開機。
STEP 2:選擇第一項進入安裝介面
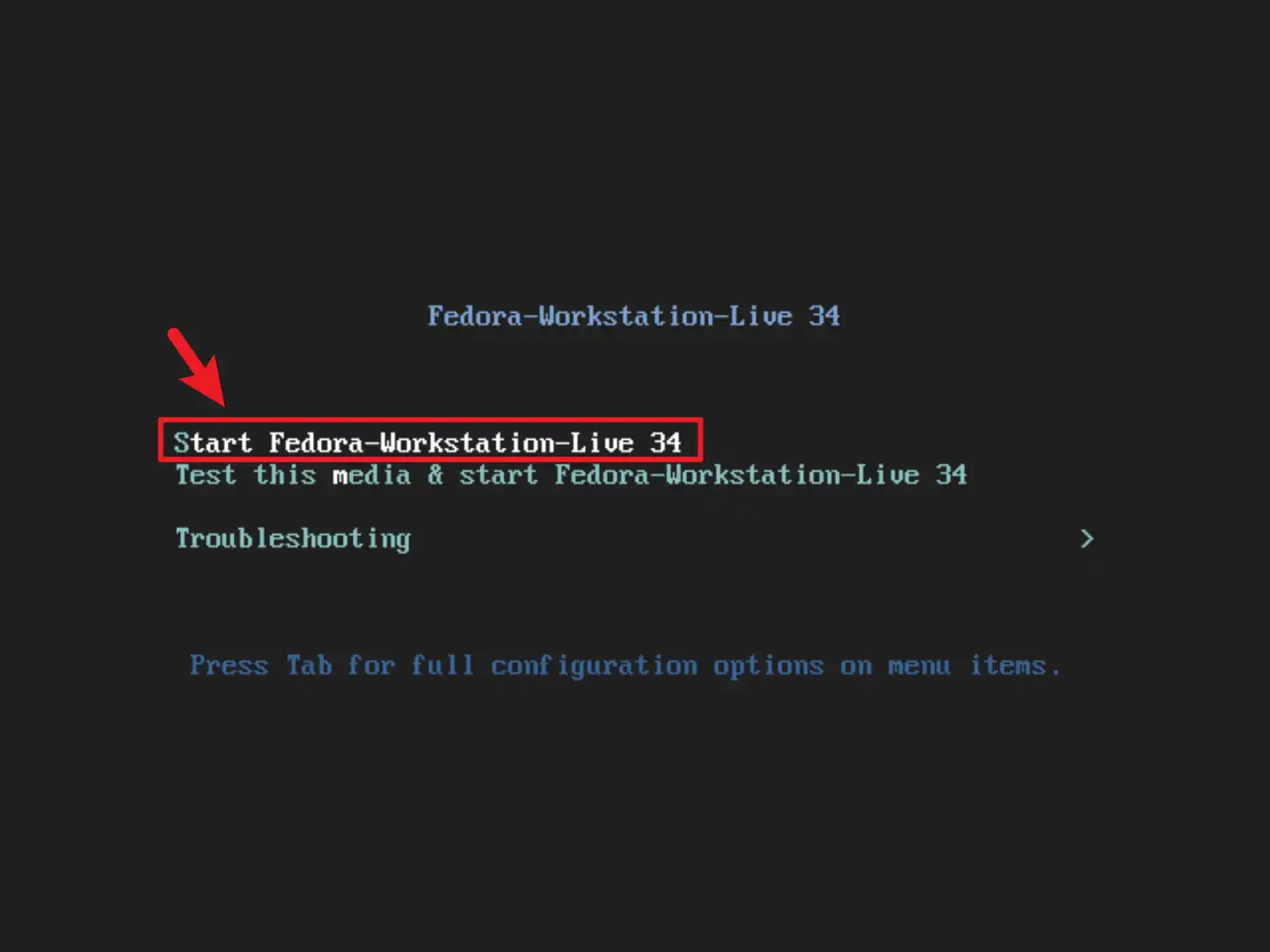
在成功使用 USB 隨身碟開機後,會看到如圖片的畫面,選擇第一項「Start Fedora-Workstation-Live 34」進入安裝介面。
STEP 3:開啟安裝介面
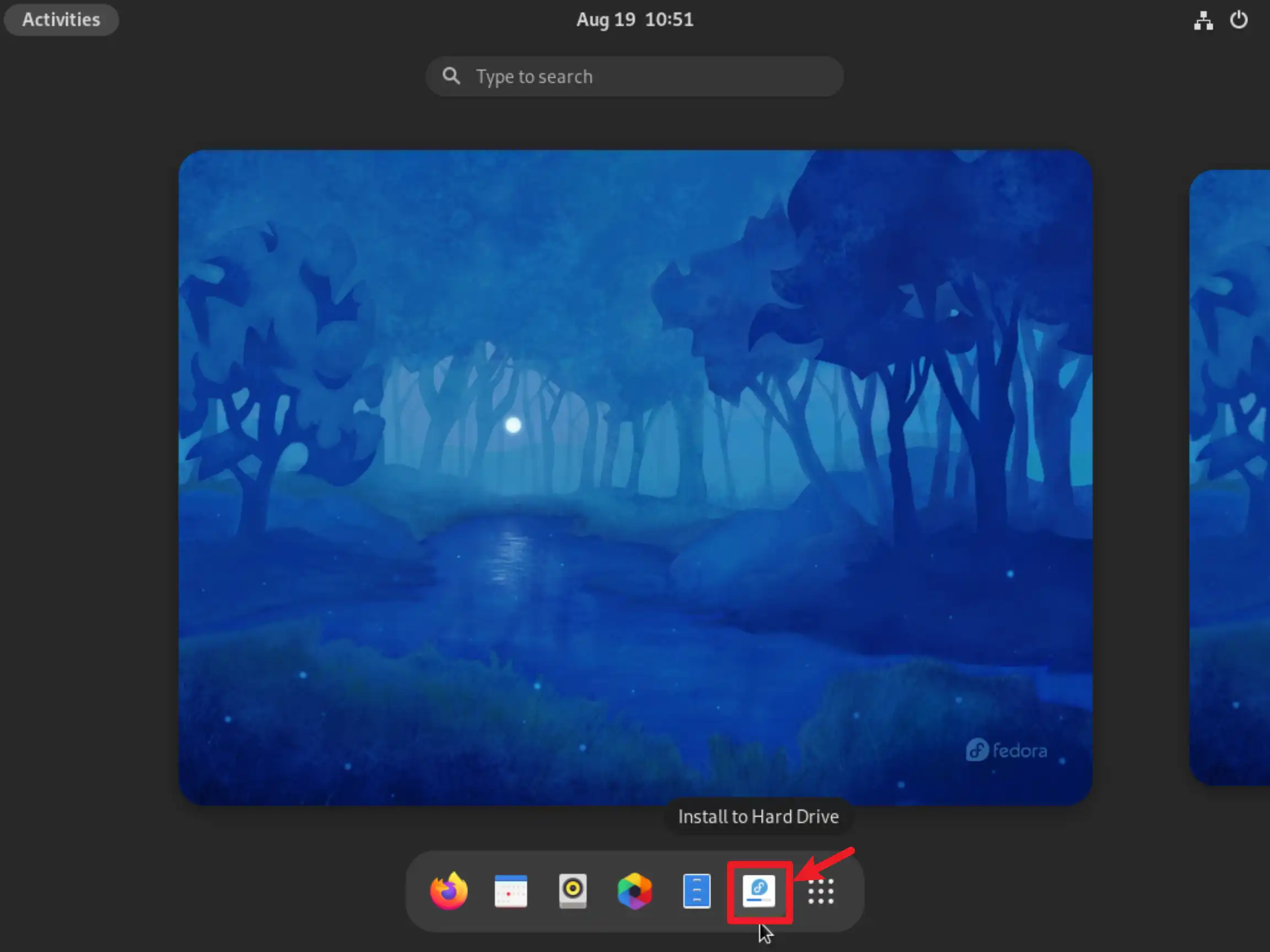
系統預設會進入可以試用的模式,我們在最下方工具列上找到「Install to Hard Drive」並開啟,如紅色框框位置。
STEP 4:選擇安裝語言
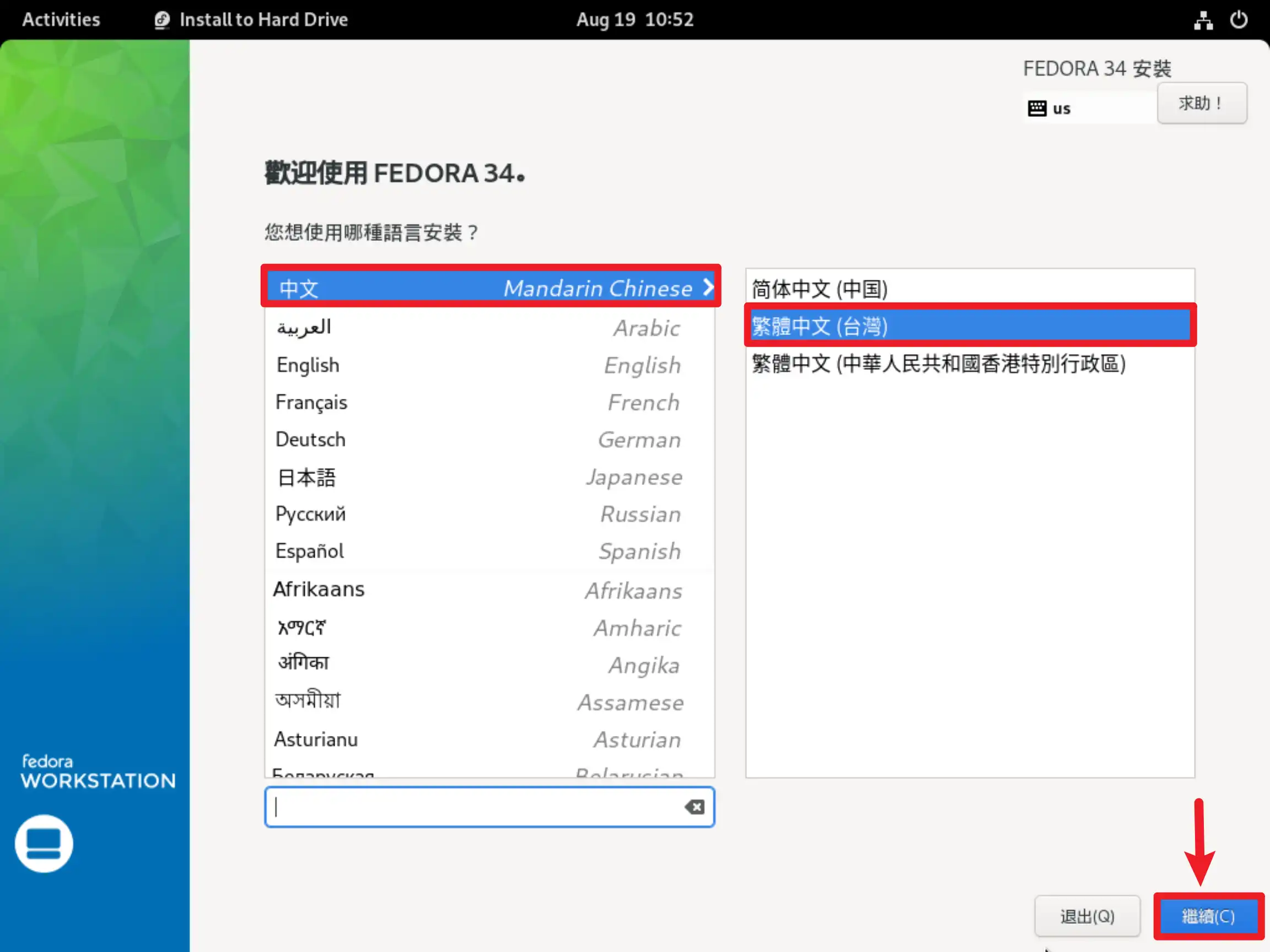
這邊可以選擇想要安裝的語言,依照自己習慣的語言選擇即可,我是選擇繁體台灣。
STEP 5:確認鍵盤與時區
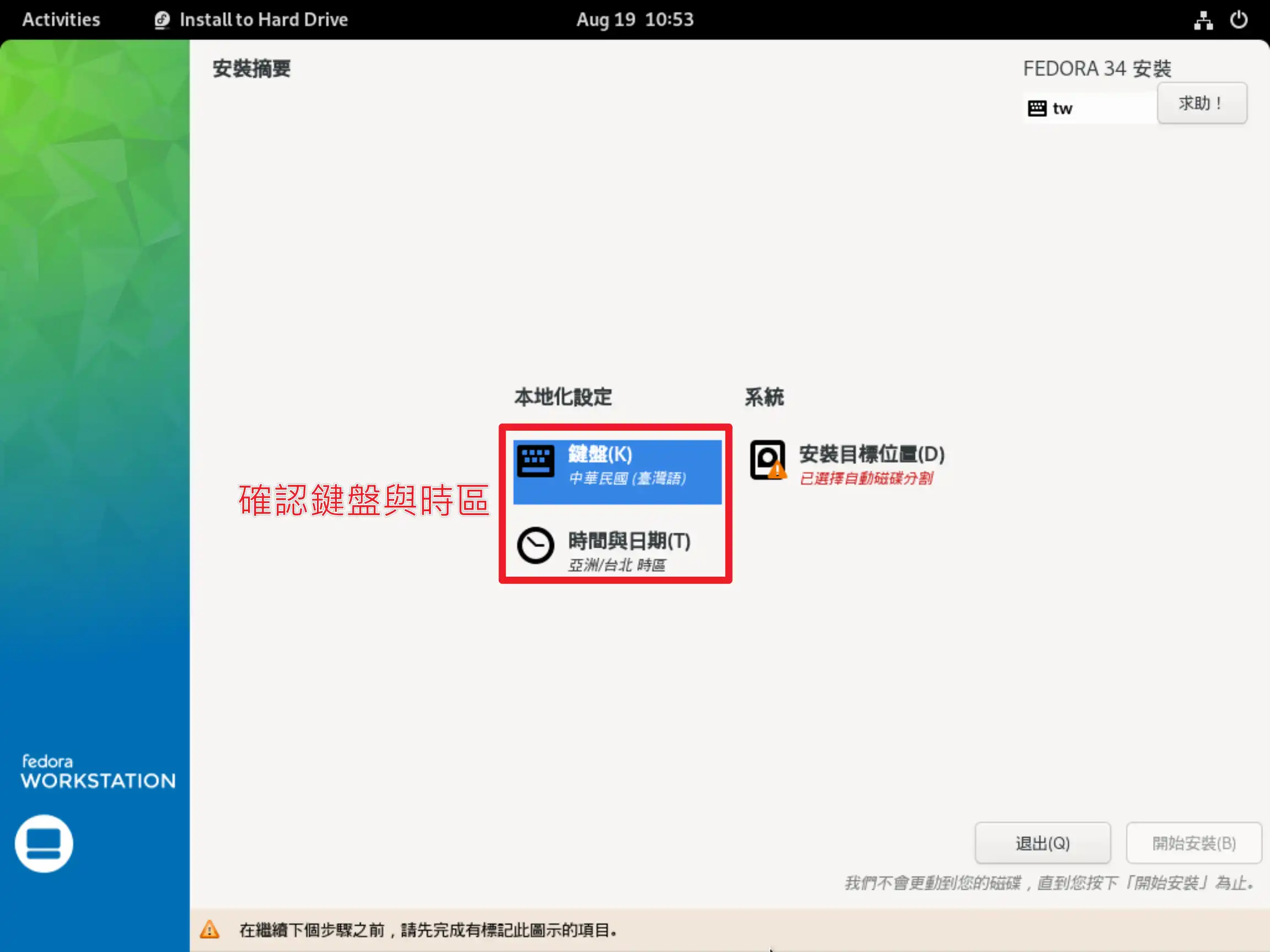
確認你的鍵盤設定與時區是否正確,正確的話,按一下右邊的「安裝目標位置」按鈕進入下一步。
STEP 6:確認安裝硬碟
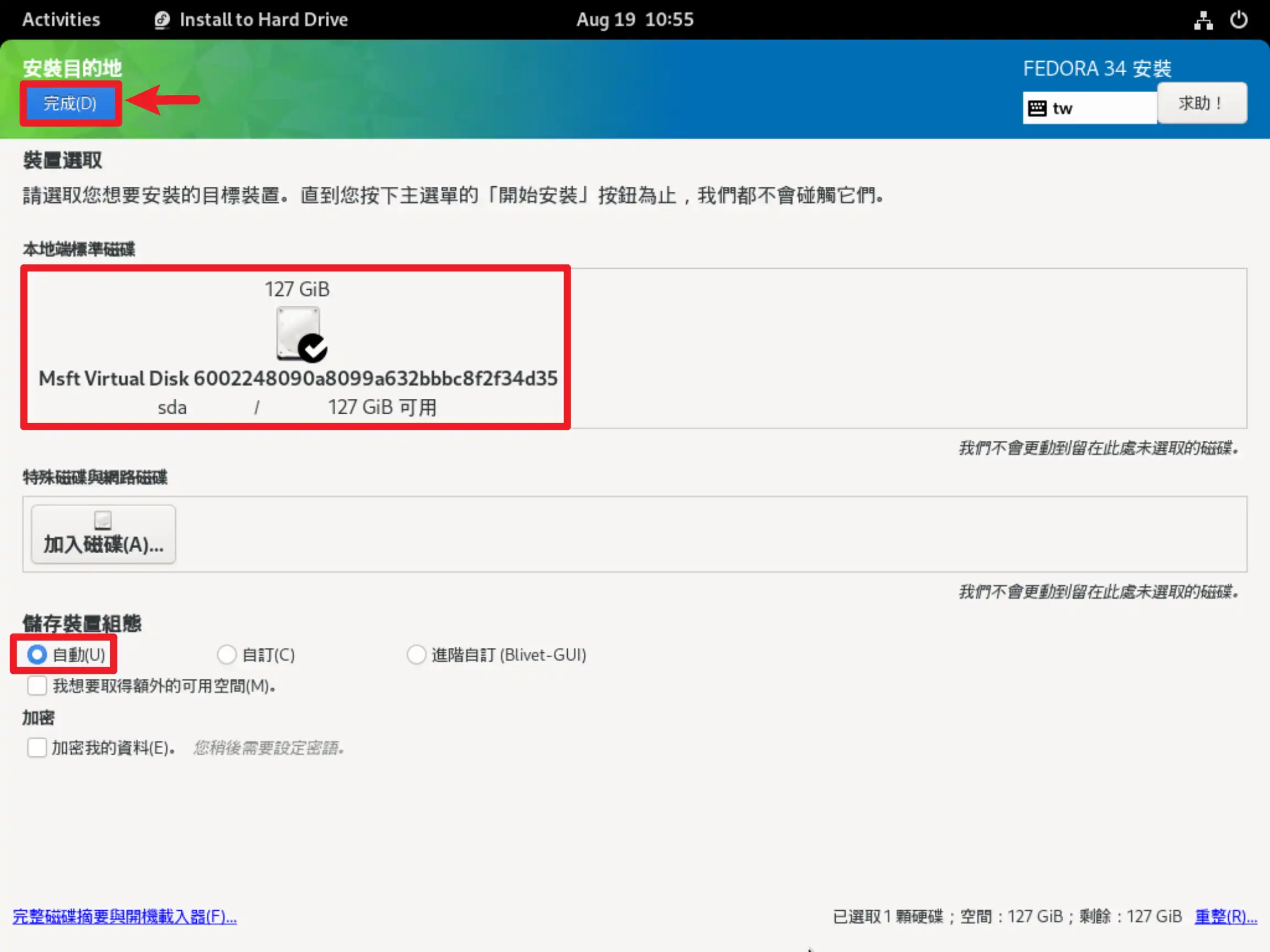
在點選右邊的「安裝目標位置」 按鈕後,會進入這個頁面,圖片中第二個紅色框框為你要安裝的目標硬碟,第三個框框選擇自動,沒問題就按下第一個紅色框框回到上一頁。
STEP 7:開始安裝 Fedora
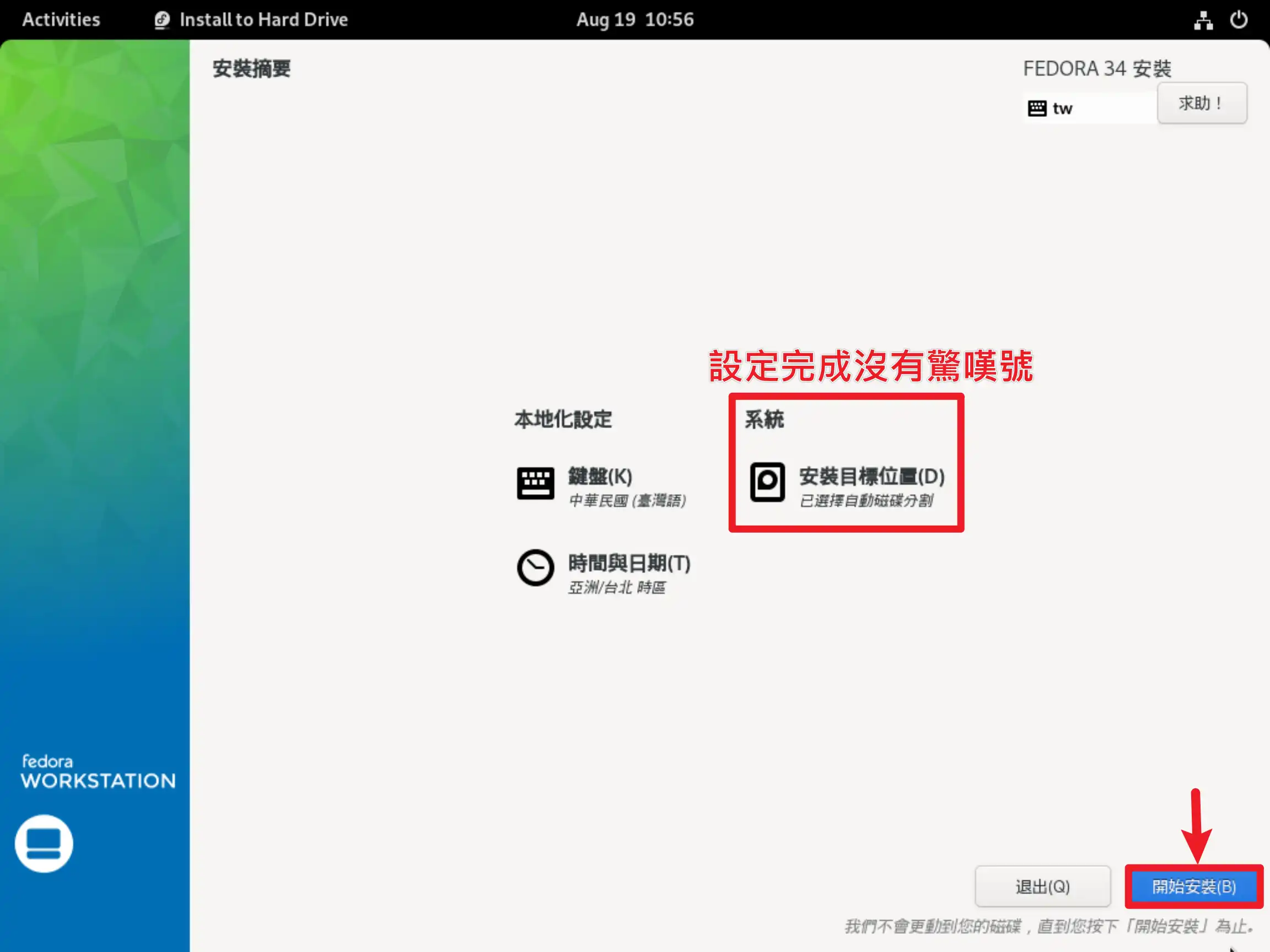
確認紅色框框處沒有驚嘆號後,就可以點一下右下角的「開始安裝」按鈕進行正式的安裝。
注意:這步驟開始會清除硬碟上所有資料,如有重要文件資料,記得備份。
STEP 8:安裝完成重新開機
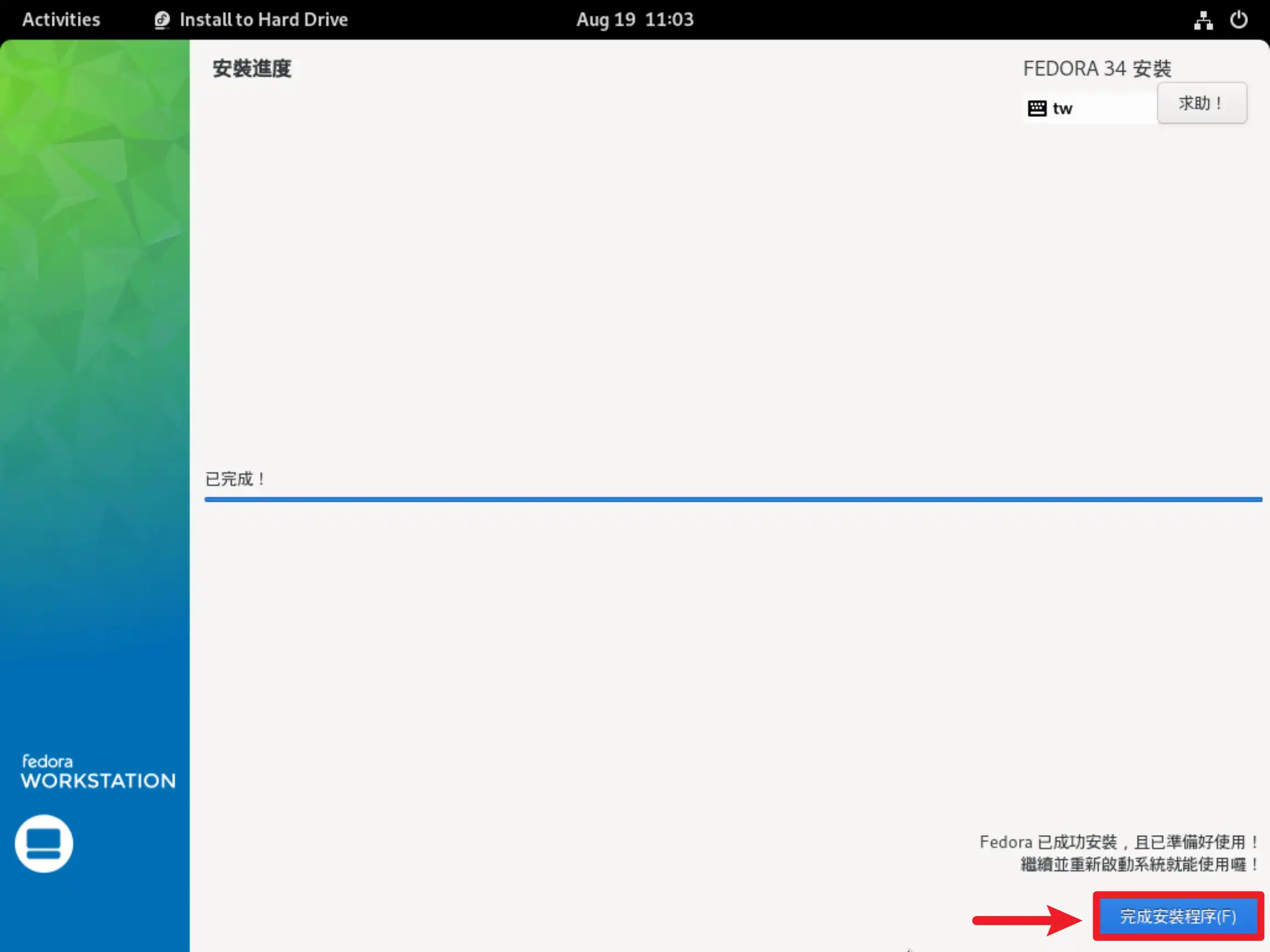
系統安裝完成後,會需要重新啟動電腦一次,記得把 USB 隨身碟拔除,以免重複進入安裝介面。
STEP 9:開始系統設定
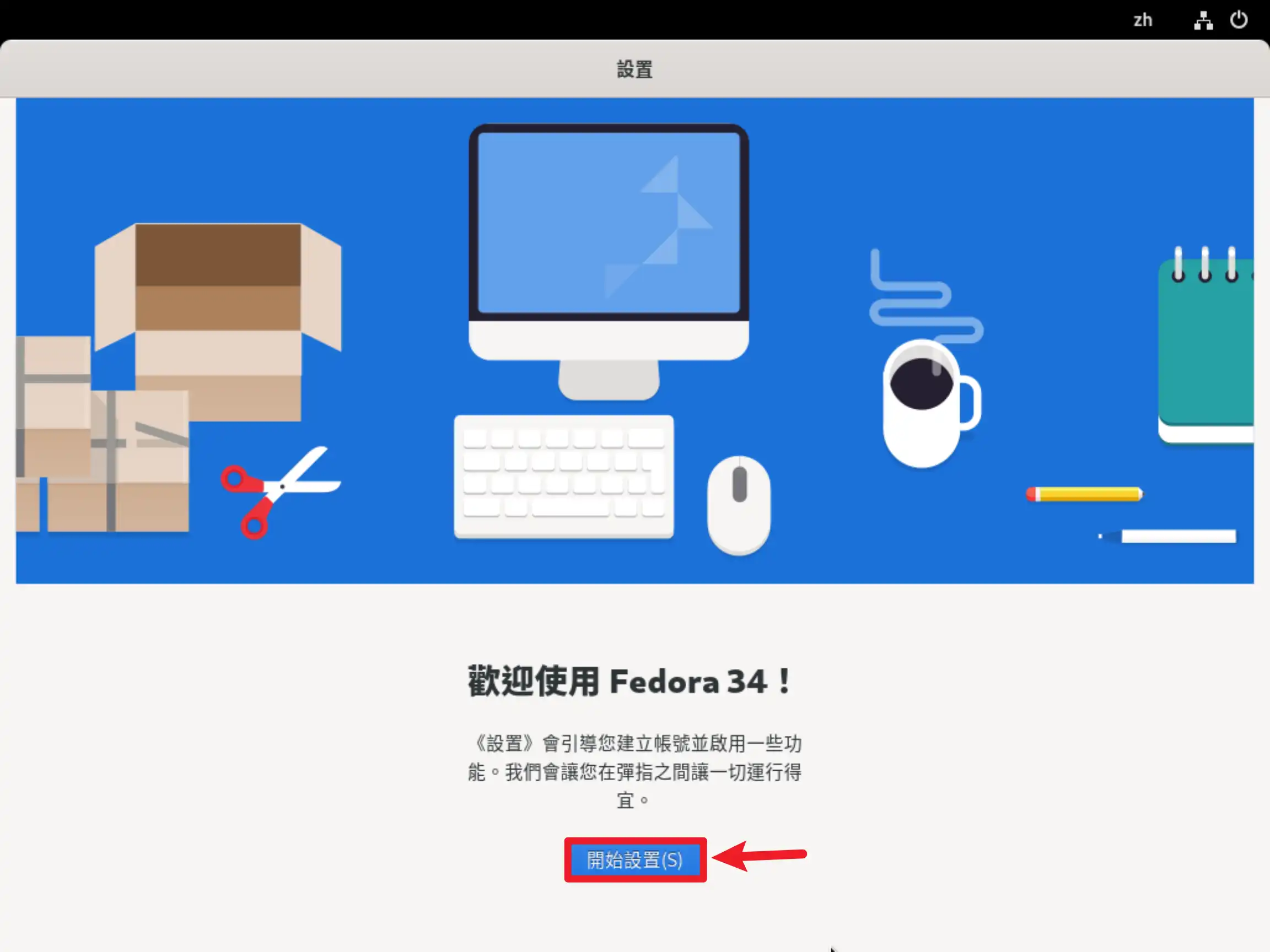
重開機之後會進入系統設定畫面,設定完成後就可以開始使用 Fedora 系統,點一下「開始設置」進入下個步驟。
STEP 10:隱私權設定
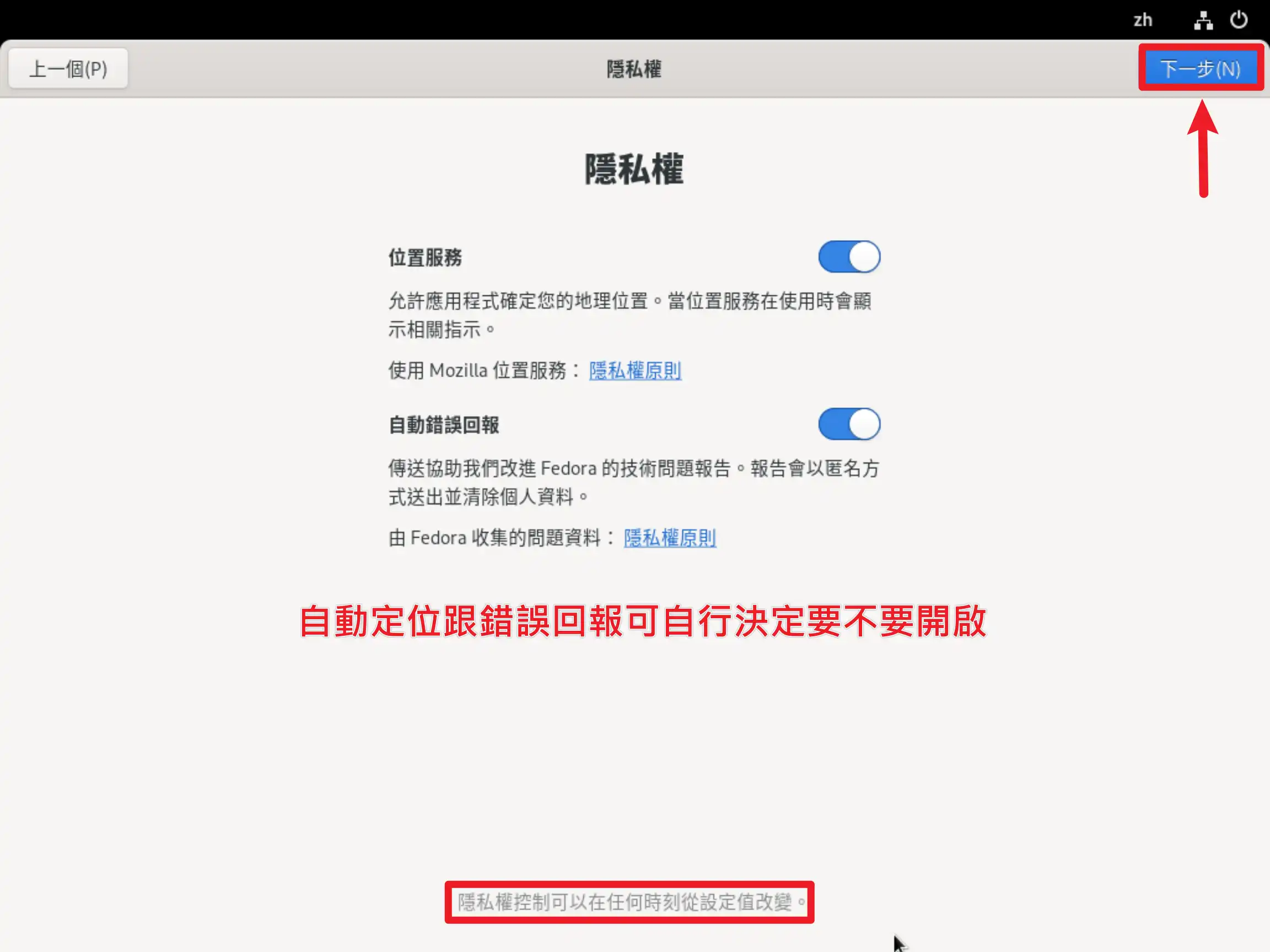
可以自由設定是否開啟定位服務,以及錯誤回報機制,這些設定都可以在進入系統後變更。
STEP 11:登入綁定帳號
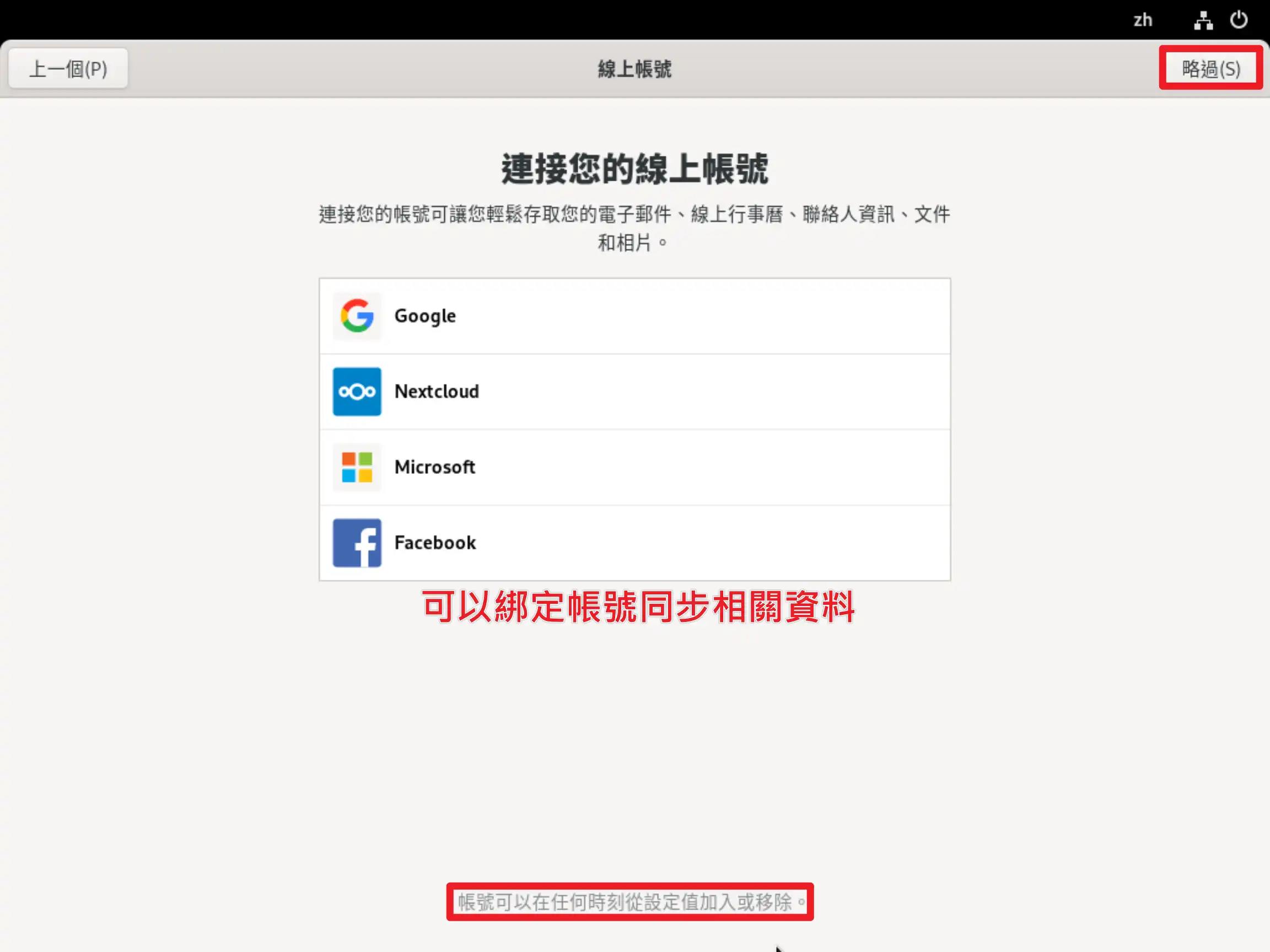
可以連結登入 Google、Nextcloud、Microsoft 和 Facebook 帳號方便同步資料,如果不想登入,可以按右上方的「略過」按鈕,之後再進行綁定登入也可以。
STEP 12:設定使用者名稱和頭像
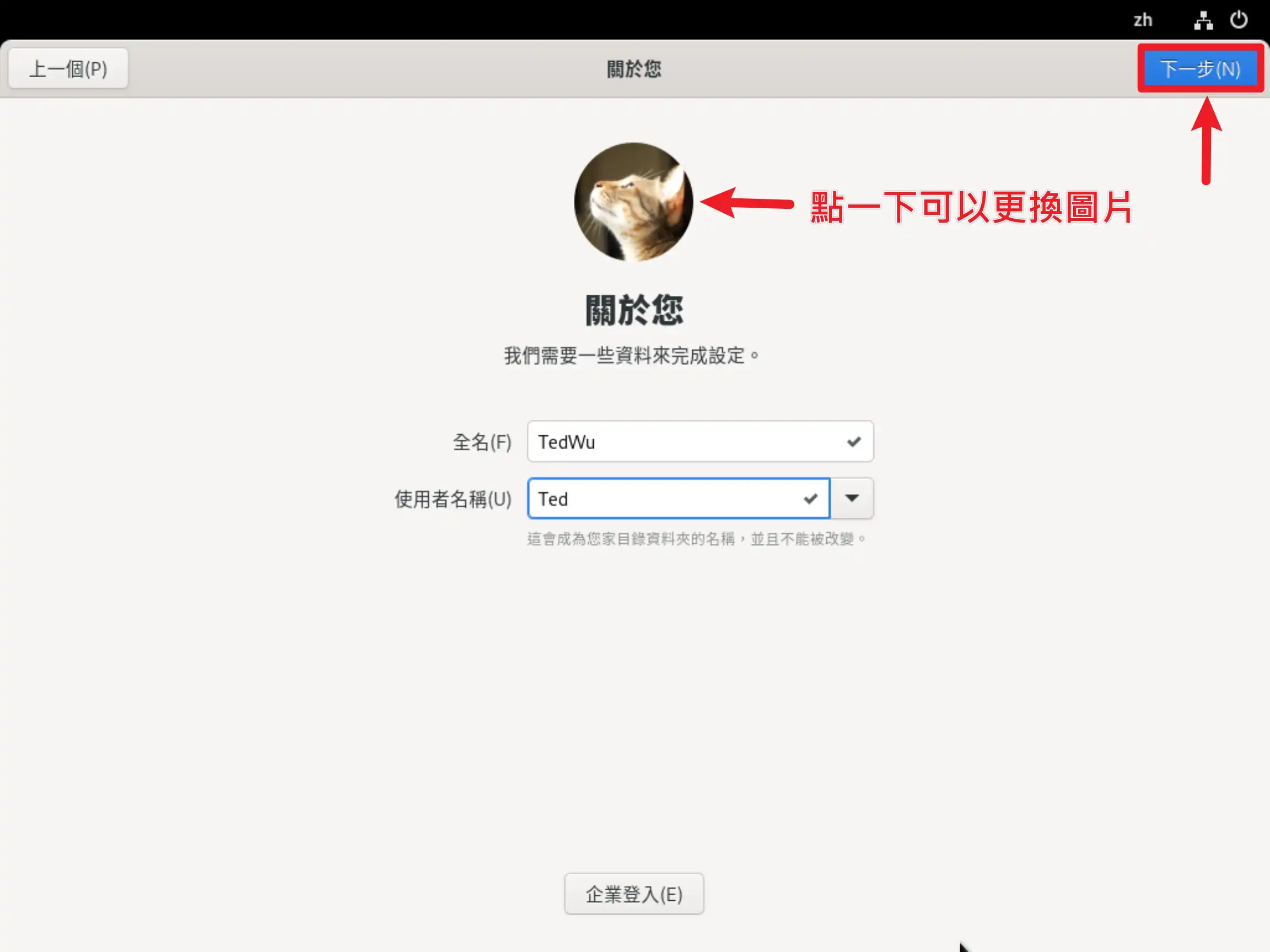
這邊可以設定你的使用者名稱和頭像的圖片,點一下圖片就可以更換頭像。
STEP 13:設定登入密碼
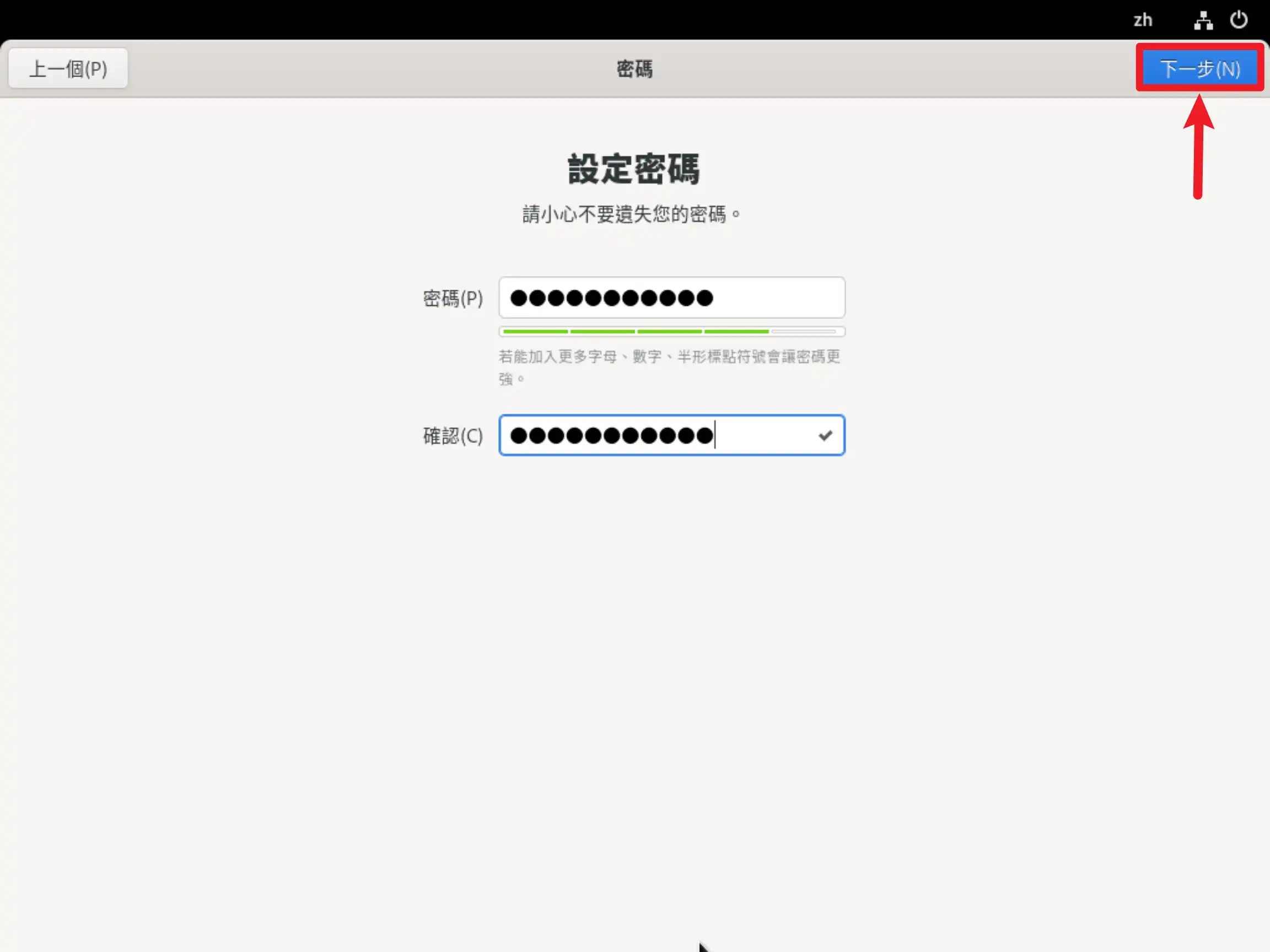
這邊可以設定一組登入時要用到的密碼,設定自己慣用的即可。
STEP 14:設定完成
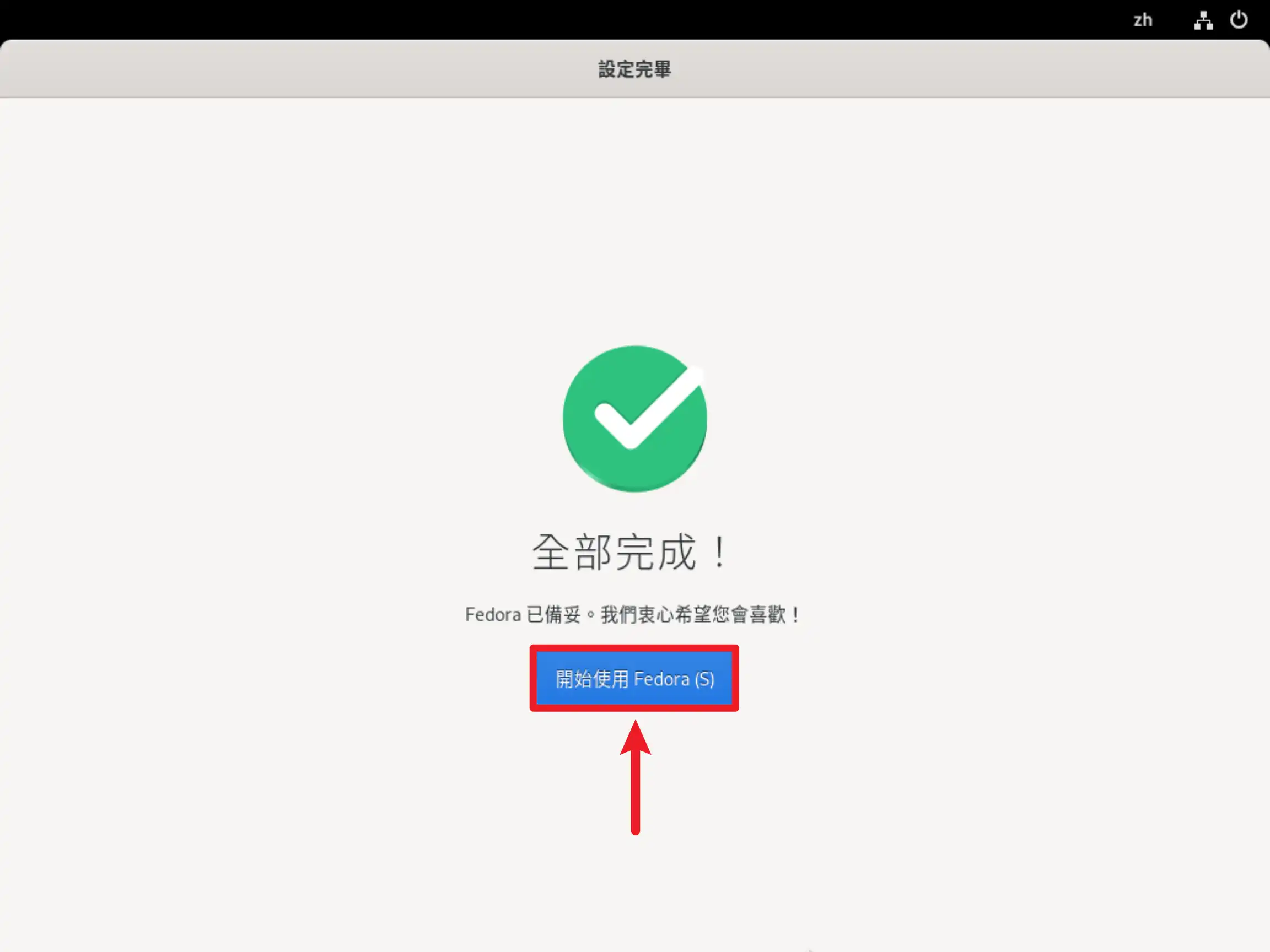
密碼設定完成後,就可以開始使用 Fedora 作業系統囉。
Supply:
- Fedora
Tools:
- Fedora 媒體寫入器或是 Rufus
Fedora 軟體安裝與系統更新
Fedora 有提供一個軟體中心,可以在裡面安裝與更新系統內的軟體,系統的安全性或是功能性更新也是透過軟體中心來達成。
建議剛安裝完成 Fedora 作業系統後,就開啟軟體中心對系統上的軟體以及安全與功能進行更新,這樣可以確保所使用的軟體與系統都是最新且最穩定的狀況,步驟如下。
STEP 1
在工具列上找到「軟體」的圖示並開啟,如下圖。
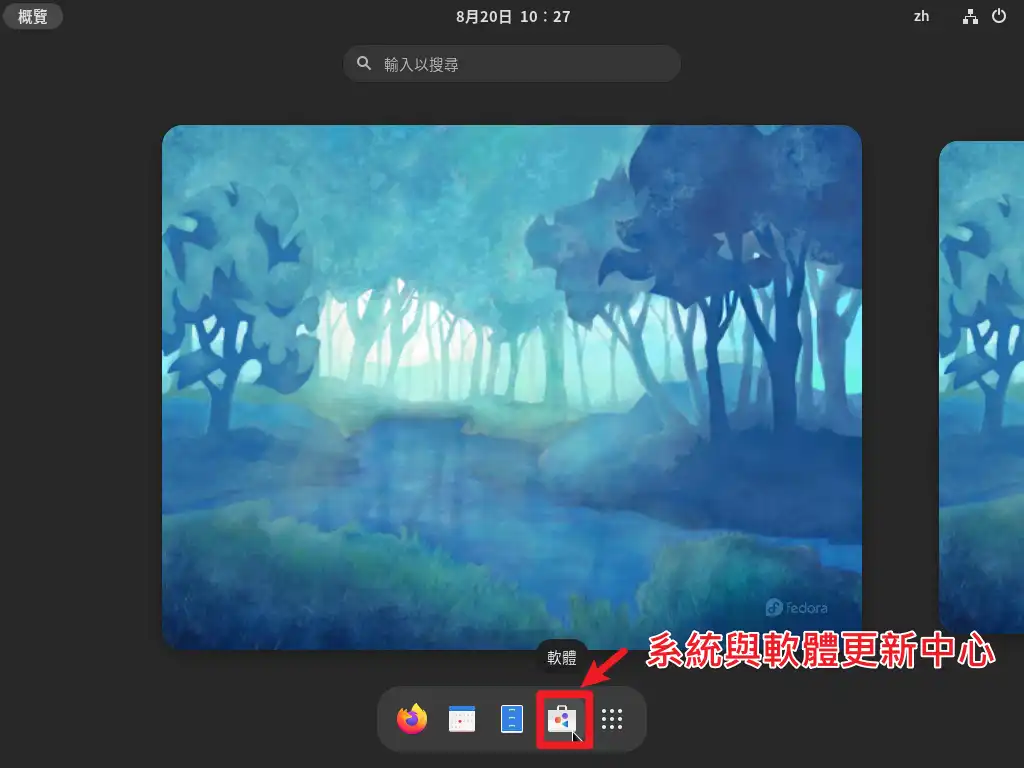
STEP 2
第一次開啟軟體中心會跳出以下畫面,按下中間的「Browse Software」即可開始。
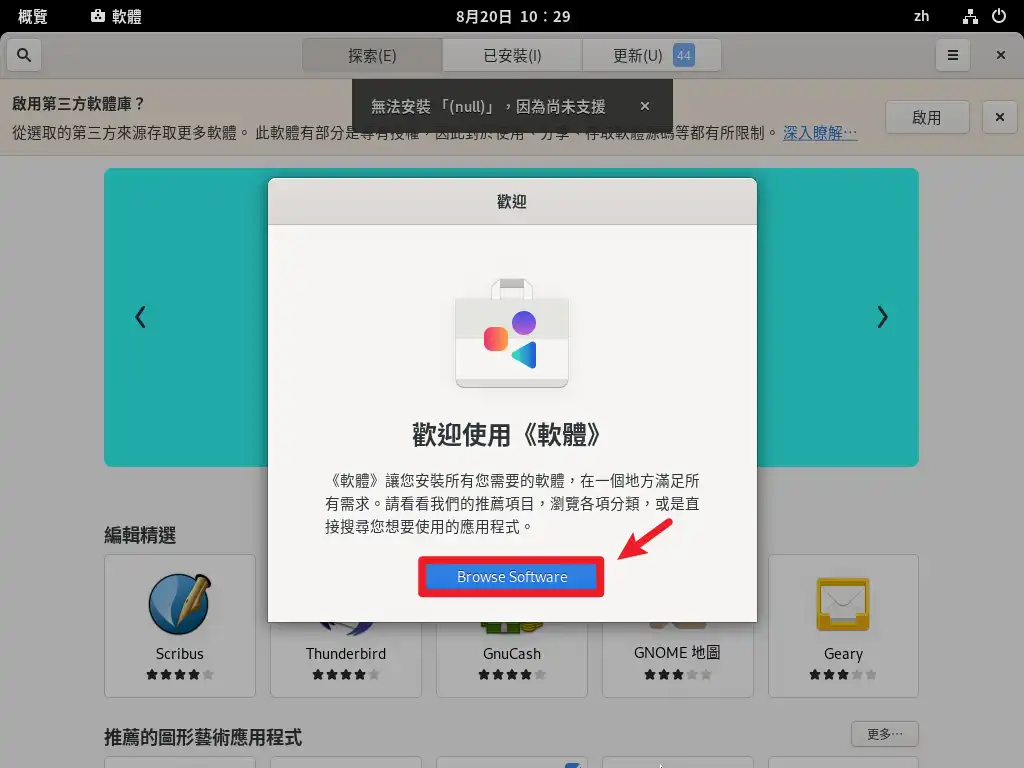
STEP 3
在「探索」頁面可以看到玲瑯滿目的軟體,可自行選擇要安裝哪些,類似手機上的 Apple Store 或是 Google Play。
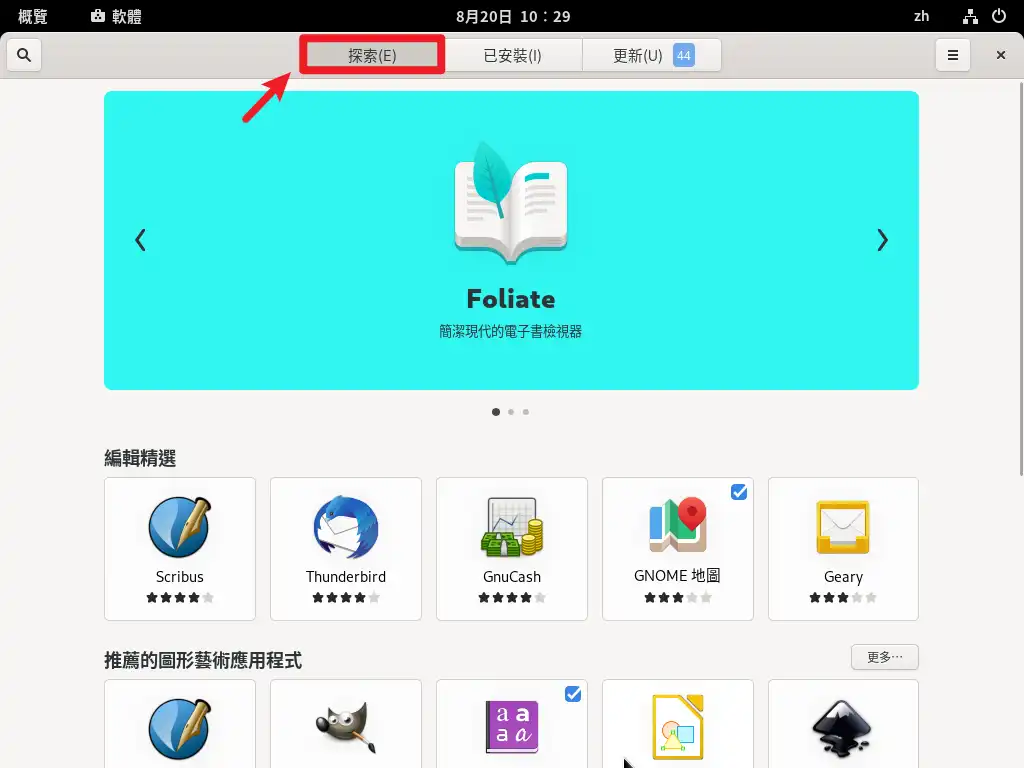
STEP 4
在更新的頁面可以看到目前系統內有沒有「系統更新」或是「軟體更新」,建議全部都更新,確保軟體與系統的穩定度。
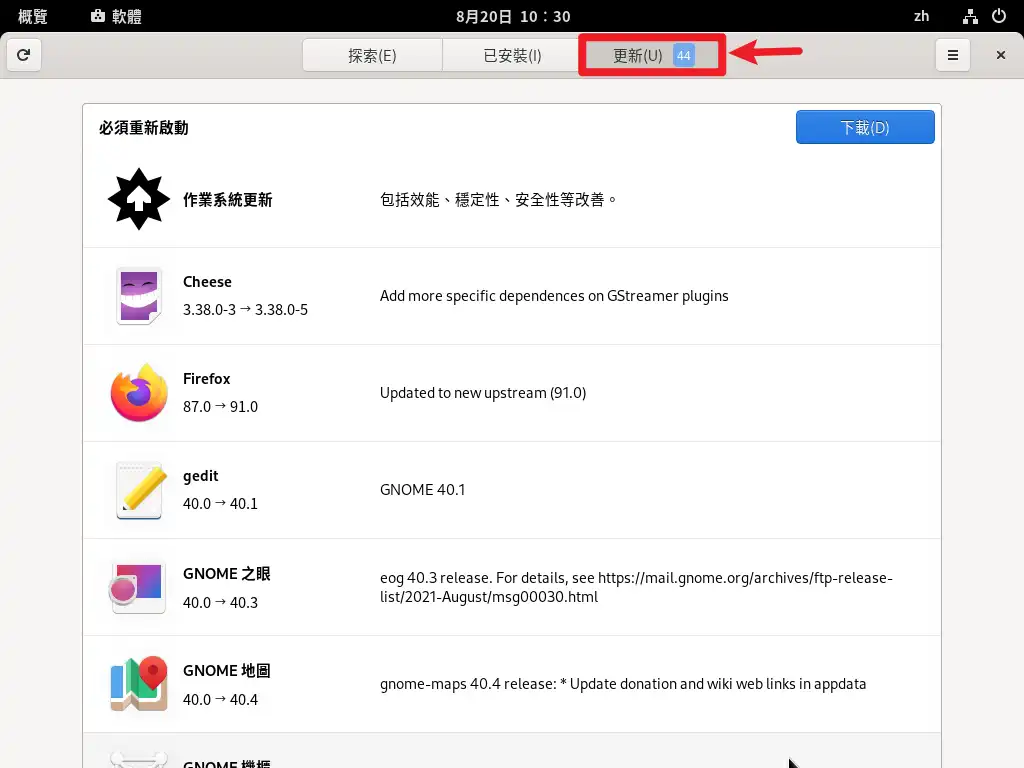
STEP 5
更新完成後需要重新啟動電腦,會開始安裝系統的更新,如果只有軟體的更新則不用重新啟動電腦。
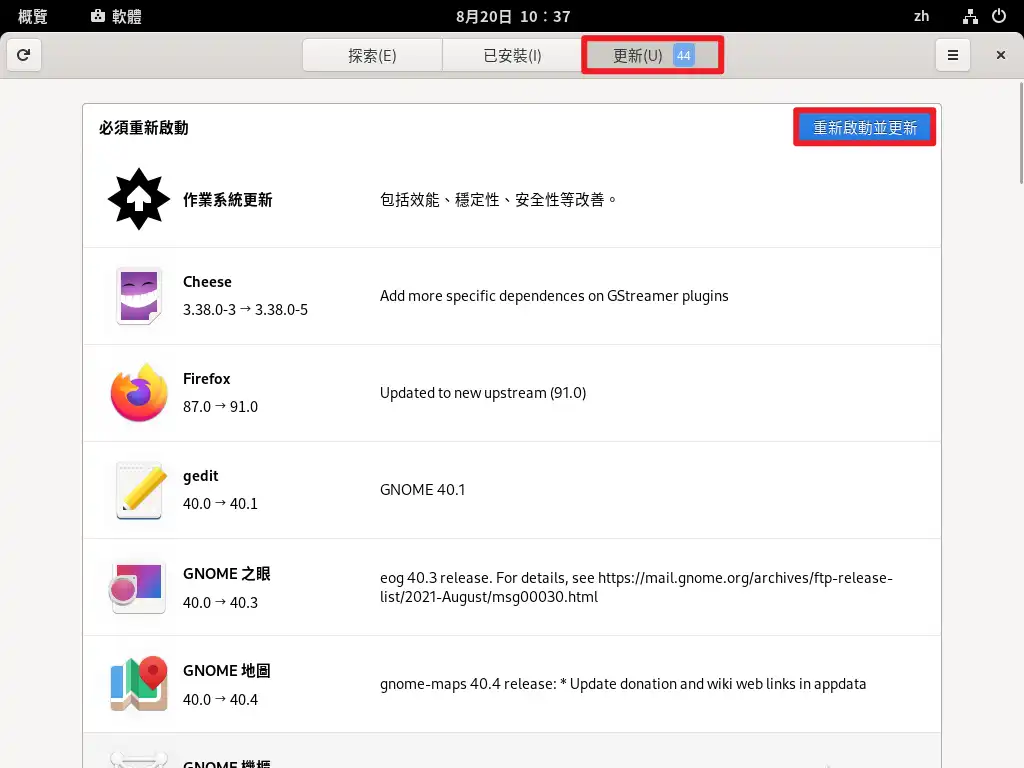
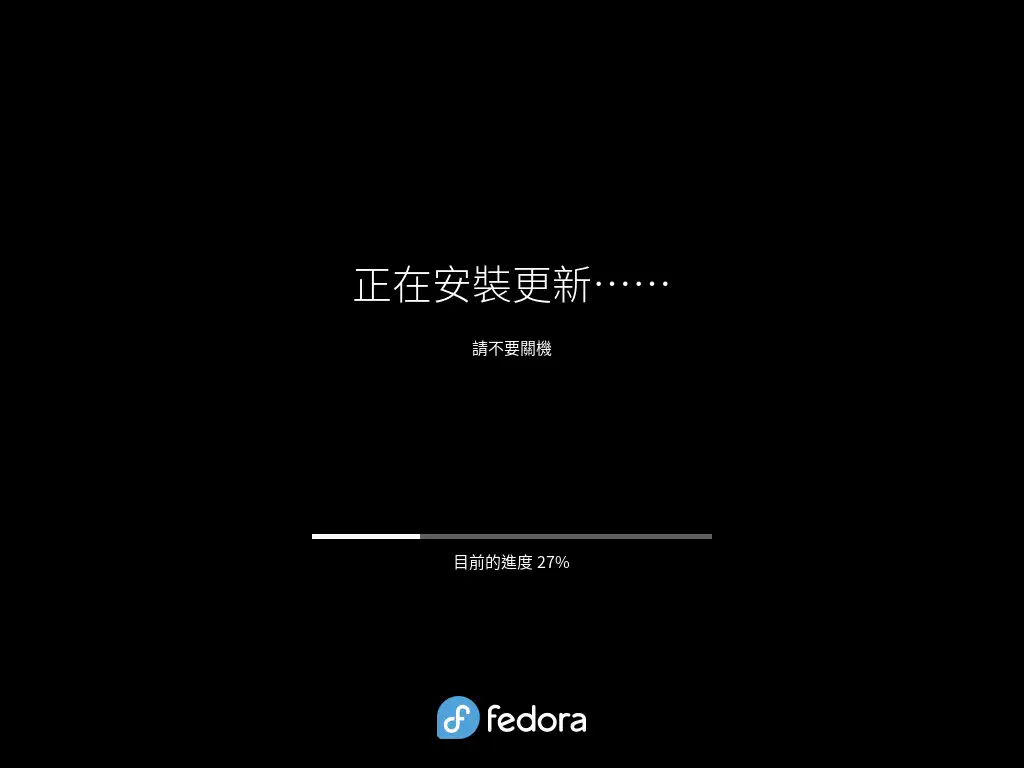
總結
如果想要學習 Linux 的系統,除了之前所介紹的 Ubuntu 之外,Fedora 也是一個很好的選擇,比較起來也絕對不會遜色於 Ubuntu,雖然 Fedora 的使用人數會比 Ubuntu 少一些,但是網路上的資源不會比 Ubuntu !
如果不嫌麻煩,建議是 Ubuntu 和 Fedora 都可以玩玩看,都是一樣的 Linux 核心,但由於是不同公司所開發,所以使用上還是會有些許不一樣。
快點也一起動手來玩玩看吧!
常見問題
Fedora 是什麼?
Fedora 是由 Red Hat 在 2003 年所贊助開發的一套 Linux 作業系統,是目前僅次於 Ubuntu 之外較多人使用的一套 Linux。
Fedora 要收費嗎?
Fedora 作業系統完全免費。
Fedora 多久更新一次?
Fedora 大約每半年就會有一次正式的系統更新,而在正式系統更新之前,會先有三個測試版本先釋出給使用者先行測試,穩定度有達到標準才會導入並發行正式版本。
Fedora 有幾個版本?
Fedora 總共有三個版本:
1. Workstation 版本:給一般筆記型電腦、桌上型電腦使用的作業系統。
2. Server 版本:伺服器所使用的版本。
3. IoT 版本:物聯網裝置所用的版本。
Fedora 簡介
Fedora Linux 作業系統

Fedora 是由 Red Hat 在 2003 年所贊助開發的一套 Linux 作業系統,是目前僅次於 Ubuntu 之外較多人使用的一套 Linux。Fedora 大約每半年就會有一次正式的系統更新,而在正式系統更新之前,會先有三個測試版本先釋出給使用者先行測試,穩定度有達到標準才會導入並發行正式版本。
Price Currency: TWD
Operating System: Linux
Application Category: EntertainmentApplication
4.7

