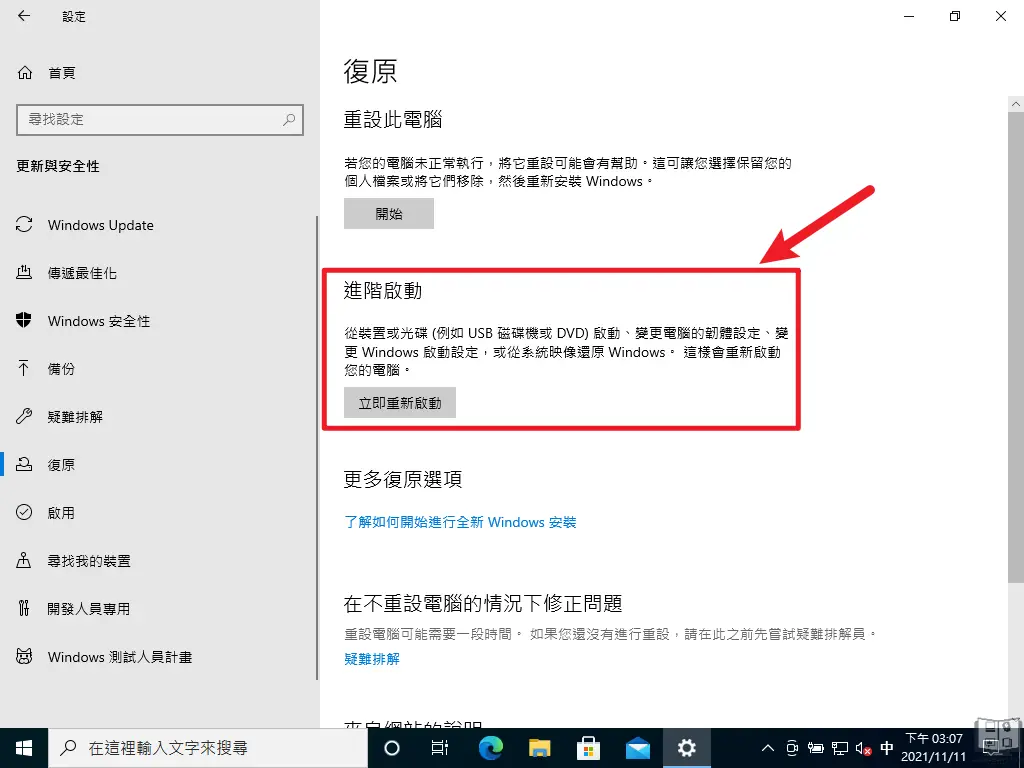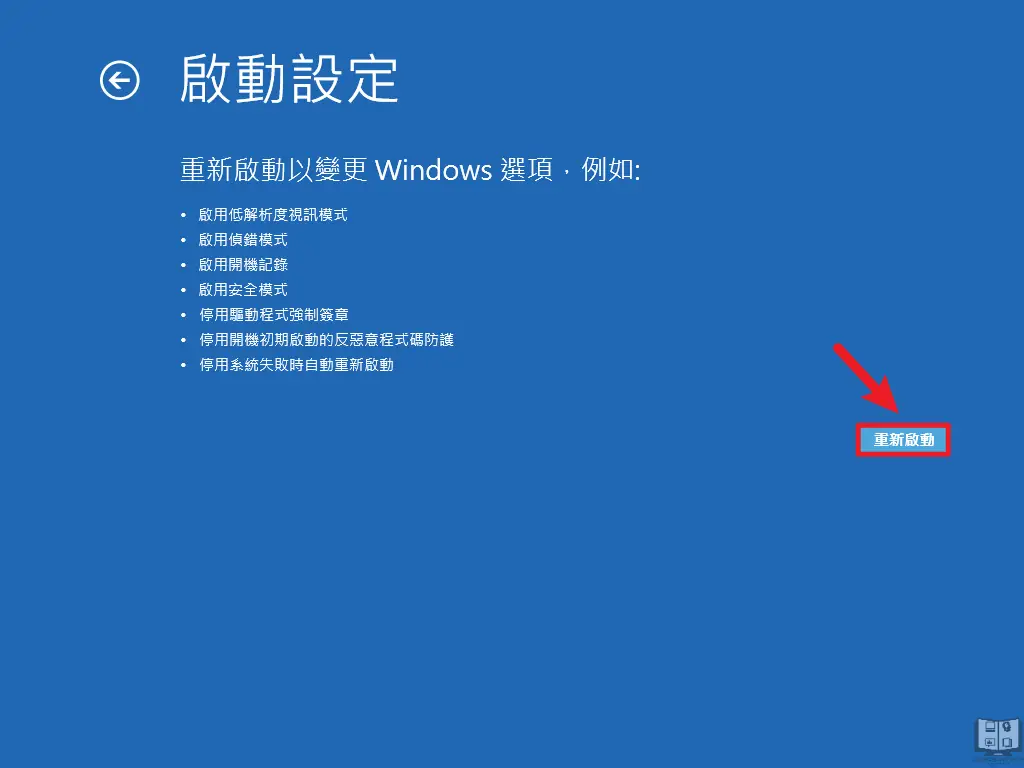最後更新日期:2024年03月07日
Windows 的安全模式對於有需要做系統問題排除的人來說,是一個非常好用的工具,有可能你安裝了某個驅動程式或是某個軟體造成系統不穩定,就可以進入安全模式來查看是否問題有重複發生,進而找到問題的根源。
本篇文章會教你 Win10/Win11 進入安全模式的三種方法,如果在閱讀文章的過程中有任何問題,可以前往「綜合疑難雜症討論區」尋求幫助,這是一個互助討論的 FB 社群,我有時間也會親自回覆,讓我開始今天的主題吧!
什麼是安全模式?
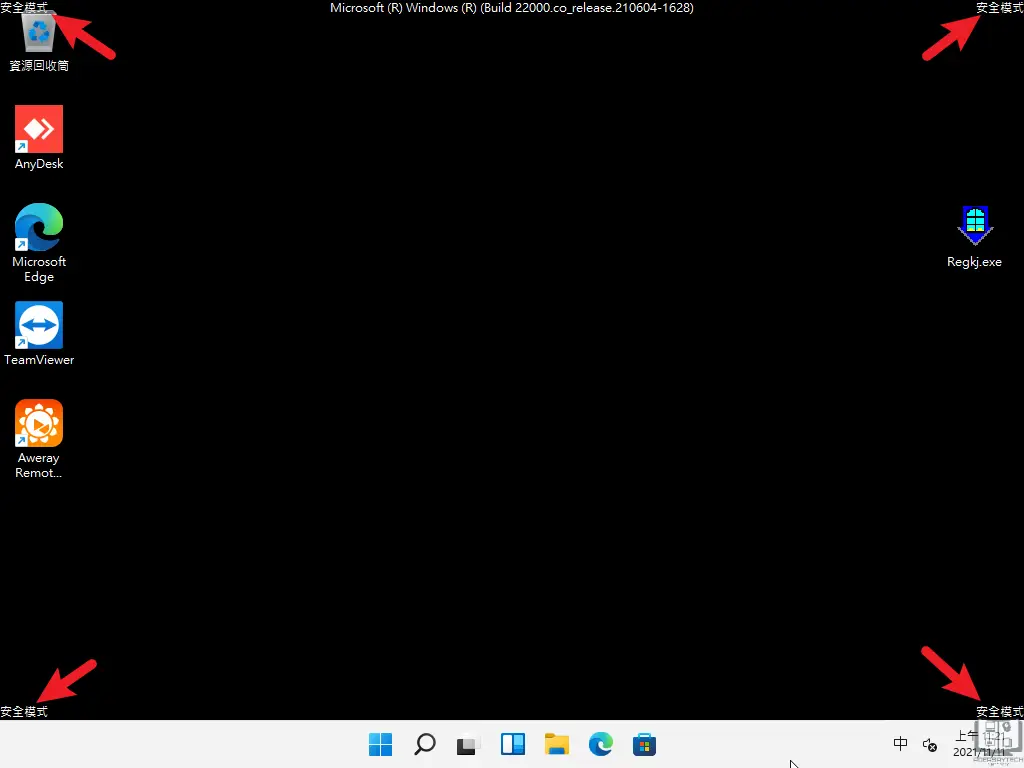
安全模式(Safe Mode)是一個僅會載入最基本的驅動程式(如顯示卡)與功能的環境,可以說是一個非常原始與乾淨的環境,最主要的目的是用來驗證與除錯系統問題。
如果在安全模式也會發生相同問題,代表你電腦上的硬體可能有故障,如果在安全模式不會發生相同問題,則代表你自行安裝的驅動程式或軟體可能造成系統的不穩定。
透過在安全模式中的問題排除,可以縮小問題的最終來源範圍,對於常常需要幫忙電腦除錯的人來說,是一個非常好用的除錯環境。
如何進入安全模式?
Win10/Win11 想要進入安全模式的方法都一樣,總共可分為三種方法,以下這三種方法都會介紹,可自行挑選一種即可。
透過設定進入

第一種方式是在作業系統裡面,從系統設定介面進入進階開機選單,就可以選擇進入安全模式。
預估時間: 3 minutes
步驟一:開啟設定視窗
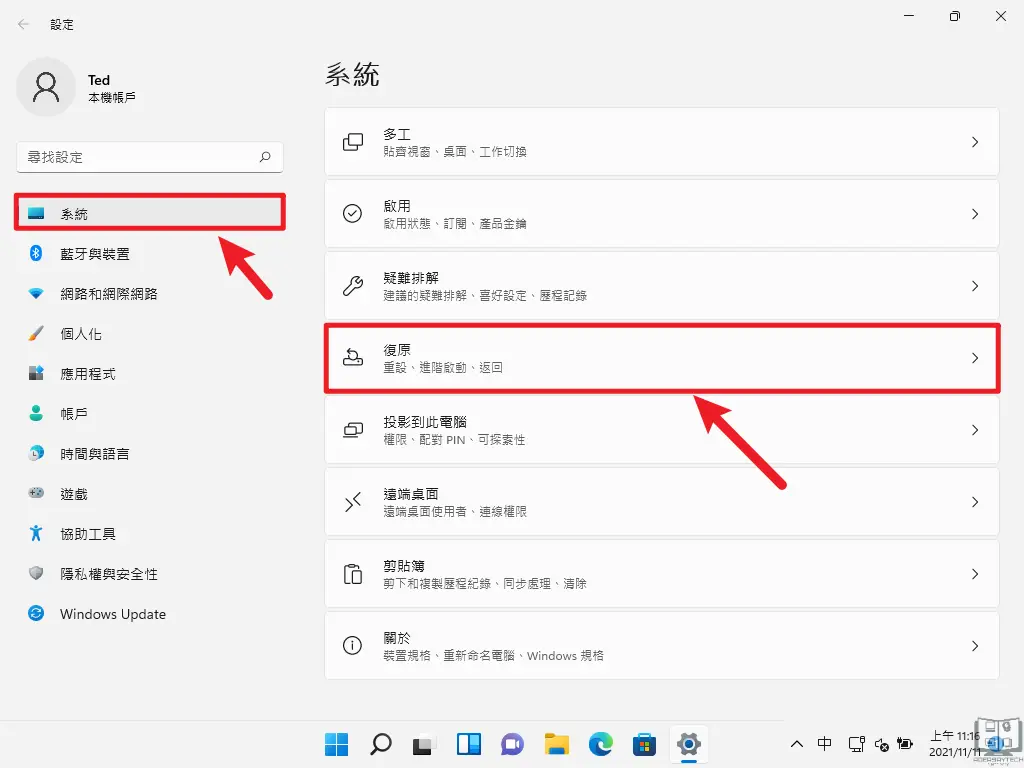
按下鍵盤組合鍵「Windows + I」打開設定視窗,在系統設定類別內找到「復原」並進入。
步驟二:選擇進階啟動
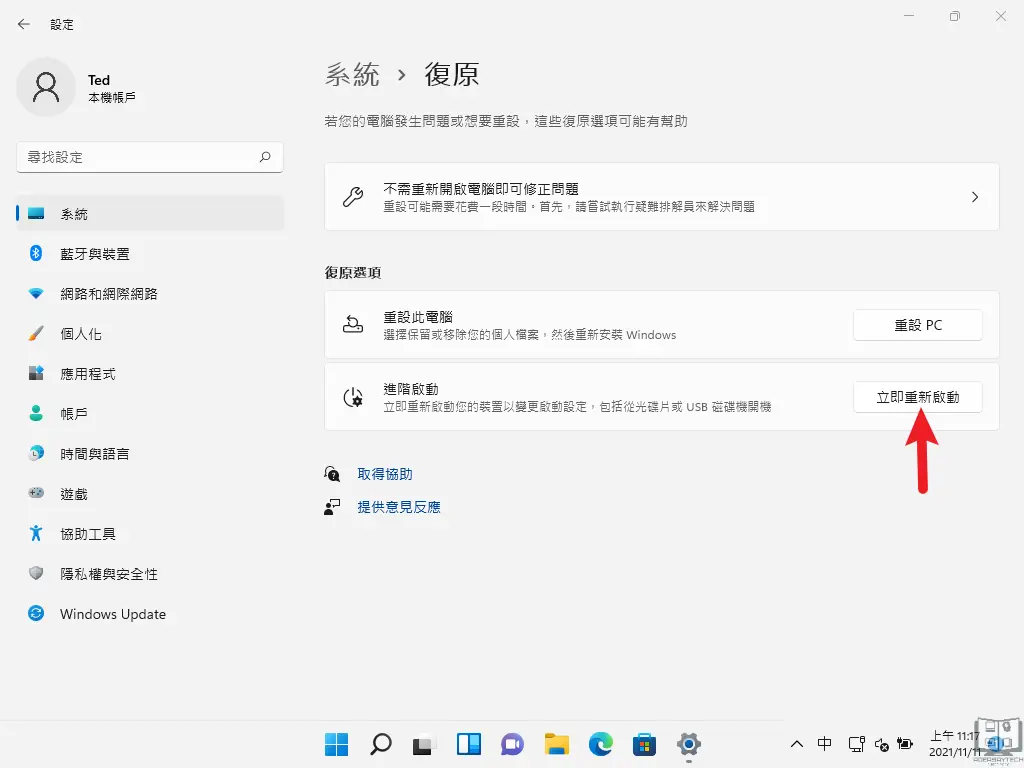
在右方選單內找到進階啟動選項,按一下「立即重新啟動」按鈕來進入進階選單。
如果你是 Win10 的作業系統,畫面會有點不一樣,但文字描述是一樣,如下圖。
步驟三:選擇疑難排解
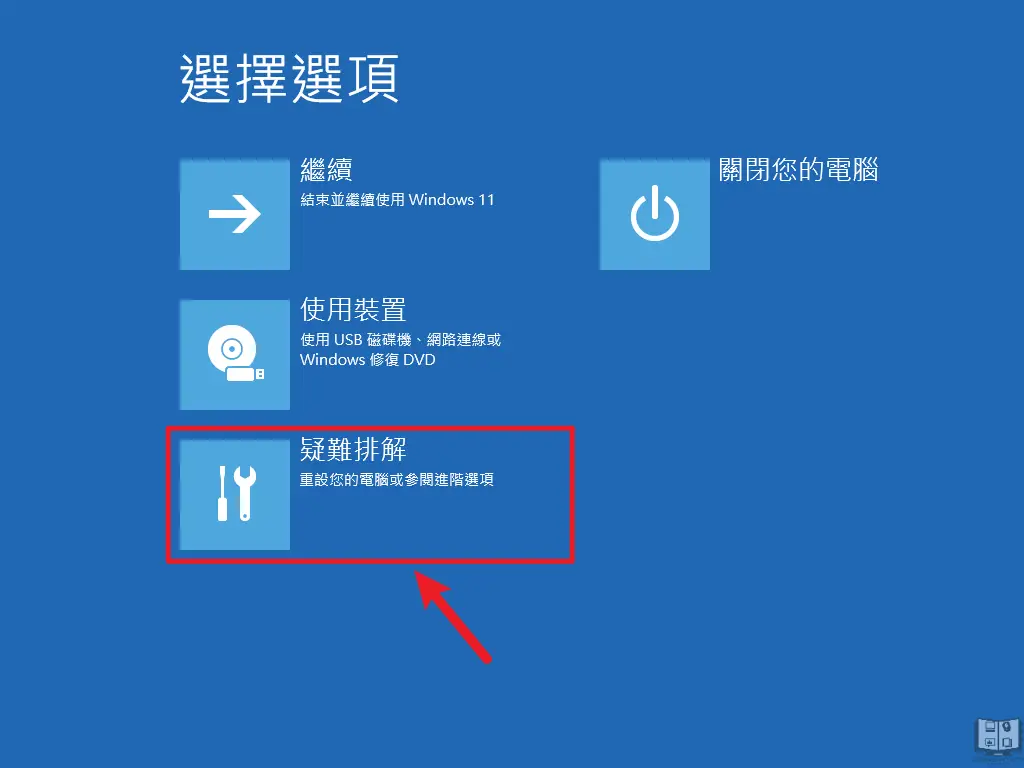
重新開機後會進入進階開機選單畫面,這邊請選擇「疑難排解」的選項進入下一頁。
步驟四:選擇進接選項
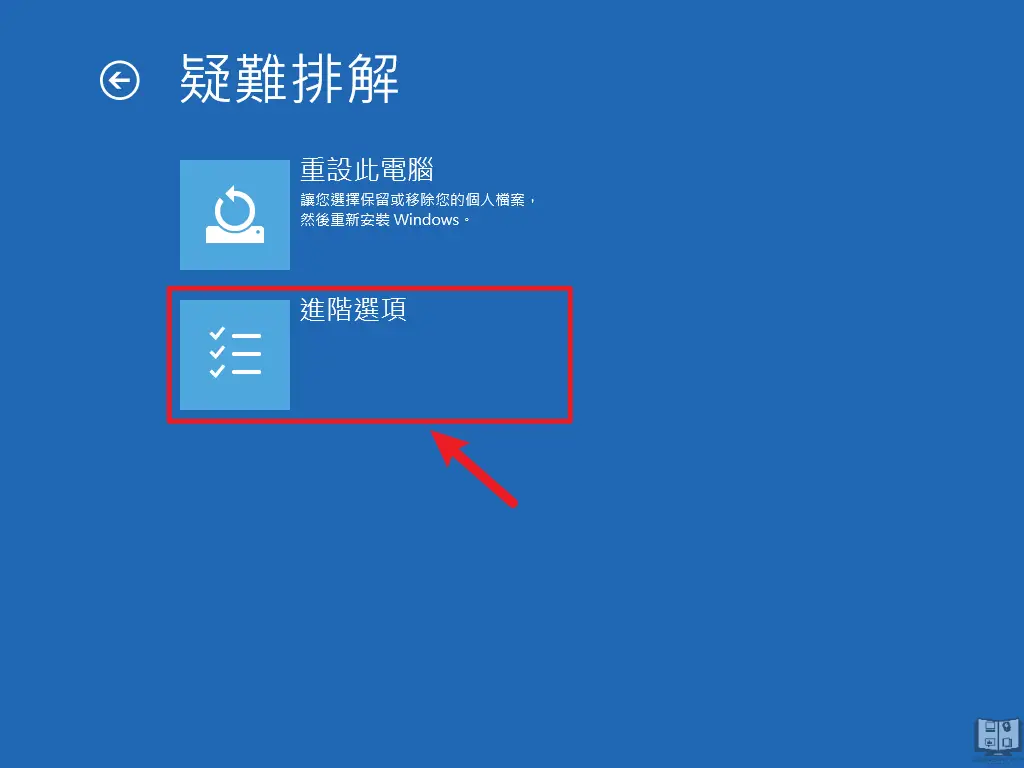
接下來請選擇「進階選項」進入下一頁。
步驟五:選擇啟動設定
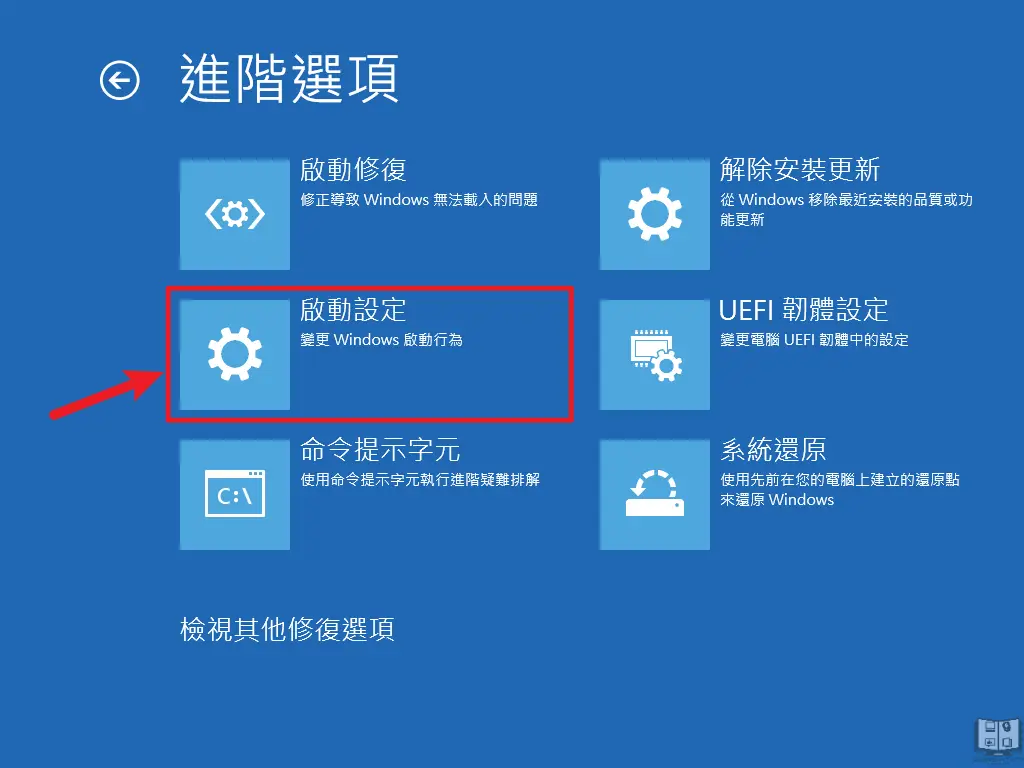
選擇「啟動設定」的選項,進入下一頁。
之後會跳到如下圖頁面,選擇右下角的重新啟動電腦。
步驟六:選擇安全模式
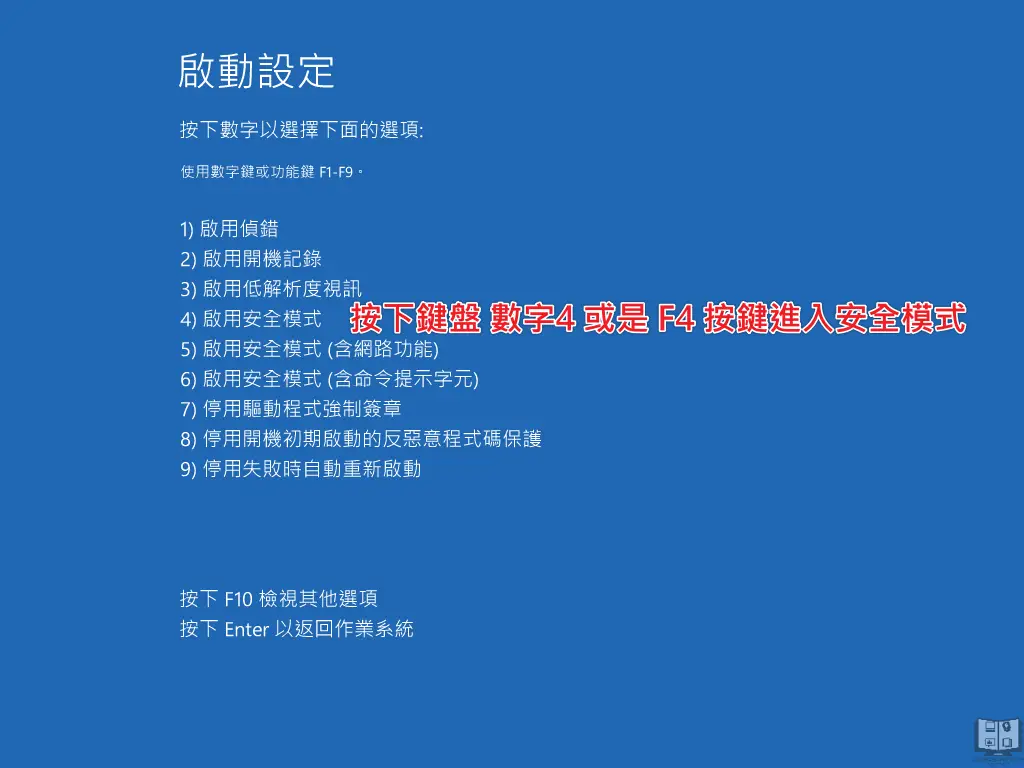
接下來就可以按鍵盤上的「數字 4」 或是「F4」按鈕來啟動安全模式,如果想要含有網路功能則是按下數字 5 或是 F5,以此類推。
步驟七:進入安全模式
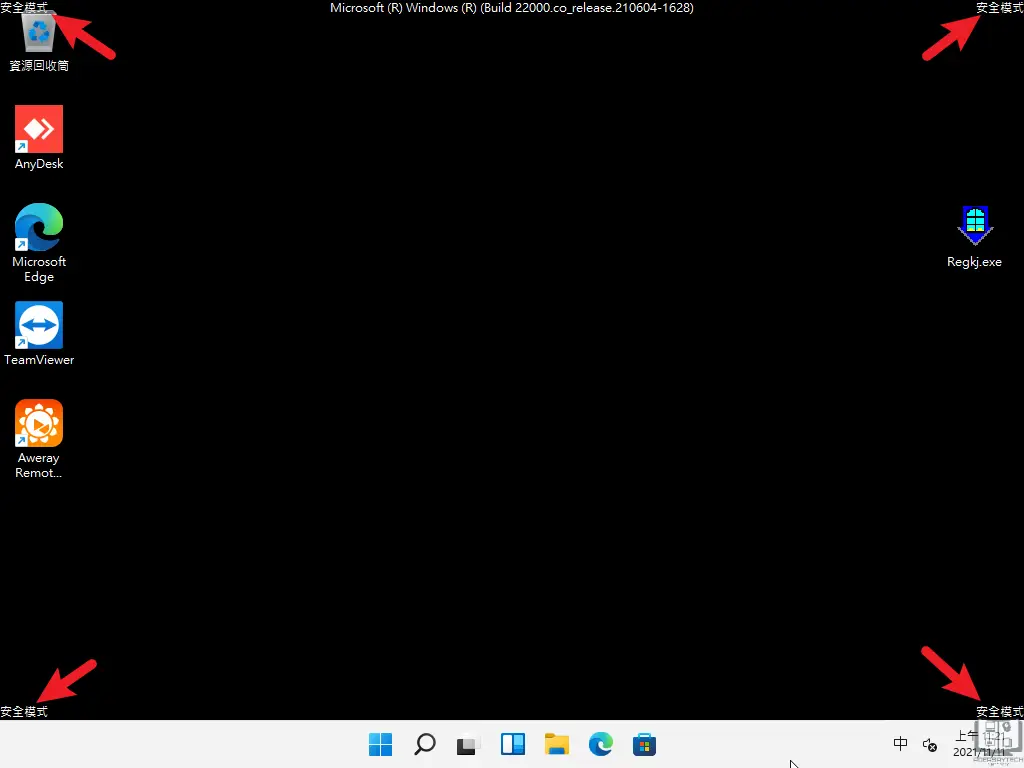
選擇完後就可以順利進入安全模式囉!
Supply:
- 微軟
Tools:
- 微軟
透過 Shift 按鍵
第二種方法可以透過「按住 Shift 按鍵不放」,再選擇重新開機,也可以進入進階選單來進行操作,如下圖。
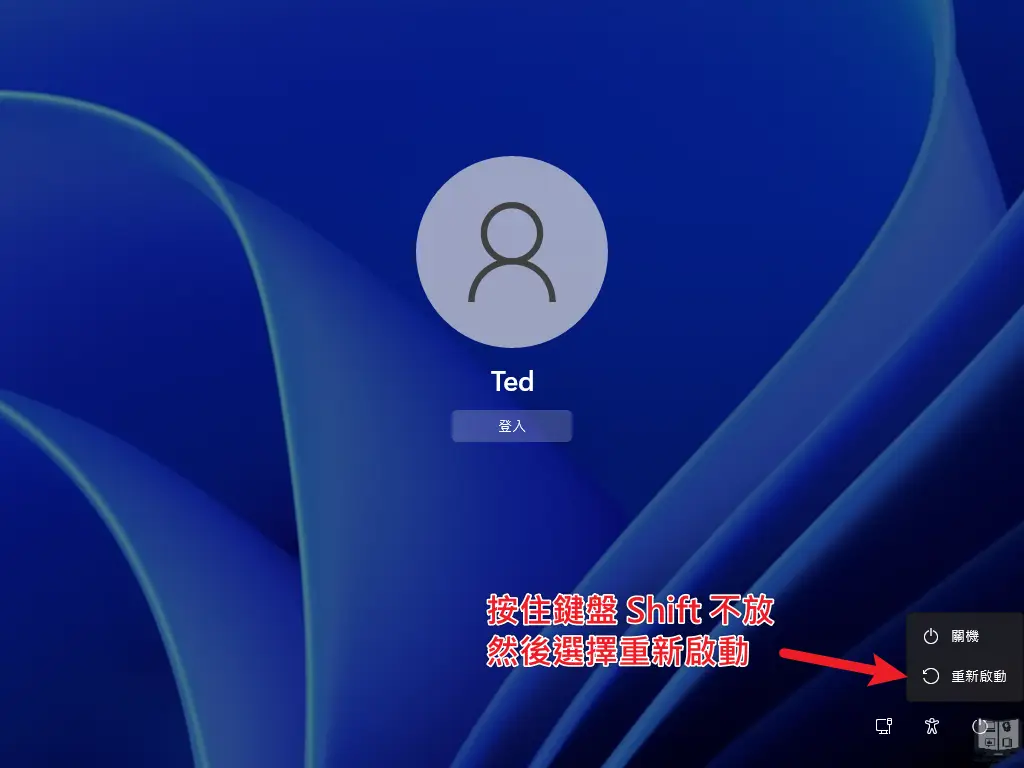
透過 msconfig
第三種方式則是可以透過 msconfig 來設定下次開機時進入安全模式,步驟如下:
STEP 1
按下鍵盤組合鍵「Windows + R」打開執行視窗,並輸入「msconfig」來啟動系統設定,如下圖。
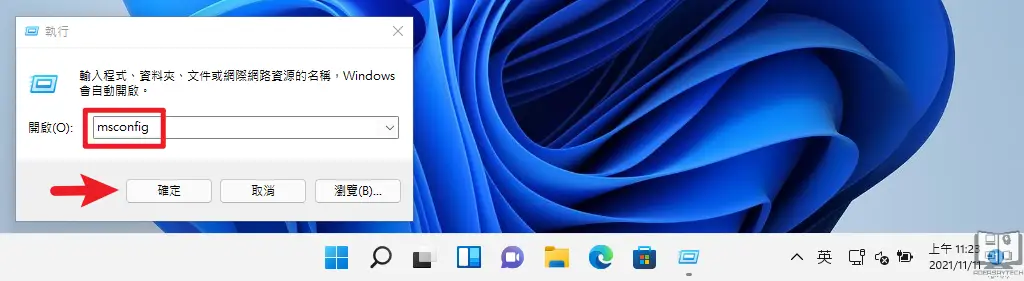
STEP 2
在開機選項中,把下方安全開機打勾,之後按下確定。
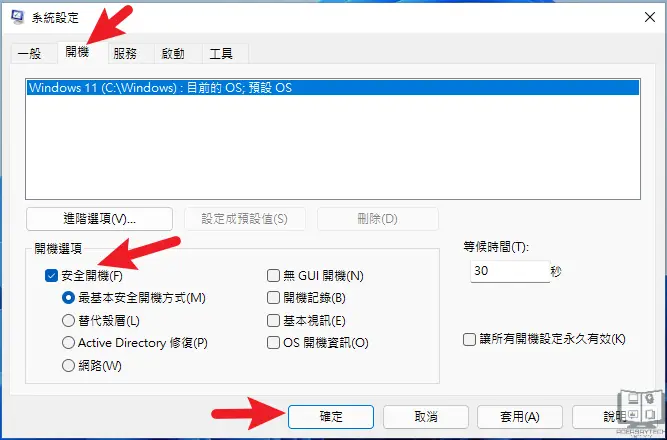
重新開機之後就會進入系統的安全模式囉,如果要防止下次重開再進入安全模式,要用相同步驟把安全開機取消打勾!
總結
以上就是進入安全模式的三種方法,還有一種方法是系統無法正常開機,也會進入類似的進階選單畫面,一樣可以進入安全模式,如果你是安裝了某個驅動程式,造成無法順利進入系統桌面,就可以用此方式,但因為我手邊沒有相關的圖檔可以示範,僅能以文字敘述。
安全模式對於電腦工程師應該是一個常常會用到的模式,因為對於除錯來說,真的是非常的好用,是必備技能之一,趕緊學起來吧!
常見問題
什麼是安全模式?
安全模式(Safe Mode)是一個僅會載入最基本的驅動程式(如顯示卡)與功能的環境,可以說是一個非常原始與乾淨的環境,最主要的目的是用來驗證與除錯系統問題。
使用安全模式的好處?
透過在安全模式中的問題排除,可以縮小問題的最終來源範圍。