微軟在 Windows 11 作業系統上做了不少外觀上的調整與美化,工作列上的「開始鍵」就是最明顯的一個,在 Win11 上預設是把它在工具列上置中,但剛全新安裝或是升級成 Win11 的你,可能會感到不習慣,畢竟已經使用「靠左側」的開始鍵很久一段時間。
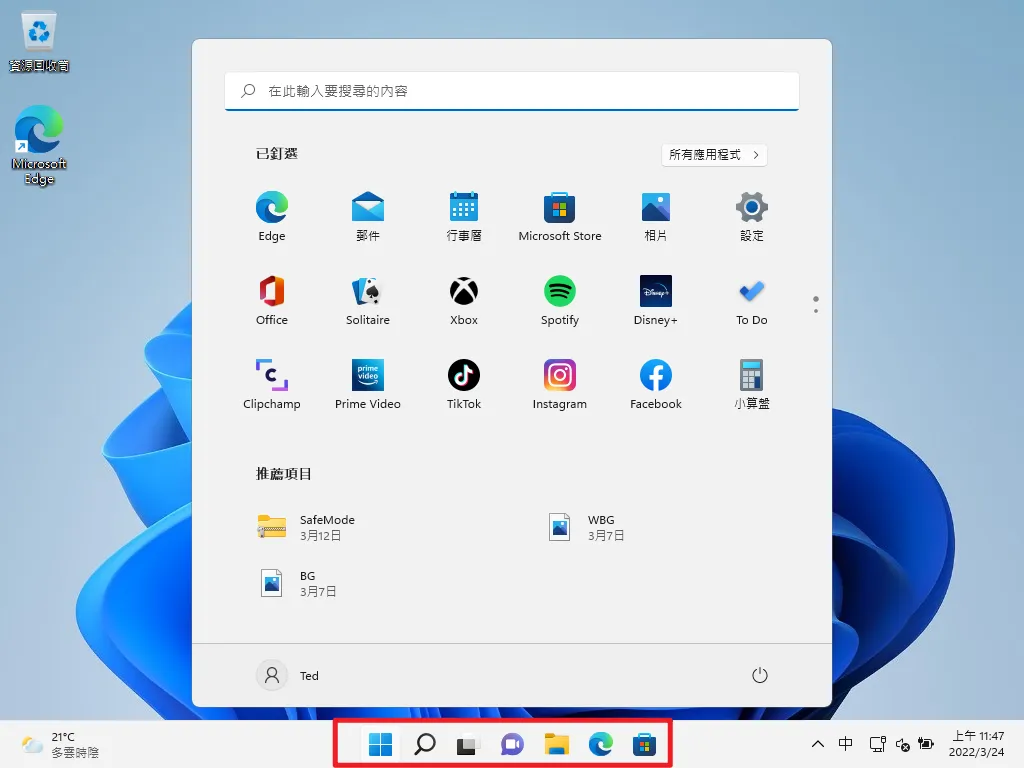
本篇文章會教學如何「調整變更 Win11 開始鍵位置」,讓你可以把它調整成熟悉的靠左側樣式,也可以順便把工作列隱藏,當滑鼠鼠標有靠近時才顯示,如果在閱讀文章的過程中有任何問題,可以前往「綜合疑難雜症討論區」尋求幫助,這是一個互助討論的 FB 社群,我有時間也會親自回覆,讓我開始今天的主題吧!
內容目錄
顯示
變更 Win11 開始鍵位置教學

本章節會教學變更 Windows 11 開始鍵位置的方法,只要幾個步驟就可以完成,還可以順便把工作列隱藏,當有需要使用時,把滑鼠鼠標移動過去就會顯示出來,一起繼續往下看!
預估時間: 3 minutes
步驟 1:前往工作列設定
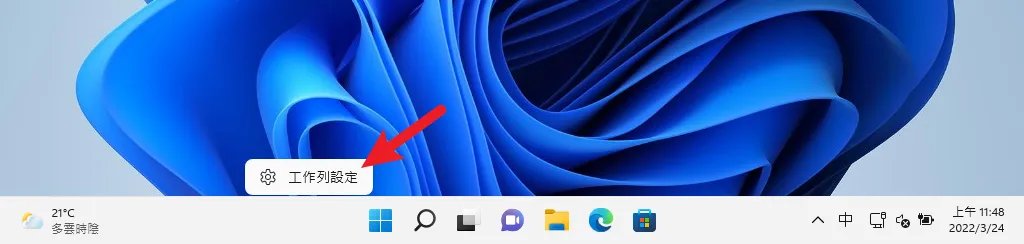
在工具列上任意空白處,點一下滑鼠右鍵,會看到有「工作列設定」字樣跑出,點擊前往設定。
步驟 2:找到工作列對齊選項
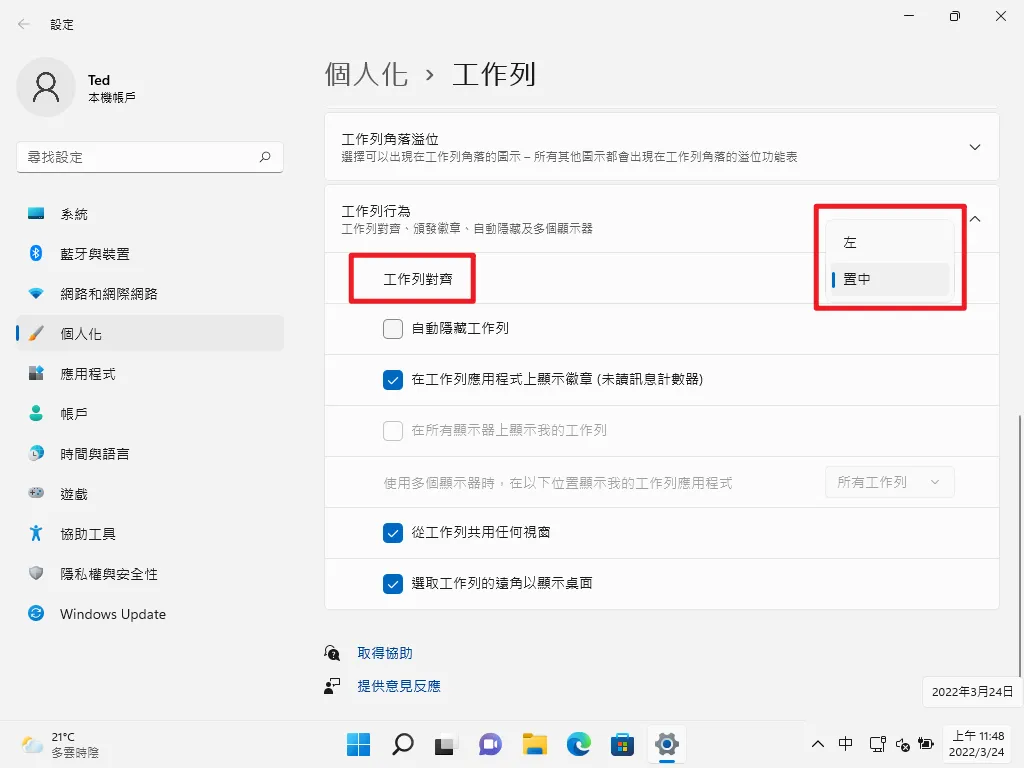
在工作列行為下方,可以找到工作列對齊的選項,右方有下拉式選單可以選擇,提供「左」與「置中」選項可以調整。
步驟 3:選擇左選項
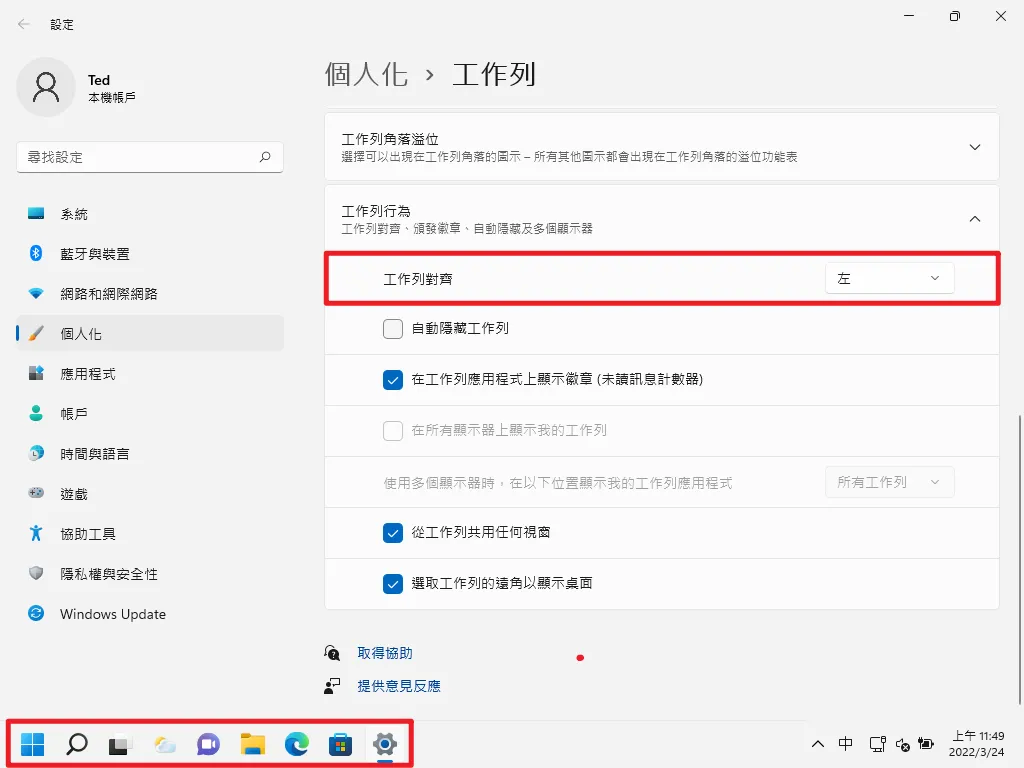
把下拉式選單的選項改成「左」,就可以把開始鍵換位置到熟悉的左側囉!
步驟 4:隱藏工作列
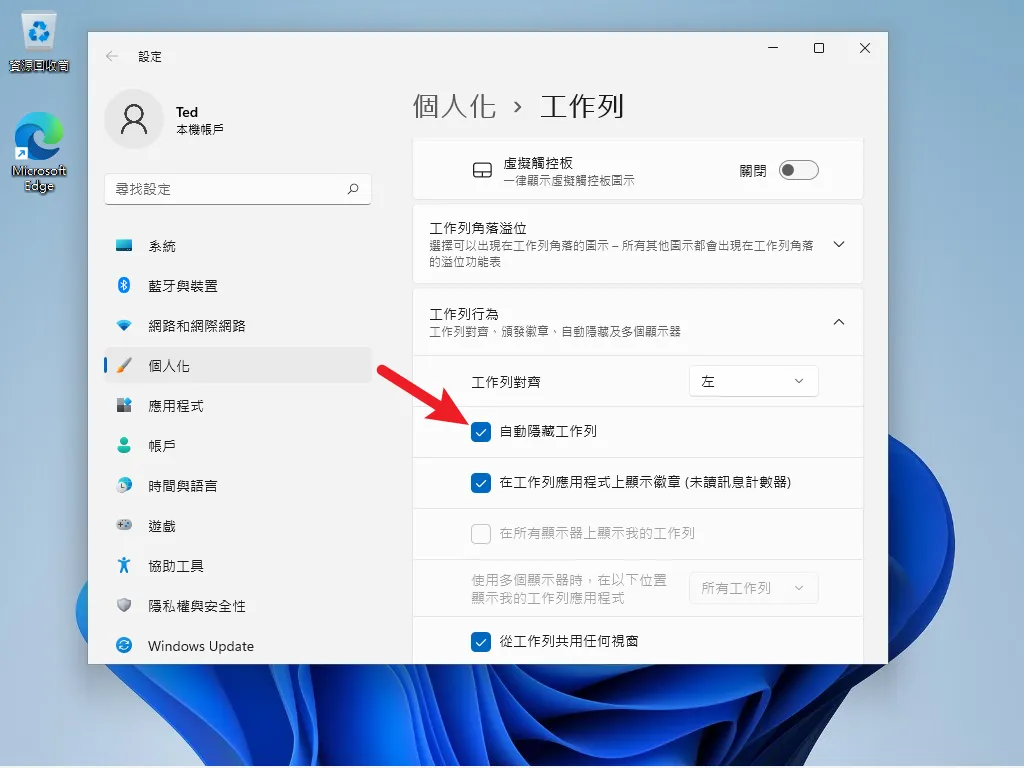
如果有隱藏工作列的需求,可以順便把「自動隱藏工作列」的選項打勾,這樣可視範圍會變得比較寬廣,當有需要工作列時,把滑鼠鼠標移動過去就會出現囉!
Supply:
- 微軟
Tools:
- Windows 11
總結
以上就是針對 Windows 11 開始鍵位置的調整方式,除了可以調整成 Windows 10 熟悉的左側外,也可以把工作列隱藏起來,這樣可是範圍也會變得比較廣,當有需要工作列時,只要把滑鼠鼠標移動過去就會顯示囉!

