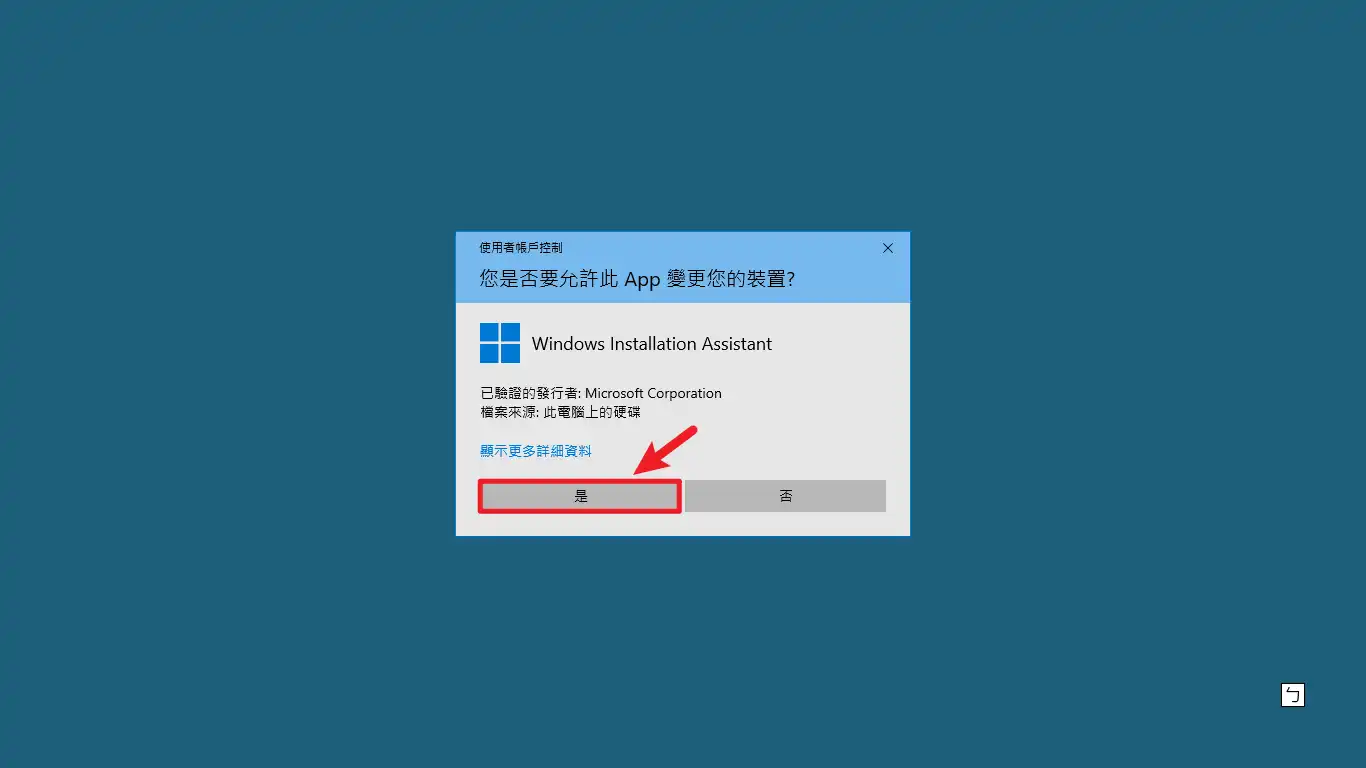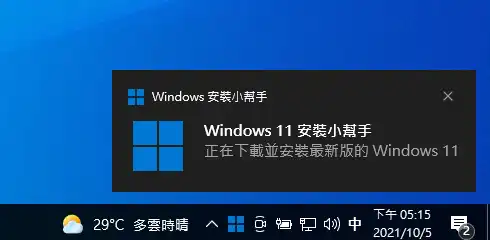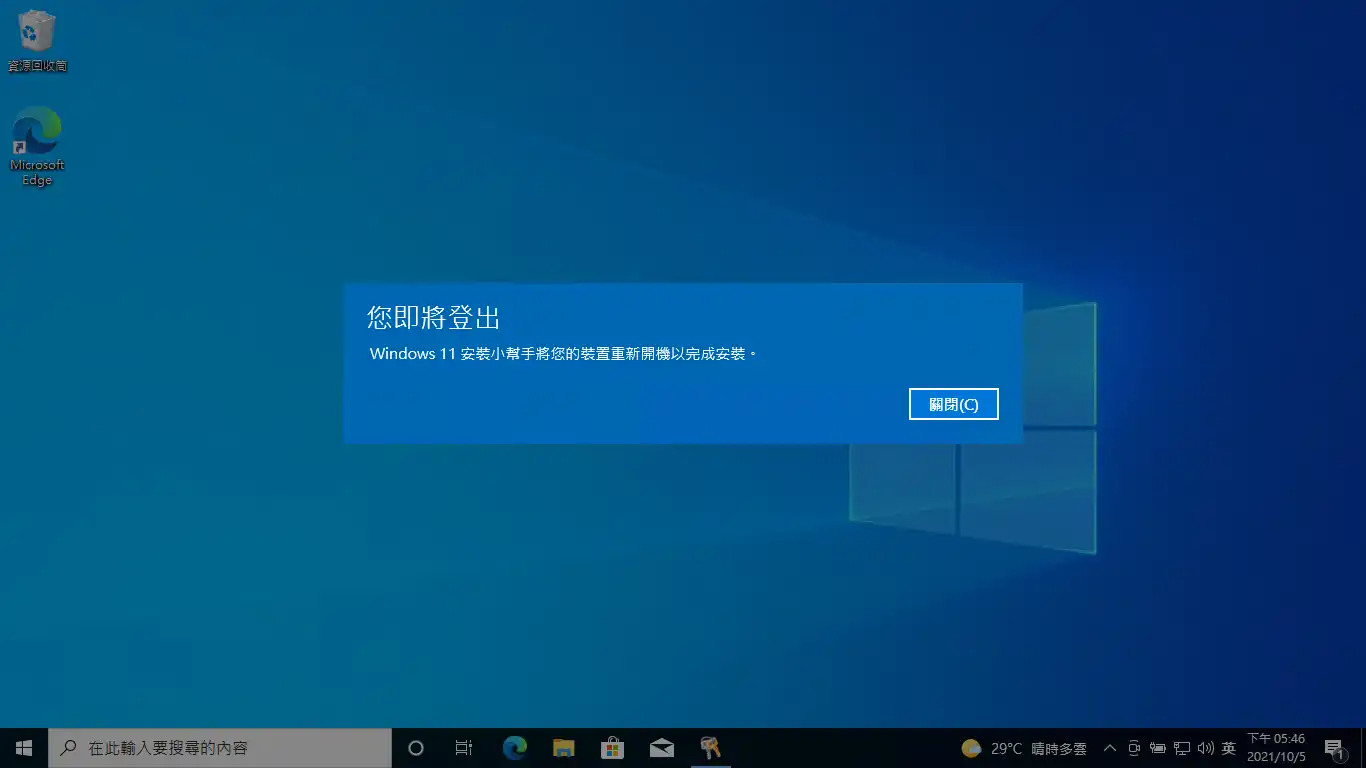最後更新日期:2022年05月28日
微軟最新一代作業系統 Windows 11 已經正式公開發行,只要你電腦有符合 Win11 最低系統規格需求,並有正版合法的 Win10 授權,就可以免費從 Win10 升級到漂亮的 Win11。
本篇教學文章會詳細說明 3 種可以從 Win10 升級到 Win11 的官方正規手法,並會額外教學如何從不符合最低系統需求的電腦強制升級成 Win11,讓你突破限制使用 Windows 11!
如果在閱讀文章的過程中有任何問題,歡迎隨時在文章底下留言,或是透過聯絡我跟我溝通討論,準備好了嗎?讓我們開始吧!
升級 Win11 前的注意事項
在你開始升級 Windows 11 之前,有幾件事情是我個人建議必須注意與了解的,幫大家整理成幾個項目,如果有任何不清楚或是不懂的地方,可以隨時跟我討論溝通!
電腦健康情況檢查軟體
第一件事情,也是最重要的事情,因為微軟對於 Windows 11 的最低硬體規格有要求,有符合規定的才能升級,當然你可以自己手動對照微軟官方提供的條件一一檢查,下表是最基本的需求。
項目 | 說明 |
處理器/CPU (中央處理器) | 1 Ghz 或更快的 2 個或多個核心,並出現在我們核准的CPU清單中。 |
RAM 記憶體 | 4 GB |
儲存裝置(SSD/HDD) | 64 GB 或更大的儲存裝置 |
系統韌體(BIOS) | UEFI (統一可擴展的固件介面,這是一種新式 PCBIOS) 安全啟動功能 |
TPM | 信任的平臺模組 ( TPM) 版本 2.0 |
顯示卡 | 相容 DirectX 12 或更新版本與 WDDM 2.0 驅動程式 |
螢幕 | 720p 的顯示器,其對角線大於 9",每個色彩通道為 8 位。 如果您的螢幕大小小於 9",可能無法完全Windows使用者介面。 |
網路與微軟帳號 | Windows 11 家用版需要網際網路連接和 Microsoft 帳戶,以在首次使用時完成裝置設定。 |
升級前 Windows 版本 | 裝置必須執行 Windows 10版本 2004 或更新版本,以透過 Windows 升級。 |
但是畢竟不是每個人都對於電腦零件或規格熟悉,所以微軟有推出一套軟體專門來幫你檢查電腦有沒有符合 Win11 的最低硬體規格需求!只要簡單的安裝並按下一個按鍵,「電腦健康情況檢查」軟體就會告訴你,你正在使用的電腦是否有符合規格需求,詳細的教學文章請參考以下連結。
延伸閱讀:如何使用微軟推出的電腦健康情況檢查軟體?
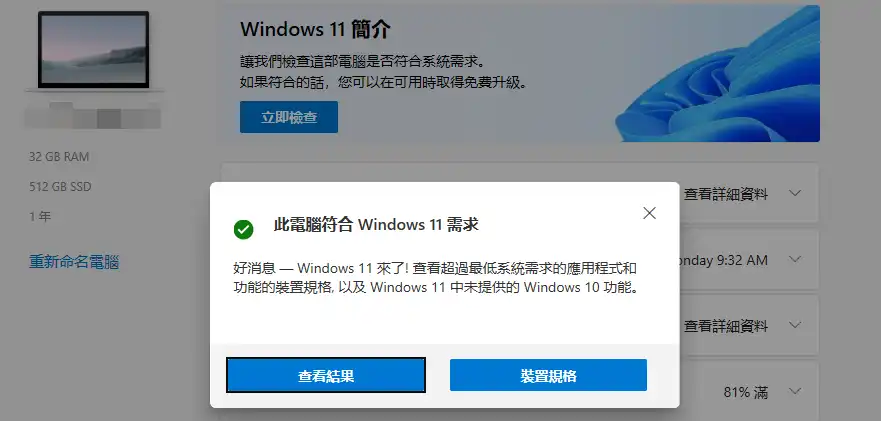
執行完整電腦更新
確認你電腦有符合 Win11 最低系統需求後,建議手動做一次 Windows Update 電腦更新,最好是做到沒有任何更新為止,點擊下方按鈕就可以開啟 Windows Update 更新頁面。
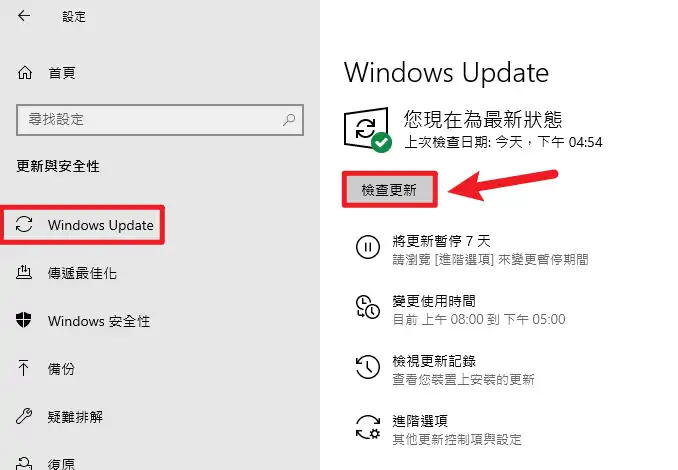
檢查 OS 版本
你電腦上的 Win10 版本必須為 2004 或更高的版本,才能使用「更新小幫手」來進行升級,如果沒有符合此需求,請回上個章節進行 Windows Update 更新,版本資訊如下圖。
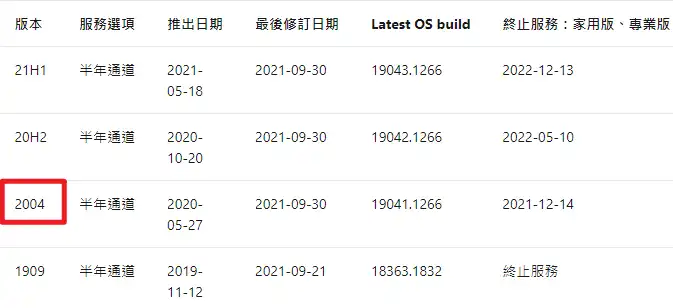
透過以下按鈕,就可以開啟系統資訊檢查目前電腦所安裝的版本。
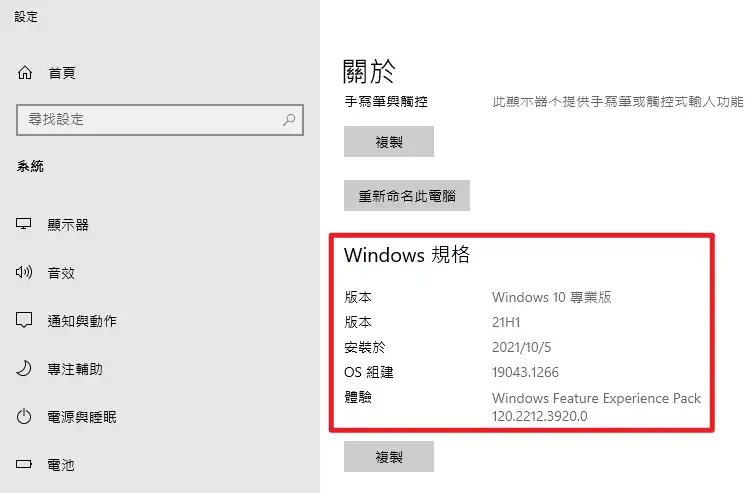
電腦有 Win10 正版金鑰並啟用
根據微軟官方說明,只要有合法授權並啟用成功的 Win10 電腦,就可以免費升級成為 Win11,但我這邊實際測試,就算電腦裡面沒有金鑰,也就是說不是啟用成功狀態,也可以升級成 Win11,升級完成後再購買 Win10 金鑰輸入即可。
建議的做法是先購買合法金鑰並啟用 Win10,再來做後續的升級流程,因為最終你還是得使用正版的軟體!
關於合法的 Win10 金鑰購買管道,請參考下表。
商品名稱 | 銷售平台 | 連結 | 推薦指數 |
Windows 10 家用版 | 蝦皮商城-原價屋 | ||
Windows 10 專業版 | |||
Windows 11 家用版 | |||
Windows 11 專業版 | |||
Windows 10 家用版 | Yahoo! 購物中心 | ||
Windows 10 專業版 | |||
Windows 11 家用版 | |||
Windows 11 專業版 | |||
Windows 11 專業版 | 微軟官網 | ||
Windows 11 家用版 | 微軟官網 |
Win10 S 模式
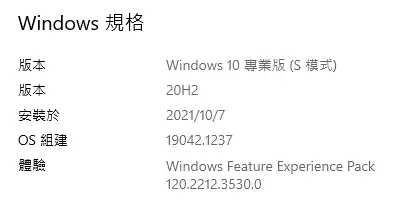
如果你的電腦是 Windows 10 S 家用版,只要有符合最低硬體規格需求,一樣可以透過本篇升級的教學順利升級到 Windows 11 S 家用版。
如果你的電腦是 Windows 10 S 專業版、企業版或教育版,則必須先退出 S 模式後,才能升級成 Windows 11,原因是因為 Windows 11 的 S 模式只有家用版,並沒有其他版本。
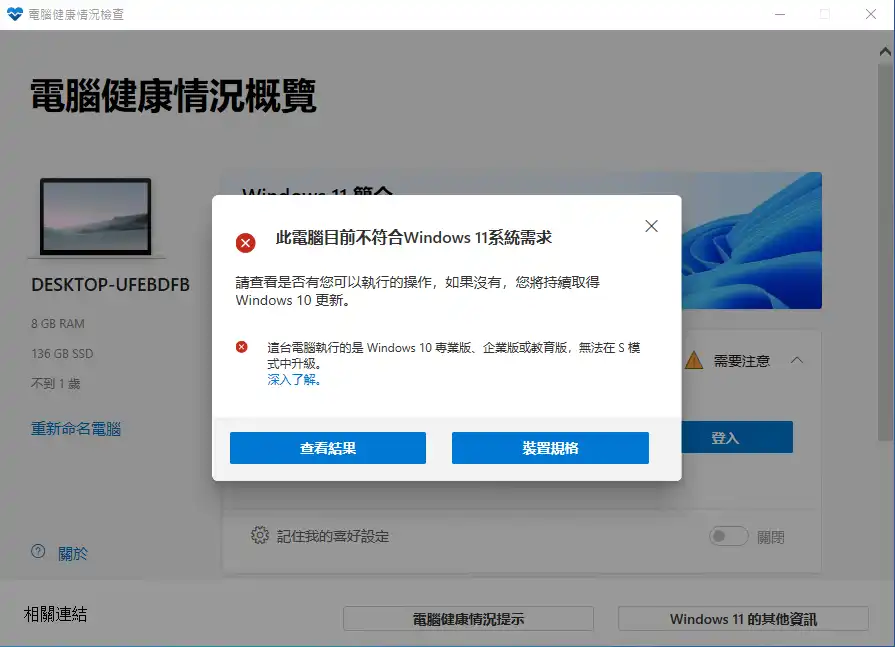
詳細的退出 S 模式的方法,請參考微軟官方文件教學,注意一但退出就無法再回到 S 模式!
裝置運作檢查
建議在做 Windows 11 升級之前,先把電腦上多餘的裝置拔除或移除,如插在電腦上的隨身碟、讀卡機、手機等暫時用不到的裝置,並且確認「裝置管理員」內所有裝置運作正常,沒有黃色驚嘆號或是錯誤。
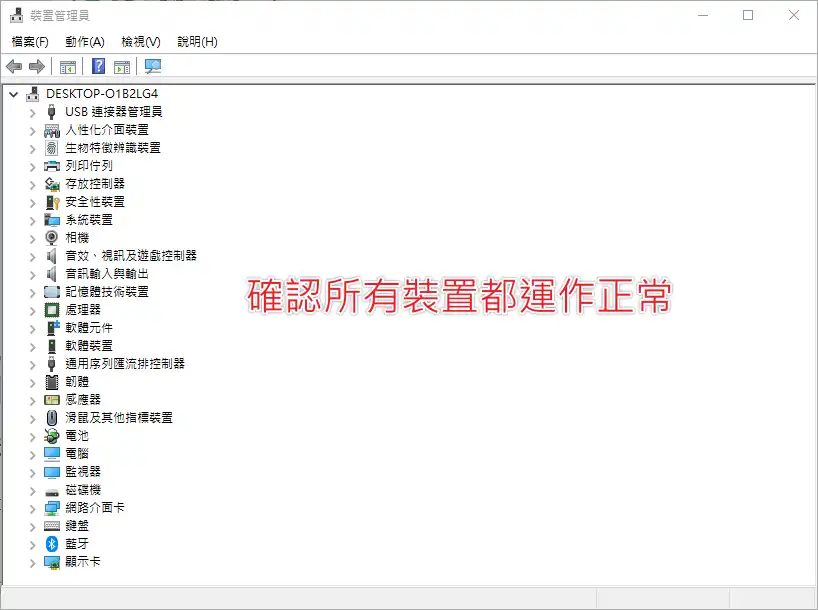
確認有足夠的儲存空間
升級 Windows 11 的基本需求是 64GB,所以請確保電腦有 64GB 以上的可用額外空間可以使用,避免升級過程中因為前間不足而失敗!
備份電腦資料
最後一項需要注意的事項就是:備份電腦上所有資料或重要資料!
沒有人可以 100% 確定在升級過程中不會有問題發生,雖然大部分有問題時,升級程式會把電腦回復成升級前的樣子,但是為了避免憾事發生與不可預期的情況,在進行升級 Win11 的流程前,先備份電腦上的資料!
如何升級成 Windows 11?
要從 Windows 10 升級成 Windows 11 總共有三種方法,分別如下:
- 透過 Windows 11 安裝小幫手
- 透過 ISO 檔案內的 setup.exe
- 透過 Windows Update
教學會著重在「安裝小幫手」與「ISO 檔案」的方式,因為根據微軟的說法,如果想要透過 Windows Update 升級 Windows 11,收到更新的通知並不是所有人都一樣,沒收到通知的話,在 Windows Update 內是看不到升級 Win11 選項,並且預計在 2022 年年中左右才會完成所有裝置推送更新。
所以有可能會發生你朋友或同事早就已經收到 Win11 的更新推送通知,並且已經透過 Windows Update 升級完成,但你的電腦卻還是沒有消息,苦苦無法升級!
對於這種情況,就可以選擇自己主動利用「安裝小幫手」或是微軟官方所下載的「ISO 檔案」來進行手動更新,也是本篇教學文章的核心,如果有概念了,那就開始囉!
Windows 11 安裝小幫手
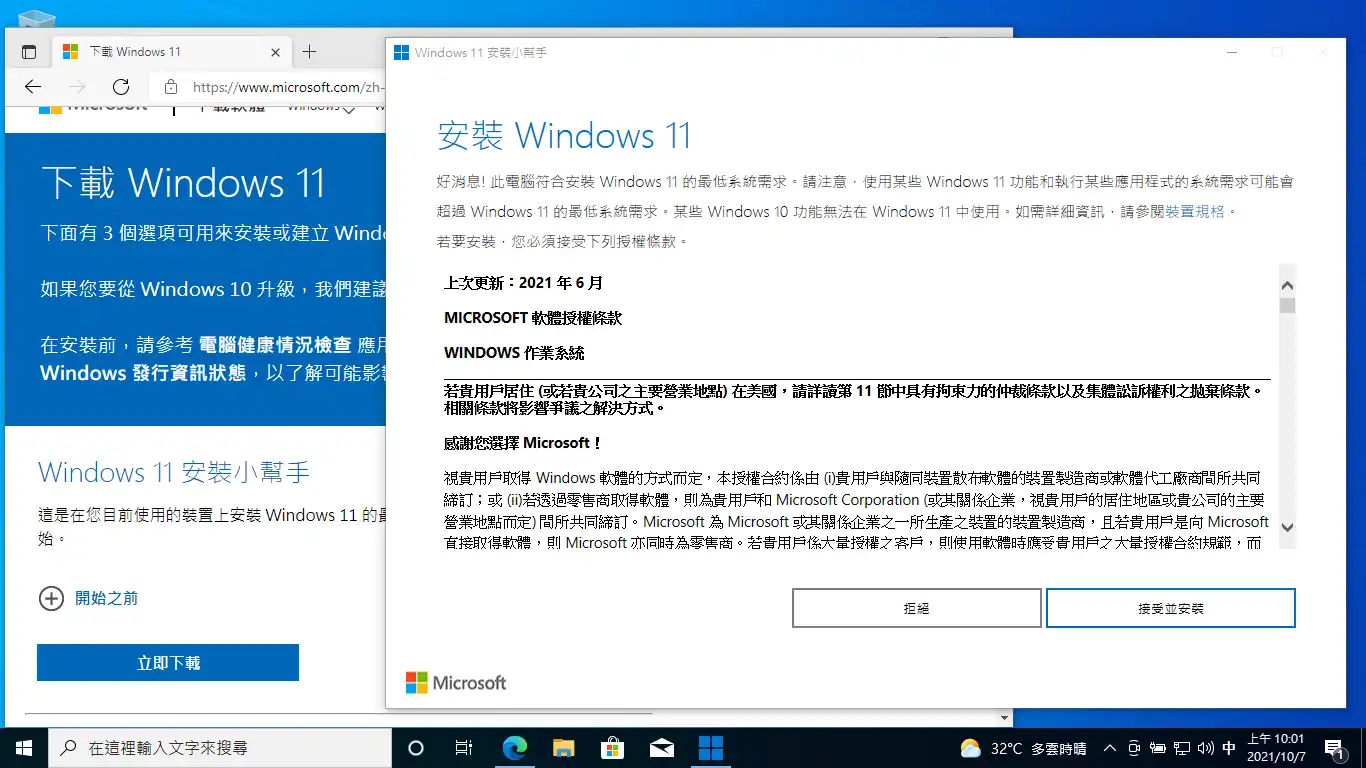
首先要介紹教學的第一種方式是「Windows 11 安裝小幫手」,使用方式也非常簡單,只要電腦有符合最低硬體規格需求,把小幫手打開後,一直按下一步就可以順利升級。
升級過程大約 40 分鐘左右,但要看你的網路速度與電腦效能,因為在升級過程中會下載安裝檔案,並且依據你電腦效能所需的安裝時間不同,讓我們開始囉!
預估時間: 40 minutes
STEP 1:下載 Windows 11 安裝小幫手
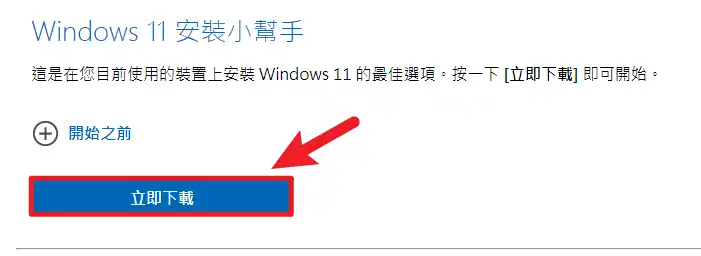
點我前往微軟 Windows 11 下載頁面,在上方找到「Windows 11 安裝小幫手」,並點擊下方「立即下載」按鈕下載小幫手。
STEP 2:執行安裝小幫手
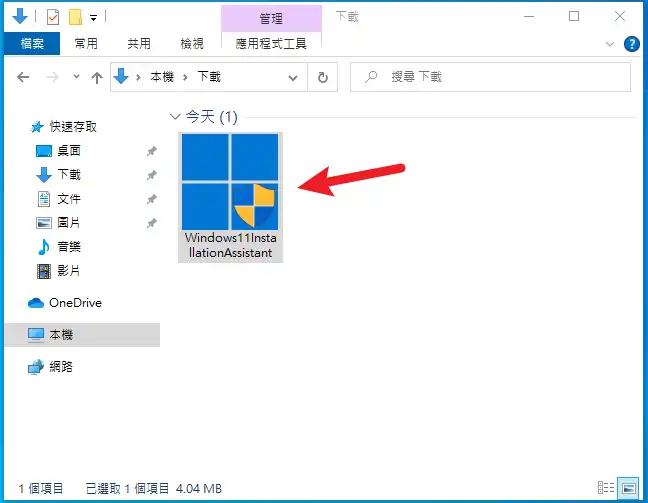
找到你剛剛所下載的小幫手檔案,點兩下開啟執行。
如果跳出「使用者帳戶控制」視窗,請點選「是」,如下圖。
STEP 3:接受安裝授權
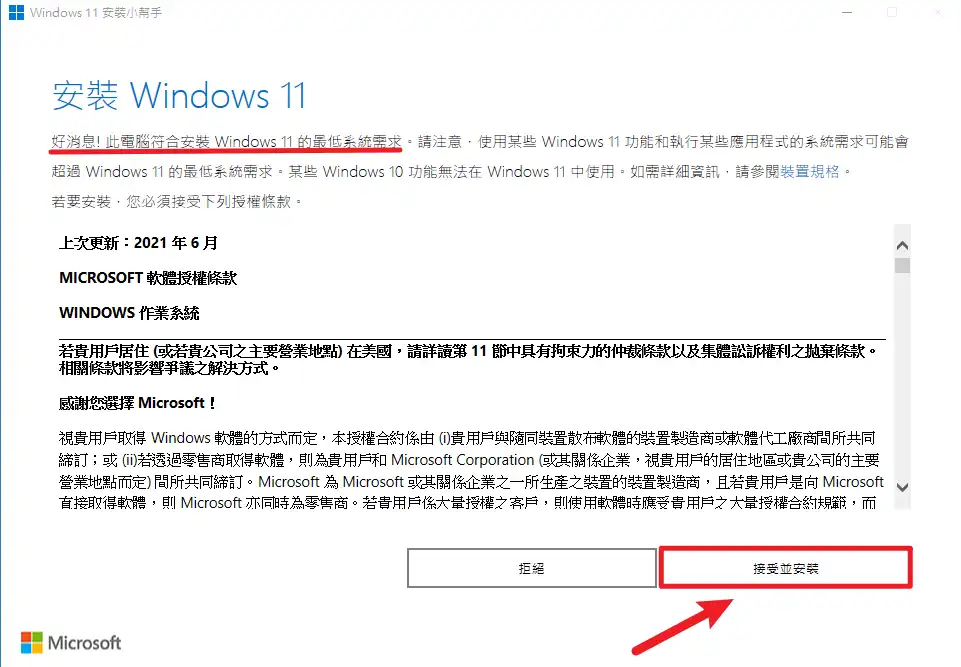
當安裝小幫手軟體開啟後,就會看到如圖片的畫面,請點選右下方的「接受並安裝」繼續升級流程。
STEP 4:開始下載安裝檔
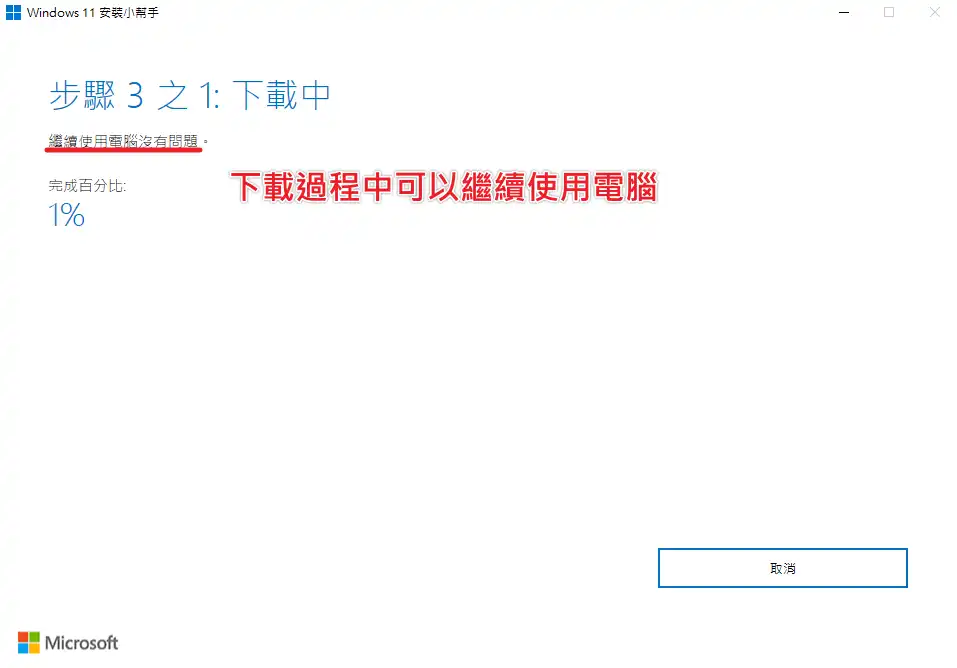
小幫手的第一個步驟會是下載安裝升級所必需的檔案,這個步驟會依據你網路速度的快慢而有不同的完成時間,下載過程中也可以直接縮小視窗,會在背景繼續執行。
等到全部都完成後,需要重開機時,小幫手視窗會自動跳出來,如「STEP 7」畫面。
STEP 5:檢查下載的檔案
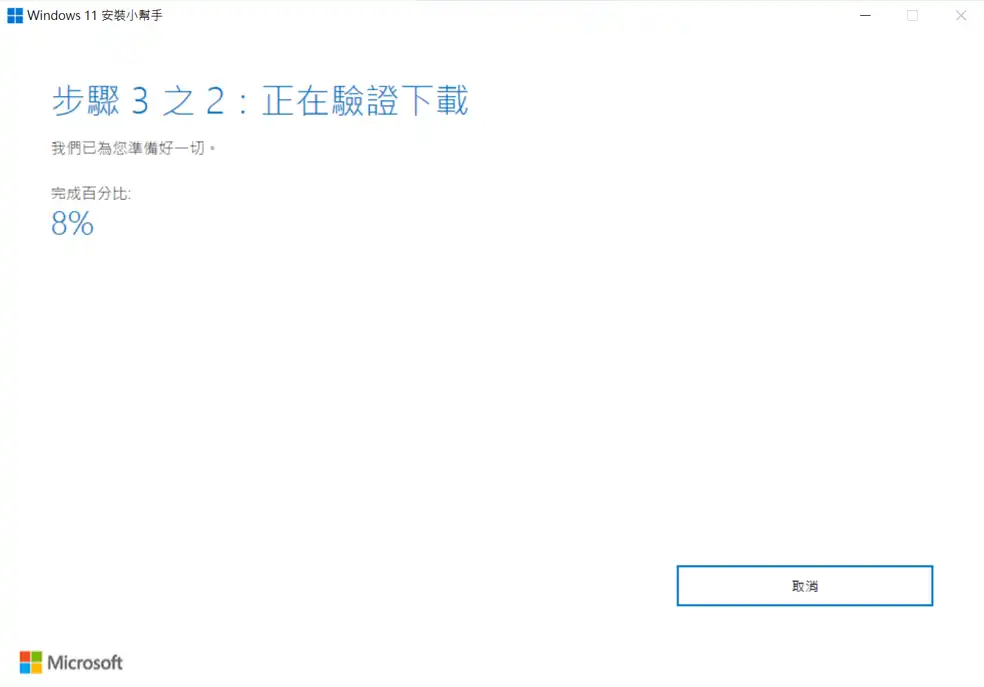
當小幫手完成升級必要檔案下載後,會先比對驗證已下載的檔案是否有誤,沒問題的話會自動進入下個畫面。
STEP 6:安裝升級流程
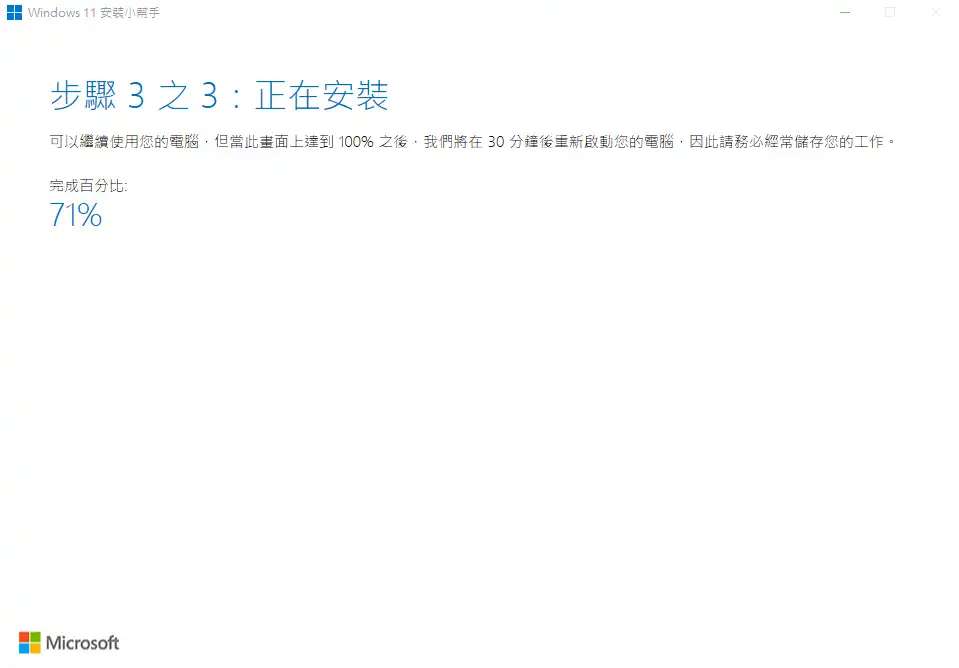
小幫手會開始自動安裝必要檔案到電腦內,所需時間依照你電腦效能的高低有快慢之分,這時候你可以縮小視窗,繼續做自己的事情,看個影片,聽個音樂,當這個步驟完成後,小幫手視窗會自動跳出來通知你。
STEP 7:重新開機
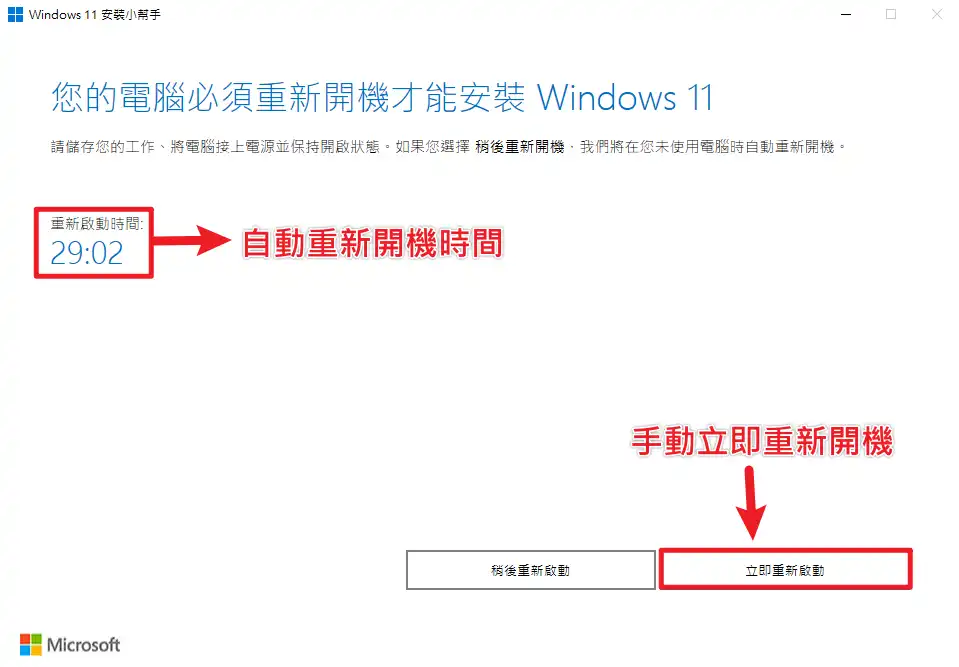
所有步驟都完成之後,小幫手會在 30 分鐘內自動重新開機,這段時間內可以備份一下電腦上的資料。
你也可以選擇「立即重新啟動」按鈕,會馬上重開機進行接續的流程,如果你 30 分鐘內還不想要重新開機,可以選擇「稍後重新啟動」選項,小幫手會在你沒有任何電腦操作的時候自動重新啟動電腦。
重新啟動前也會有提示畫面,如下圖。
STEP 8:開啟升級安裝流程
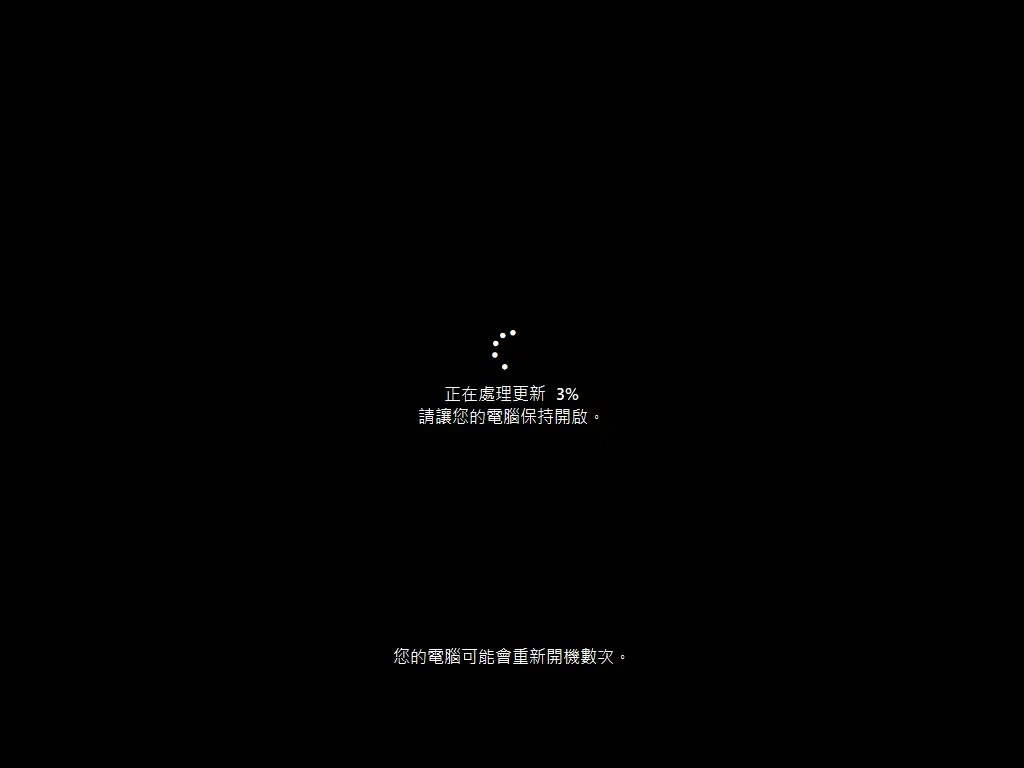
在重新啟動電腦後,就會開始真正的安裝升級 Windows 11 流程,過程中可能會自動重新啟動電腦幾次,大約 10 分鐘內即可完成,但還是要看你電腦效能的高低,每個人的時間都不盡相同。
STEP 9:升級 Windows 11 完成
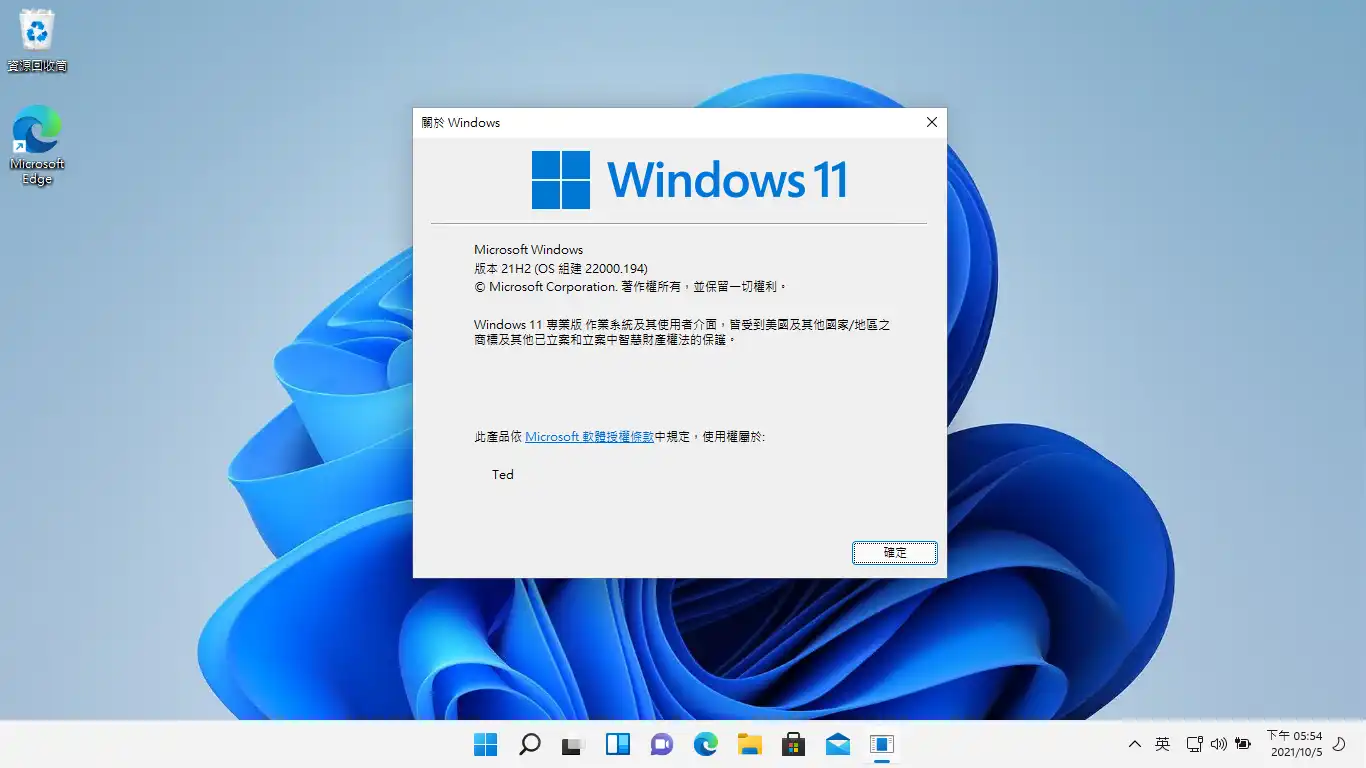
升級完成後就會自動進入桌面或是登入畫面啦,到這邊整個升級就算結束且成功囉,快點去體驗全新的 Windows 11 吧!
Supply:
- Microsoft Windows
Tools:
- Windows 11 升級小幫手
ISO 檔升級 Win11
第二個方法則是利用 Windows 11 的 ISO 映像檔來替電腦升級,只要把下載回來的 ISO 點兩下掛載,或是利用解壓縮軟體解壓縮後,就可以利用 ISO 檔案內所提供的 setup.exe 來進行升級,詳細流程如下。
STEP 1
點我前往微軟官方 Windows 11 下載網站,在「下載 Windows 11 磁碟映像 (ISO)」的項目下方,選擇「Windows 11」後並點擊下載按鈕。
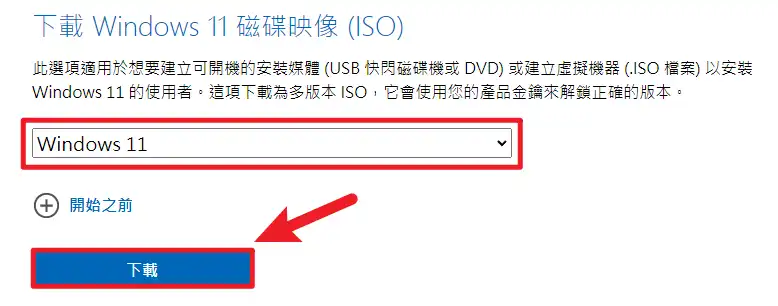
STEP 2
第二個步驟是選擇 ISO 檔案的安裝語言,台灣請選擇繁體中文,並點擊下方「確認」按鈕進行下一步。
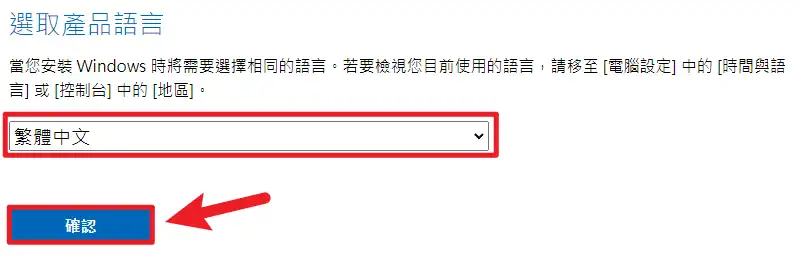
STEP 3
點擊下載按鈕就會開始下載 Win11 的 ISO 檔案,這個下載連結只在 24 小時內有效,超過的話要重新選擇一次。
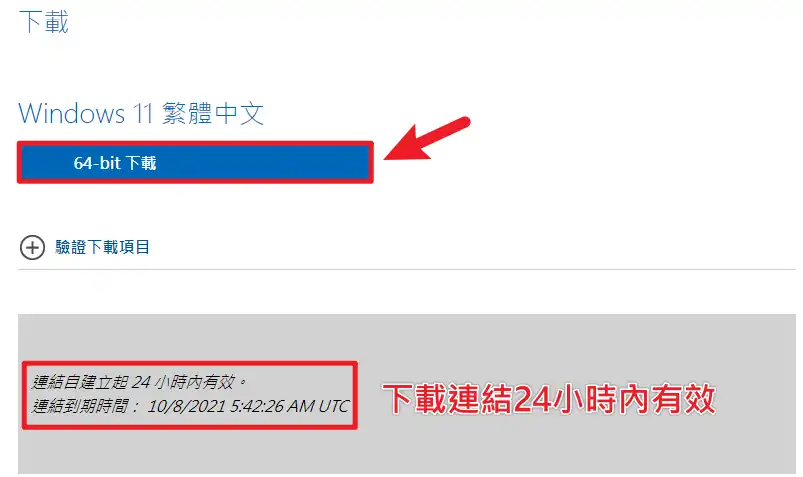
STEP 4
點兩下 ISO 檔案就可以進行掛載,或是在 ISO 檔案按右鍵,並選擇「掛接」也可以。
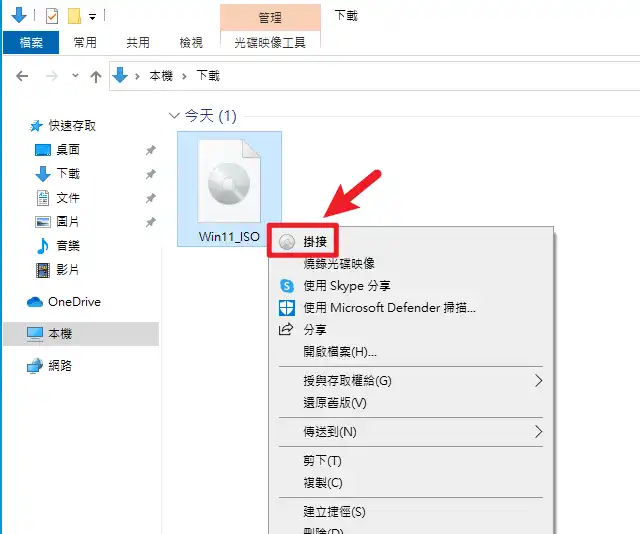
STEP 5
掛接 ISO 檔案後,可以看到如下圖片的資料檔案結構,我們找到 setup 檔案並點兩下開啟。
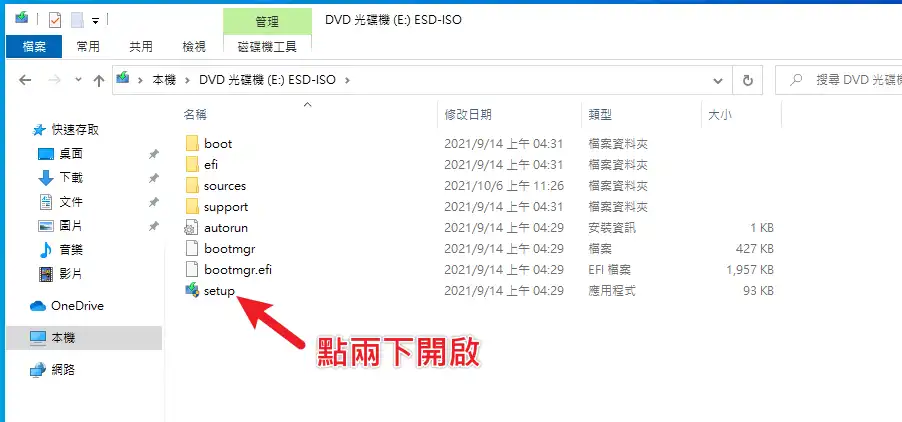
如果有跳出「使用者帳戶控制」視窗,請點選「是」,如下圖。
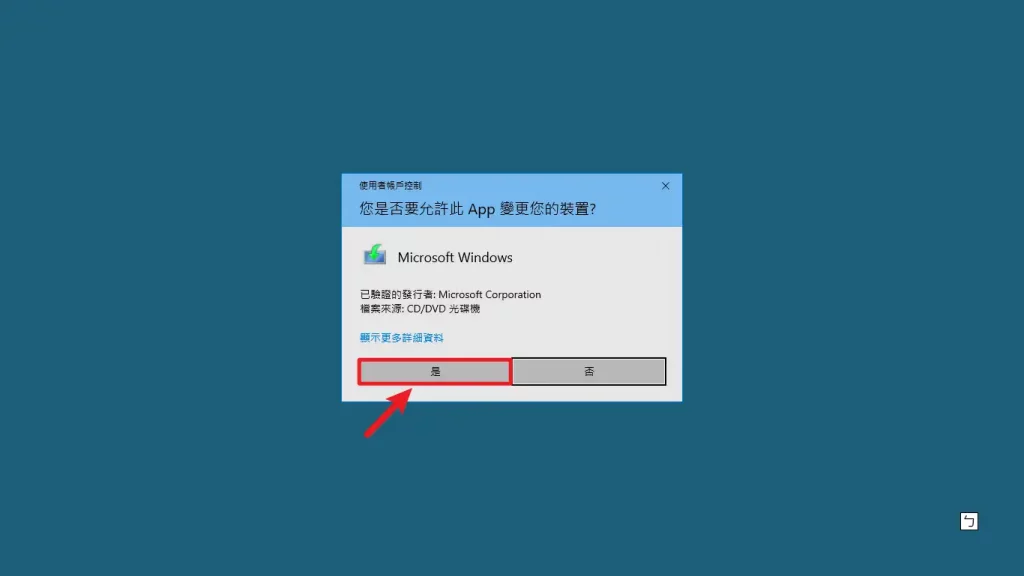
STEP 6
開啟之後,會看到如下圖片的畫面,請點選下一步。
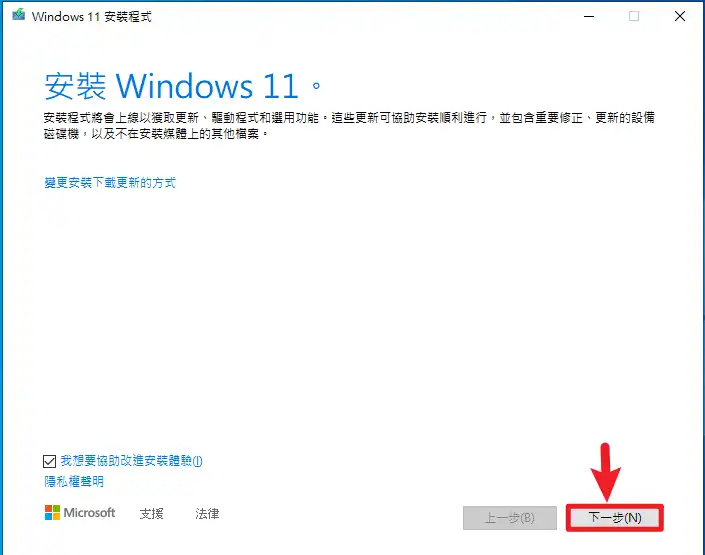
STEP 7
這頁是授權合約畫面,請點選「接受」按鈕。
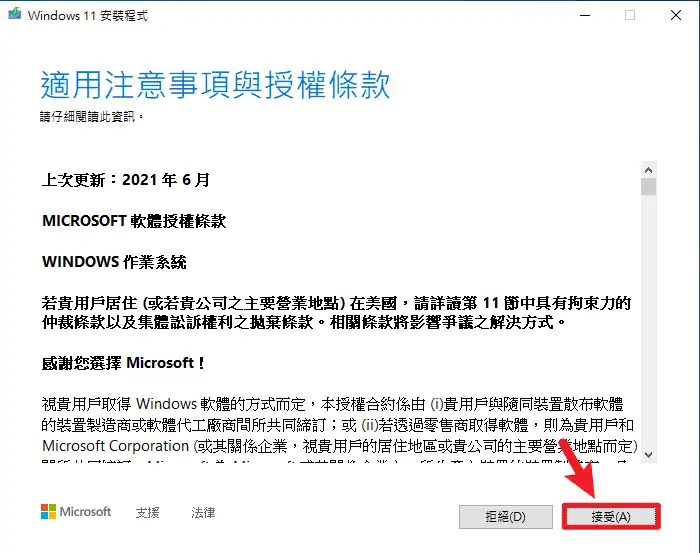
STEP 8
之後會先檢查電腦上有無更新需要下載,完成後會自動到下個步驟。
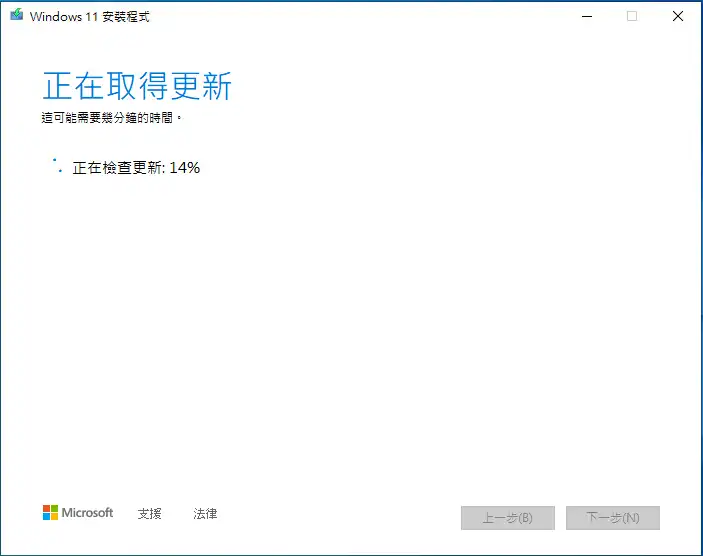
STEP 9
前置作業準備完成,按下「安裝」按鈕後就可以開始升級的流程,如果你想改變升級的模式,可以點一下「變更要保留的項目」進行細項設定,如果沒有特殊需求,保持預設即可,預設是會保留電腦上所有檔案與設定。
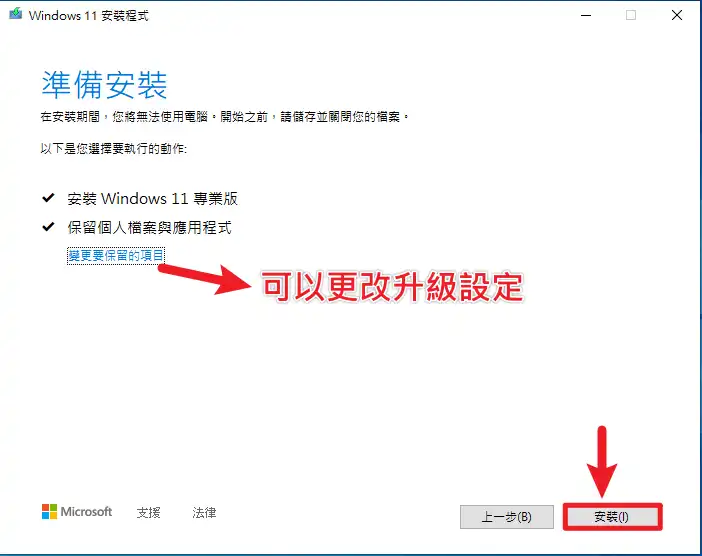
變更保留項目的設定內共有三種模式可以選擇,如下:
- 保留個人檔案與 App
- 只保留個人檔案
- 不保留任何項目
選項設定可以自由更改,如果選擇「不保留任何項目」的話,所有個人化設定與檔案都會被刪除,請小心選擇!
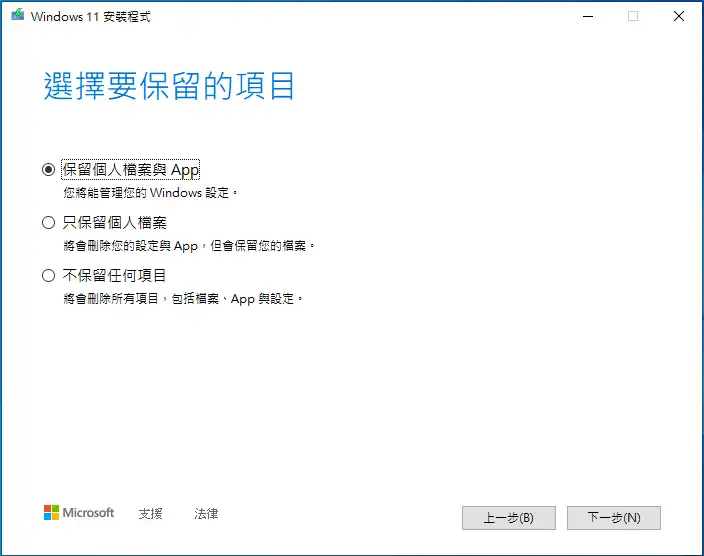
STEP 10
正式開始安裝升級 Windows 11,升級的時間依據電腦效能而有不同。
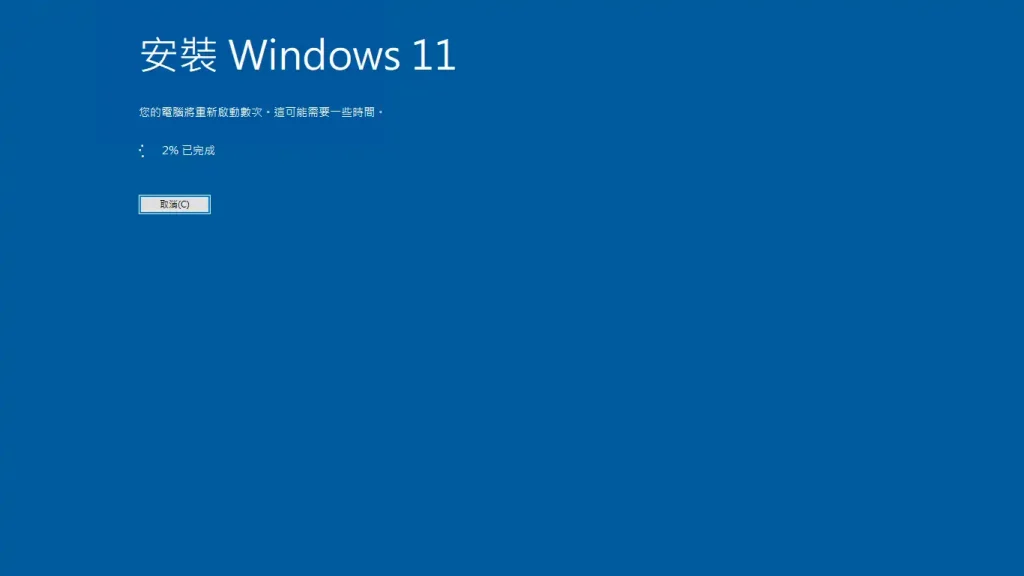
藍色畫面的更新流程跑完之後,電腦會自動重新開機,進入最後的升級流程,如下圖。
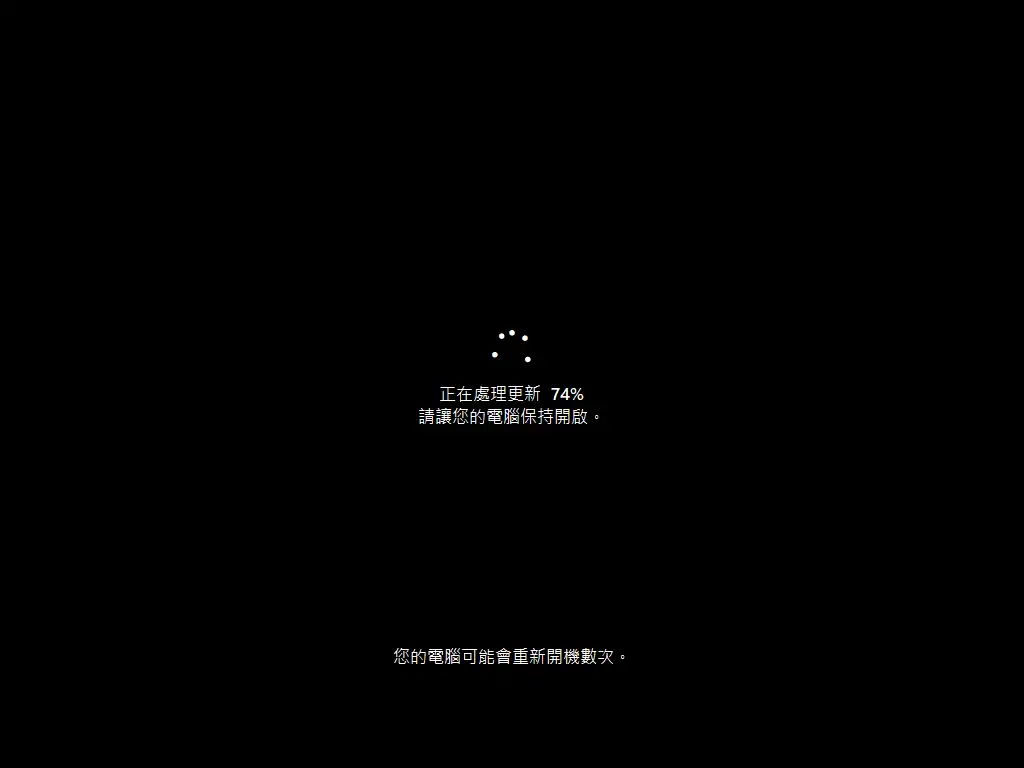
STEP 11
升級完成!可以開始體驗全新的 Windows 11 作業系統啦!
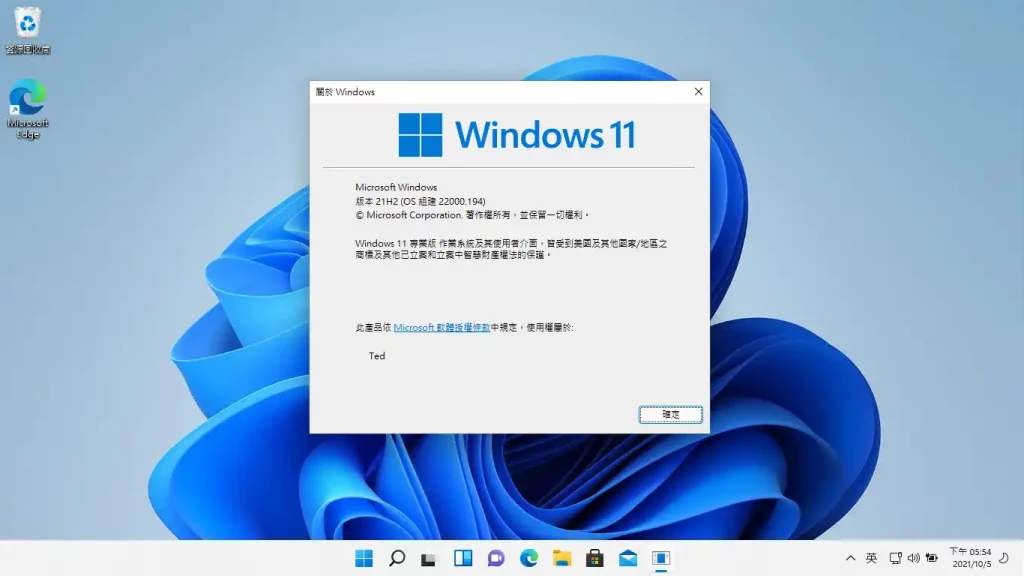
Windows Update 升級 Win11
微軟官方文件明確表示,每台裝置接收到 Windows 11 升級更新的時間不會一致,這也就代表並不是所有人一開始就可以透過 Windows Update 來進行升級,在官方部落格內也有提到說,因為這次升級的數量非常多,所以預計會在 2022 年年中左右,提供所有裝置透過 WU 來升級。
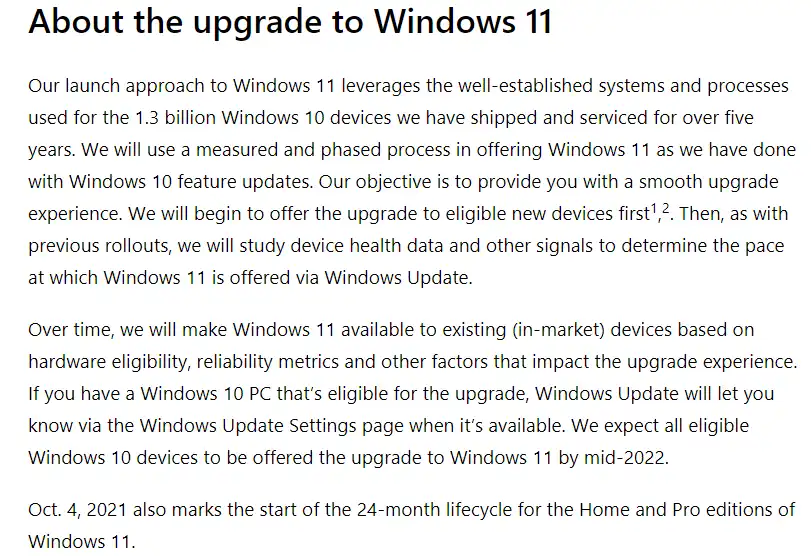
如果你的電腦有符合硬體規格需求,在 Windows Update 的畫面會看到如下圖片的訊息,這代表你的電腦可以進行升級,但是還沒有輪到你,所以必須得再等等。
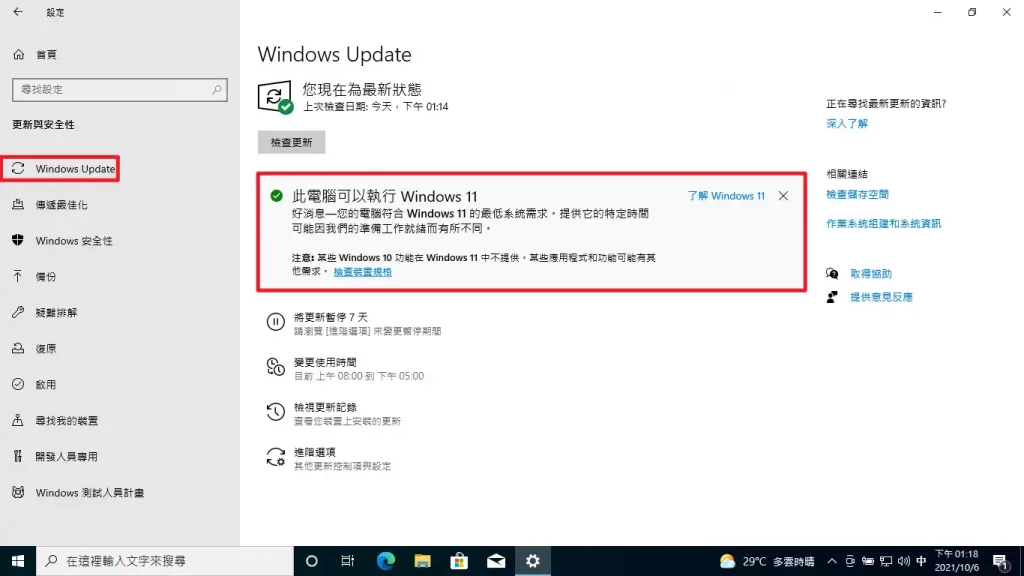
等到你電腦正式可以透過 Windows Update 升級的時候,你會看到如下畫面,點一下「下載並安裝」就會開始升級流程。
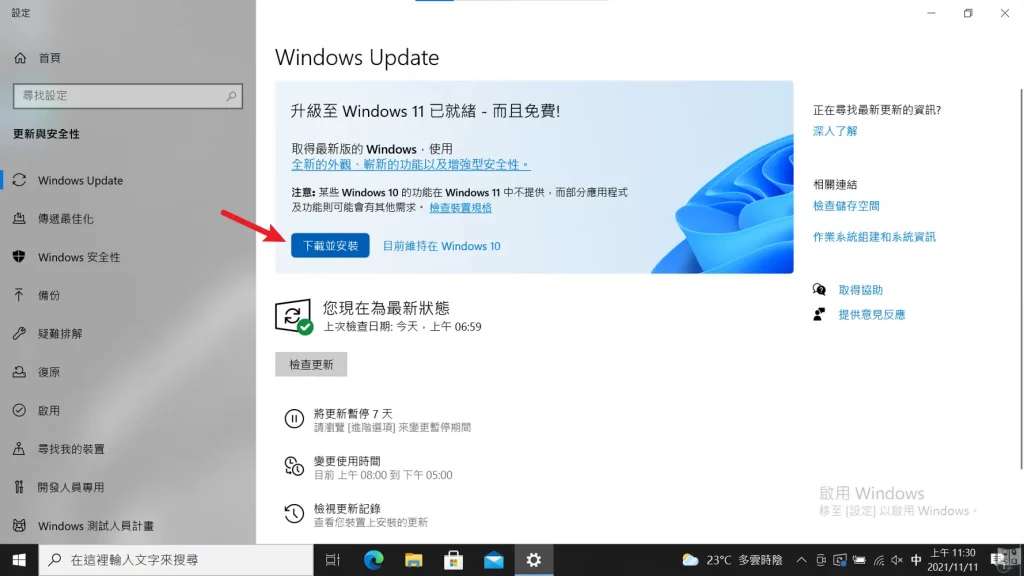
接下來會跳出軟體授權條款,按下接受並安裝按鈕。
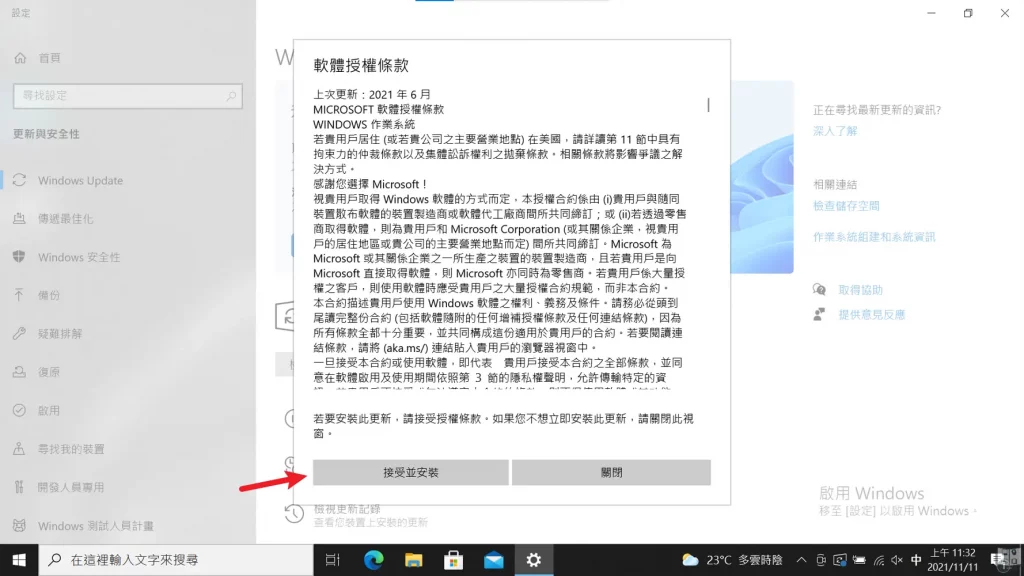
之後就會開始下載升級 Windows 11 所需要的檔案囉,耐心等待即可!
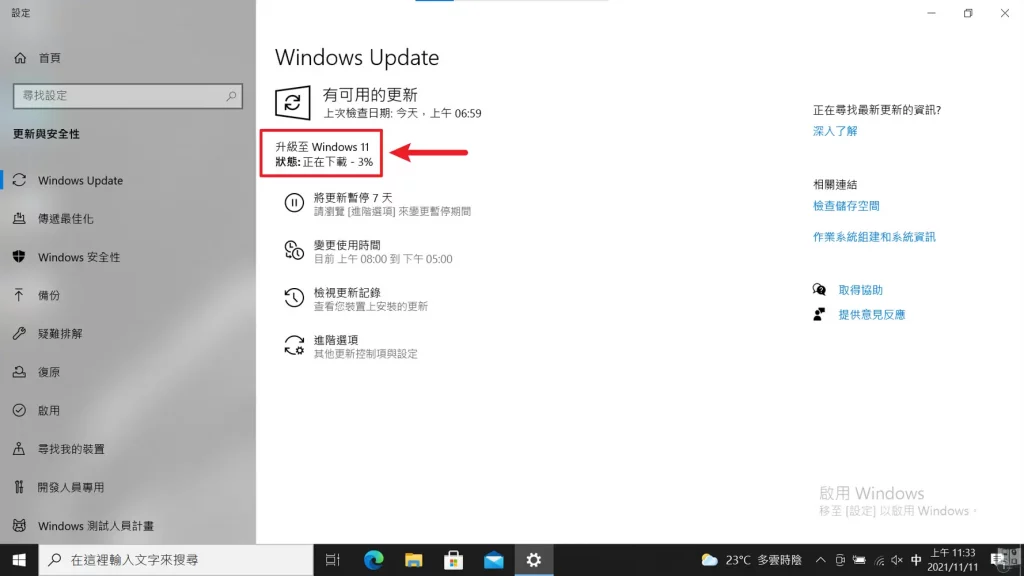
當然沒有強制規定一定要等待 Windows Update 更新的方式,想要先使用體驗的人可以用前面章節所介紹的方法,一樣是官方合法認可的升級方式!
以下為官方針對 Windows 11 升級更新所推出的影片,有興趣可以看一下。
不符合最低規格的電腦如何升級 Win11?
在不符合最低規格需求的 Win10 電腦上,可以分成兩種情境:
- TPM 或 CPU 不符合
- UEFI、Secure Boot、記憶體等不符合
TPM 或 CPU 不符合可以簡單用 Registry 修改的方式先跳過檢查,如果是其餘規格不符合則需透過刪除 ISO 檔案內的「appraiserres.dll」來達成繞過檢測機制。
另外需要特別說的是,刪除 appraiserres.dll 可以跳過所有的檢查,所以可以涵蓋第一種方法。
修改登錄檔(Registry)
ISO 檔案內的 Windows 11 安裝程式(setup.exe)會檢查你電腦的 TPM 與 CPU 這兩項是否有符合需求,如果不符合則會禁止升級安裝,如下圖。
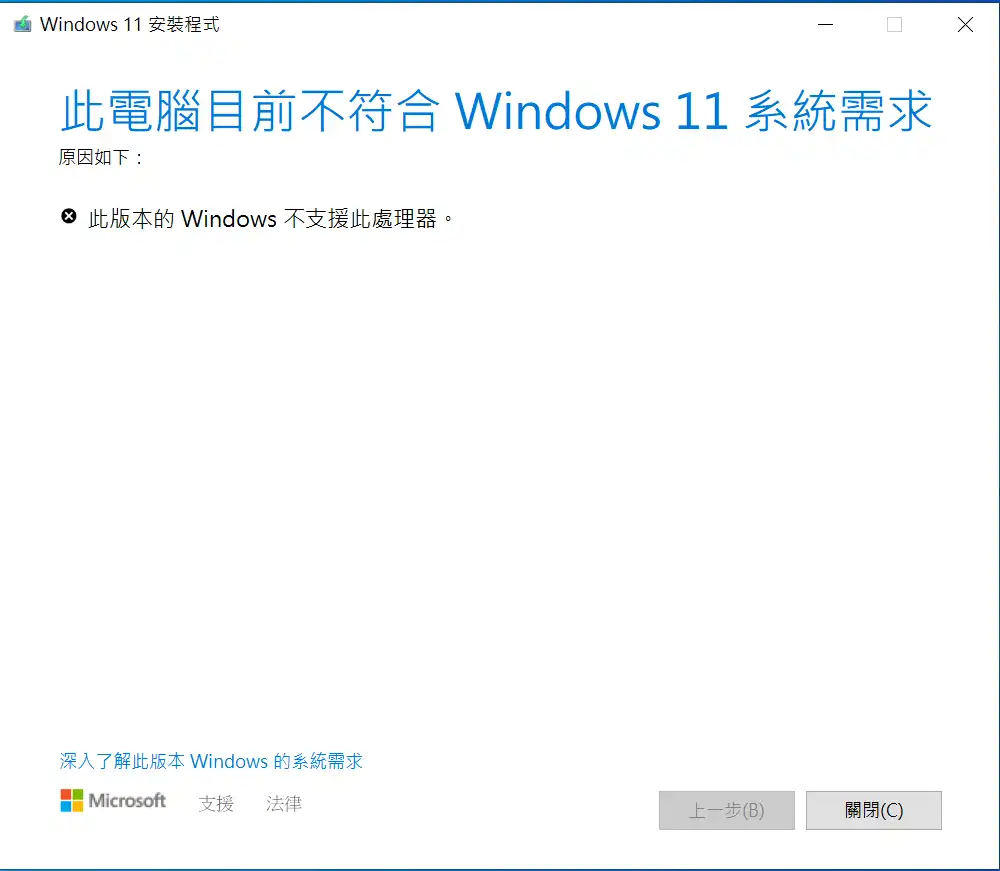
所以我們只要把檢查規則修改成不檢查 TPM 與 CPU 這兩個項目,就可以進行升級 Windows 11,但是微軟早就料想到會有這種情況發生,所以在升級時也會跳出警告訊息,主要是告知你這種方式是不安全的,並不建議,如下圖。
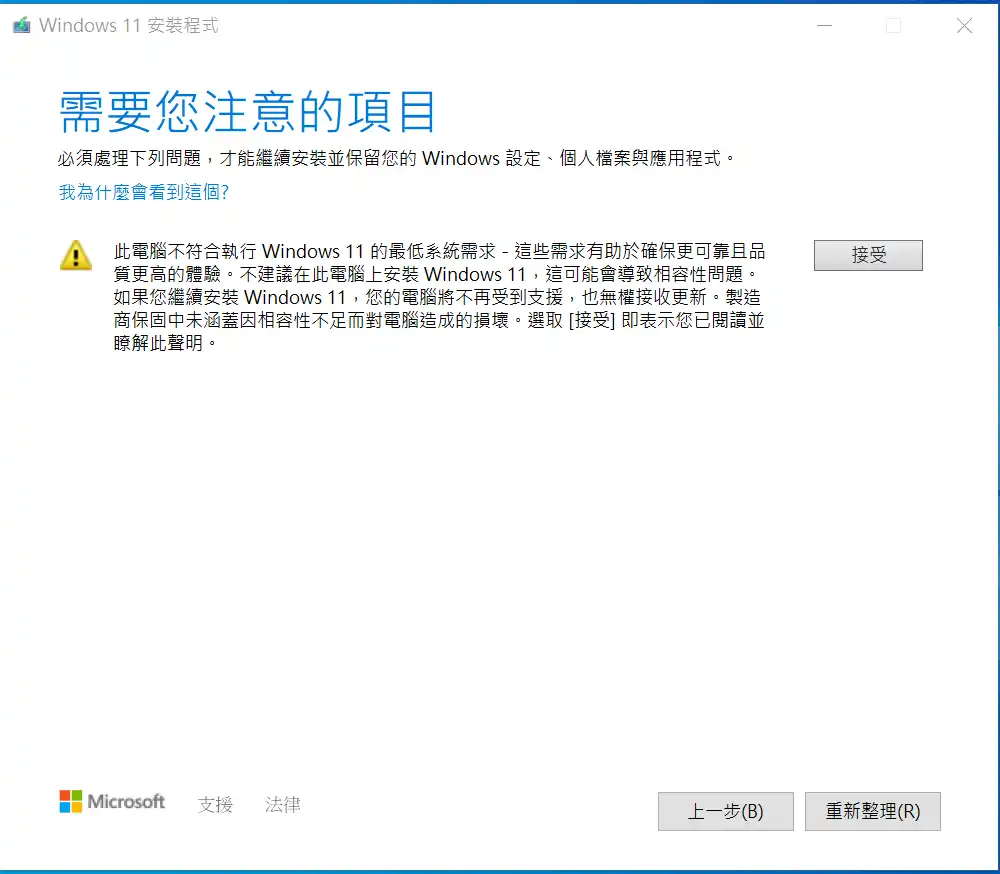
那要如何修改檢查規則?只要透過「登入編輯程式」加入以下 Registry 值,並重新開機就可以!
登錄機碼:HKEY_LOCAL_MACHINE\SYSTEM\Setup\MoSetup
名稱:AllowUpgradesWithUnsupportedTPMOrCPU
類型:REG_DWORD
值:1詳細教學步驟如下:
STEP 1
按下鍵盤組合鍵「Win + R」開啟執行視窗,並輸入「regedit」後按下 Enter 鍵。
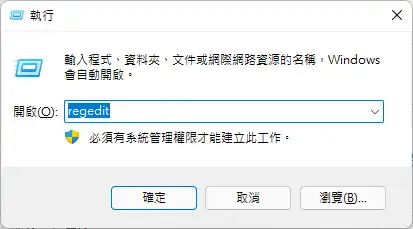
STEP 2
找到路徑「 HKEY_LOCAL_MACHINE\SYSTEM\Setup\MoSetup 」,在 MoSetup 資料夾上按右鍵,並選擇「新增→DWORD(32-位元)值」,如下圖。
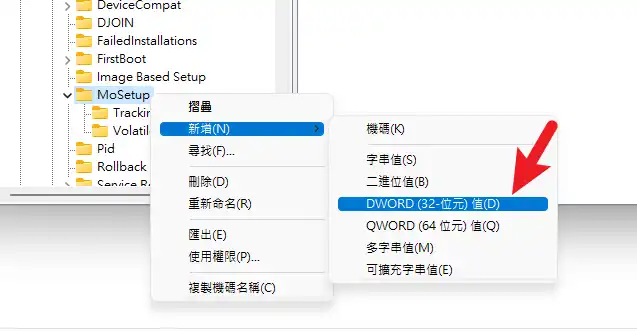
STEP 3
名稱輸入「 AllowUpgradesWithUnsupportedTPMOrCPU 」,數值資料輸入 1,之後重新開機就完成了!
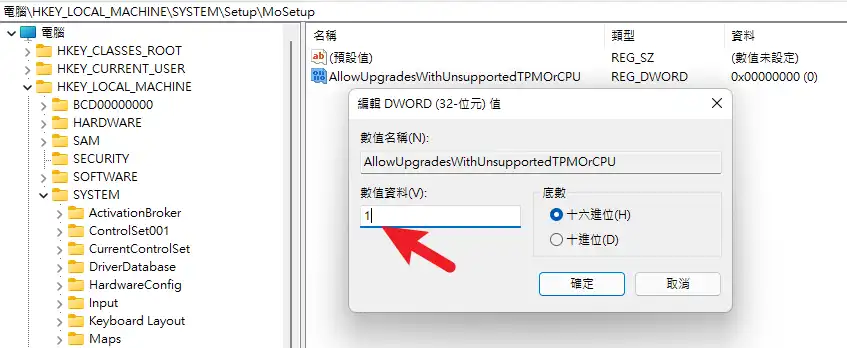
如果覺得手動輸入這些值太麻煩,也可以開啟記事本,複製貼上以下代碼,並另存新檔成為 .reg,點兩下執行也可以幫你新增 Registry 值。
Windows Registry Editor Version 5.00
[HKEY_LOCAL_MACHINE\SYSTEM\Setup\MoSetup]
"AllowUpgradesWithUnsupportedTPMOrCPU"=dword:00000001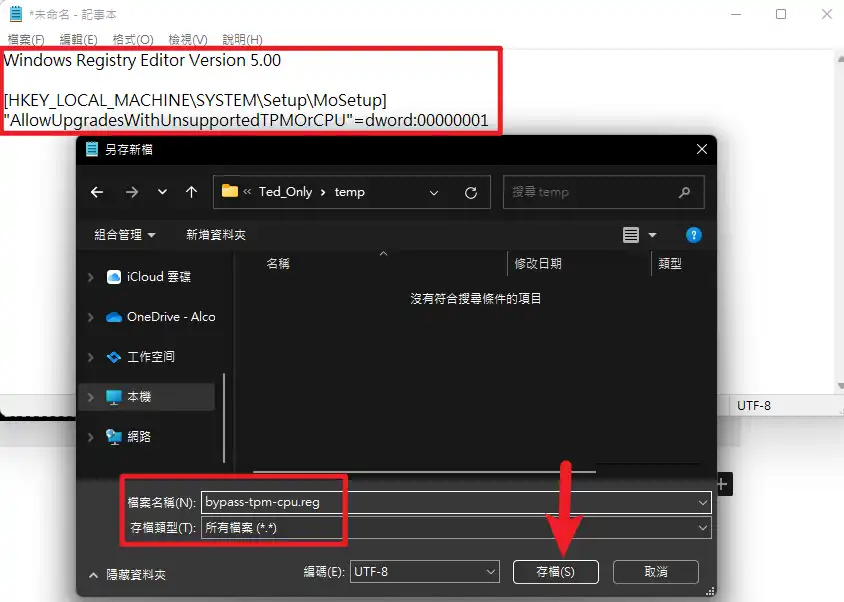
刪除 appraiserres.dll
這種方式可以用在任何條件的規格不符合,只要透過刪除 ISO 檔案內的 appraiserres.dll,就可以繞過檢測機制,Win7/Win8.1/Win10 都適用,但在升級時需要選擇「不更新」的選項,我用 Win8.1 當作範例,步驟如下:
STEP 1
ISO 檔案下載回來後並解壓縮,在解壓縮後的資料夾內路徑「解壓縮資料夾\sources」內,找到「appraiserres.dll」檔案並刪除,如下圖。
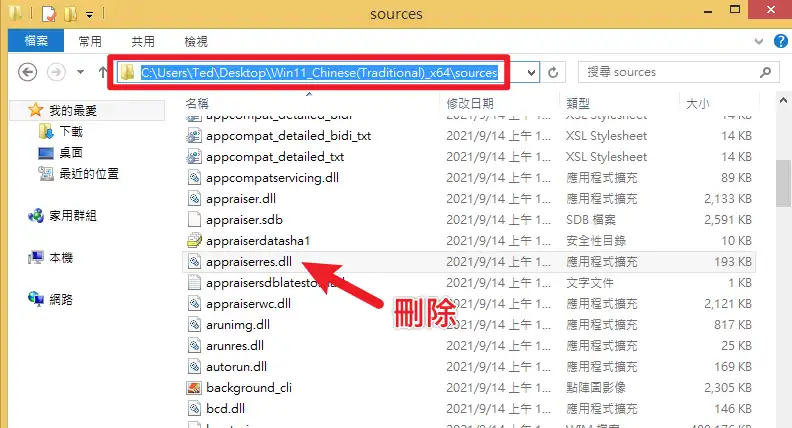
STEP 2
點兩下開啟 setup 安裝程式,點選「變更下載安裝更新的方式」選項,如下圖。
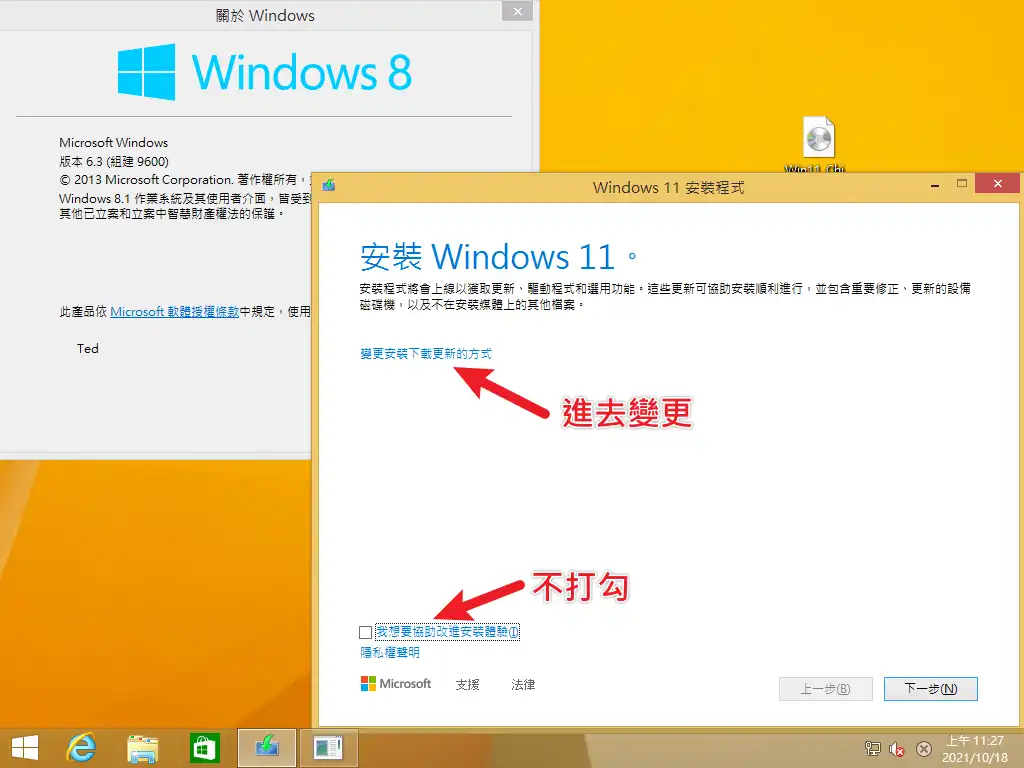
STEP 3
接下來把「現在不用」的選項打勾,並且不要勾選協助改善安裝體驗選項,按下一步。
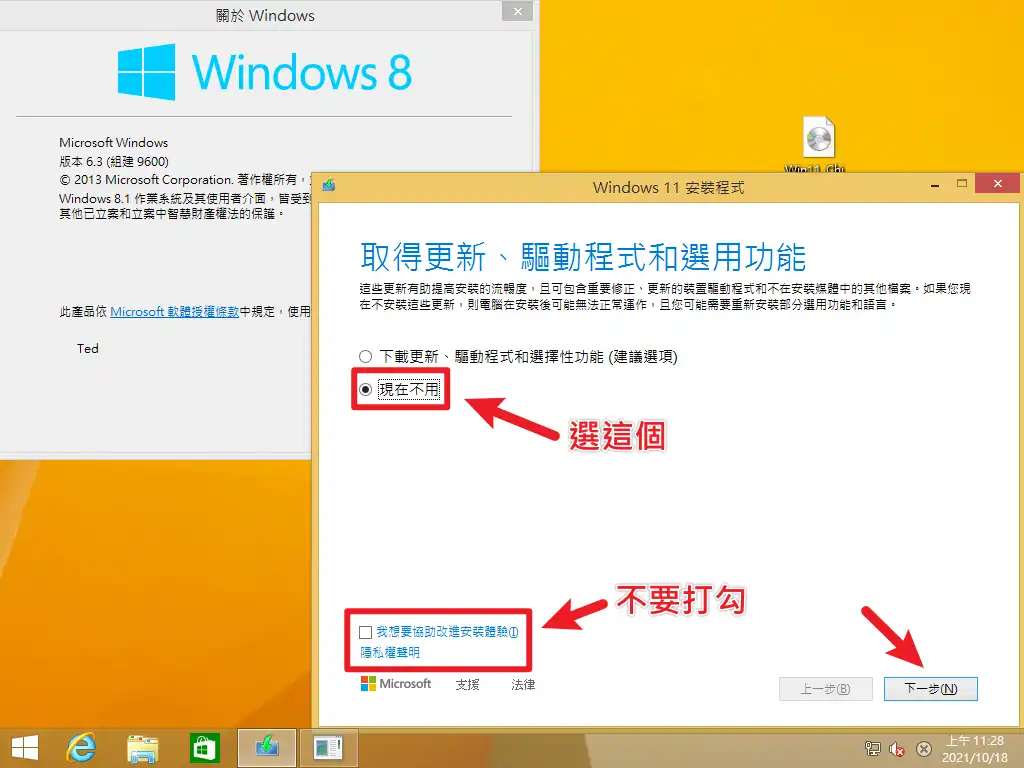
接下來你就會發現,安裝程式會跳過檢查電腦的流程,就可以直接安裝升級 Windows 11 囉!
Win11 用不習慣,可以退回 Win10 嗎?
在升級完成 Windows 11 後,微軟預設的鑑賞期是 10 天,只要 10 天內想要退回 Win10 繼續使用,都可以透過內建復原功能進行版本降級,需要注意的事情是,你升級 Win11 後所做的變更設定、新安裝的軟體都會消失,退回步驟如下:
STEP 1
透過上方按鈕開啟系統復原介面,或是按下鍵盤組合鍵「Win + I」開啟設定,並前往「系統→復原」,如下圖。
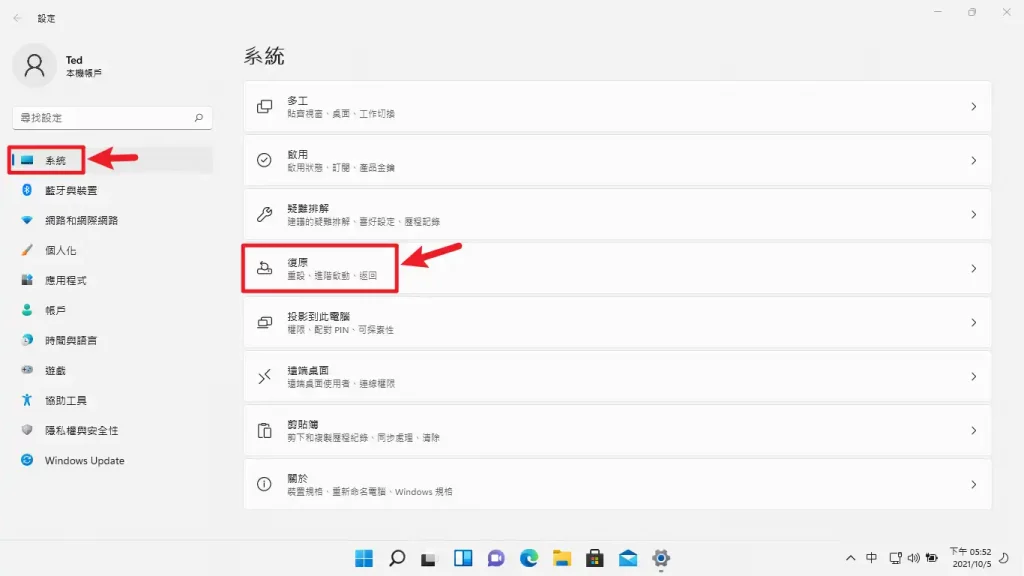
STEP 2
在畫面下方,點選「上一步」按鈕,就可以開啟復原程式介面。
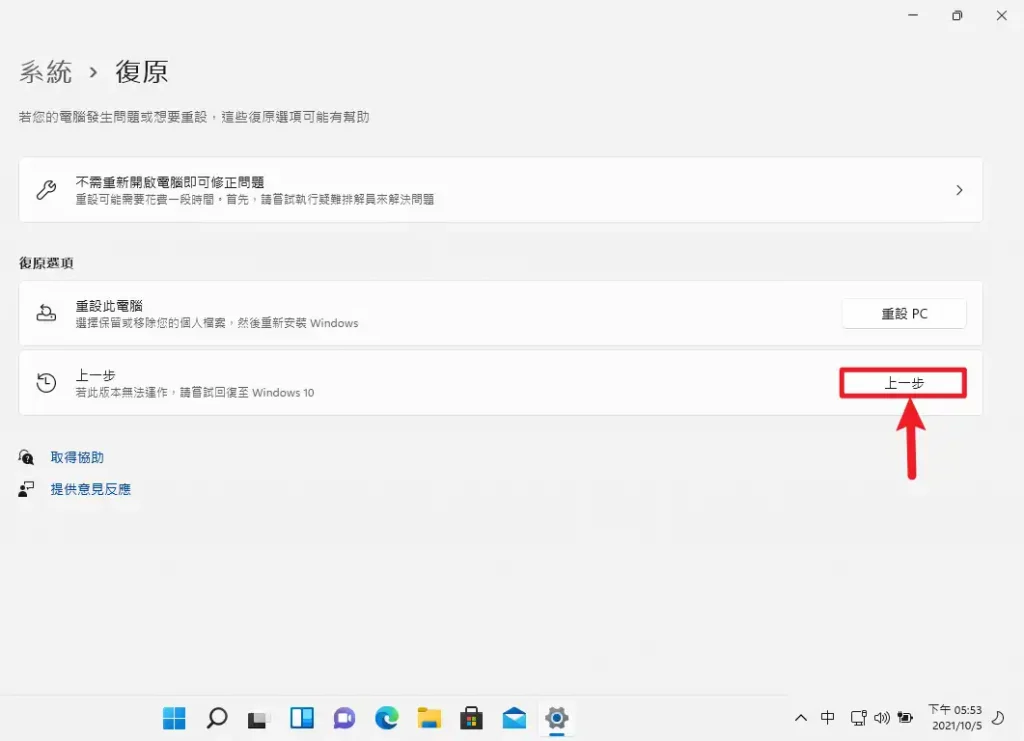
STEP 3
選擇想要退回 Win10 的原因,如果沒有表單上的原因,也可以勾選其他,這邊其實也是簡單做個調查,決定好之後就按「下一步」按鈕。
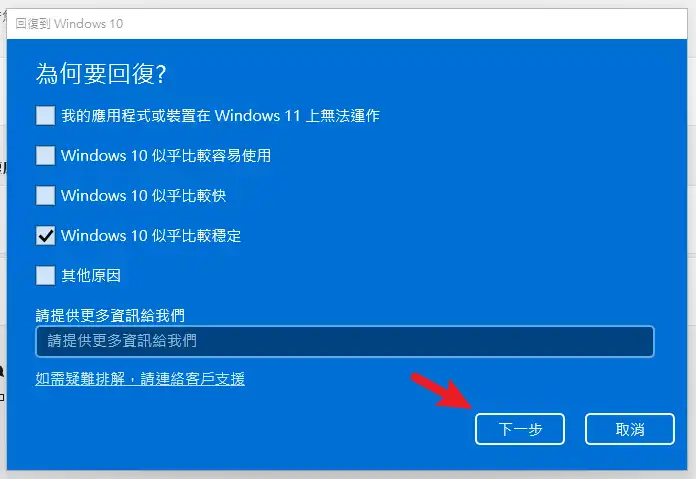
STEP 4
選擇要不要檢查更新,直接選擇「否,謝謝」選項即可。
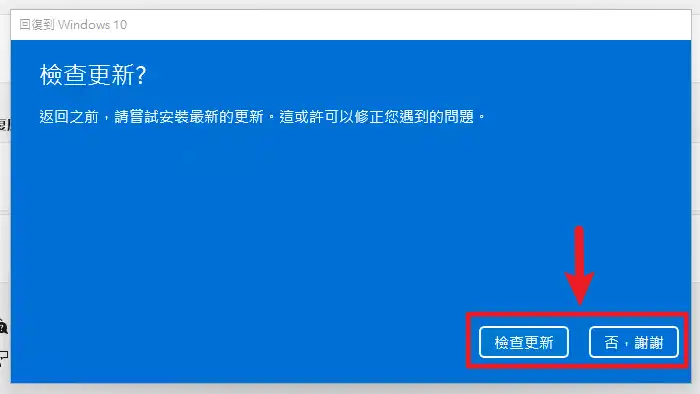
STEP 5
之後會出現一些提醒事項,確定沒問題就可以下一步。
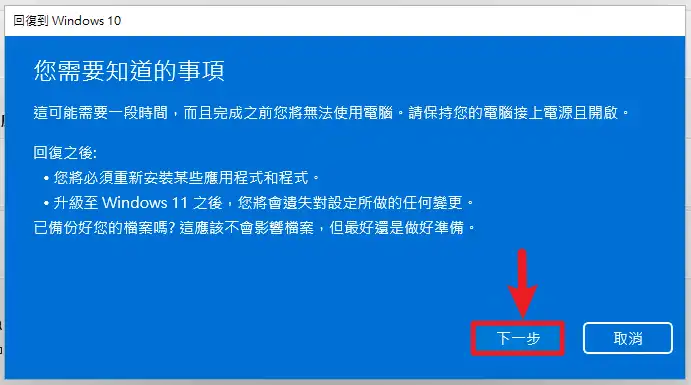
並且要確保自己記得 Win10 的密碼,以免退回之後無法登入。
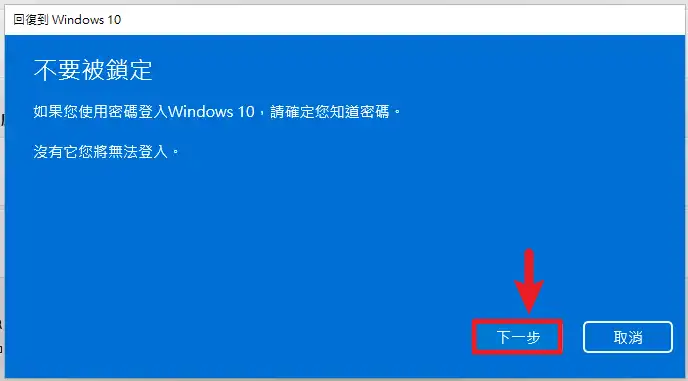
STEP 6
確認要退回 Windows 10,之後隨時都可以再升級回 Windows 11!
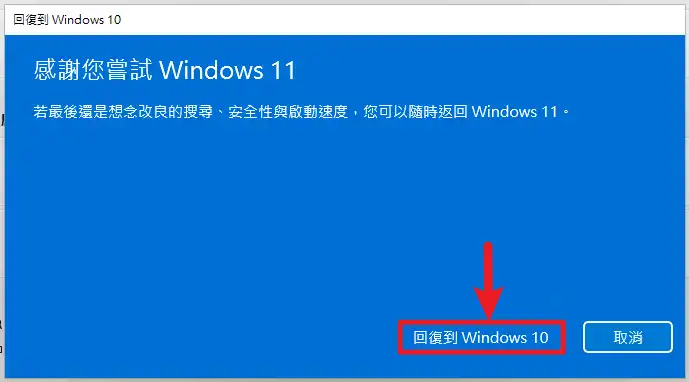
如果覺得 10 天鑑賞期時間太短,可以手動更改成 30 天(最高可改 60 天),透過 CMD 視窗輸入以下指令即可更改,這邊不做太詳細教學,指令如下:
DISM /Online /Set-OSUninstallWindow /Value:30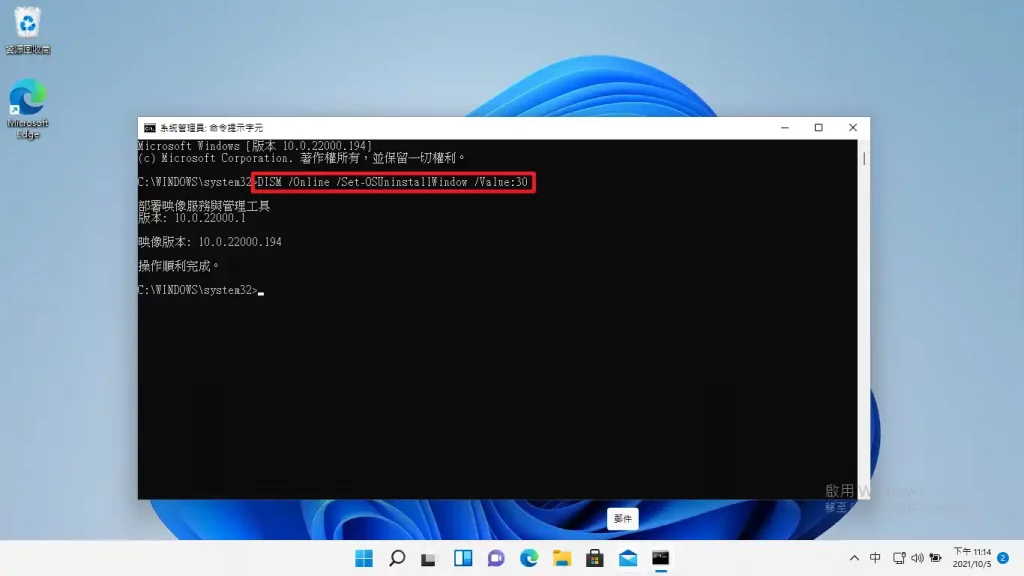
總結
Windows 11 目前在使用上來說還算是穩定,並且外觀介面也做了大幅修正,在市場上受到不錯的評價!加上只要是符合最低硬體規格需求的電腦與正版 Win10 授權,就可以免費升級來體驗。
至於升級的方式並沒有規定要使用哪一種,如果你並沒有想要立即使用 Win11,那就可以稍微等一下 Windows Update 推送更新通知給你時再更新。
但如果你是像我一樣,一有新東西出來就想要馬上嘗試,那就可以使用安裝小幫手或是 ISO 檔案的方式,快點跟著本篇教學把電腦升級吧!
常見問題
可以免費升級 Windows 11 嗎?
可以免費從 Windows 10 升級到 Windows 11,只要電腦有符合最低硬體規格需求,加上有合法授權的 Windows 10 金鑰即可。
如何檢查電腦是否有符合升級 Windows 11 資格?
可以利用電腦健康狀態檢查軟體,就可以簡單判斷是否有符合資格!
如果電腦不符合 Win11 需求,可以繼續使用 Win10 嗎?
可以,根據微軟官方資料,Win10 會持續支援直到 2025/10/14 為止。
升級成 Win11 後,如果不習慣,可以退回 Win10 繼續使用嗎?
可以,安裝 Windows 11 升級之後,可以在 10 天內移回 Windows 10,同時保有檔案和資料。10 天之後,必須備份您的資料,並執行「全新安裝」才能移回 Windows 10。