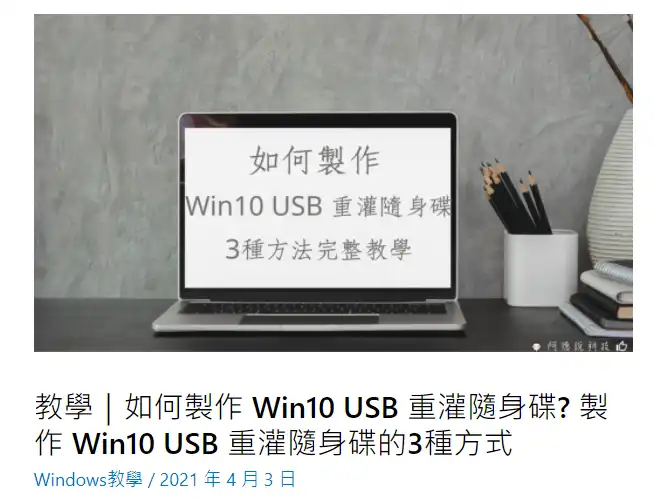最後更新日期:2022年05月28日
近期佔據各大版面的 Windows 11 消息滿天飛,微軟也終於在 2021/6/24 正式公布 Windows 11 最新的作業系統,不過這也違背微軟當初的承諾:Windows 10 是最後一代作業系統,那時候的概念是把 Windows 當成像 Google Chrome 瀏覽器一樣,名字不變但是未來會持續的更新。
既然都已經打翻自己承諾並推出新一代作業系統,我相信微軟有他的理由,我們身為消費者的只能期待 Windows 11 可以帶來不一樣的體驗與感受。
本篇會教大家在正式發行之前要如何安裝 Windows 11 及體驗這款最新的作業系統,並不會對內容的更新作介紹,如果有什麼問題,都歡迎在文章底下留言,或透過聯絡我跟我溝通討論喔!
Windows 11 是什麼?
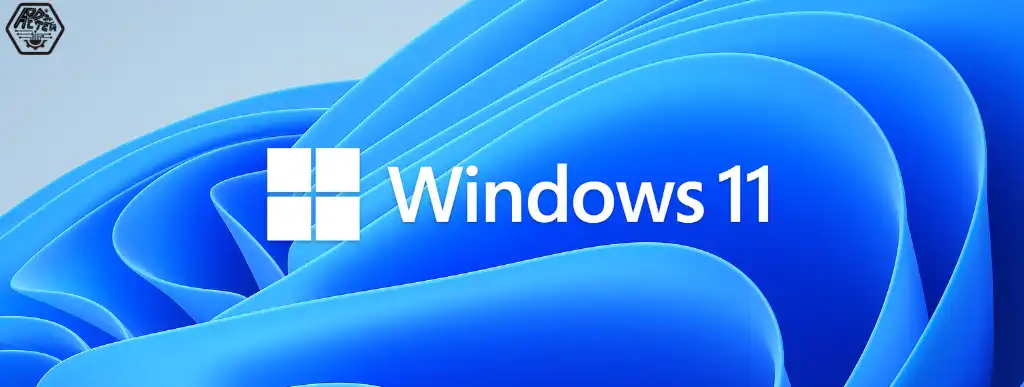
Windows 11 是微軟最新一代的作業系統,在 2021/6/24 正式對大眾發表,但是目前還未正式發行,只是先跟大家說微軟預計會有這個最新的作業系統。
如果以非專業的角度來看,Windows 11 對系統的外觀做了極大的變化,不難發現有著半透明、陰影以及圓角的設計,開始工作列也被簡化並置中(可調整位置),右下角針對網路、聲音以及電池的設定整合成一個,有點類似 MacOS。
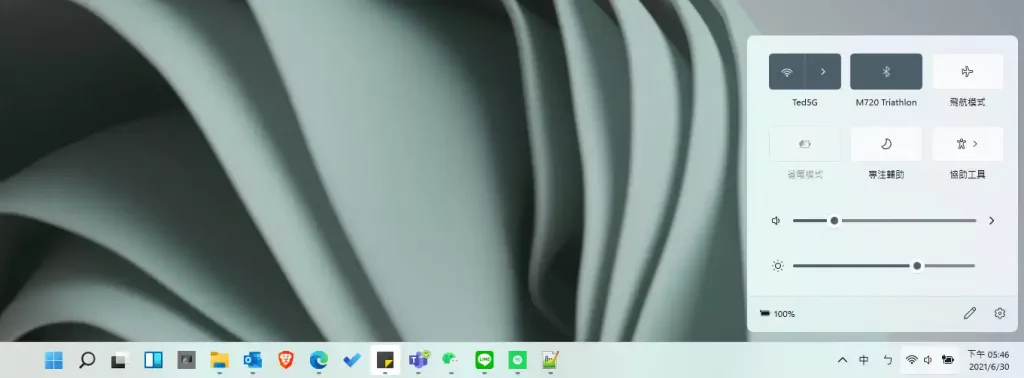
再來比較明顯的變化就是有推出一個「小工具(Widget)」的功能,整合了當地的天氣、新聞、交通與股市等資訊,算是蠻不錯的一個設計。
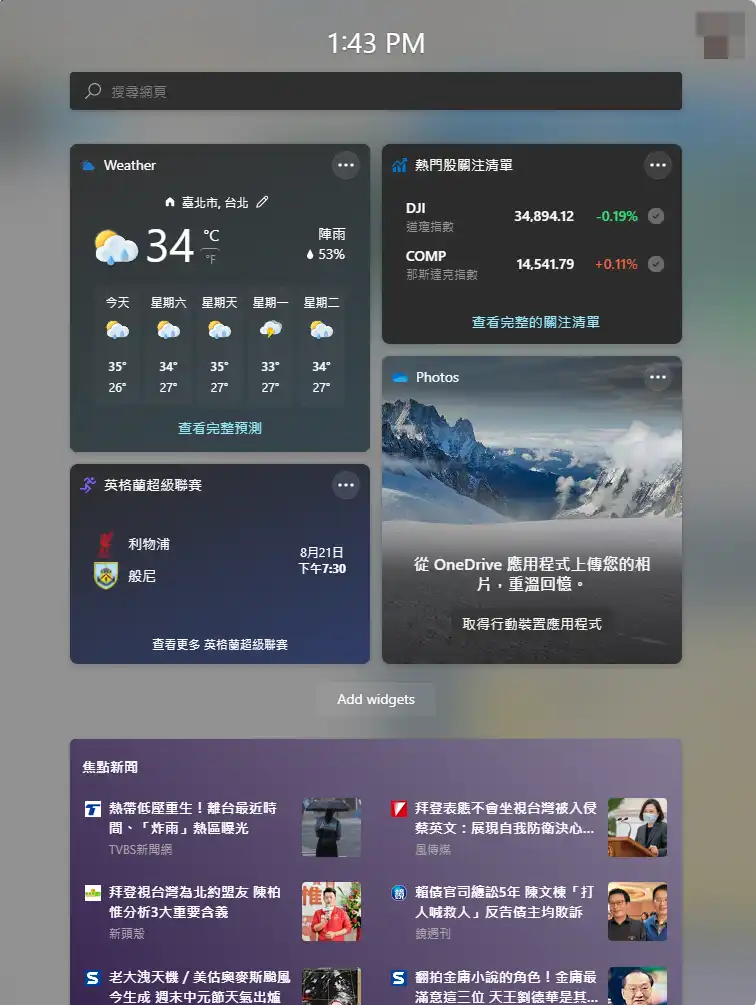
其餘還有很多的更新,包含安全性以及功能性的優化,可以先上維基百科的頁面一窺究竟,我這邊就不一一做介紹,留給你們自行去體驗吧!
Windows 11 已經公開發行了嗎?
目前微軟只有公開說 Windows 11 是下一代新的作業系統,正式發行的日子目前還沒有明確說明,但是可以買到搭載 Windows 11 的電腦或是透過 Windows Update 更新(Windows 10 可以免費更新)的時間大約是 2021 年底,所以目前只能透過 Windows 測試人員計畫與市面上流出的版本來進行安裝與測試體驗。
本篇兩種方法都會教學,不管你是使用哪種方法,請都要記得先備份電腦內的資料,以免意外發生資料消失!
如何下載 Windows 11 預覽版 ISO 檔?
目前微軟已經有正式提供 Windows 11 測試預覽版本供使用者下載,可以前往官方網頁,在網頁中間有個下載區域就可以下載 ISO 檔囉!
STEP 1
前往微軟預覽版下載網頁,並在網頁中間左右的位置找到如下圖的區塊,並選擇 Windows 11 版本以及語言。
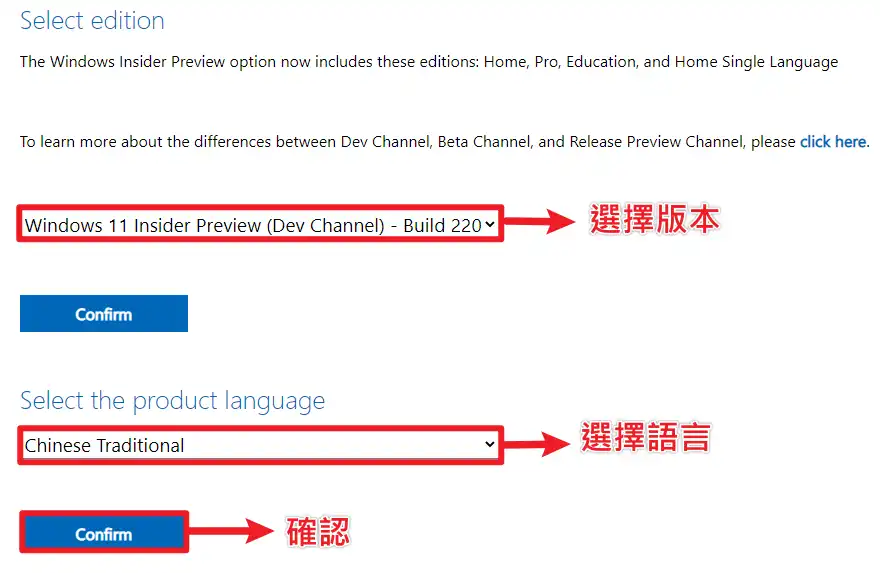
STEP 2
點選確認(Confirm)按鍵後,官方會生成一個專屬下載連結給你,這個連結 24 小時內都有效,超過時間會自動過期變成不能下載。
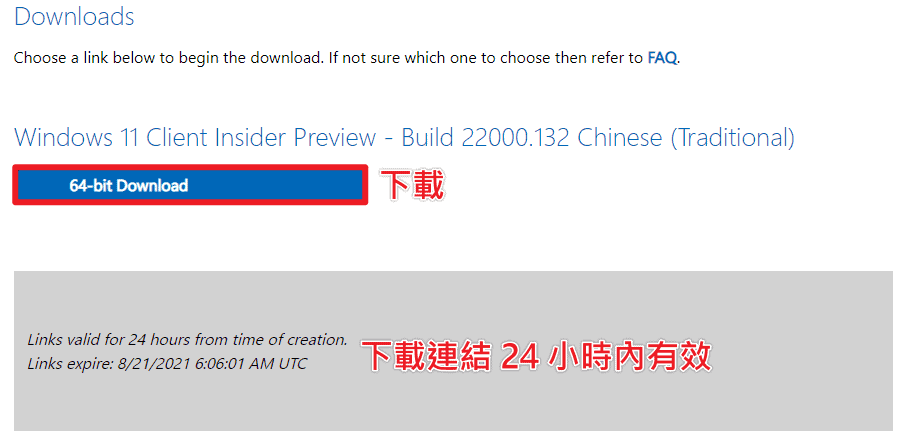
Windows 11 安裝前的注意事項?
在安裝體驗 Windows 11 之前,有幾件事情是必須先了解且自己也同意,才建議繼續往下喔!整理如下:
- 確認電腦有符合 Windows 11 最低硬體硬體需求規格,詳細可以參考官網。
- 升級的方式只能從 Windows 10 升級,Windows 7、Windows 8、Windows 8.1 並不支援。
- 因為 Windows 11 尚未正式發行,不要拿來做有任何營利之用途。
- 因為 Windows 11 尚未正式發行,所以當你使用的時候,有可能遇到系統不穩定、系統當機、不正常狀況,最壞的情況則是系統壞掉造成檔案損毀以及消失。
- 語言支援可能不完整,因為還在開發中,可能會有些介面顯示為英文。
- 了解什麼是 Windows 測試人員計畫,詳情可以參考這篇文章。
目前有什麼方式可以安裝 Windows 11?
在 Windows 11 尚未正式發行之前,如果想要體驗最新的作業系統,有兩種方式:
- 透過 Windows 測試人員計畫從 Windows 10 升級到 Windows 11。
- 透過官方網站提供的預覽版 Windows 11 ISO 檔,進行全新安裝或升級。
在了解以上內容後,讓我們正式開始今天的教學吧!
透過 Windows 測試人員計畫升級 Windows 11
Windows 測試人員計畫(Windows Insider program)是微軟所推出的一個更新的通道,主要目的是讓使用者或是開發人員可以提早更新目前開發中的技術預覽版的 Windows 10 或 Windows 11,其中也包含即將發行的版本。
STEP 1
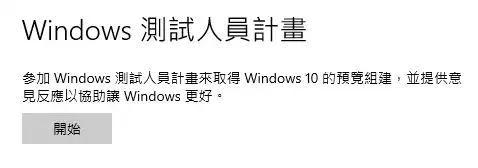
透過這篇教學文章在 Windows 10 電腦上設定加入測試人員計畫,加入後返回本篇文章。
STEP 2
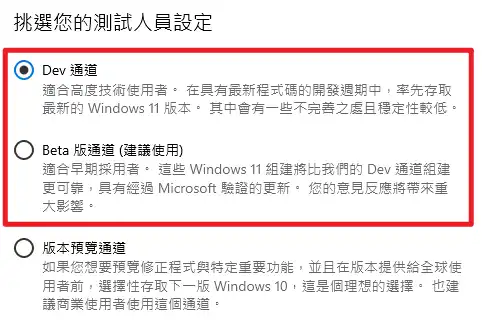
再來就是要選擇你的測試通道,紅色框框的兩個都可以,Dev 跟 Beta 兩個最主要的差異是:Dev 的版本會比 Beta 新,但也相對較不穩定,都要測試嘗鮮了,直接選擇 Dev 吧!
STEP 3
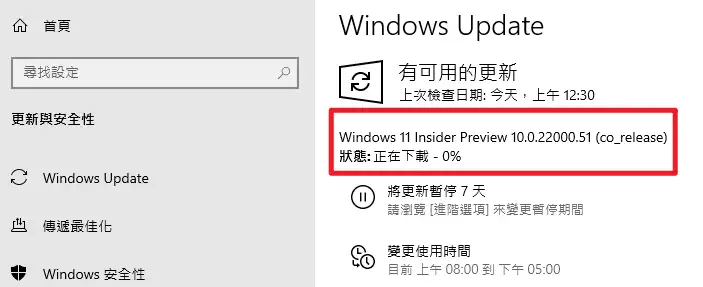
透過 Windows Update 更新下載 Windows 11,之後重開機就會開始自動升級與安裝,你的檔案都會保留,請放心!另外要注意的是,如果你的電腦 Windows Update 並沒有更新完所有的更新,Windows 11 更新會在你「完成所有必須更新」時才會出現。
STEP 4
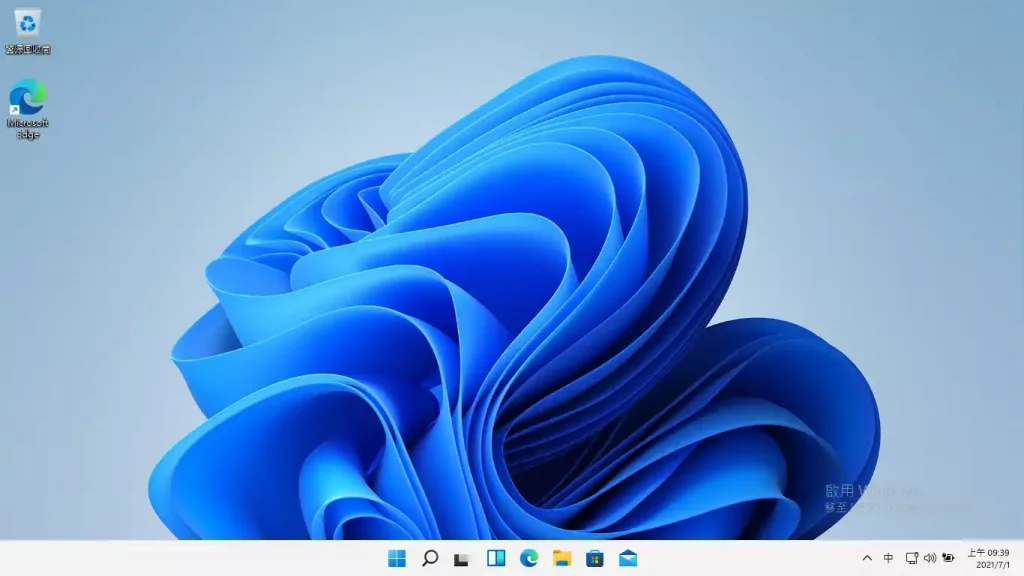
更新過程中會自動重新啟動電腦數次,更新完成後就會自動進到桌面啦!
透過 Windows 11 ISO 檔升級
Windows 11 的 預覽版 ISO 已經正式開放給大家下載,大家可以利用 ISO 檔案來進行從 Windows 10 升級到 Windows 11,讓我們開始吧!
STEP 1
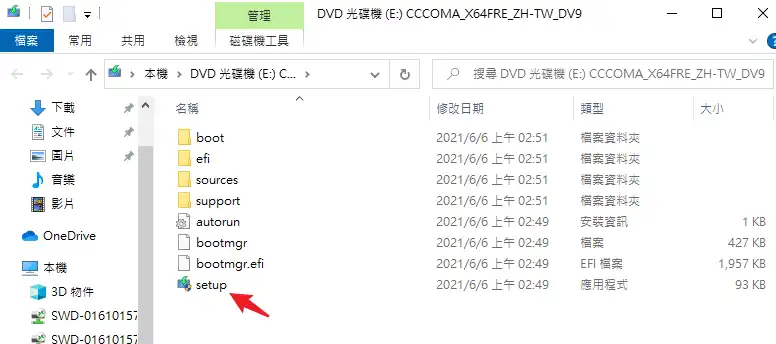
在取得 Windows 11 ISO 檔案後,可以直接點兩下掛載或是透過 7-Zip 解壓縮軟體進行解壓縮,在掛載與解壓縮後的資料夾,可以看到「Setup.exe」檔案,如圖所示。
STEP 2
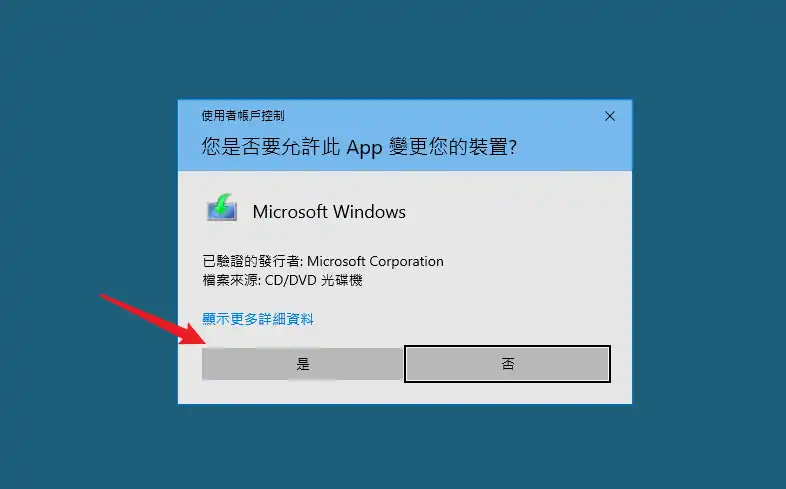
在 Windows 10 的電腦上,對「setup.exe」點兩下執行,會跳出視窗「是否允許此 App 變更您的裝置?」,請選擇「是」進行下一步。
STEP 3
依照下面範例選擇下一步,如果電腦有需要更新,也會先做更新。
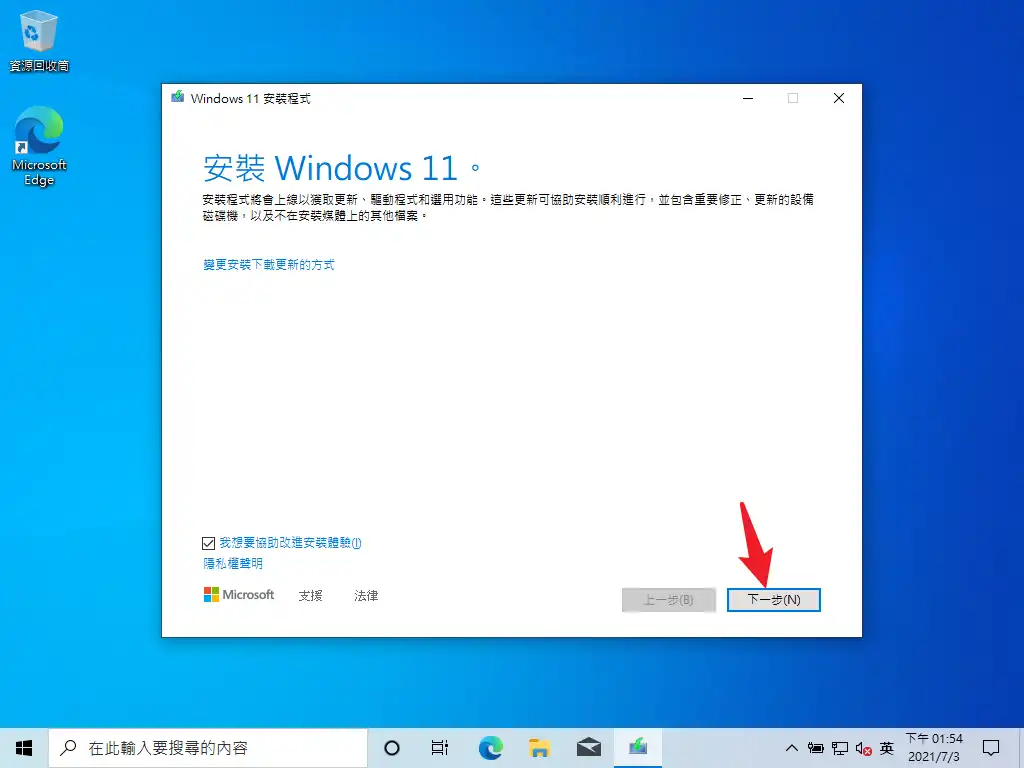
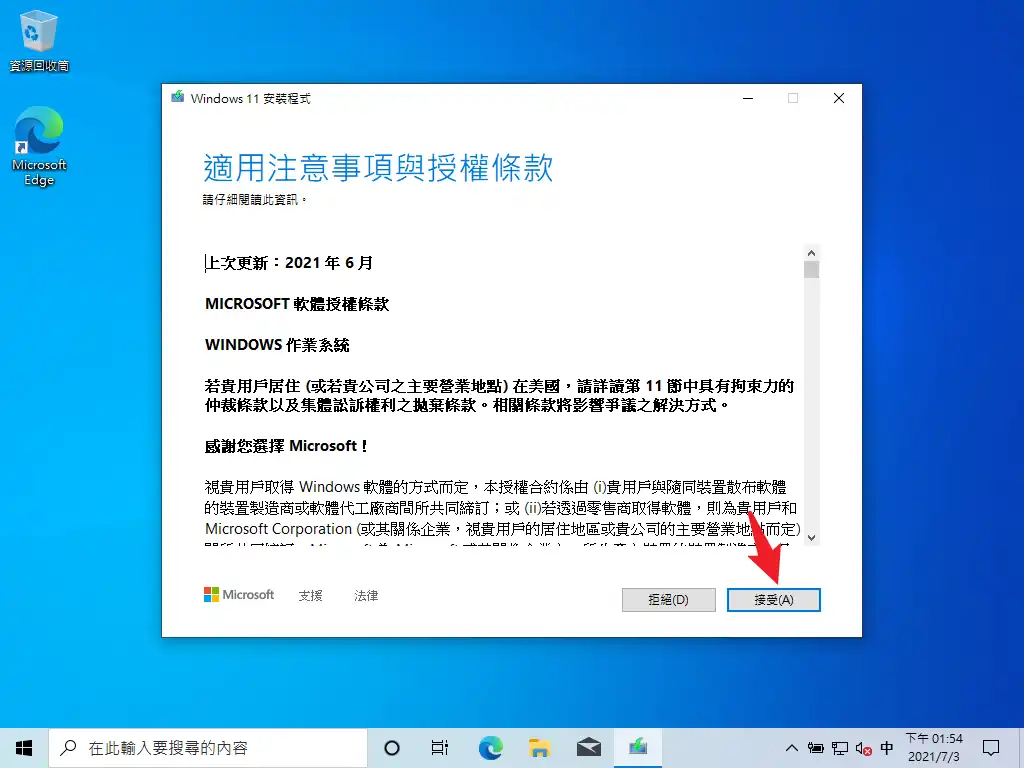
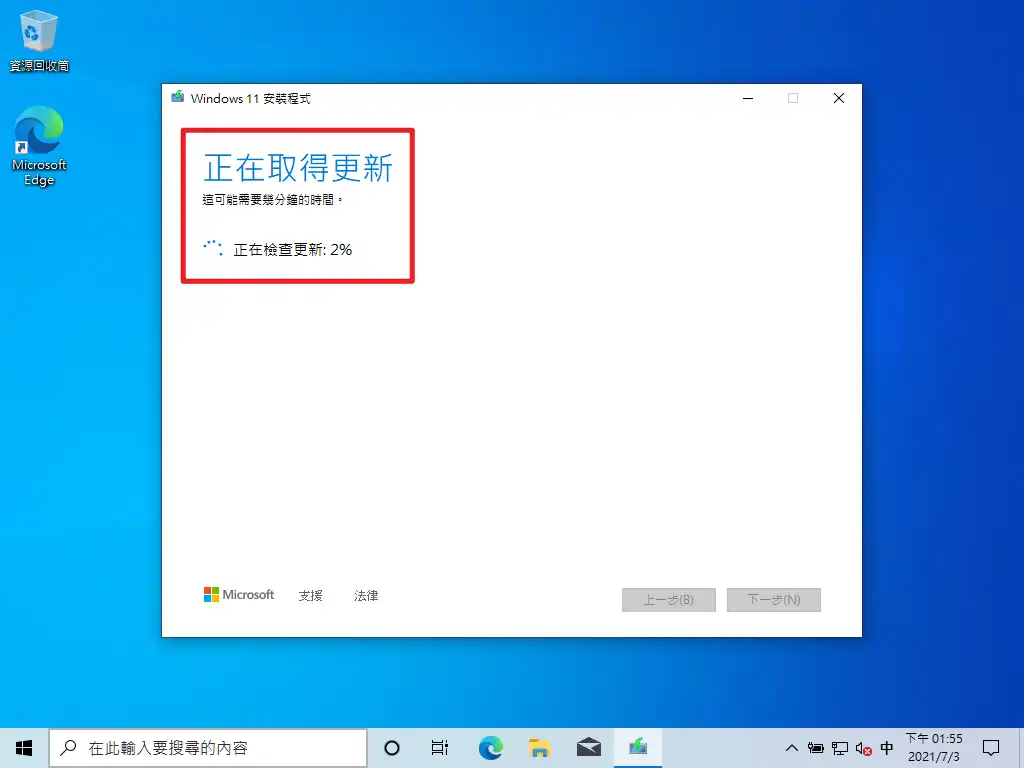
STEP 4
如果想要保留電腦內原本的檔案,保持預設並按下一步就好,如果想要升級後清除電腦原有檔案或是保留部分檔案,可以按下「變更要保留的項目」進行變更。
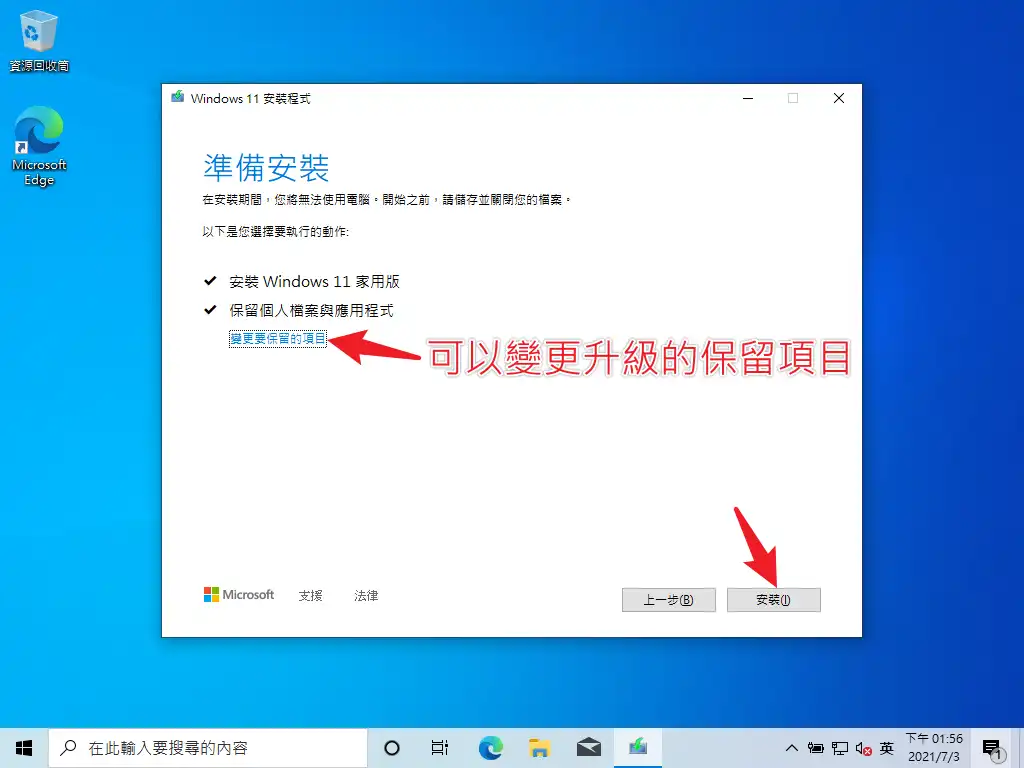
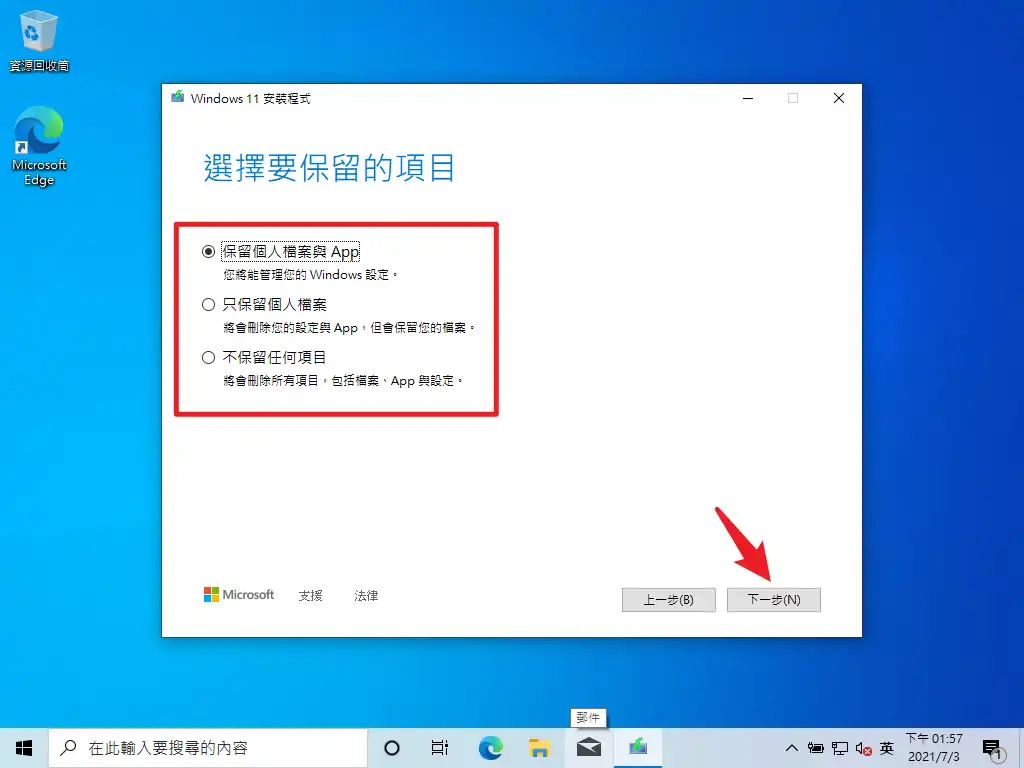
STEP 5
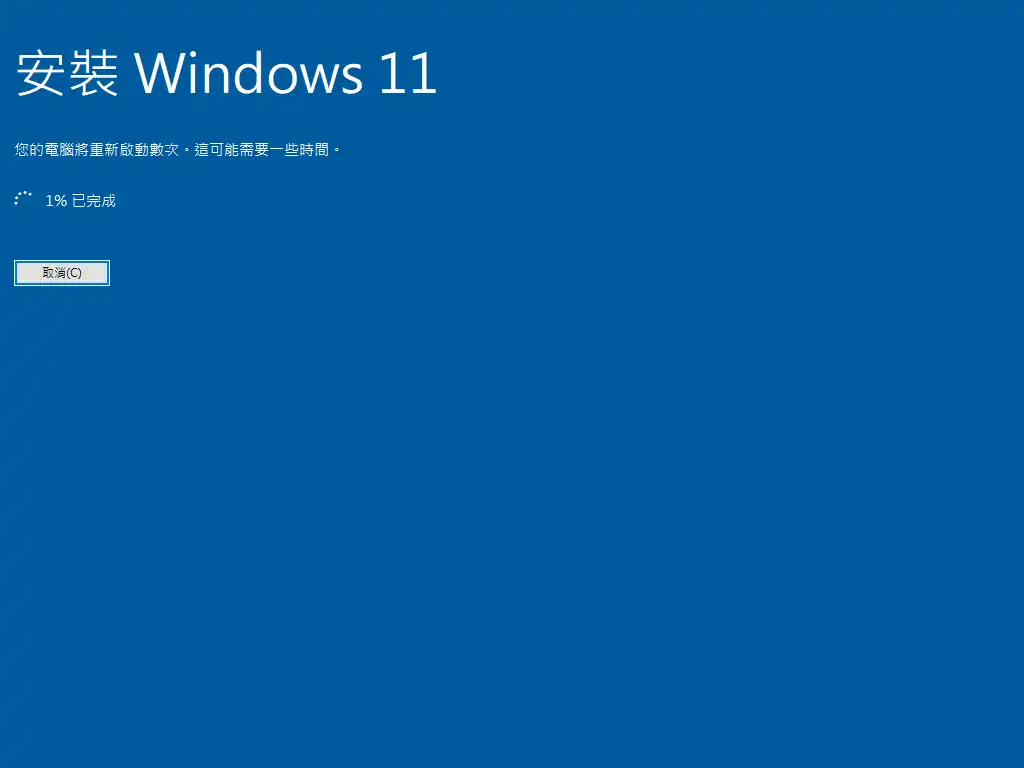
安裝過程中會重新啟動電腦數次,安裝完成後就會進到桌面囉!請耐心等待,時間依據你電腦速度的快慢而定,一般來說大約 30 分鐘即可完成。
透過 USB 全新安裝 Windows 11
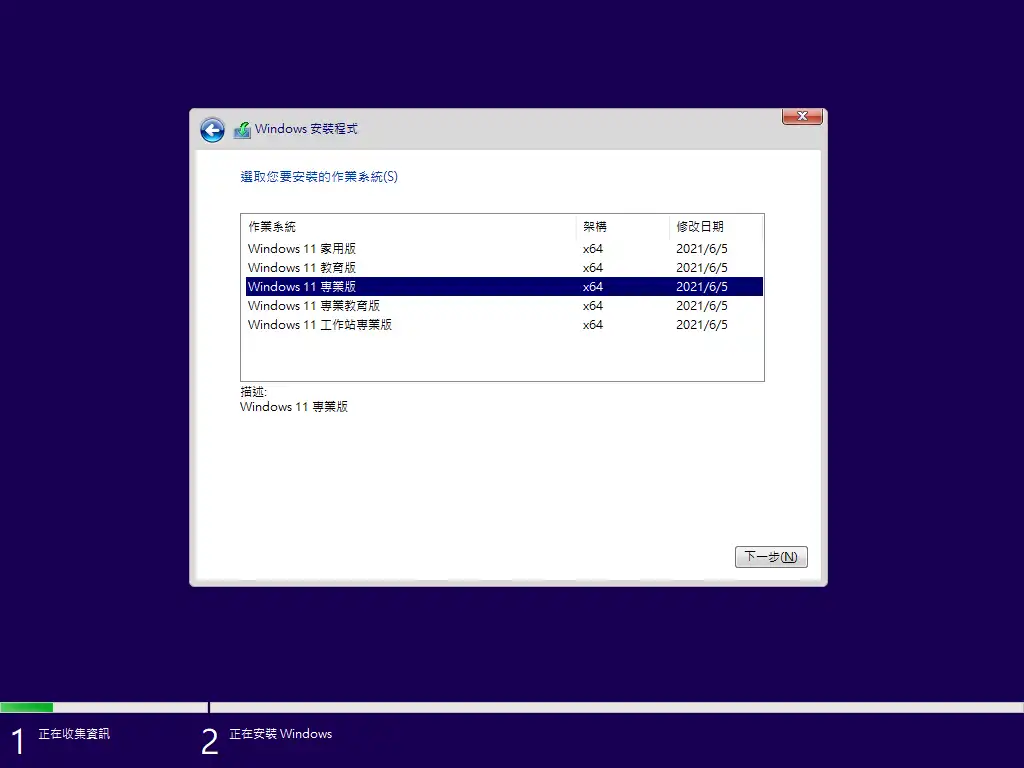
如果你手邊有 Windows 11 的 ISO 檔案,也可以透過 USB 隨身碟方式對電腦做全新的安裝,需要提醒的是,記得備份檔案,全新安裝會把所有的檔案都刪除喔!另外一點就是全新安裝的 Windows 11,也可以看到新版的 OOBE 流程,會一併在下方做介紹教學。
預估時間 30 minutes
STEP 2:使用 USB 隨身碟安裝
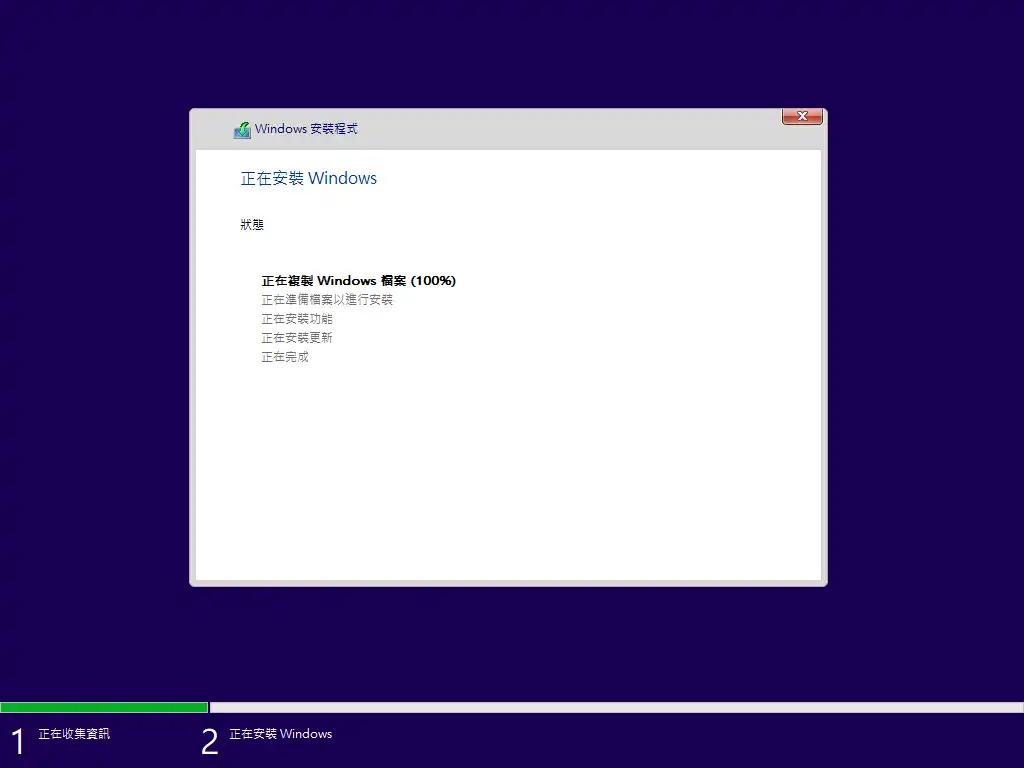
當你把重灌 USB 製作好之後,就可以利用 USB 隨身碟來對電腦進行全新的安裝,詳細教學在這篇文章,方法都跟重灌 Win10 是一樣的。
STEP 3:OOBE 選擇國家
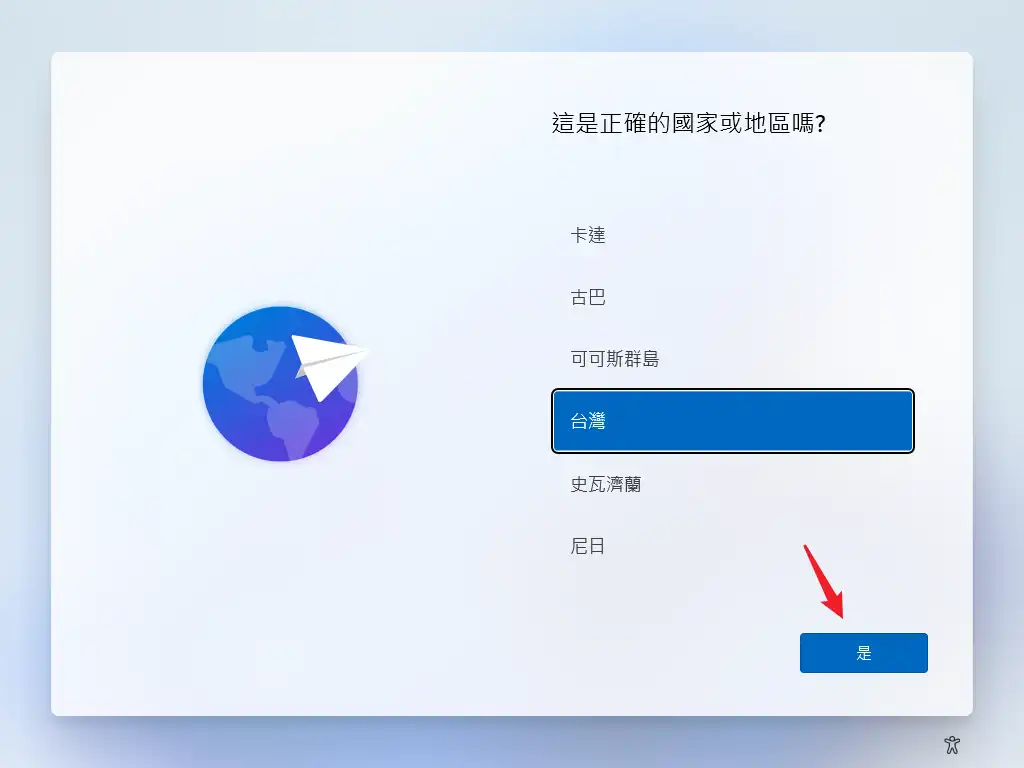
安裝完成後,會先看到 Windows 11 全新的 「開箱即用體驗 OOBE」 畫面,之後可以對電腦進行一些簡單設定。第一頁為選擇國家地區,沒問題就按下「是」進行下一步。
STEP 4 :OOBE 選擇鍵盤
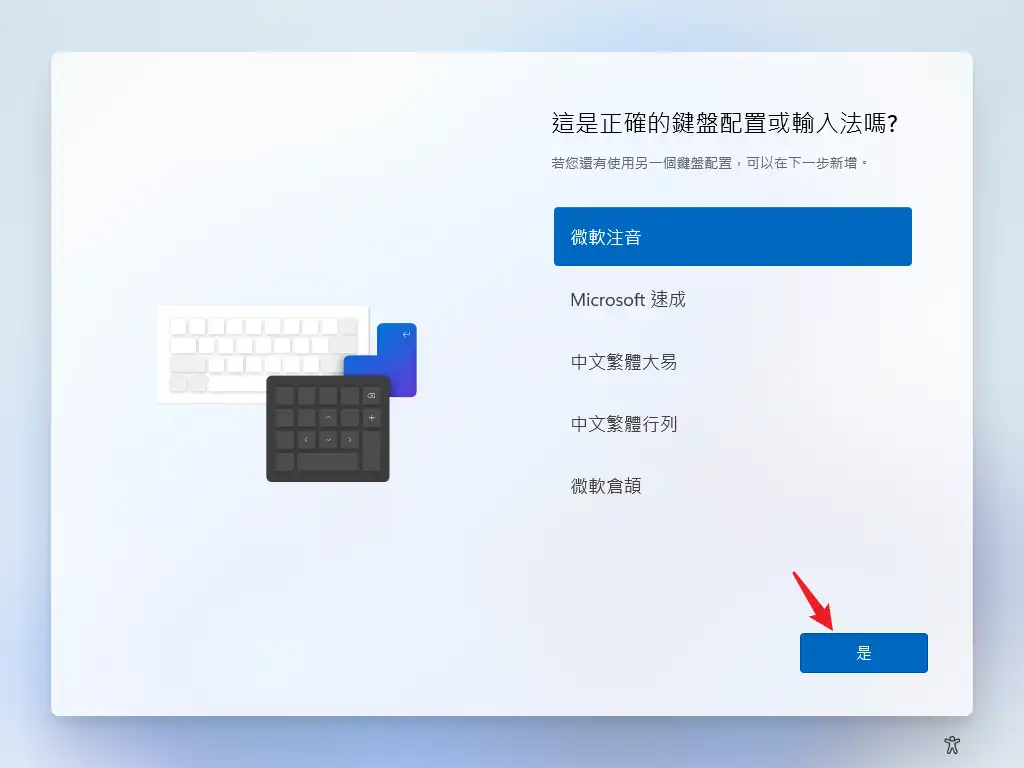
選擇你想要的預設鍵盤配置與輸入法,我這邊是選擇微軟注音,因為是自己所習慣的。
STEP 5 :OOBE 選擇第二種鍵盤
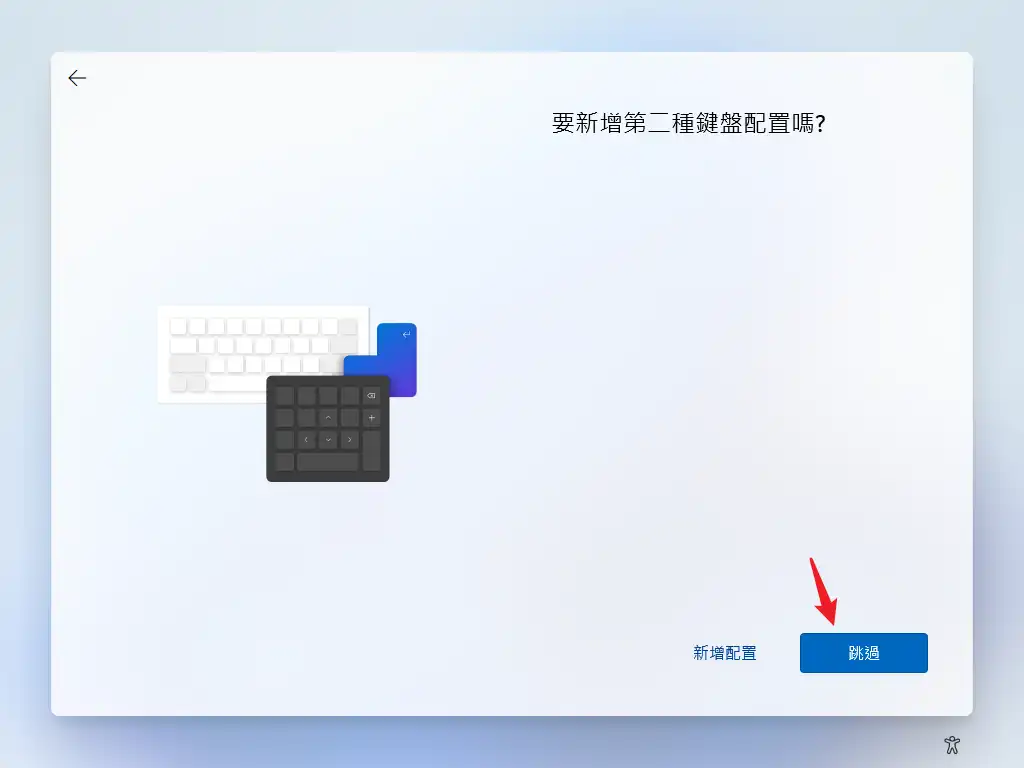
可以新增第二組鍵盤配置,如果有多種輸入法想要使用,可以新增多個,如果沒有需求可以直接按跳過進行下一步。
STEP 6 :OOBE 檢查更新
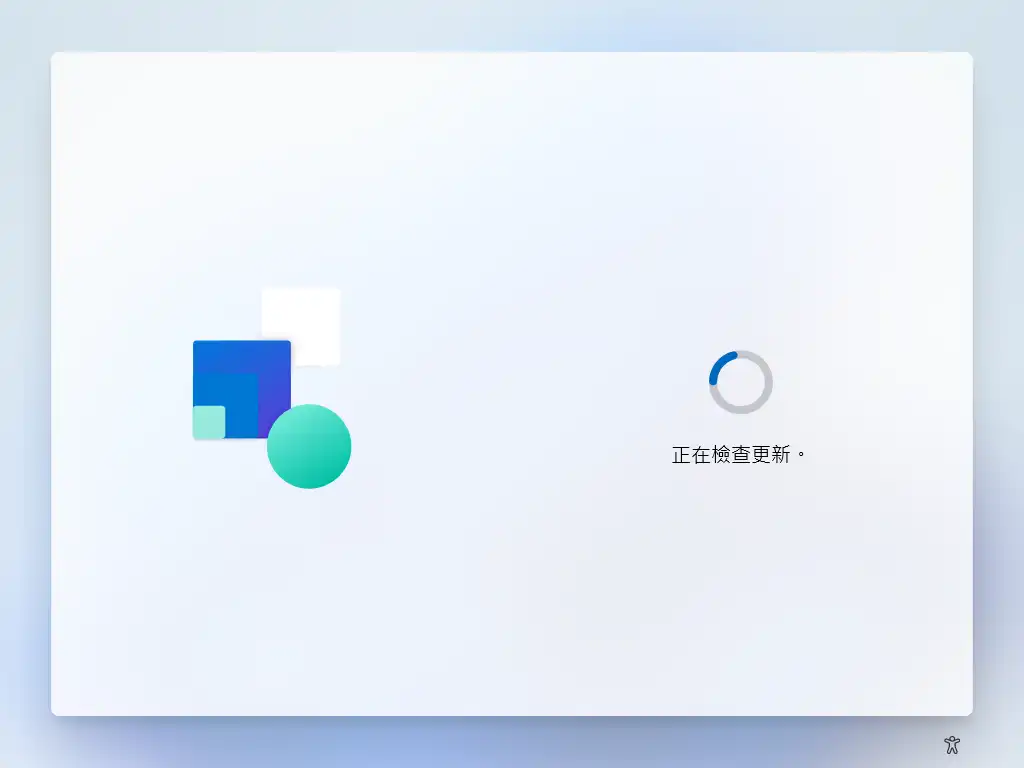
如果你的電腦有連接網路,在這個時候也會自動搜尋有沒有更新檔案並安裝,請等待一下即可。
STEP 7 :OOBE 選擇使用方式
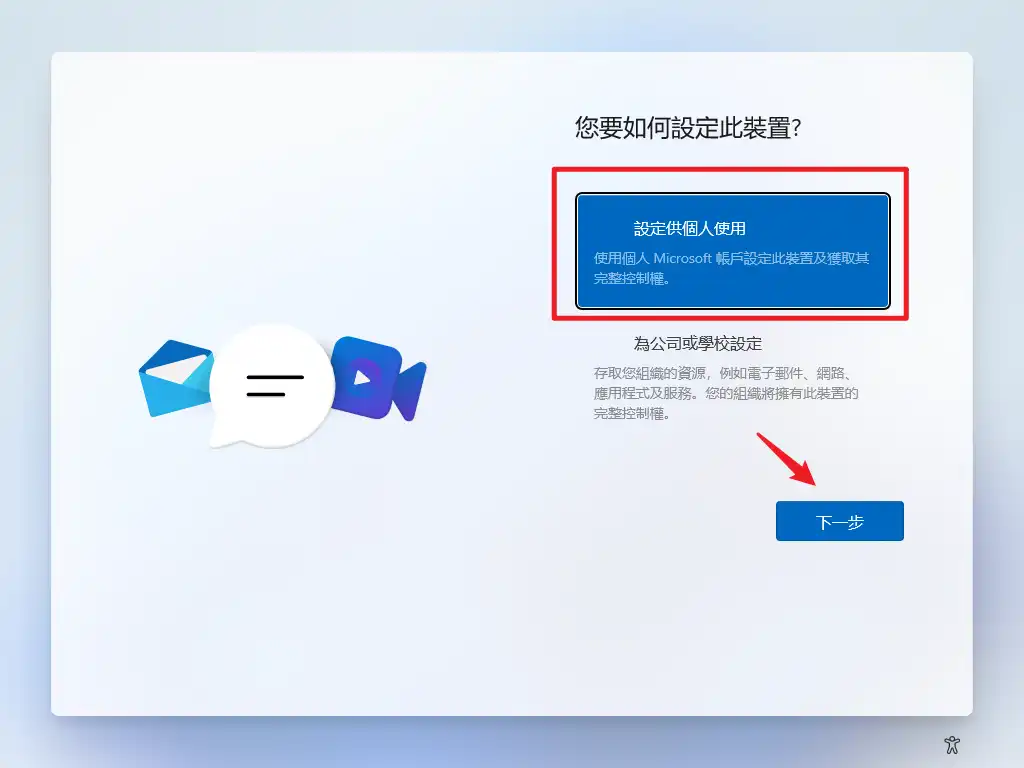
這一頁看你的電腦是什麼用途,我是個人使用,所以選擇「設定供個人使用」並按下一步。
STEP 8 :OOBE 登入微軟帳號
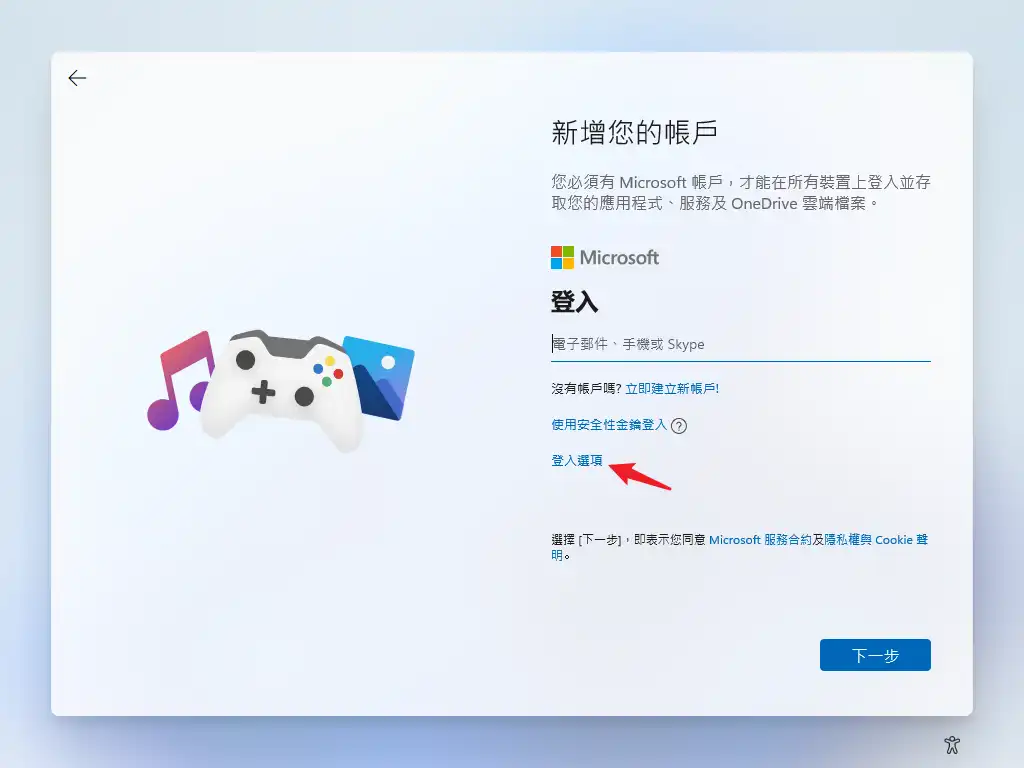
可以直接登入你的微軟帳號進行綁定與設定,但是我個人習慣用「離線的帳戶」進行設定,等設定完成進去桌面後,有需要再登入微軟帳號即可。如果你也想要用離線帳戶進行設定,請選擇「登入選項」。
特別注意,如果你是安裝家用版(Home),在這邊必須登入微軟帳號,不會有離線帳戶讓你選擇,這是微軟的強制設定!或是可以透過 「Alt+F4」 組合鍵強制關閉跳過,但這不是微軟正規的做法,說不定哪天會被修改掉。
STEP 9 :OOBE 離線帳戶登入
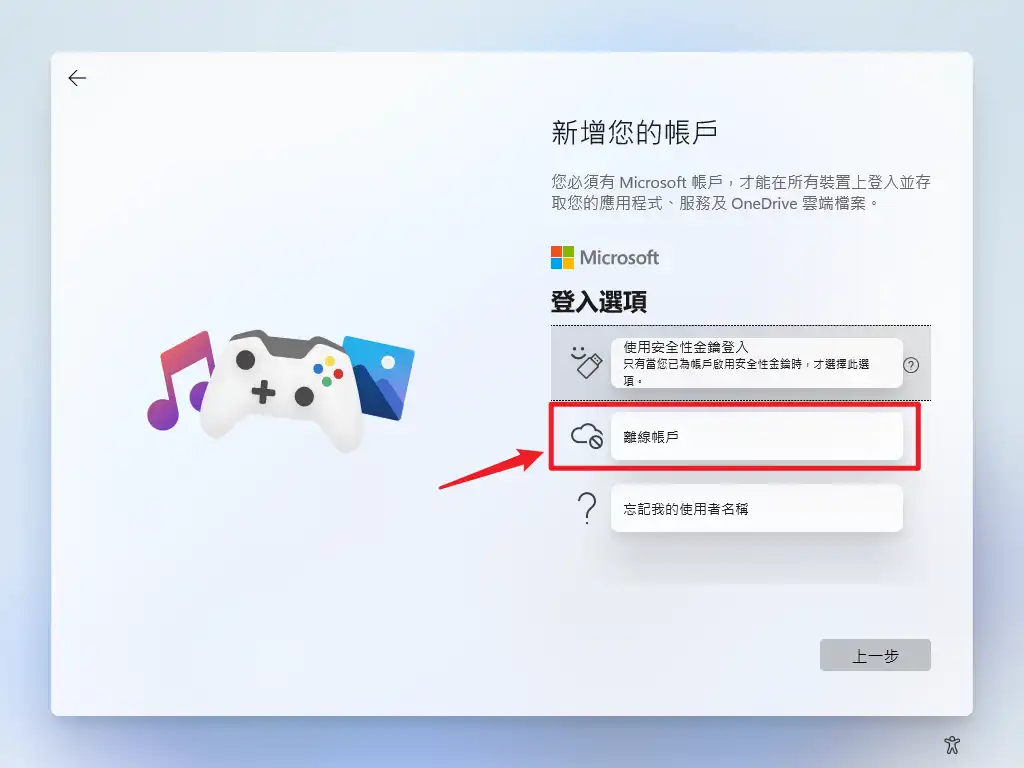
選擇「離線帳戶」選項,這樣才可以進行使用者帳戶名稱的命名。
STEP 10 :OOBE 有限的經驗
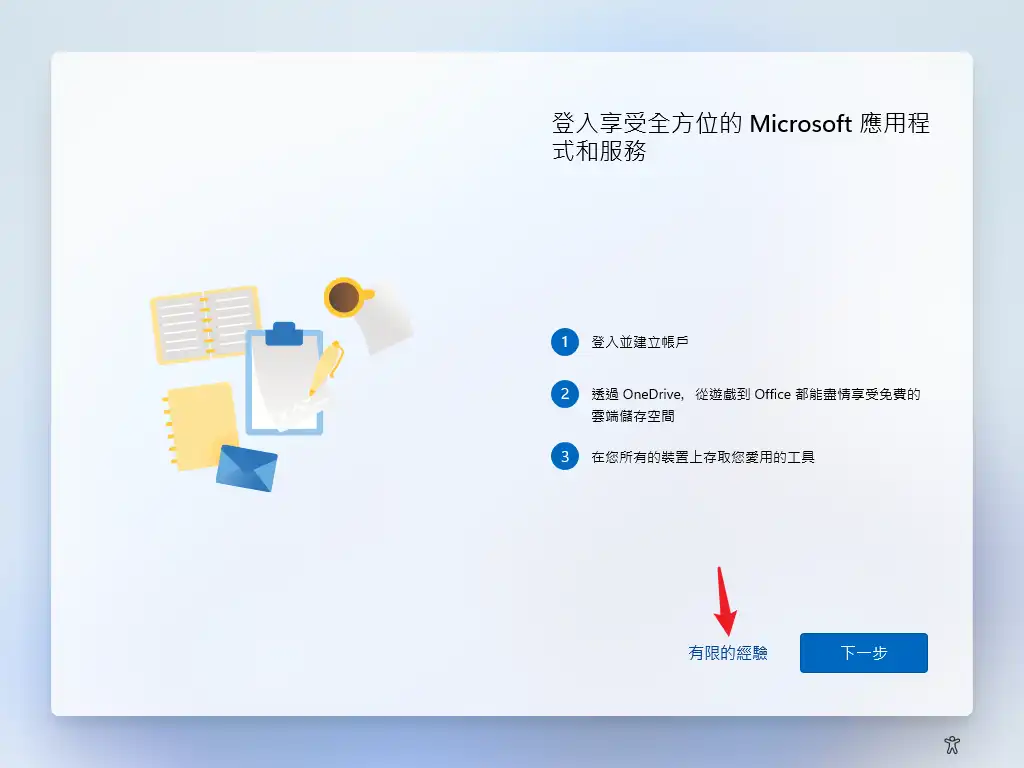
這邊還會再度詢問你一次要不要登入微軟帳戶進行綁定與設定,如果不想直接點選「有限的經驗」即可。
STEP 11 :OOBE 輸入名稱
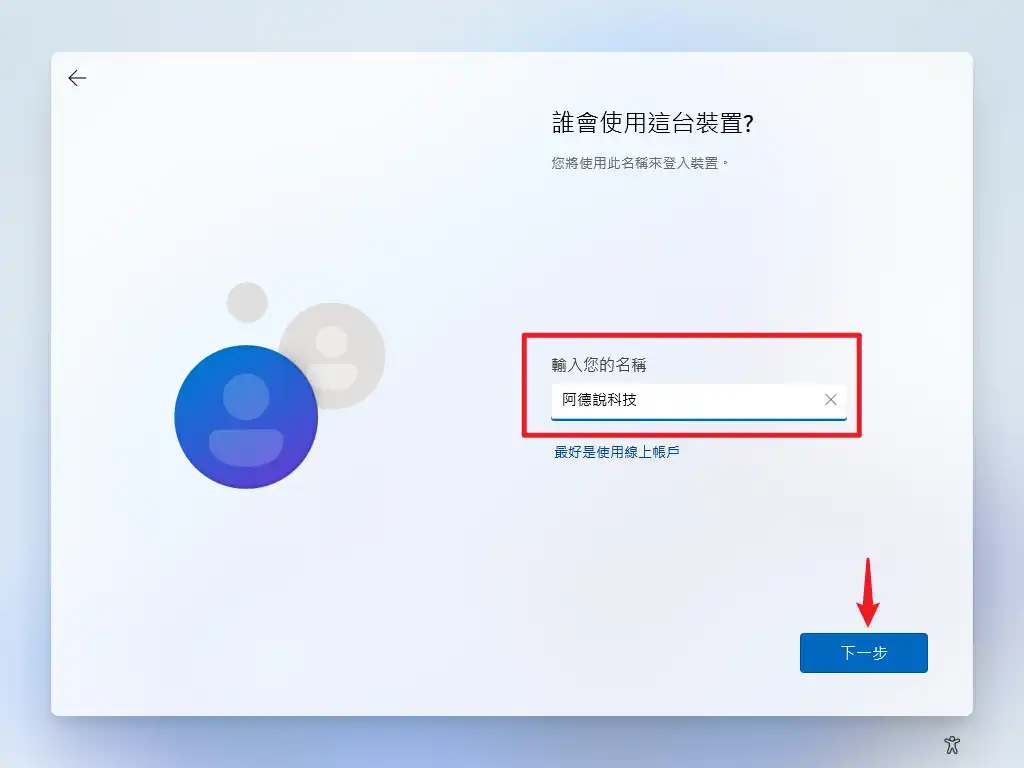
輸入自訂的電腦名稱,按下一步。
STEP 12 :OOBE 設定密碼
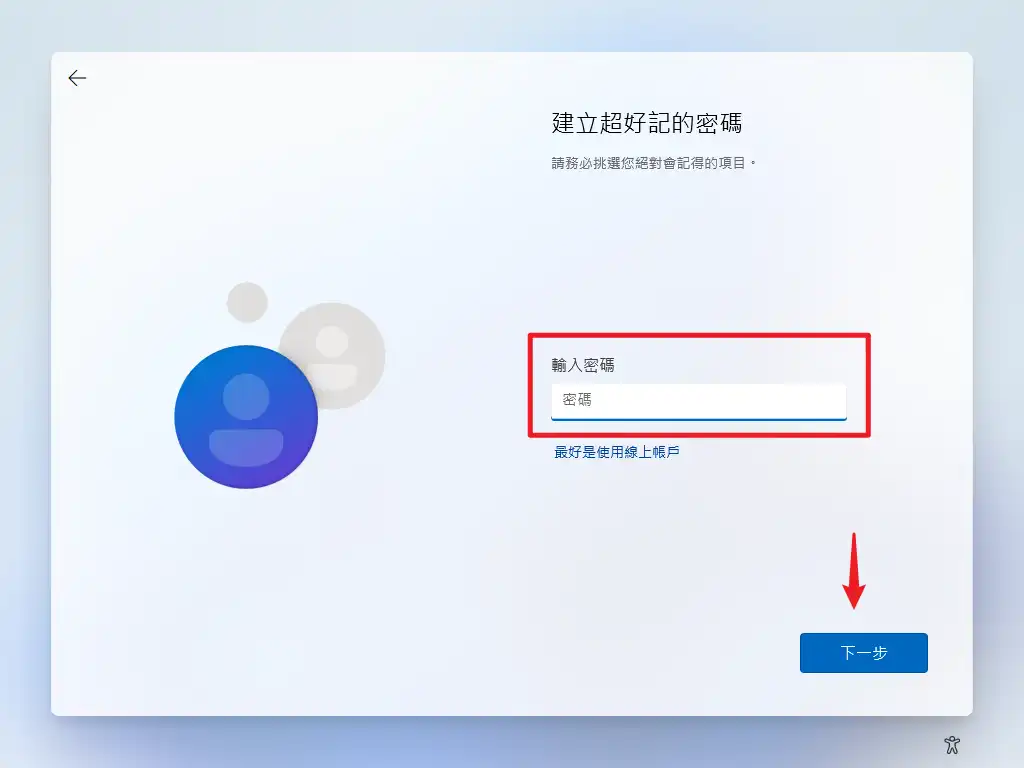
輸入自設密碼,可以留空白,這樣重開機或是從睡眠模式回來,不用輸入密碼就可以登入。
STEP 13 :OOBE 裝置隱私設定
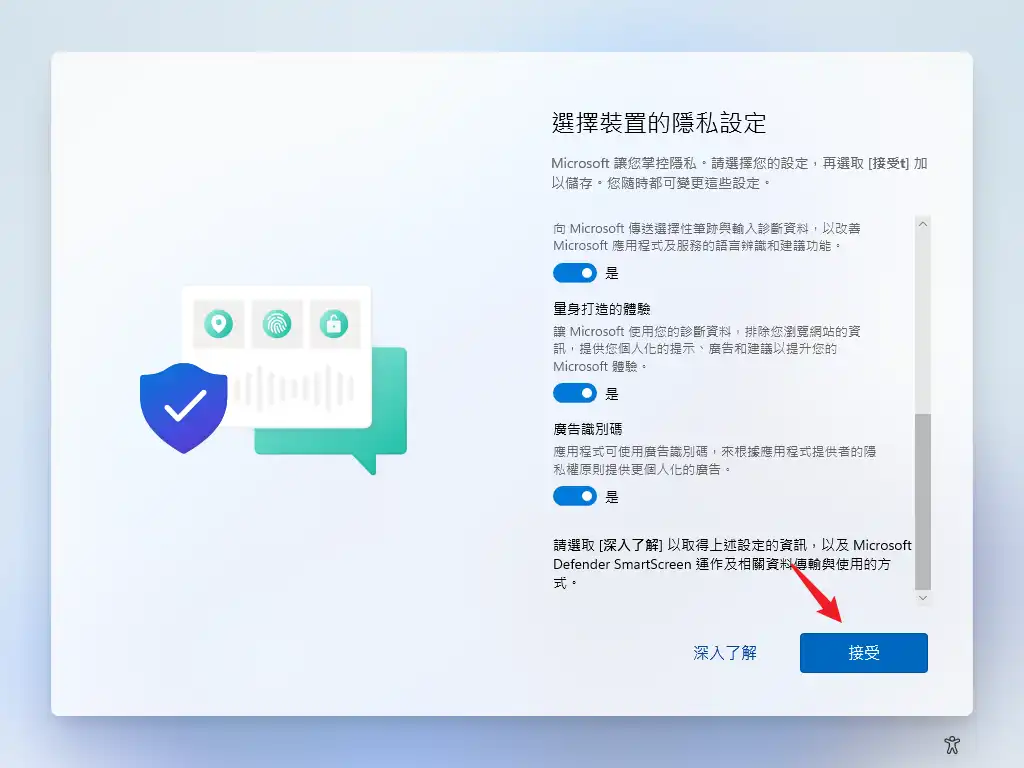
這一頁面的隱私選項看個人需求開啟或關閉,如果沒有特殊需求,保持預設按接受即可。
STEP 14 :OOBE 最後設定電腦階段

到這邊就完成 OOBE 的設定了,稍微等待個幾分鐘,完成後就會進入桌面,在這畫面時請勿斷電或關閉電腦,不然有可能會造成不預期的錯誤!
STEP 15 :Windows 11 安裝完成
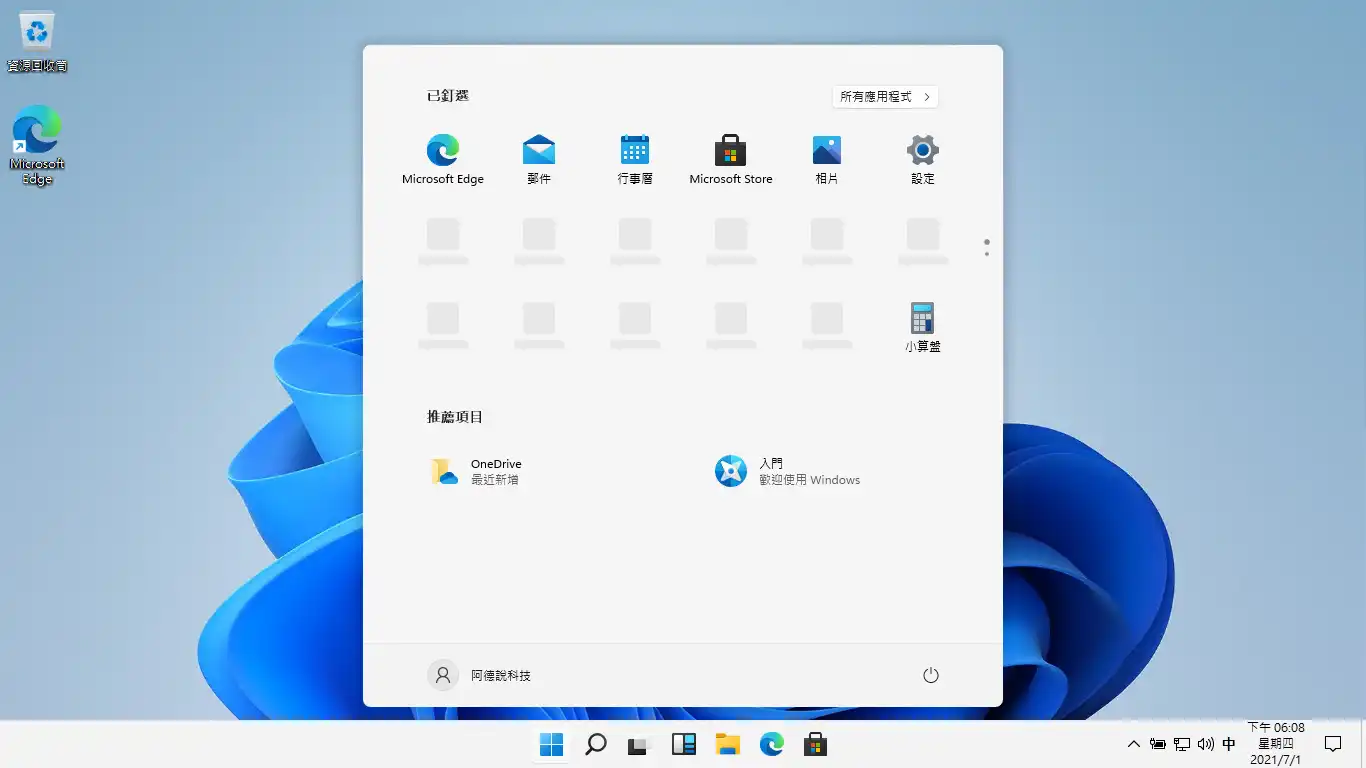
安裝順利完成並進到桌面,就可以開始體驗與使用囉!
Supply:
- 微軟
Tools:
- USB 隨身碟
Windows 11 家用版(Home) OOBE 行為
從 Windows 11 開始,你果你想要重新安裝的版本是「家用版(Home)」,在 OOBE 的過程中微軟會強制要求你登入微軟帳號,無法使用離線帳號登入,如果 OOBE 過程中沒有連接網路,則會要求你必須連接網路才可以繼續。
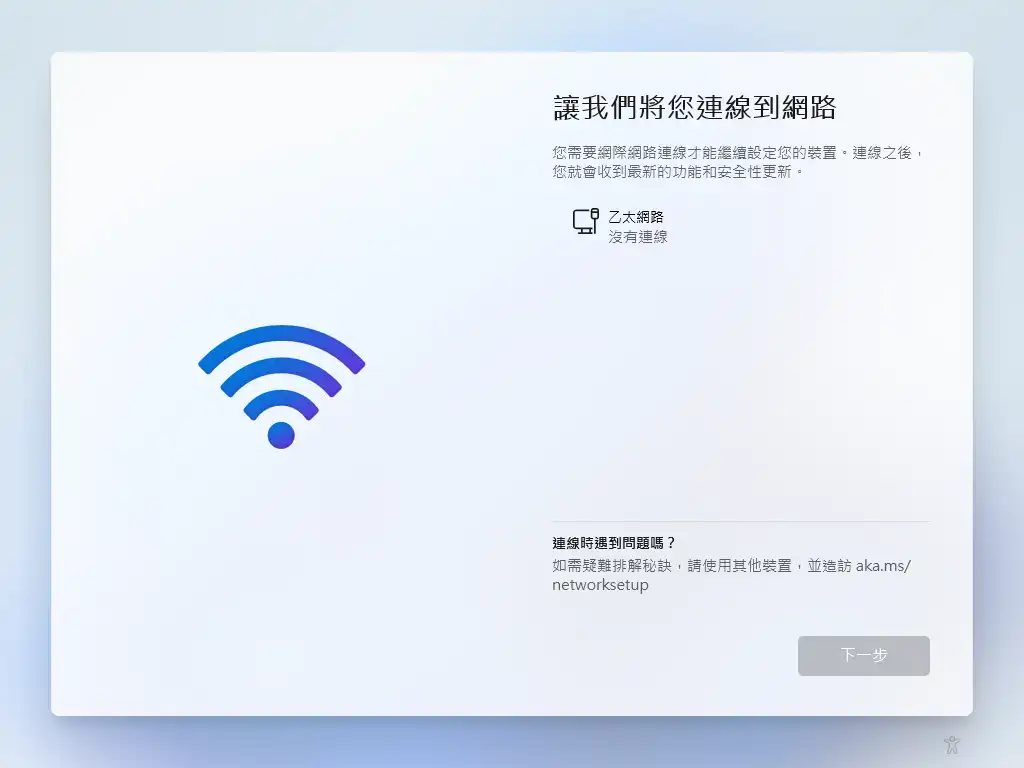
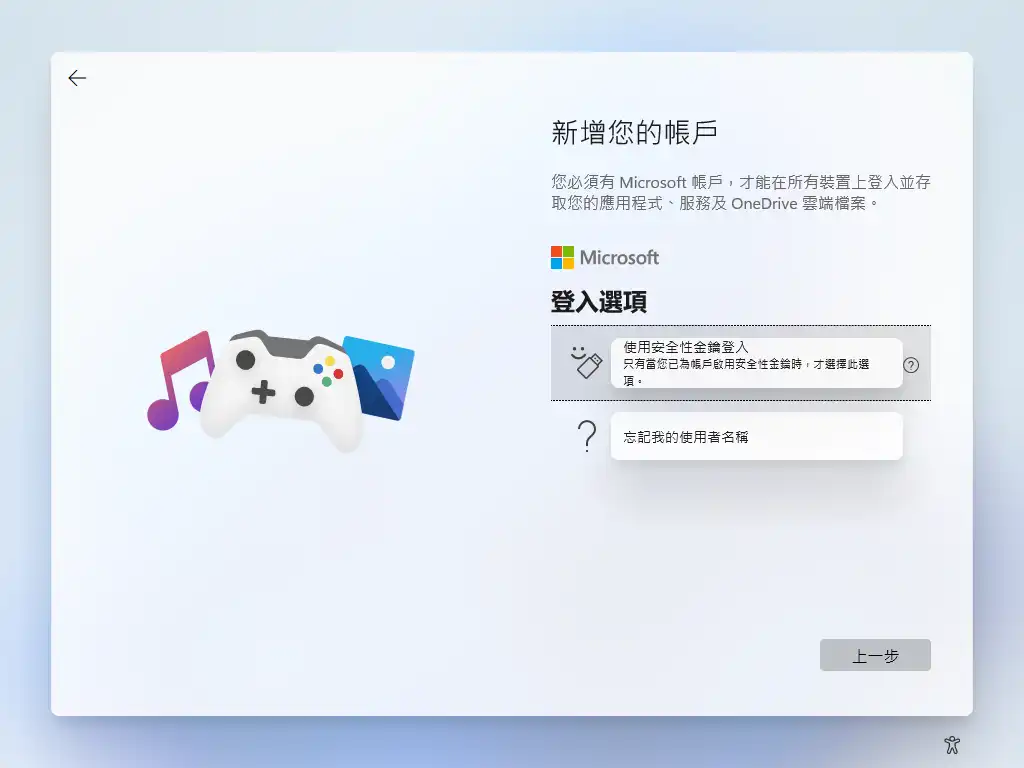
可以從 Windows 11 退回 Windows 10 嗎?
假設你是透過「測試人員計畫」或是「ISO 升級方式」進行更新,如果你想要退回原本在使用的 Windows 10,是可以辦到的!但如果你是使用全新安裝的方式,你就只能再全新安裝一次 Windows 10 喔!
如果想要回到 Windows 10,前往「設定→復原→恢復先前的 Windows 版本」即可退回,成功回到 Windows 10 後,如果你是使用「測試人員計畫」更新的人,不想要接收到後續 Windows 11 測試更新的話,記得把「測試人員計畫」關閉喔!
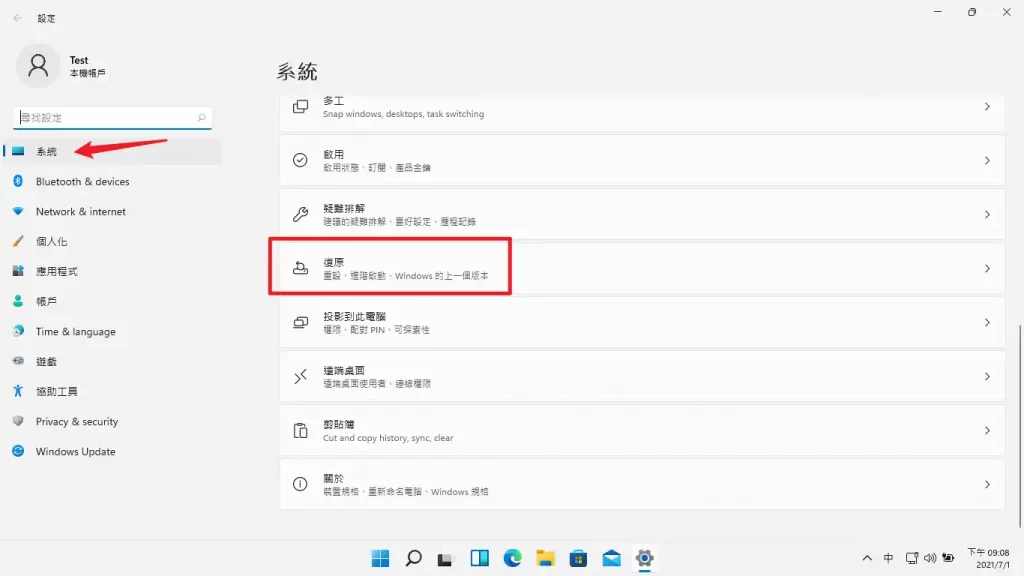
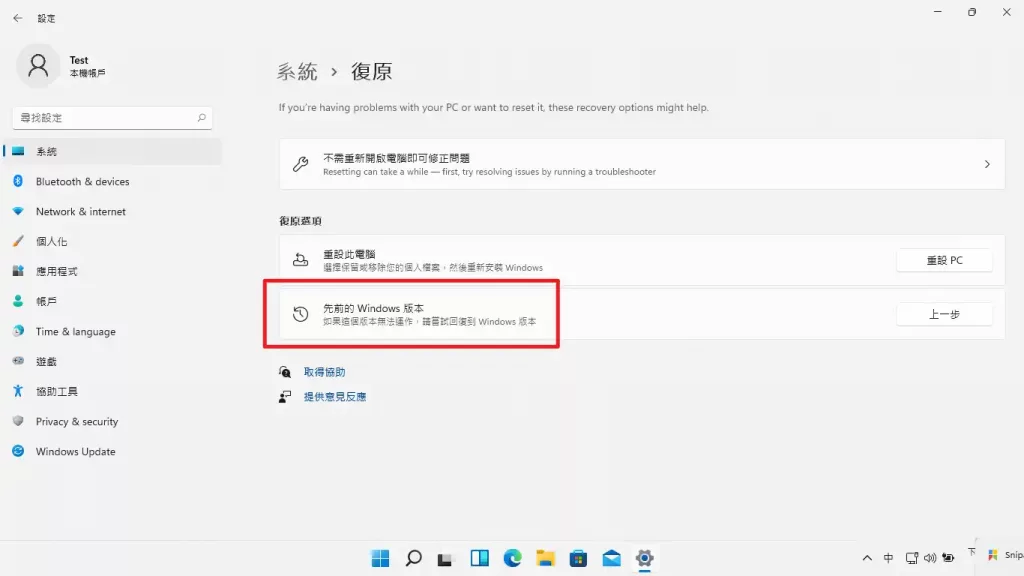
總結
Windows 11 尚未正式推出,所以如果有想要先體驗的人,我是比較推薦用 Windows 測試人員計畫的方式進行升級更新,畢竟跟 ISO 檔案的取得方式相比起來會比較容易一點,但是不管你是用哪種方式進行升級安裝,切記要做好資料備份以及不要拿來做營利的行為,這樣才能避免不必要的麻煩喔!
等到微軟正式發行 Windows 11 的時候,應該也會提供類似 Windows 10 一樣的安裝升級小工具給大家使用,後續再寫一篇新文章來介紹囉!
常見問題
Windows 11 是什麼?
Windows 11 具有 Windows 10 的所有功能和安全性,以及重新設計和翻新的外觀。同時隨附全新的工具、音效和應用程式。每個細節都經過考量。合為一體,在您的電腦上帶來令人耳目一新的體驗。
Windows 11 已經公開發行了嗎?
目前微軟只有公開說 Windows 11 是下一代新的作業系統,正式發行的日子目前還沒有明確說明,但是可以買到搭載 Windows 11 的電腦或是透過 Windows Update 更新的時間大約是 2021 年底,所以目前只能透過 Windows 測試人員計畫與市面上流出的版本來進行安裝與測試體驗。
可以從 Windows 11 退回 Windows 10 嗎?
假設你是透過「測試人員計畫」或是「ISO 升級方式」進行更新,如果你想要退回原本在使用的 Windows 10,是可以辦到的!但如果你是使用全新安裝的方式,你就只能再全新安裝一次 Windows 10 喔!
軟體簡介
Windows 11 作業系統

Windows 11 具有 Windows 10 的所有功能和安全性,以及重新設計和翻新的外觀。同時隨附全新的工具、音效和應用程式。每個細節都經過考量。合為一體,在您的電腦上帶來令人耳目一新的體驗。
Price Currency: TWD
Operating System: Windows 11
Application Category: EntertainmentApplication
4.5