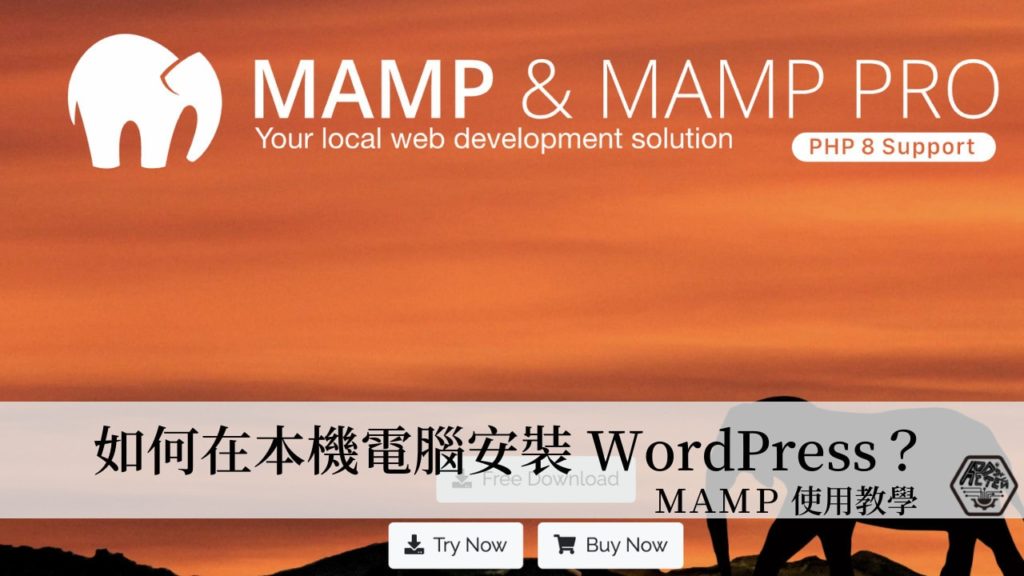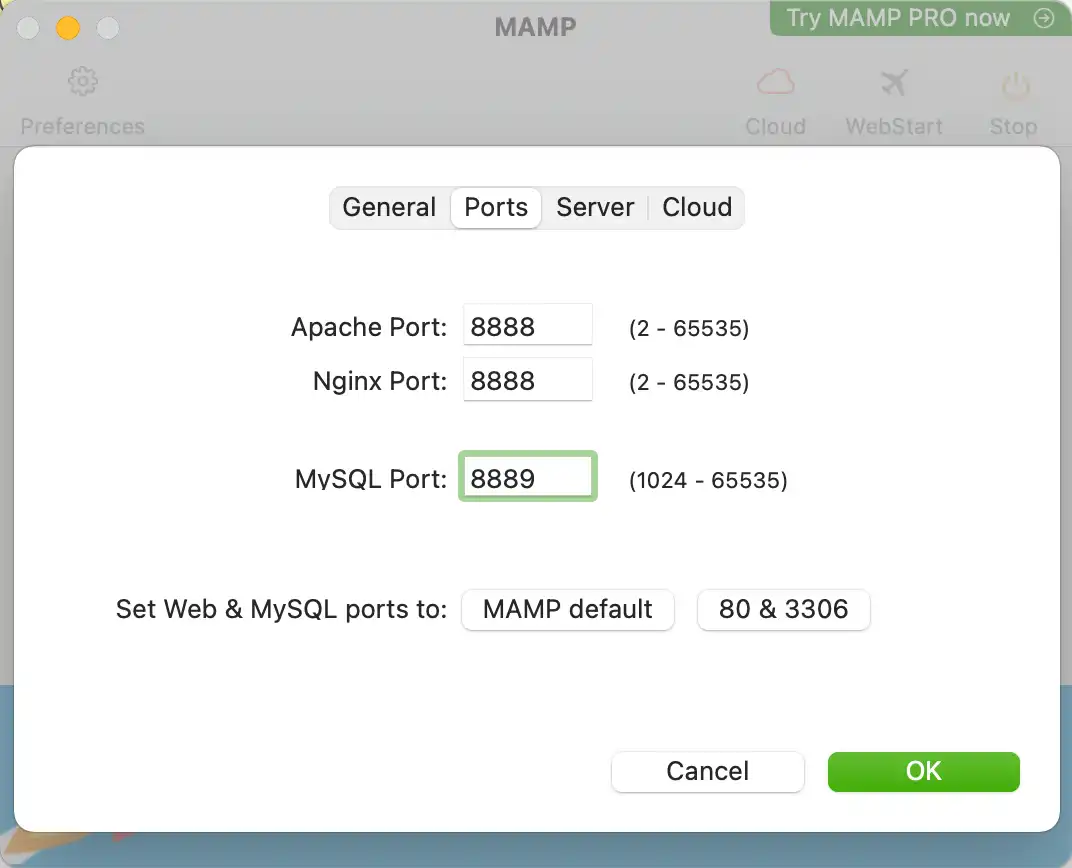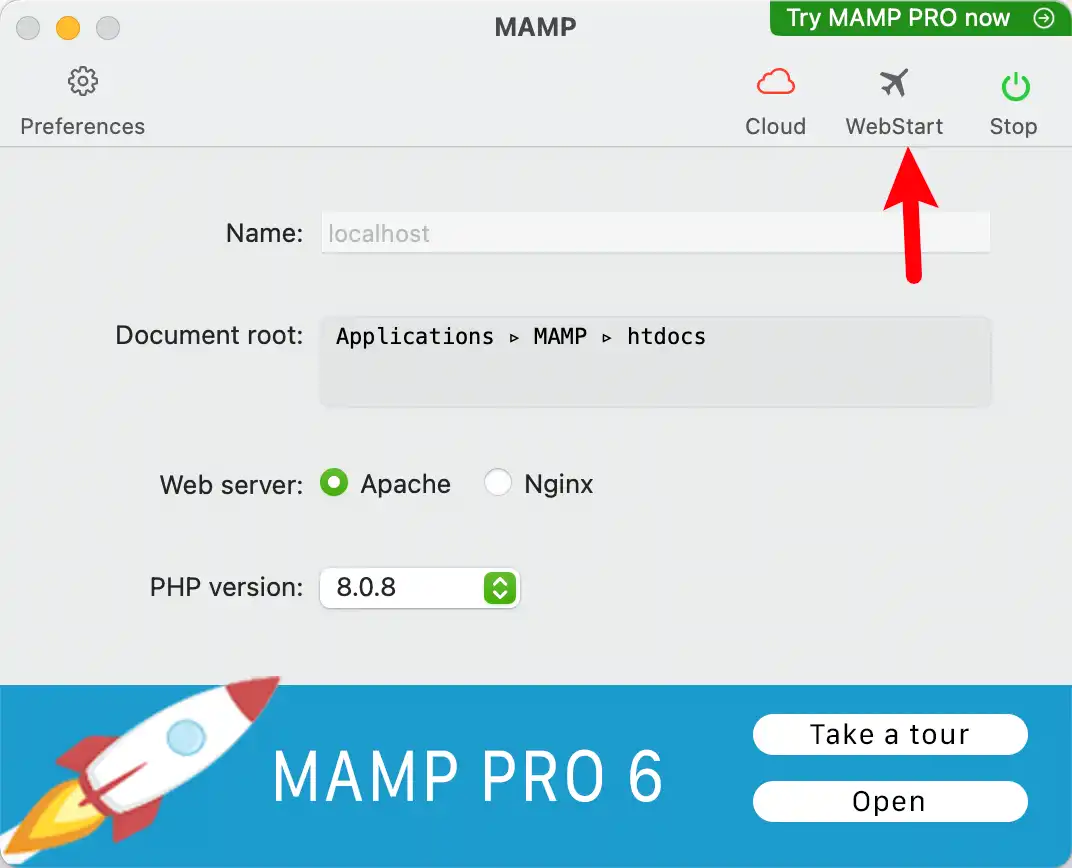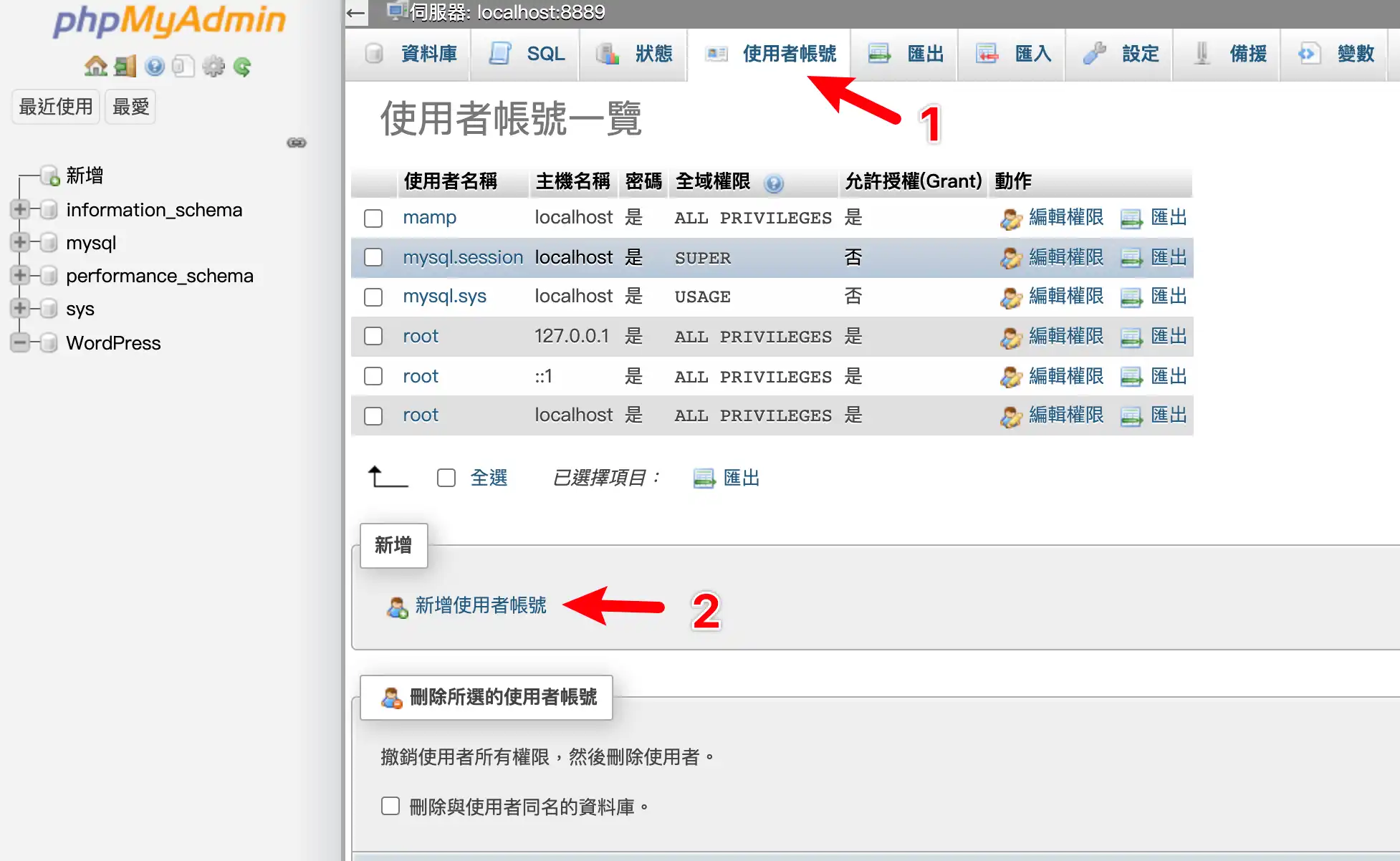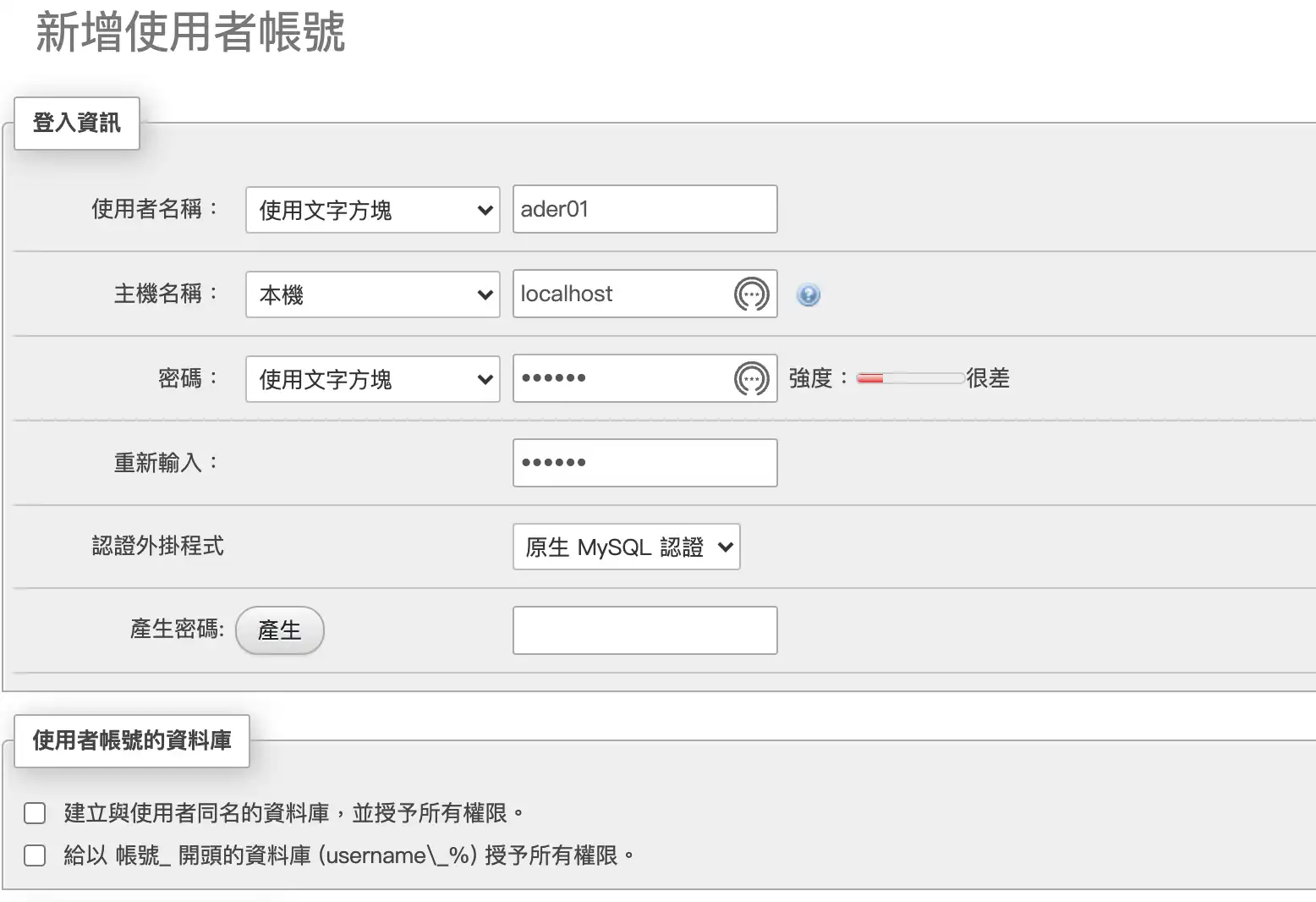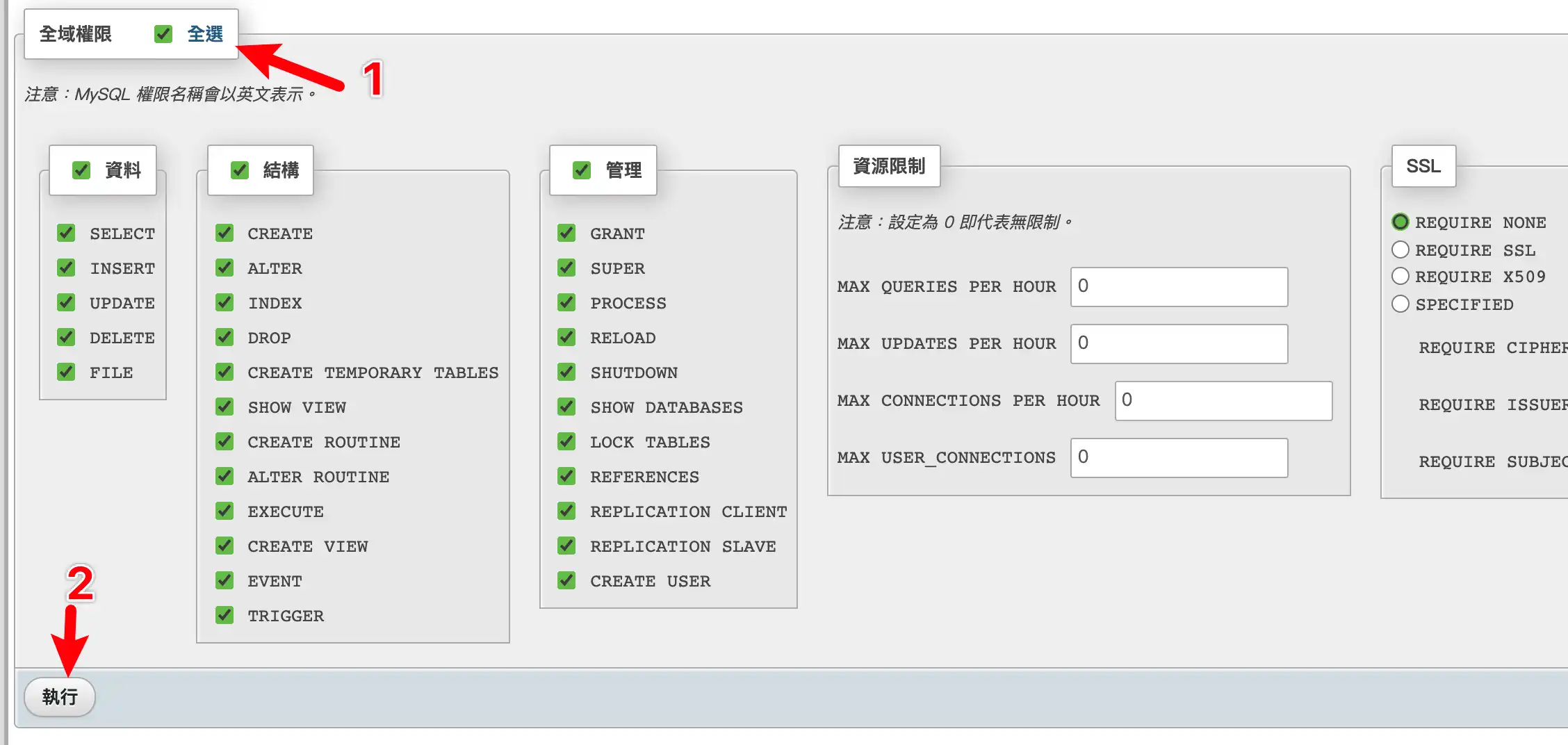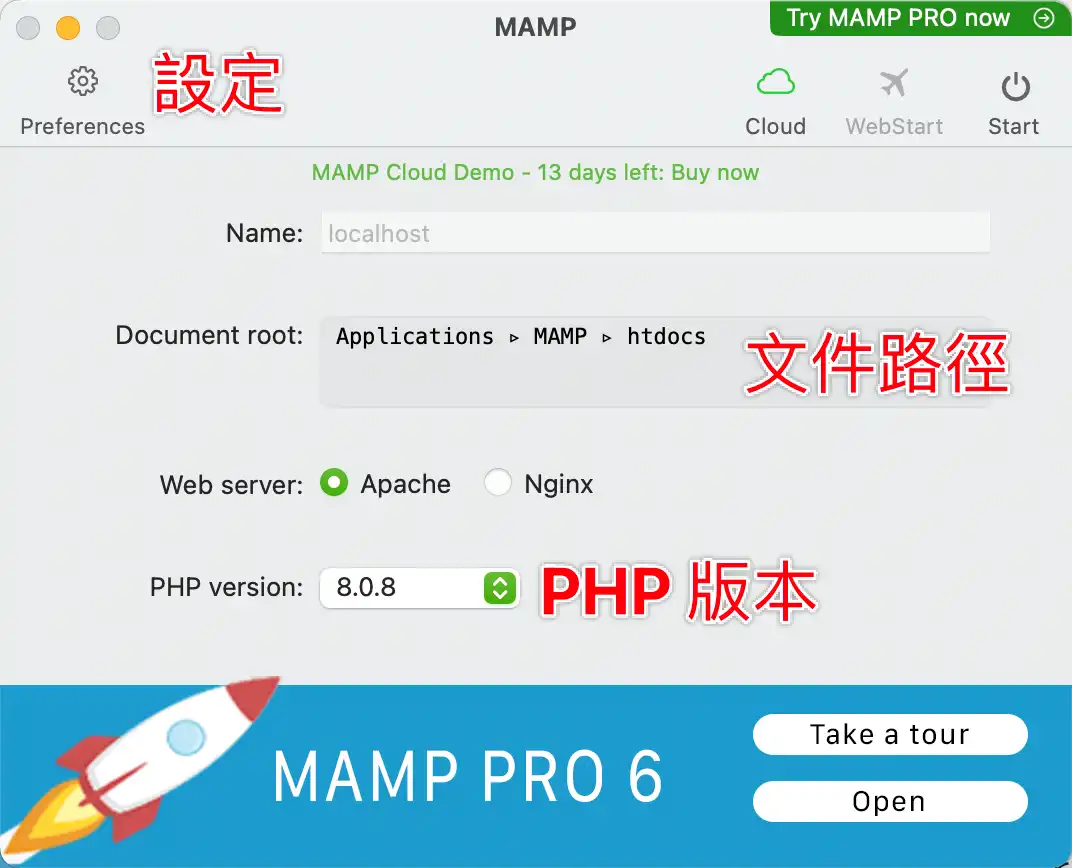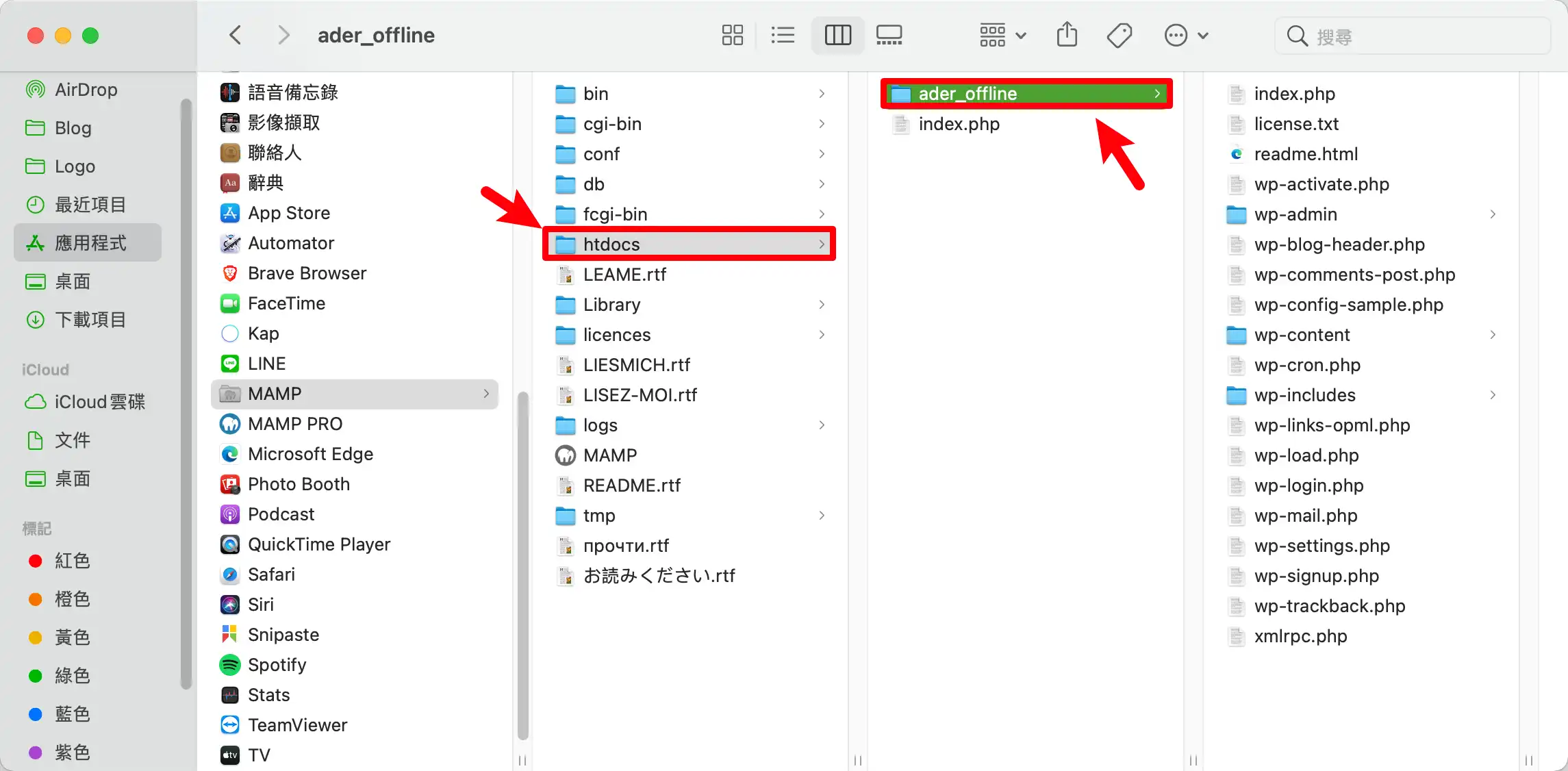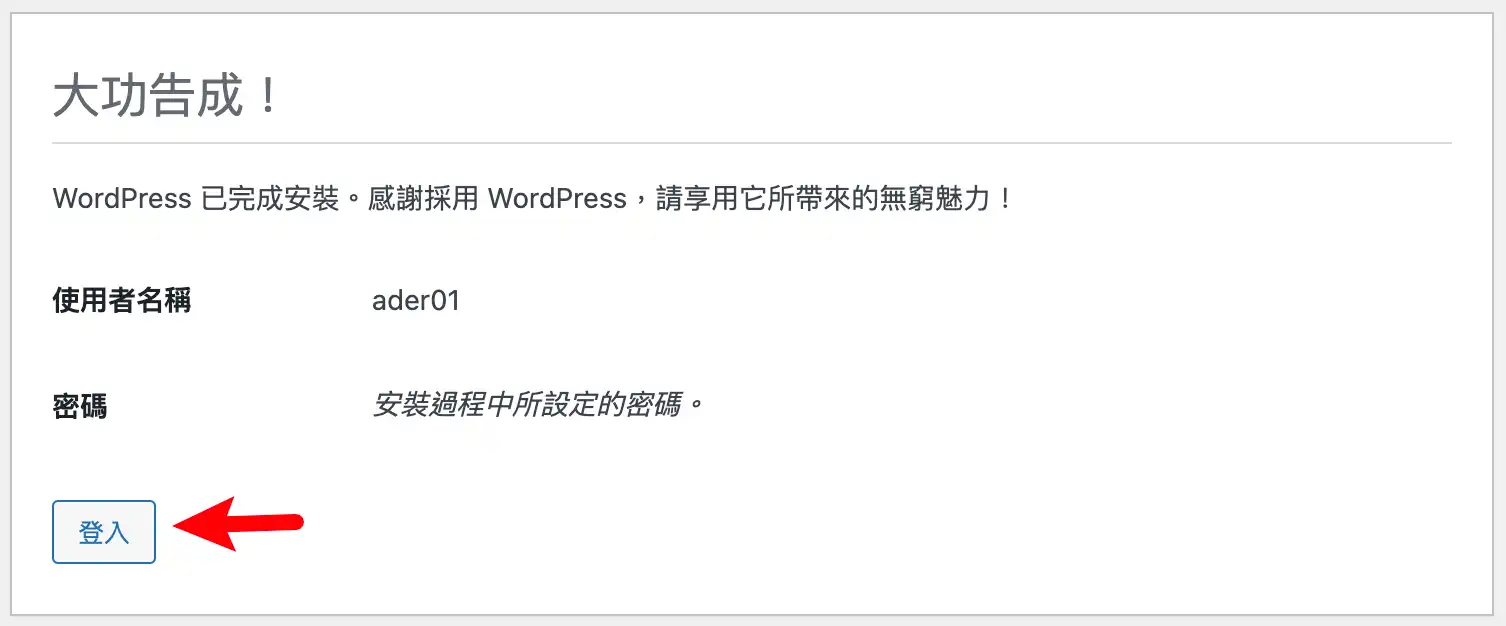最後更新日期:2022年05月28日
WordPress 是目前世界上最多人使用的「內容管理系統」,所以對於想要架設網站的人來說,WordPress 絕對會是首選,畢竟它有著眾多的佈景主題可以套用與數不清的功能外掛可以使用,讓你不懂任何程式碼也可以輕鬆把網站弄成自己想要的樣子!
延伸閱讀:WordPress 是什麼?.com 和 .org 的 WordPress 有什麼差異?
對於想架設網站的人來說,只要挑選好想要的虛擬主機,就可以在上面架設 WordPress 網站,但是並不是每個人都可以馬上對 WordPress 的系統熟悉,所以如果可以有一套免費且離線的 WordPress 後台可以拿來先行練習與熟悉,對於之後的站長之路會比較順利一些!
延伸閱讀:什麼是虛擬主機?
這篇文章所要介紹的 MAMP 就是一套 Windows/Mac 都可以使用的網頁開發懶人包,讓你可以把 WordPress 直接安裝在自己的電腦上,可以先拿來練習或修改,等滿意之後再上傳同步到自己的虛擬主機上。
本篇教學會著重在如何安裝與架設離線版的 WordPress,至於如何把離線的 WordPress 上傳同步到虛擬主機上,之後會再寫另外一篇詳細的文章來教學,如果在閱讀過程中有任何問題,歡迎隨時在文章底下留言,或是透過聯絡我跟我溝通討論,讓我們開始今天的正題吧!
MAMP 是什麼?
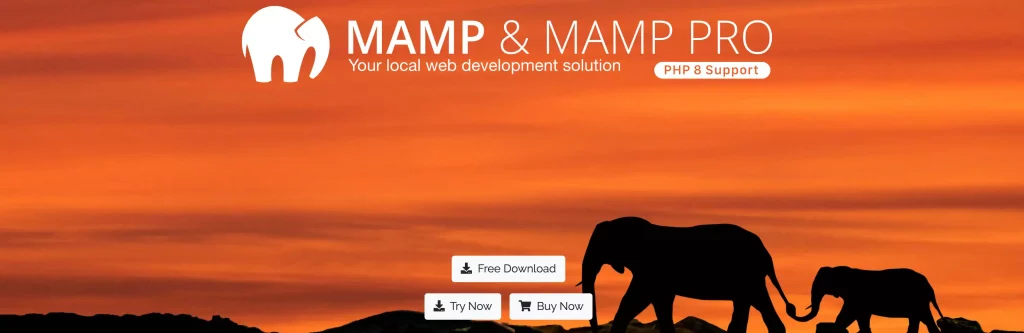
MAMP 是「MacOS + Apache + MySQL + PHP」的縮寫,就是一套給 Mac 上開發者快速架設伺服器與網頁的免費軟體,不用複雜的設定,只要簡單的幾個步驟就可以搞定,深受很多人的喜愛。
原先 MAMP 是專門給 Mac 的用戶使用,但是後來可能是因為有太多 Windows 用戶也需要用到,所以官方才有推出 Windows 可以使用的版本,並把 MAMP 的 M 重新定義成「My」,並非一開始的 MacOS。
所以簡單來說,MAMP 就是一套免費的快速本機架站軟體,同時支援 MacOS 與 Windows,且步驟簡單就可以輕鬆把 WordPress 架設在自己的電腦上,讓網頁開發者或是一般站長可以透過該軟體,在自己電腦上實現離線架設、練習與測試的目的。
如何安裝 MAMP 與 WordPress?

在自己的電腦(本機)上安裝 WordPress 其實一點都不難,我們只要先安裝好 MAMP 並且設定正確後,就可以輕鬆把 WordPress 安裝完成,順利的進行自己的測試或是修改。
教學會以 MacOS 的版本當作範例,Windows 版本介面大同小異(概念也是),跟著我的教學一定能順利的安裝架設好自己的 WordPress,讓我們開始吧!
預估時間: 3 minutes
STEP 1:下載 MAMP
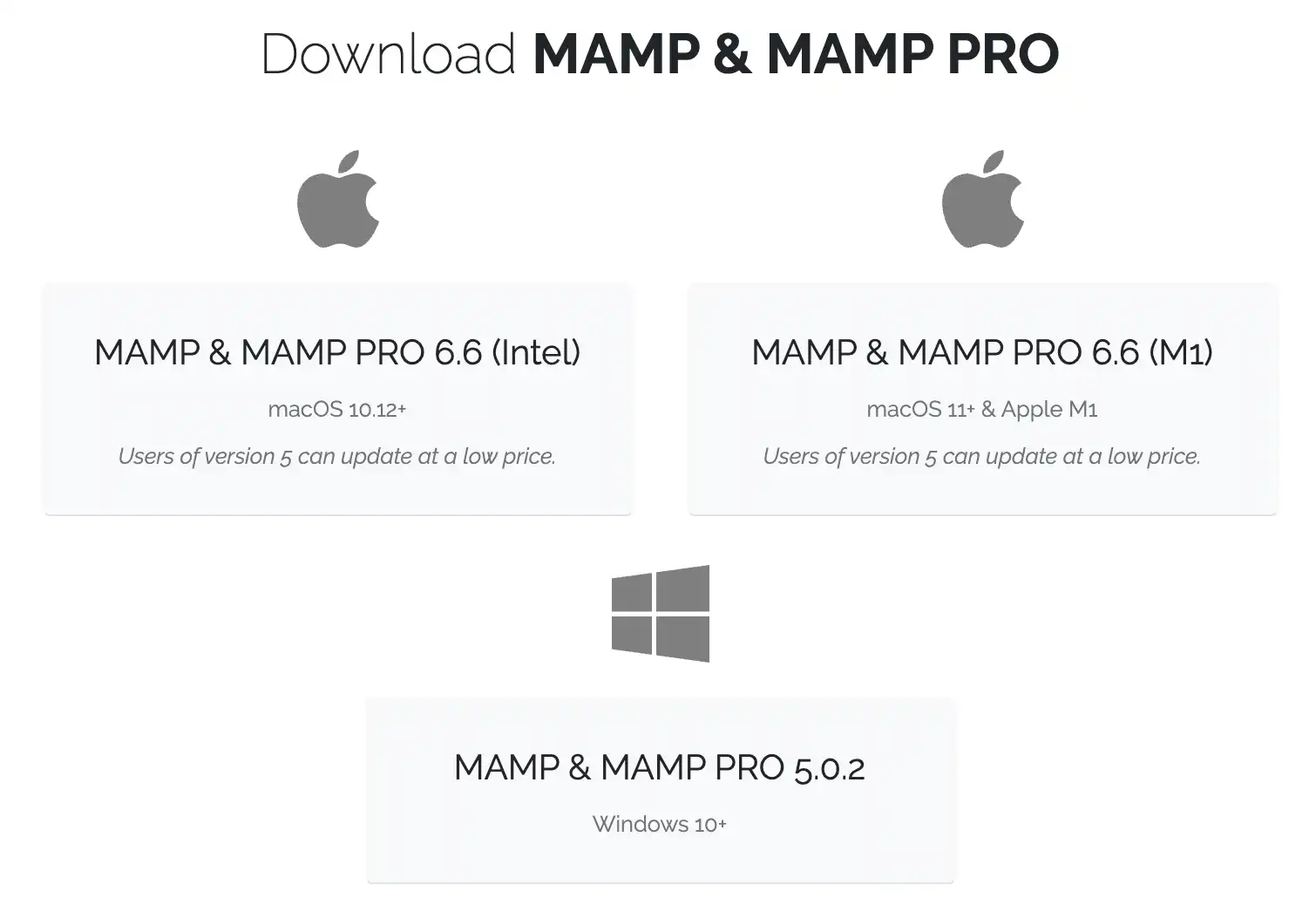
點我前往 MAMP 下載頁面,根據自己電腦的作業系統選擇下載,我自己是使用 M1 版本的 MacOS,所以選擇右上方下載。
STEP 2:安裝 MAMP
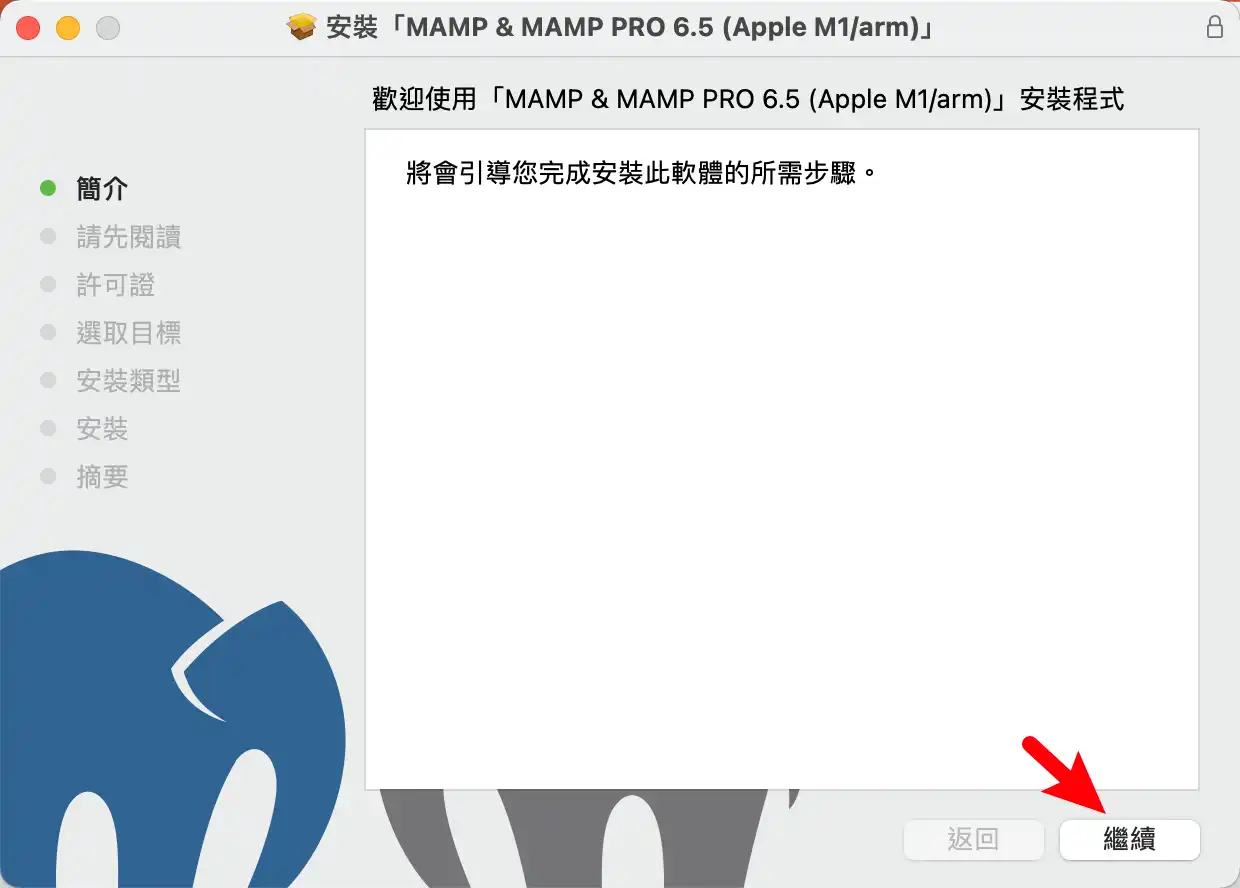
下載完成後就可以開始安裝 MAMP,這邊我跳過安裝流程,基本上只要一直按下一步就可以安裝完成。
STEP 3:開啟 MAMP
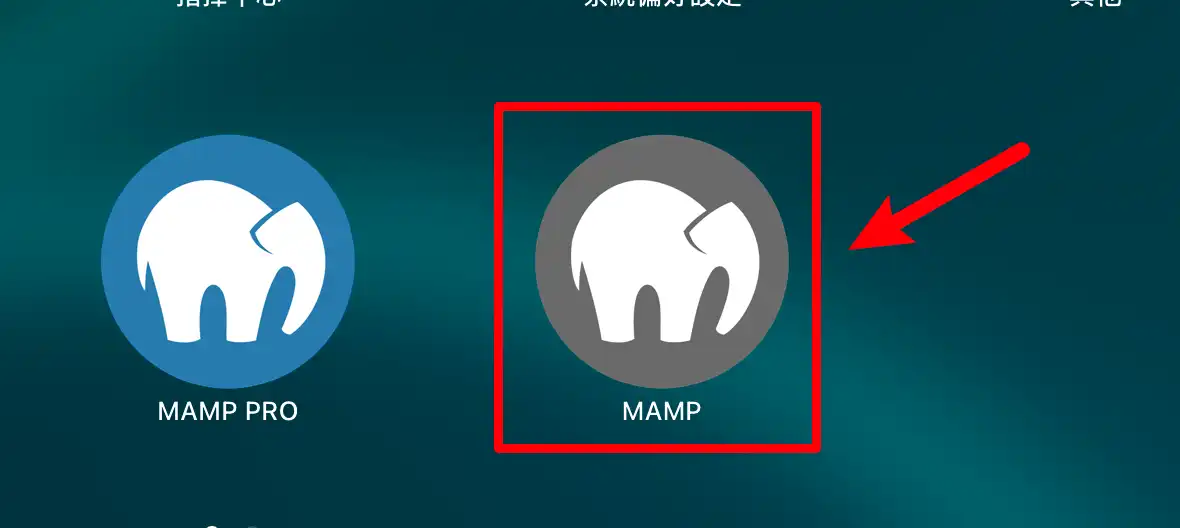
MAMP 安裝完成後會有兩個,我們開啟「MAMP」,不是「MAMP PRO」喔。
STEP 4:設定端口(Port)
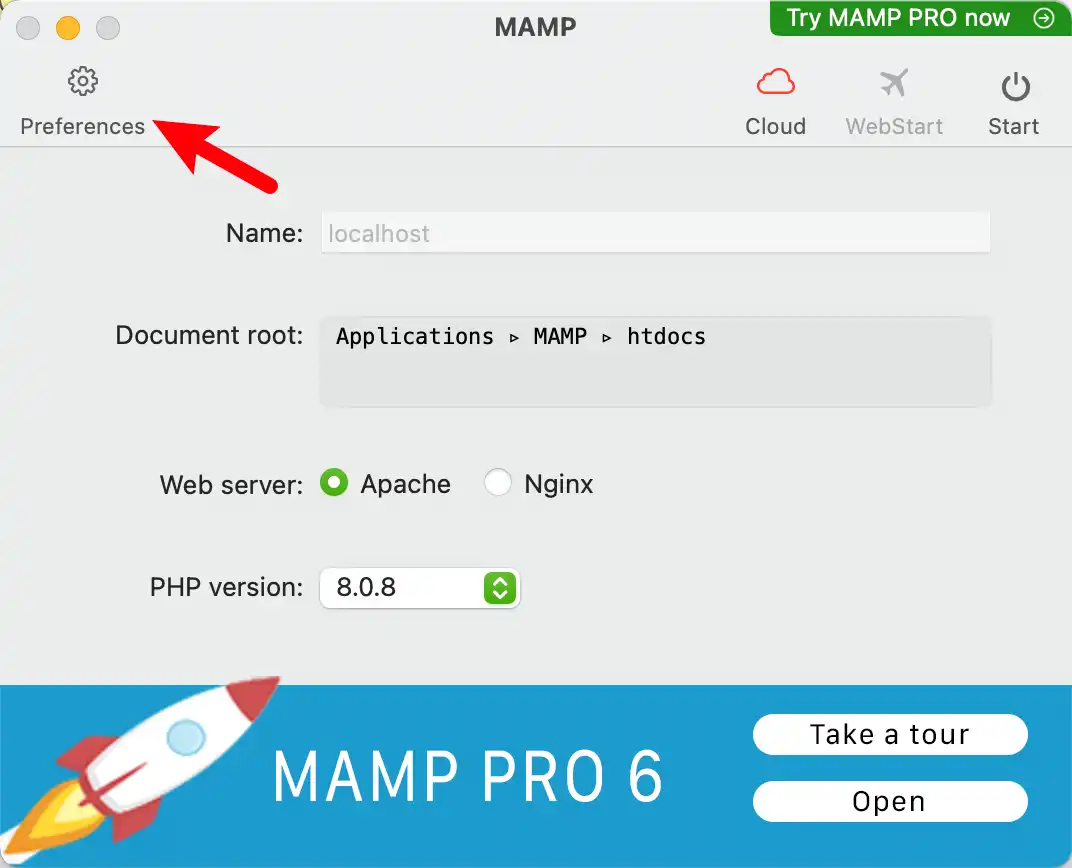
接下來我們前往左上角的「Preferences」設定,開啟之後並選擇「Ports」,這邊可以自己設定端口,保持預設也可以,看自己的需求。
教學範例是使用預設的端口,並沒有做更改,如下圖。
STEP 5:啟用伺服器並開啟後台
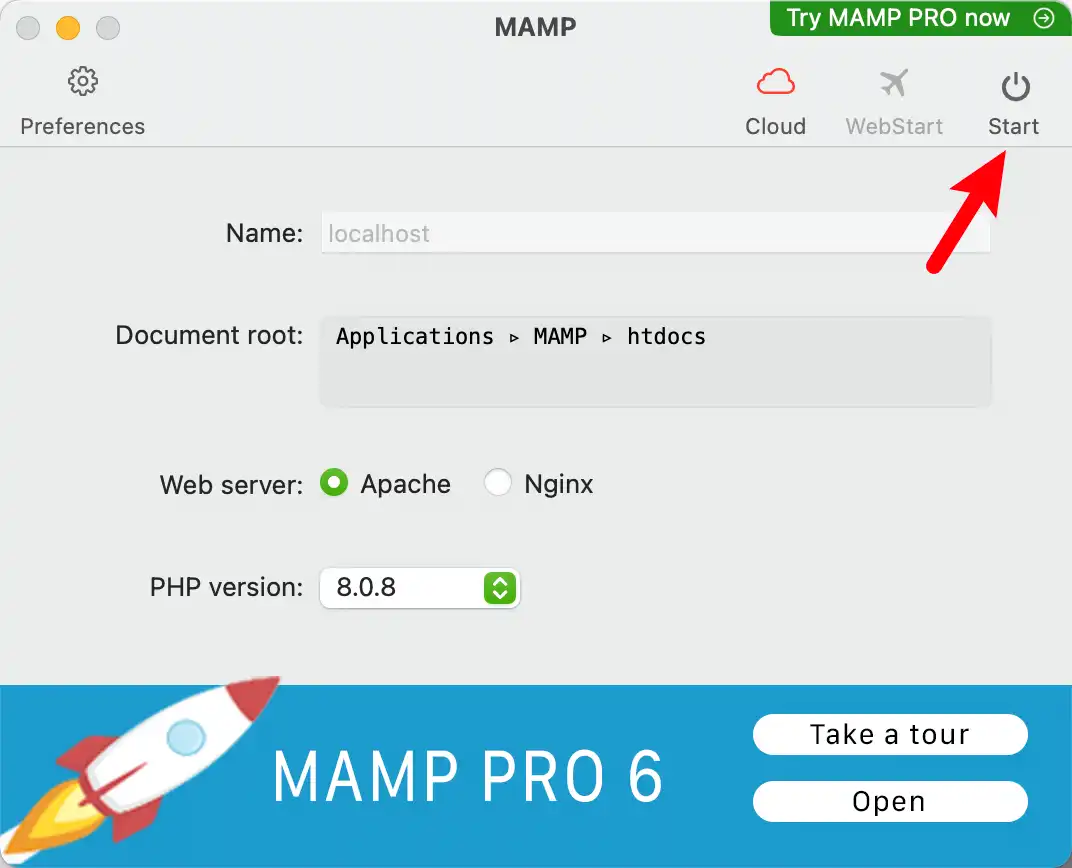
設定完成端口之後,回到 MAMP 主頁面,並按下右上方的「Start」按鈕啟用伺服器。
啟用之後,按一下「WebStart」開啟 MAMP 後台管理頁面,如下圖。
STEP 6:前往 phpMyAdmin
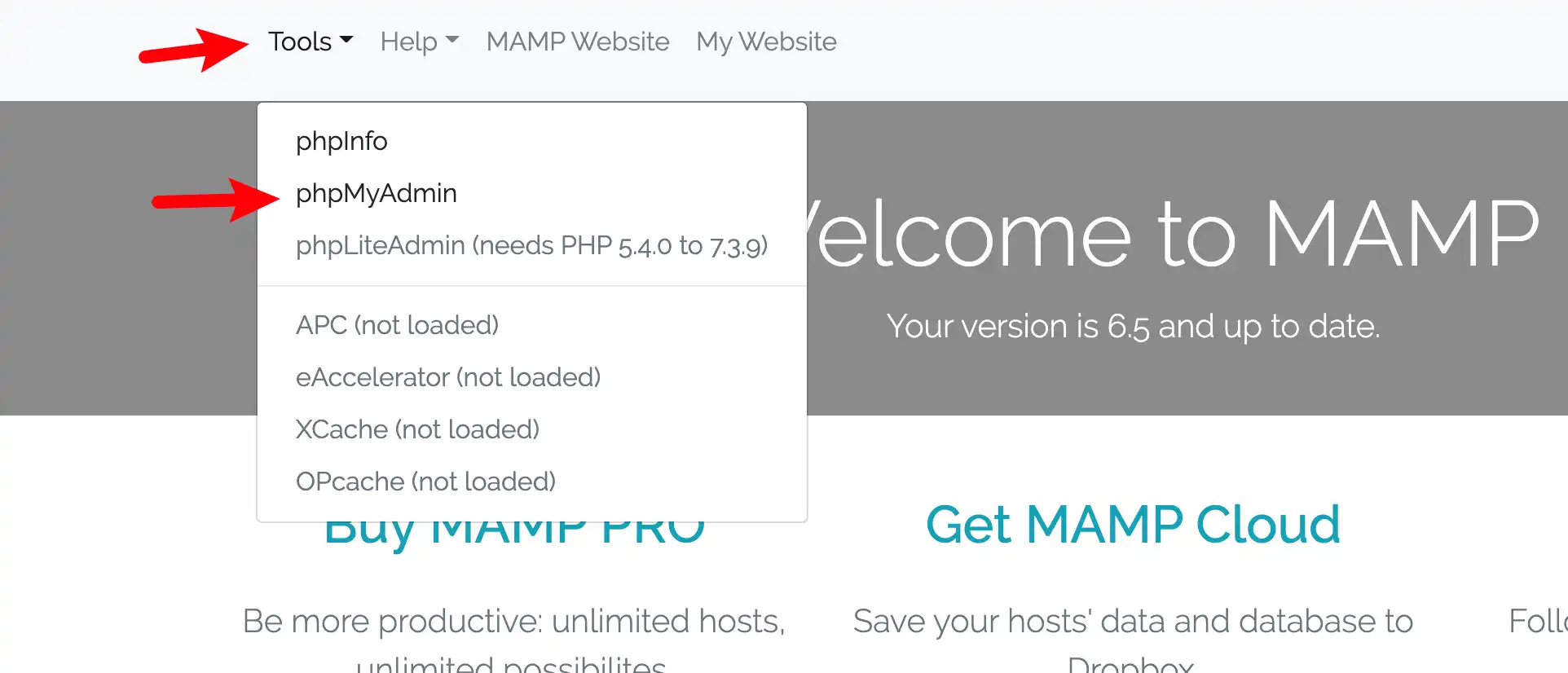
在開啟 MAMP 後台頁面後,左上角選擇「Tools→phpMyAdmin」選項,就可以進入資料庫設定頁面。
STEP 7:更改資料庫語言
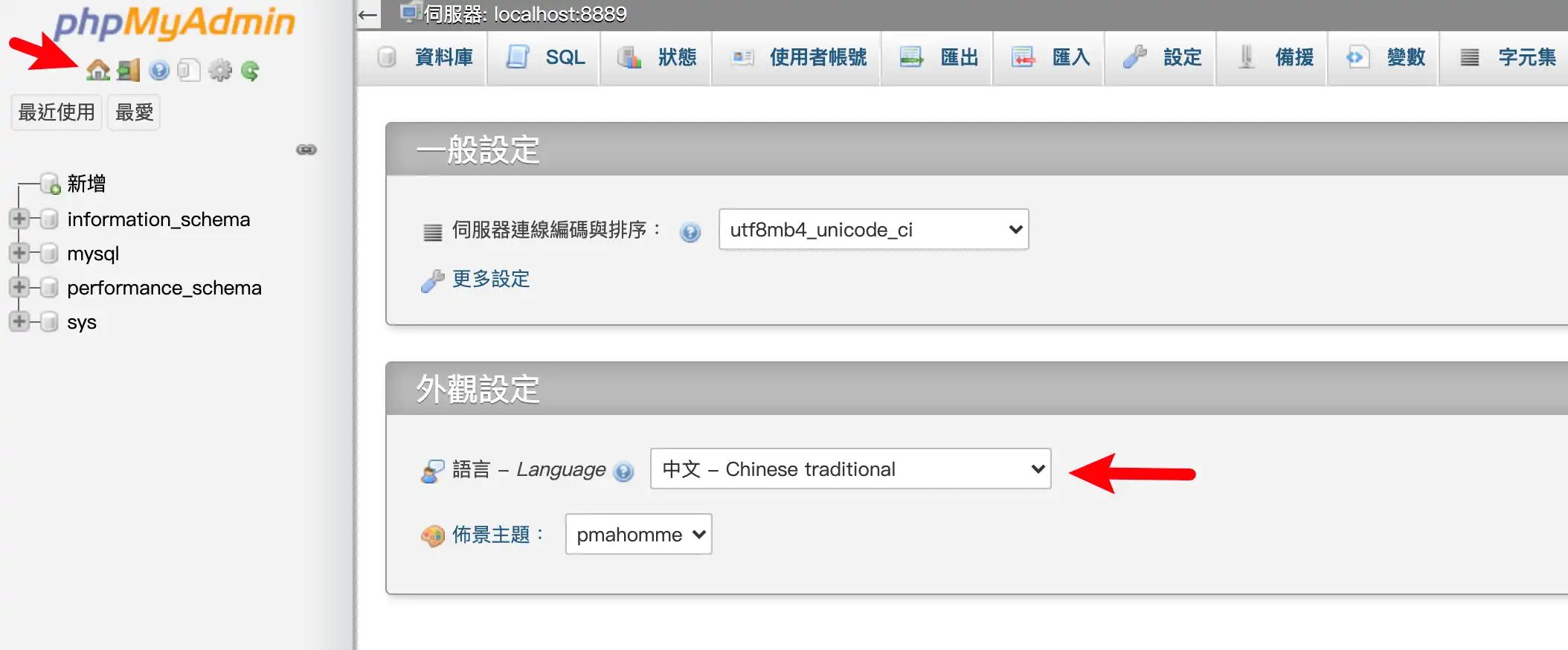
如果進入資料庫後台發現不是繁體中文,可以在外觀設定下把語言改成「中文 – Chinese traditional」,這樣會比較方便操作,畢竟是自己熟悉的語言。
STEP 8:建立資料庫
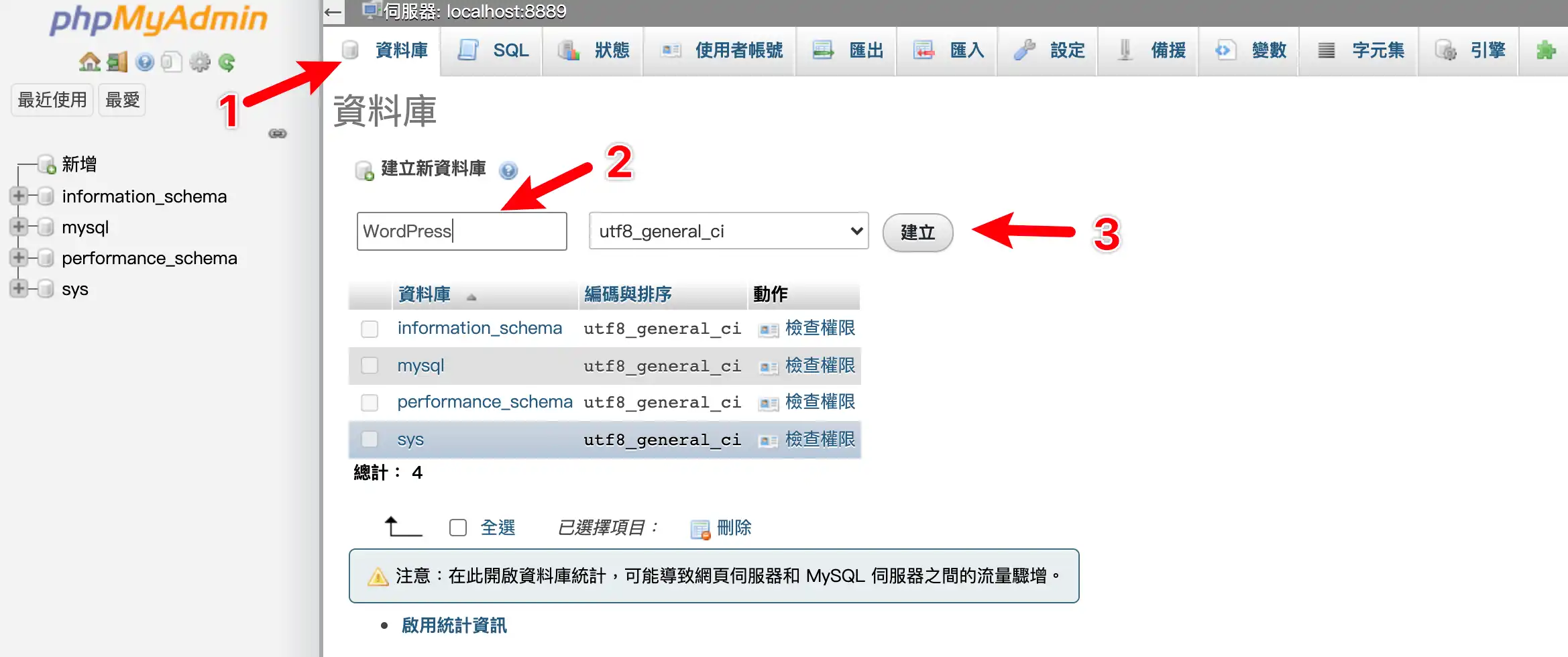
接下來我們必須要建立一個給 WordPress 所使用的資料庫,名稱可以自取,以英文為主,方便自己辨識就可以了。
STEP 9:建立使用者帳號
STEP 10:下載 WordPress 安裝檔
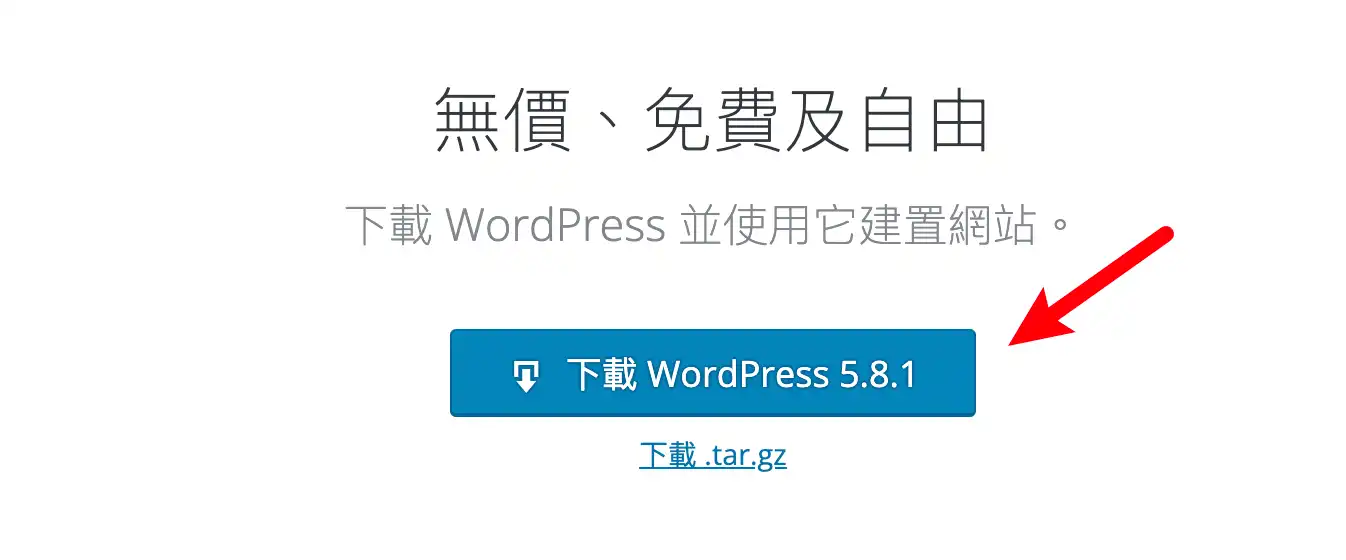
到這邊 MAMP 的設定就大致完成了,接下來我們必須下載 WordPress 的安裝檔,點我前往 WordPress 下載頁面,並下載最新版本即可。
下載回電腦後,把它解壓縮出來成資料夾,自己再重新命名資料夾,這個資料夾名稱請以英文命名,方便自己辨識即可,會等於你的網址名稱。
像是我自己就取名為「ader_offline」,這樣在安裝完成後,我的 WordPress 後台網址會像是以下:
http://localhost:8888/ader_offline/wp-admin/
在資料夾命名完成後,把他複製放到 MAMP 資料庫的路徑(htdocs),路徑在主程式介面有顯示,如下圖(中間的 Document root)。
下圖是我複製過去後的範例。
STEP 11:在本機安裝 WordPress
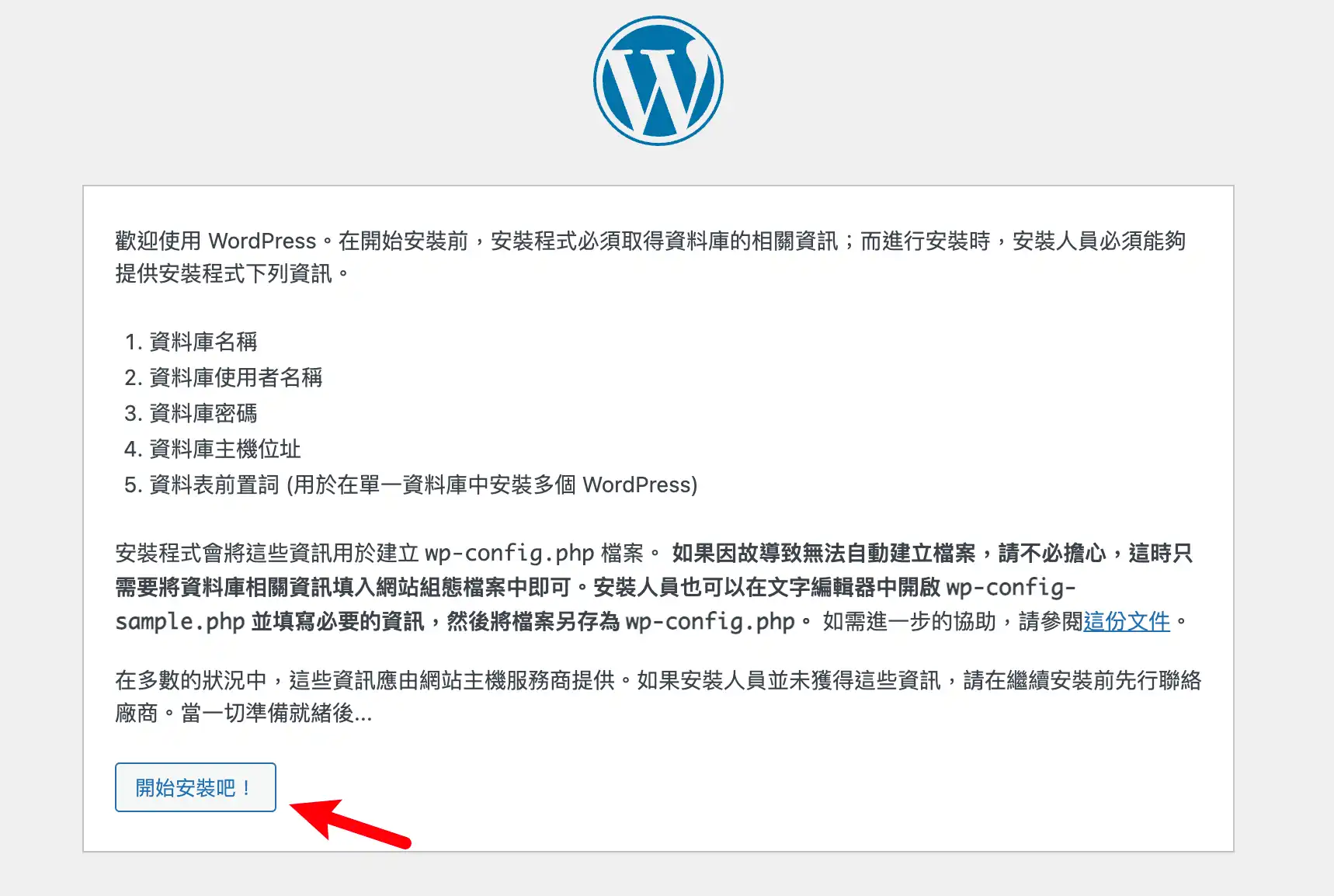
把 WordPress 安裝檔案資料夾複製到指定路徑後,打開你的瀏覽器,並前往「http://localhost:8888/ader_offline」,最後的名稱是根據你剛剛所命名的資料夾名稱。
這邊需要注意一下,如果你有修改過端口(ports),那這邊的「8888」是預設的,要把它改成自己修改過後的數字,不然會連不上喔!
連上之後,就會跳出 WordPress 的安裝畫面,點擊「開始安裝吧!」按鈕開始安裝設定。
STEP 12:連接資料庫
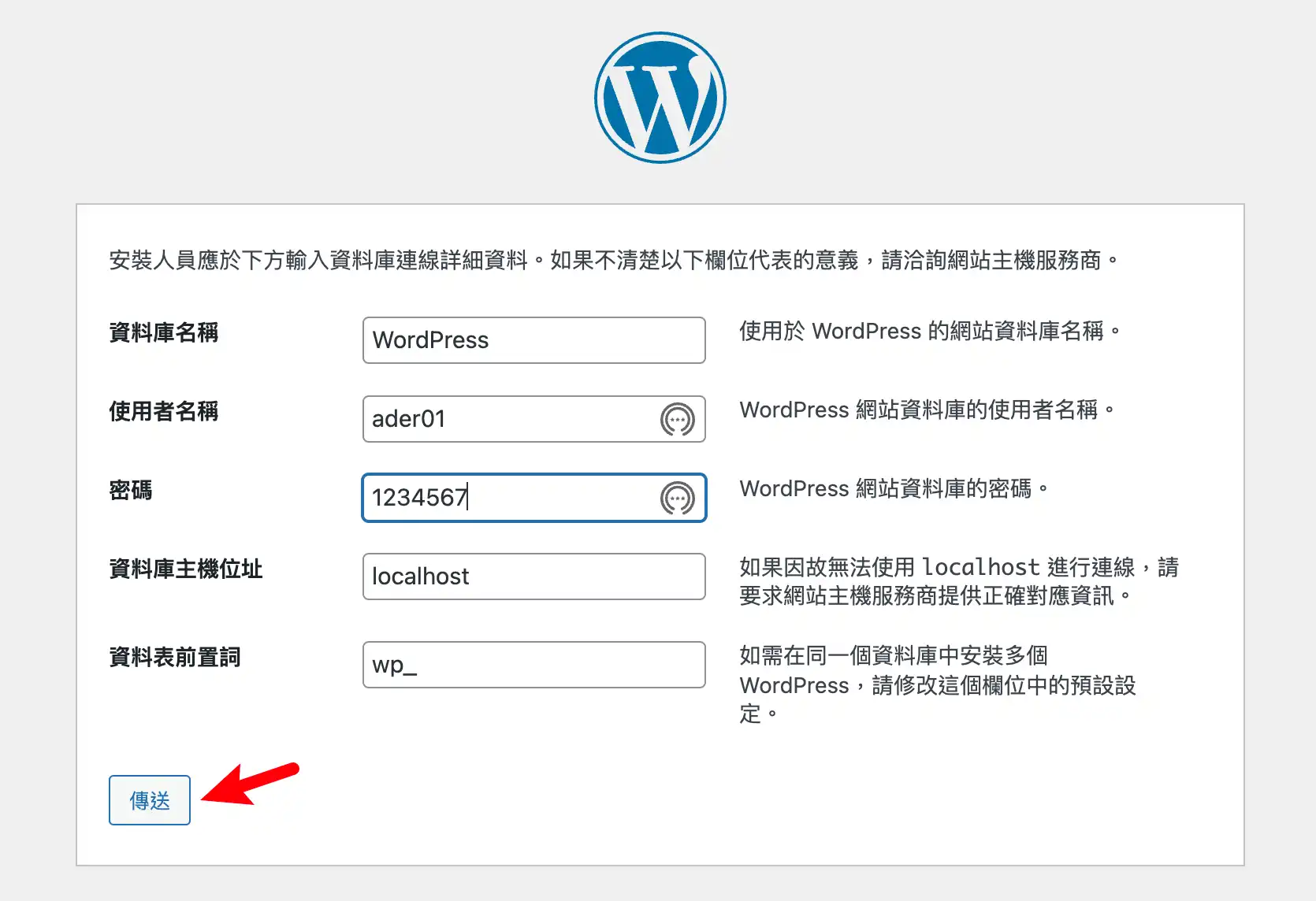
這邊的資料庫名稱、使用者名稱與密碼,都是先前我們所建立的,輸入相對應的資料庫名稱與帳號密碼,其餘保持預設,按下「傳送」按鈕。
STEP 13:執行安裝程式
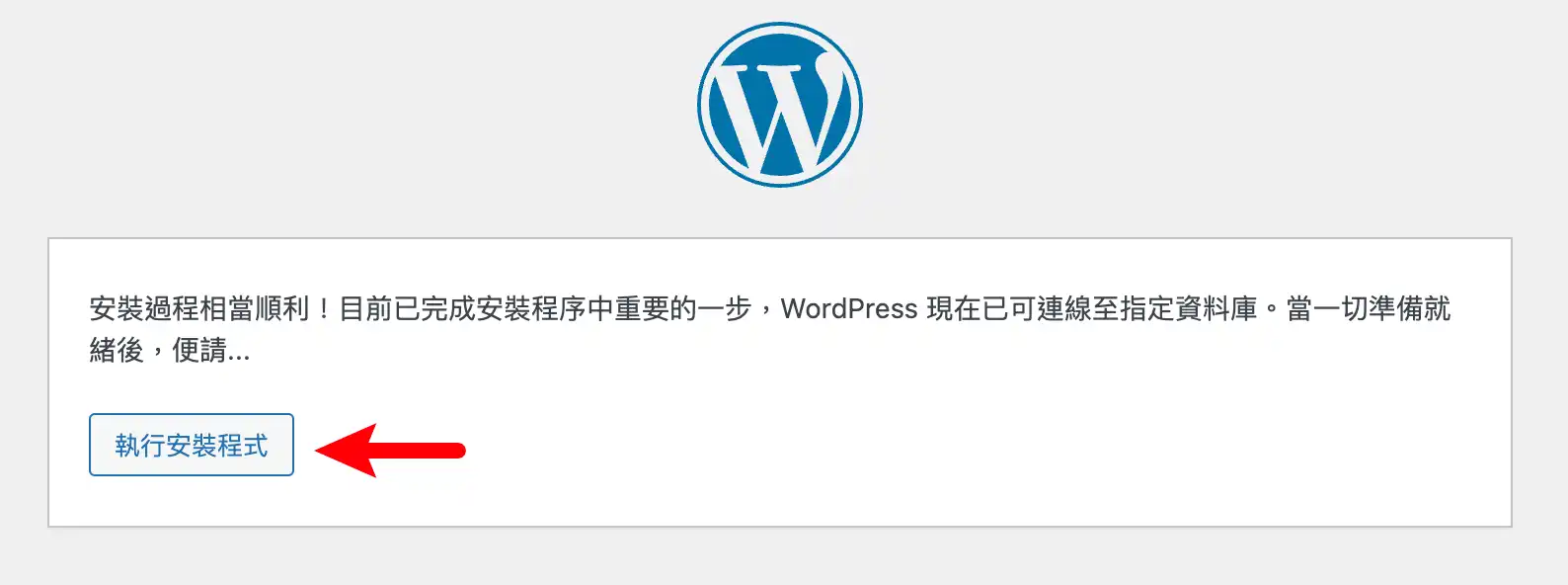
如果上一個步驟所輸入的資料庫名稱、帳號密碼無誤,就可以順利連接上,接下來請按下「執行安裝程式」的按鈕。
STEP 14:創建 WordPress 後台帳號
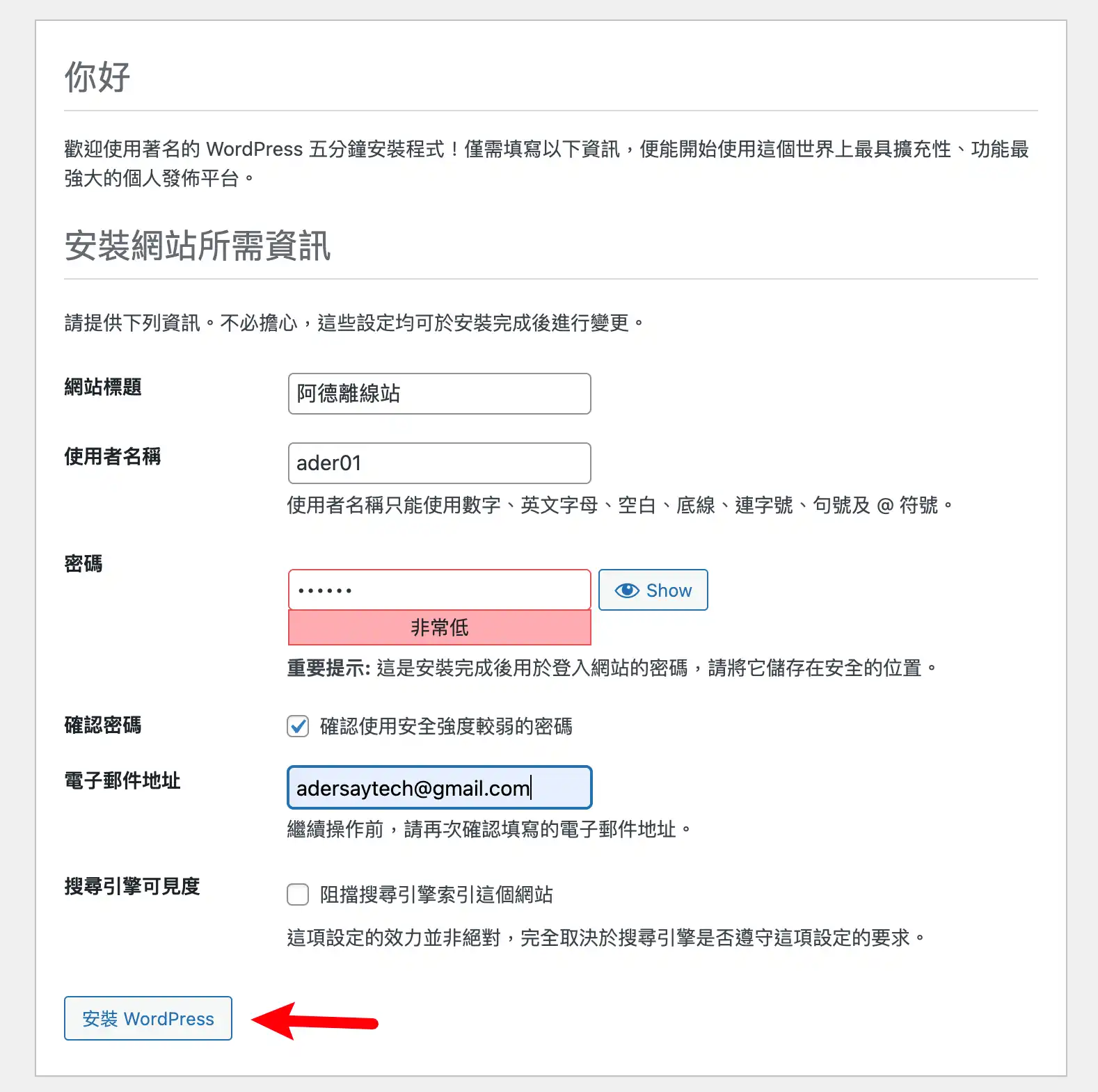
再來需要創建一組登入「WordPress 後台」的帳號密碼,也可以順便幫網站取個名字,之後就可以點擊「安裝 WordPress」按鈕開始正式安裝流程。
安裝完成後,就可以登入你剛剛所建立的 WordPress 後台帳號密碼。
登入之後,就正式的建立完成囉,可以開始使用 WordPress 的功能了!
Supply:
- MAMP+WordPress
Tools:
- MAMP
架站新手必須了解的事情
如果你已經是老手,那這個章節可以跳過,但是如果你還是新手,只是想要先弄個本機的 WordPress 玩玩與熟悉,那在正式架設網站之前(租用主機+網域),有些事情是必須了解的,幫大家整理如下,都是我寫過的一些觀念教學文章,僅供參考。
總結
MAMP 是一套免費且非常好用的工具,讓你可以快速的在自己電腦上建立網站架構,不管你是新手拿來練習,或是老手拿來測試,都非常之好用!
本篇文章著重在如何安裝 MAMP 與 WordPress,並沒有針對如何把 MAMP 所建立出來的 WordPress 資料庫轉移線上虛擬主機,這個轉移搬家的教學,之後會再寫一篇比較詳細的文章。
如果你還沒有嘗試過 MAMP 所建立的離線 WordPress,非常建議與推薦你試試看!
常見問題
MAMP 是什麼?
MAMP 是「MacOS + Apache + MySQL + PHP」的縮寫,就是一套給 Mac 上開發者快速架設伺服器與網頁的免費軟體,不用複雜的設定,只要簡單的幾個步驟就可以搞定,深受很多人的喜愛。
Windows 可以使用 MAMP 嗎?
可以,原先 MAMP 是專門給 Mac 的用戶使用,但是後來可能是因為有太多 Windows 用戶也需要用到,所以官方才有推出 Windows 可以使用的版本,並把 MAMP 的 M 重新定義成「My」,並非一開始的 MacOS。
本機安裝離線的 WordPress 有什麼好處?
對於不熟悉 WordPress 的人來說,可以拿來當練習,對於已經有架設網站的人來說,可以拿來當測試的環境。
為什麼我連不上 WordPress 安裝畫面?
請檢查一下 MAMP 的端口設定,預設會是 8888,如果你有修改過,請把網址內端口改成相對應的。
MAMP 軟體簡介
MAMP 介紹

MAMP 是「MacOS + Apache + MySQL + PHP」的縮寫,就是一套給 Mac 上開發者快速架設伺服器與網頁的免費軟體,不用複雜的設定,只要簡單的幾個步驟就可以搞定,深受很多人的喜愛。
Price Currency: TWD
Operating System: MacOS, Windows
Application Category: DeveloperApplication
5