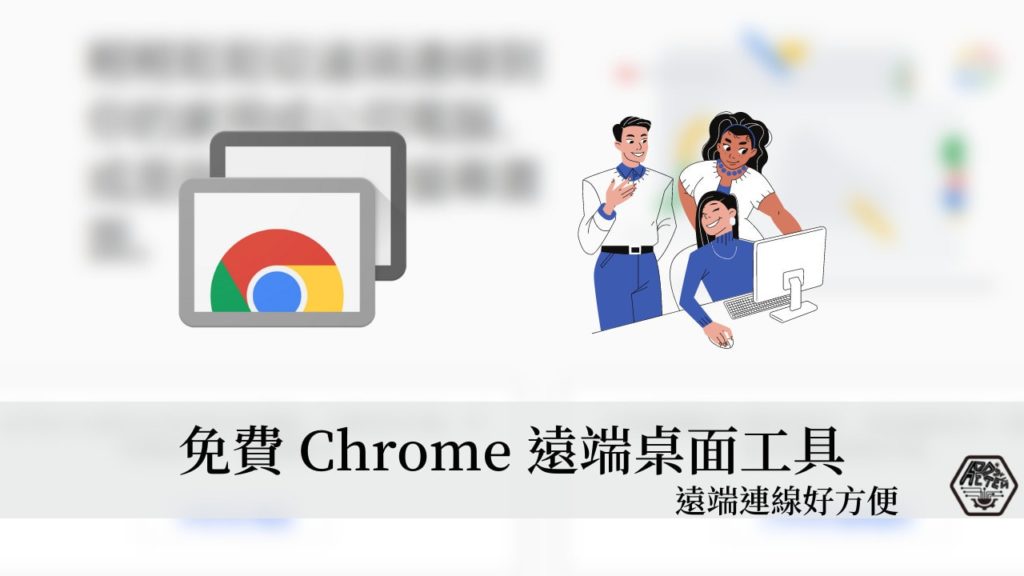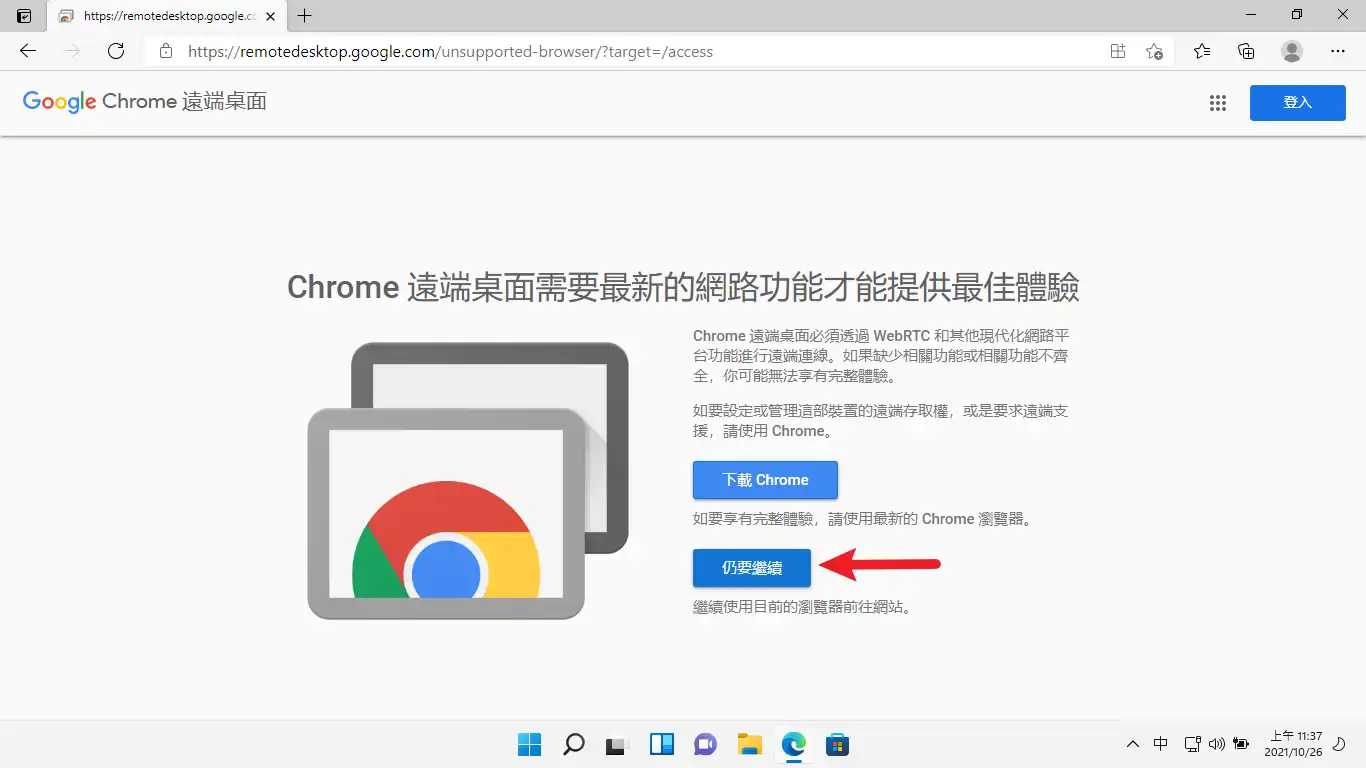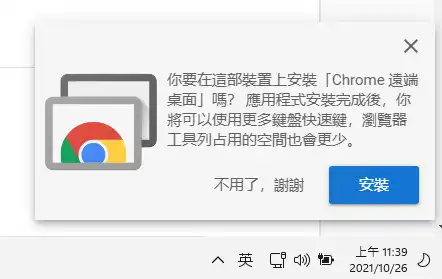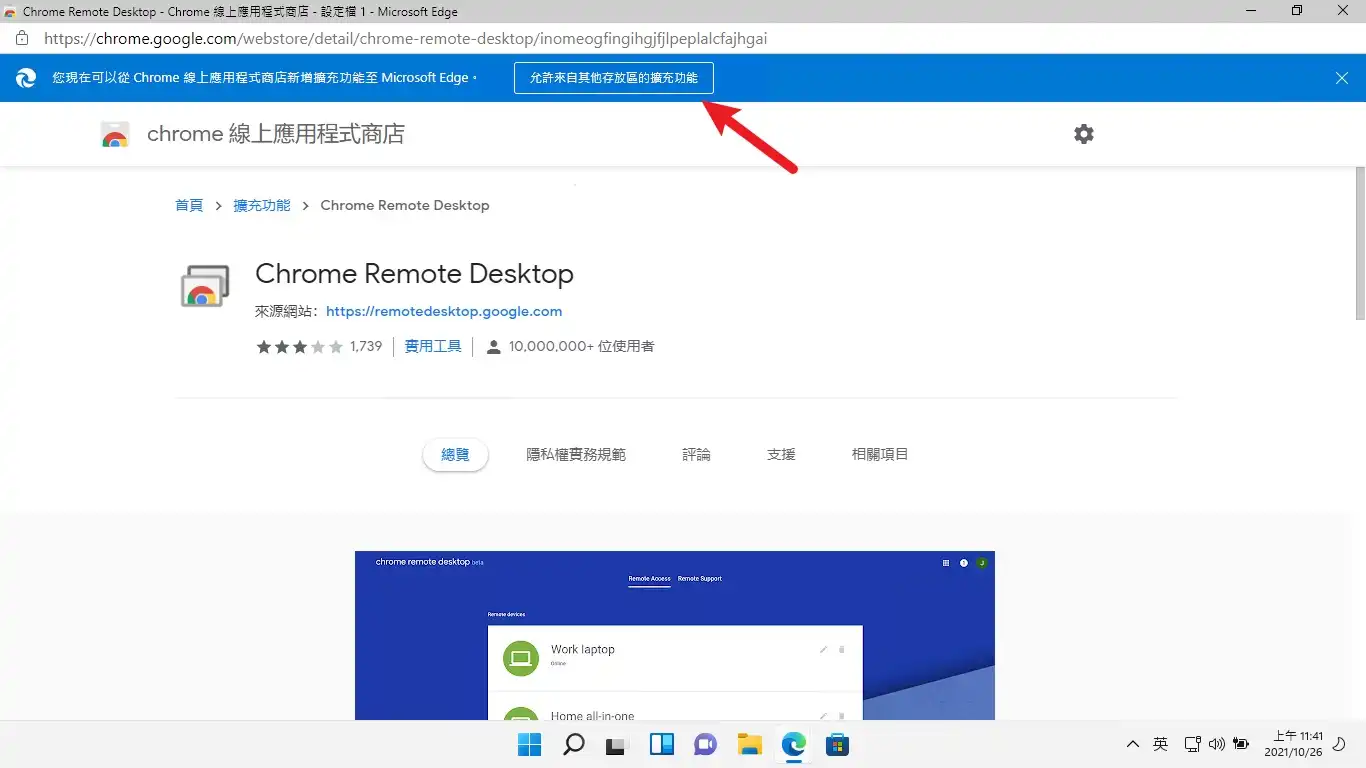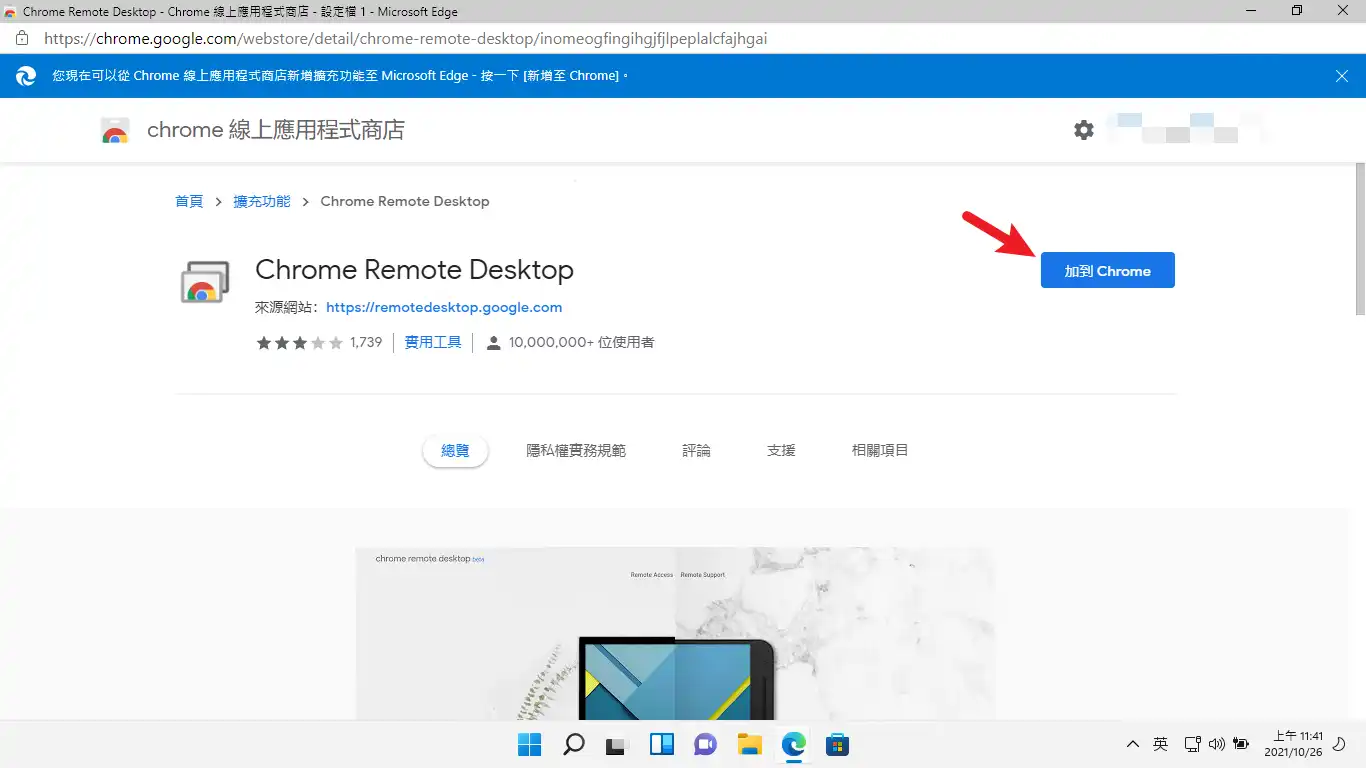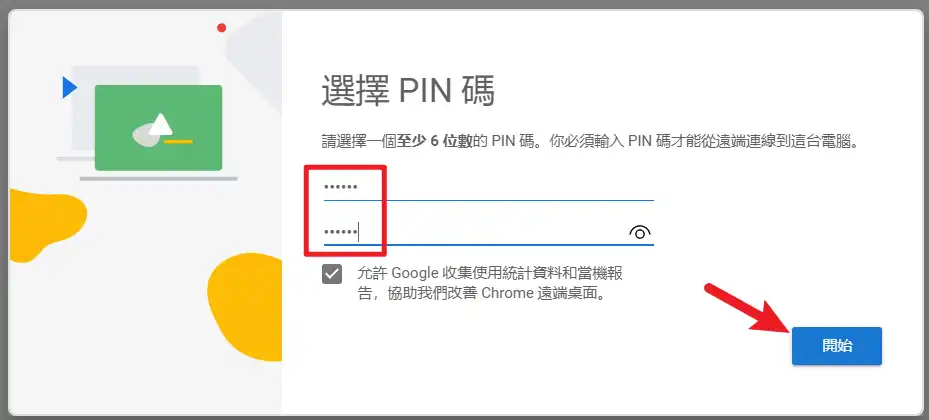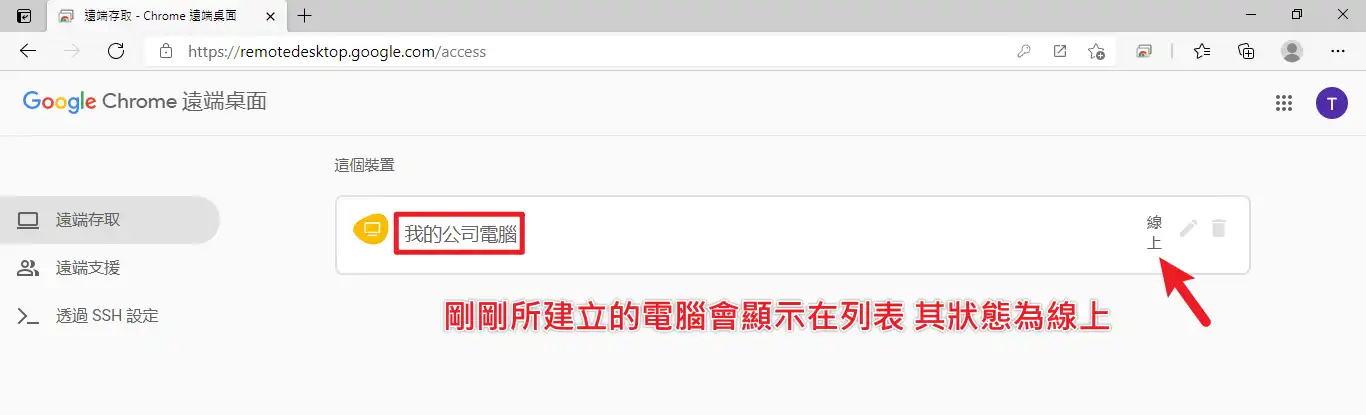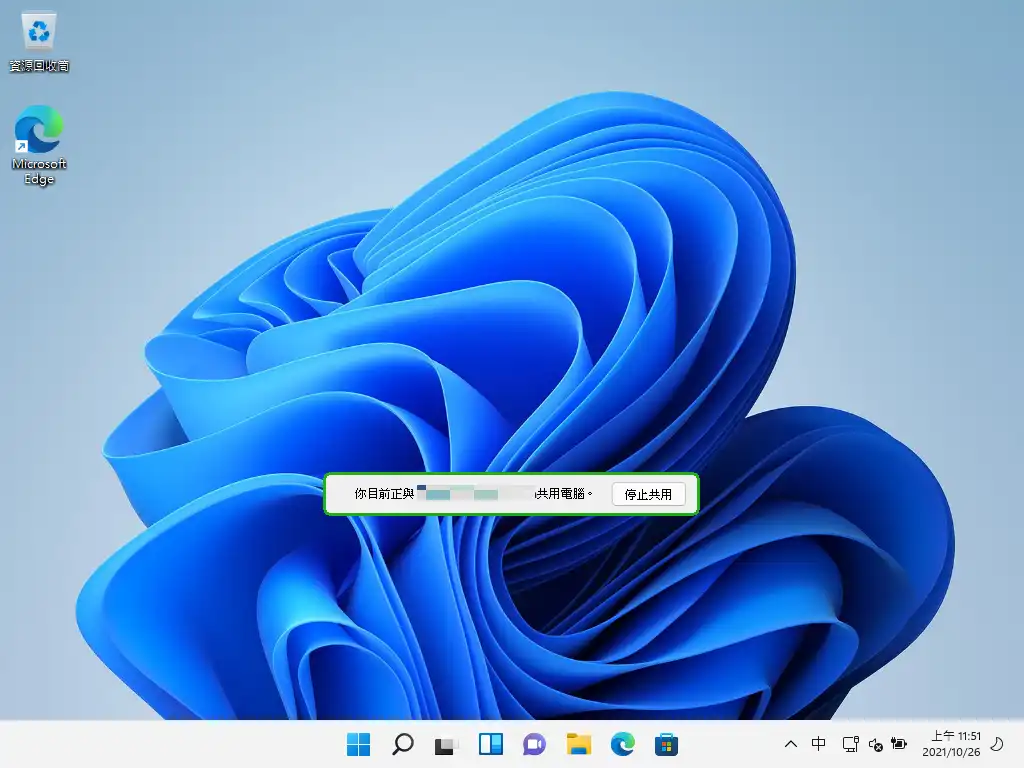最後更新日期:2022年05月28日
如果你有遠端連線的需求,不管是從家中想要連回公司電腦辦公,或是出門在外想要連回家中電腦查看資料,除了 TeamViewer 之外,你一定要試試看 Google 遠端桌面!
筆者自己可以說是 Chrome 遠端桌面的愛用者,前些陣子自己有在玩某款手機遊戲,都會利用電腦 Android 模擬器來進行掛機,出門在外的時候就會特別關心在家中電腦掛機運行狀況,深怕遊戲斷線或是人物沒有正常掛機,這時候就會拿出手機,馬上就可以連回家中電腦查看!
另外是如果自己有事請假,晚上在家中也會利用遠端連線連回公司電腦,把當日的工作處理一下,避免隔天上班累積一堆事務需要處理。
這篇文章所要介紹的 Chrome 遠端桌面,其簡單的操作並支援多種系統與裝置,重點是只要有 Google 的帳號就可以免費使用,深受許多人的喜愛!
廢話不多說,讓我們開始今天的正題,如果在閱讀文章過程中有任何問題,歡迎隨時在底下留言,或是透過聯絡我跟我溝通討論。
Chrome 遠端桌面是什麼?
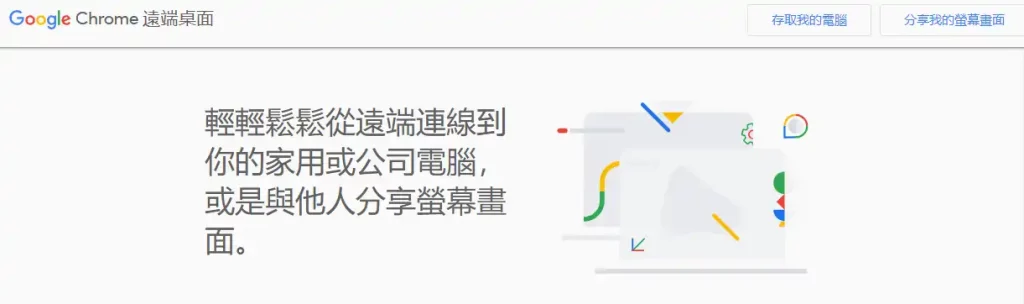
Chrome 遠端桌面是由 Google 所推出的一套基於 WebRTC(Web Real-Time Communication)網頁即時通訊技術的遠端桌面連線工具,只要你有 Google 的帳號,且瀏覽器有支援 WebRTC 功能,透過簡單的步驟就可以開始使用。
目前主流的瀏覽器都有支援 WebRTC 的功能,所以不只是 Chrome 瀏覽器可以使用,Microsoft Edge 或是 Firefox 也可以。
如果是想要連線到非自己 Google 帳號下的電腦,也可以使用共享螢幕的功能,這樣在非相同 Google 帳號下的電腦裝置也可以互相連線並操作,對於需要遠端協助維修檢測電腦來說,是個非常方便的功能。
另外透過 Chrome 遠端桌面,也可以進行電腦與電腦間的檔案傳送,或是公用電腦之間的複製與貼上功能,不管是要拿來遠端辦公,或是協助維修電腦,都是非常的好用!
目前 Chrome 遠端桌面在 Windows、MacOS、Linux 上都可以使用(分享+操作),手機與平板(iOS/Android)則是支援遠端查看的功能,裝置的支援度非常的完整。
Chrome 遠端桌面使用教學
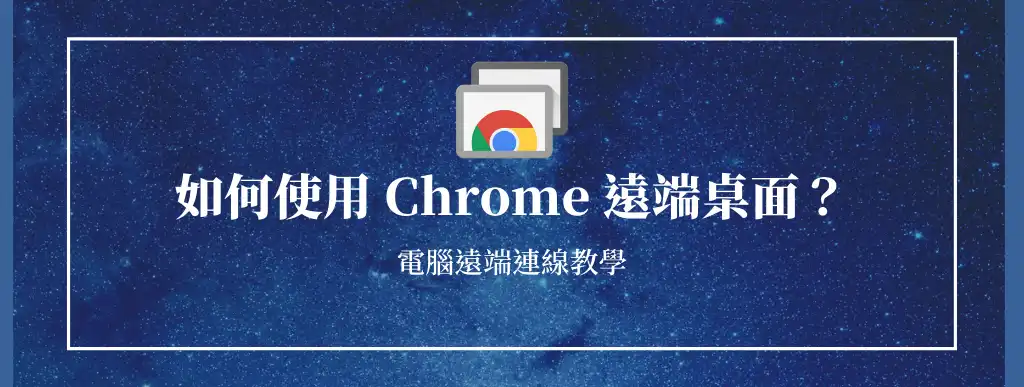
這個章節的教學使用情境是在相同 Google 帳號下的電腦,例如我在公司的瀏覽器上面有登入 Google 帳號,回到家之後想要透過遠端連線連回到公司的電腦辦公,就可以使用此方式,方便又快速。
我的範例會使用 Microsoft Edge 瀏覽器進行教學示範,內容所說的電腦也會以「公司電腦」與「家裡電腦」來區分,當然你也可以直接拿 Google Chrome 或其他瀏覽器,使用的方式都是大同小異的!
如果是想要連線到非自己 Google 帳號下的電腦,例如協助朋友檢測維修電腦,這種連線方式下個章節會介紹,也是輕鬆幾個步驟即可達成。
預估時間: 5 minutes
STEP 1:前往 Chrome 遠端連線網頁
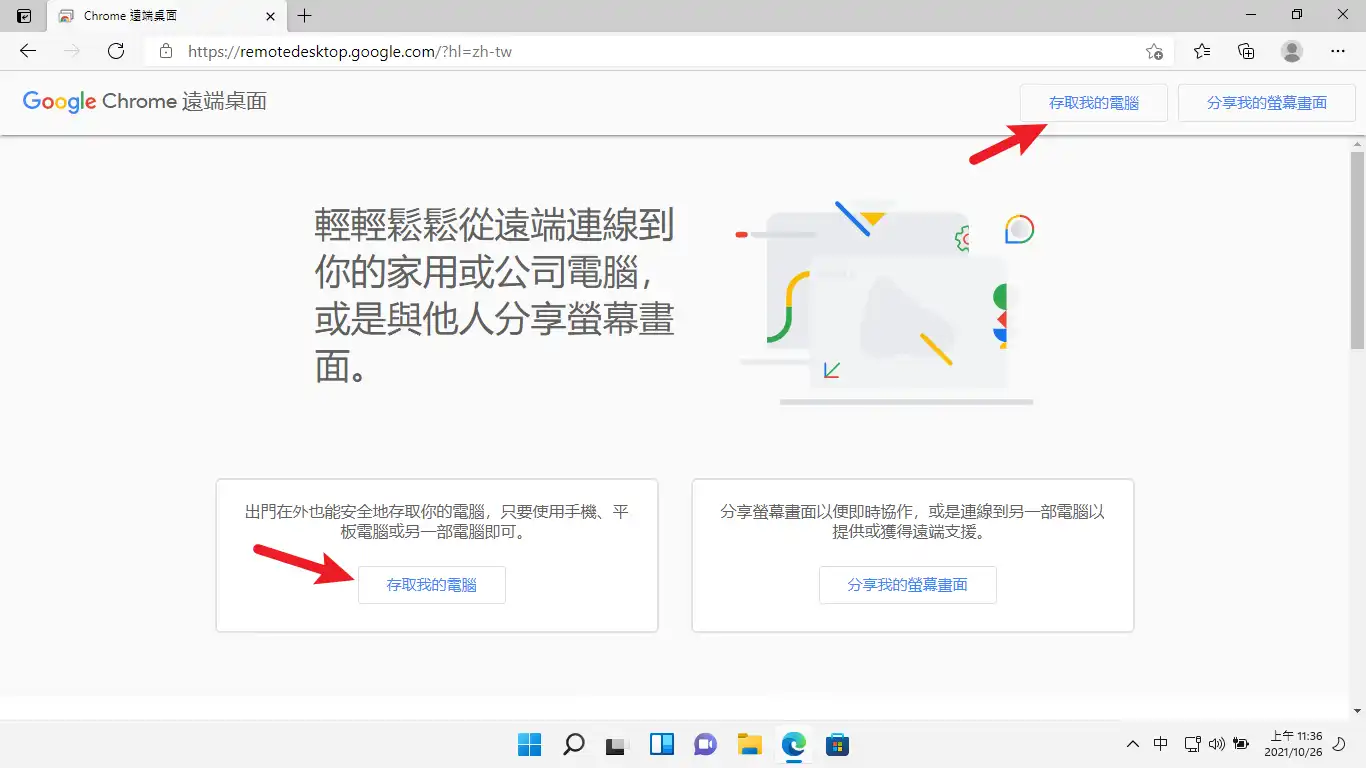
在你公司的電腦上,點我前往 Chrome 遠端桌面網頁,並點擊紅色箭頭處的「存取我的電腦」按鈕。
如果是使用非 Google Chrome 瀏覽器,會先跳出以下視窗說明,只要點選「仍要繼續」按鈕就可以使用,當然你也可以改用 Google 瀏覽器。
STEP 2:登入 Google 帳號
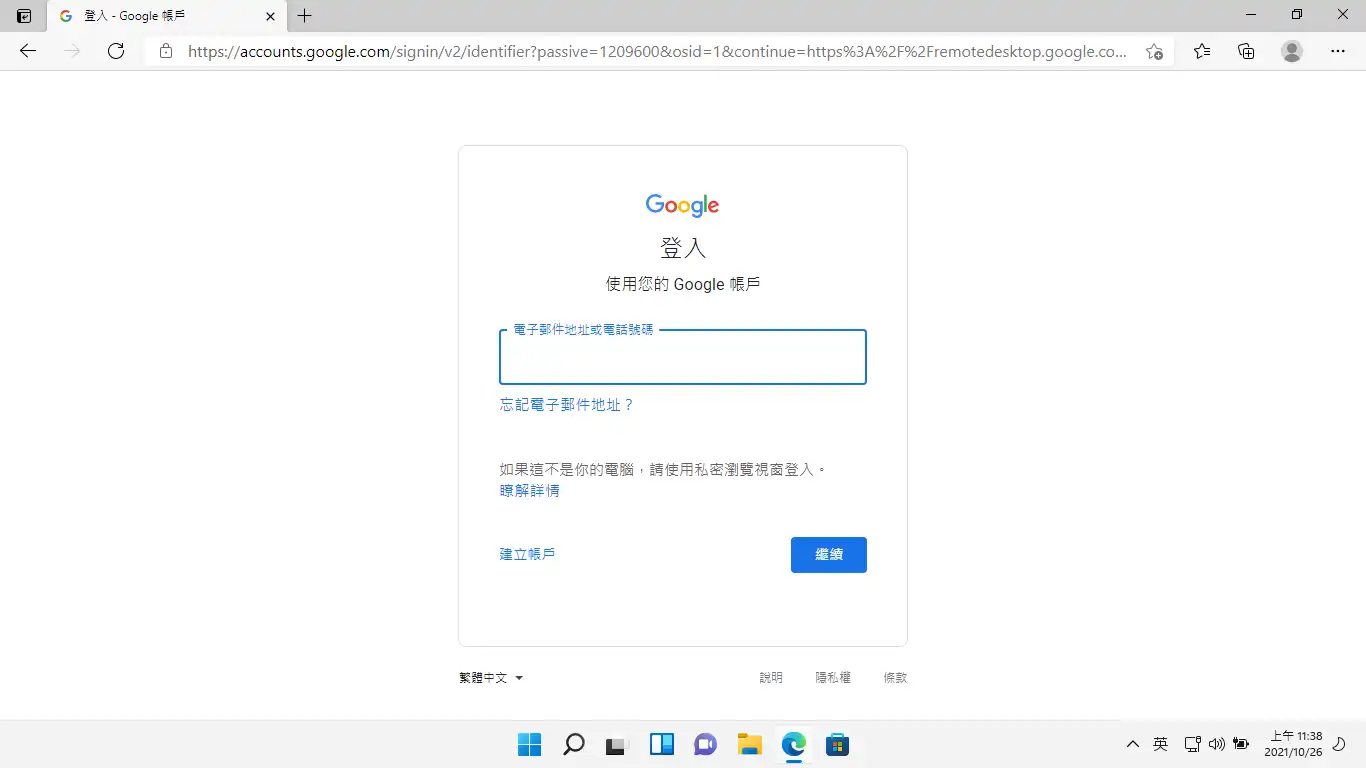
接下來必須登入你的 Google 帳號,這樣才可以把需要遠端連線的電腦(公司)加入到帳號下面,如果你有多台電腦需要管理與連線,都會呈現在你帳號下的列表中。
登入之後,右下角會跳出詢問你要不要把 Chrome 遠端桌面以 APP 的形式安裝在電腦內,這樣以後要使用就可以不用透過瀏覽器,有自己專屬的 APP,支援的功能也較多,根據自己的需求選擇要不要安裝即可。
STEP 3:設定遠端存取功能
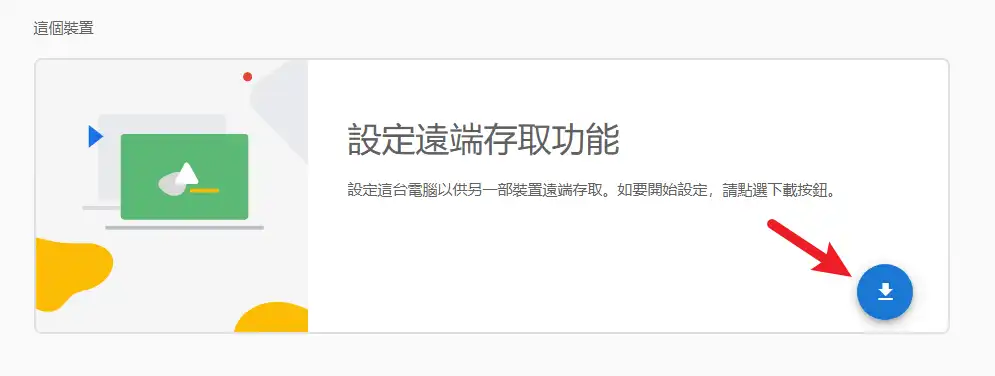
接下來在畫面的最下方,可以看到如圖片的文字,我們要先對公司電腦做一些設定,這樣才可以讓公司電腦可以被遠端連線,點擊一下右下方的藍色箭頭,會跳出安裝 Chrome 遠端桌面套件的畫面。
因為我是使用 Edge 來安裝 Google 的擴充套件,要先允許 Edge 瀏覽器可以安裝 Chrome 擴充套件,如下圖。
之後就可以正常安裝擴充套件了,如下圖。
STEP 4:設定電腦名稱與連線密碼
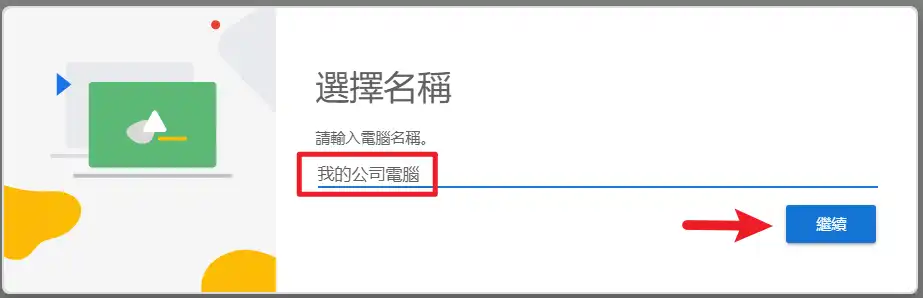
安裝完成後,要對電腦進行命名,這邊可以輸入方便辨識的名稱,像我這台電腦是在公司,就直接命名成「我的公司電腦」。
再來需要設定一組連線時的 PIN 碼,六位數以上即可,請牢記此組密碼,因為從家裡連線到公司電腦時需要輸入。
設定完成後,就可以在列表上看到你看看所命名的電腦,如果你有多台電腦在同個 Google 帳戶下,也會一併顯示在這裡。
STEP 5:使用家中電腦連線
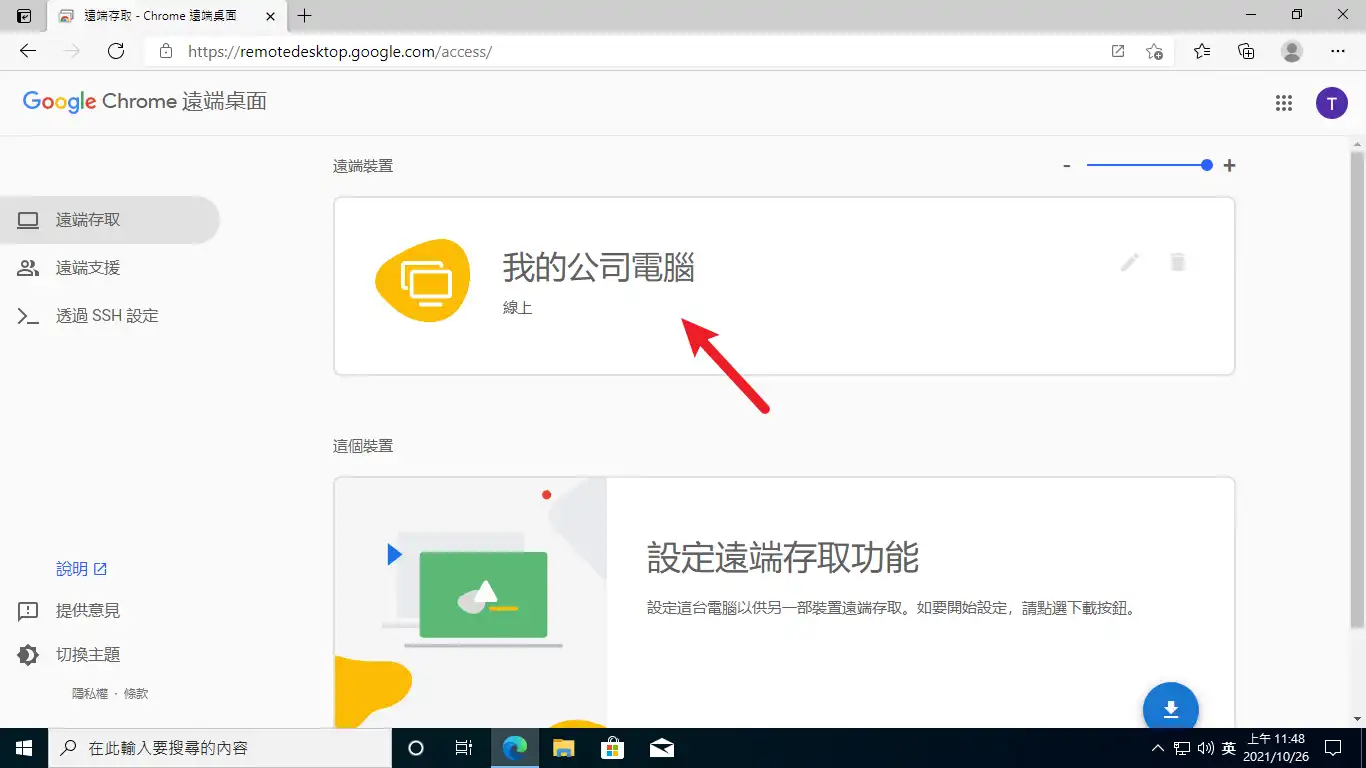
到這邊公司電腦的設定步驟已經完成,當你回到家中後,使用家裡電腦瀏覽器連到 Chrome 遠端桌面網頁,登入相同的 Google 帳號,就可以在遠端裝置列表內看到在公司設定的電腦名稱,點一下就可以進行連線。
如果你想要把家中的電腦加到遠端裝置列表,這樣可以在公司連回家中,只要依照前面所描述的步驟即可加入。
我們點一下「我的公司電腦」來進行遠端連線。
STEP 6:輸入 PIN 碼
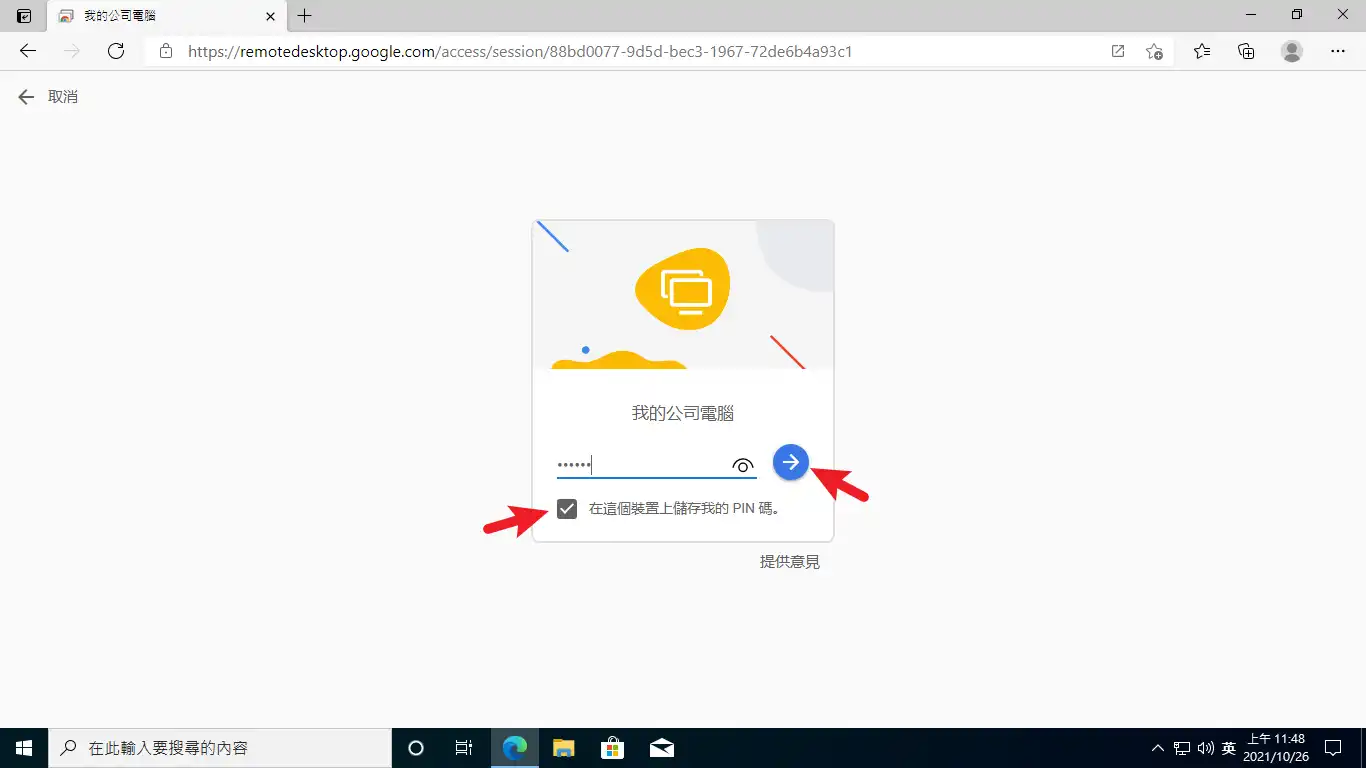
會需要你輸入所設定的 PIN 碼進行連線,可以勾選下方的「在這個裝置上儲存我的 PIN 碼」,這樣下次連線的時候就不用再輸入一次。
STEP 7:開啟剪貼簿功能
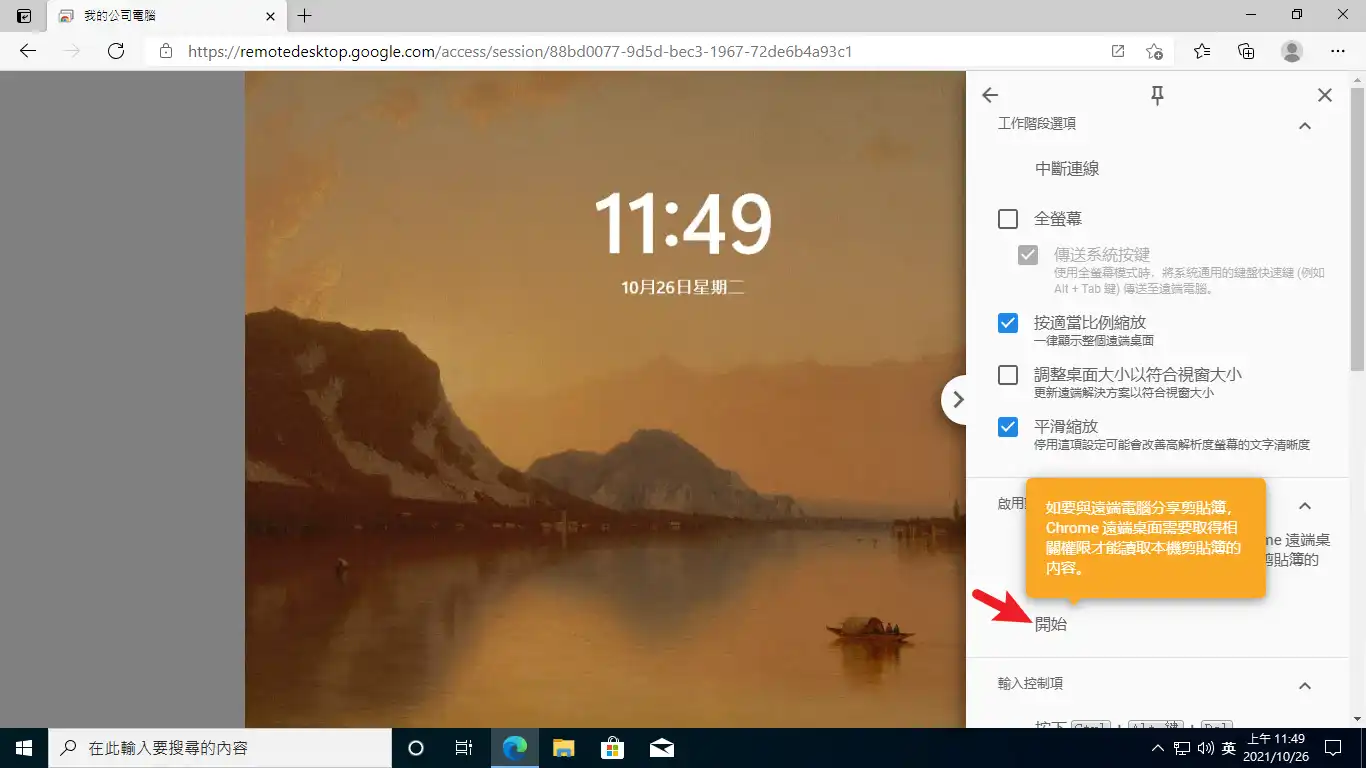
看到這畫面就代表連線成功囉,在第一次連線成功後,可以先開啟剪貼簿的功能,這樣就可以在兩台電腦間互相使用複製與貼上的功能。
開始做遠端操作時,畫面下方也會顯示目前正在和誰共用電腦,如果不想使用點一下右方的停止共用,或是把瀏覽器關閉即可。
Supply:
Tools:
- Chrome 遠端連線
如何在兩台電腦間傳送檔案?
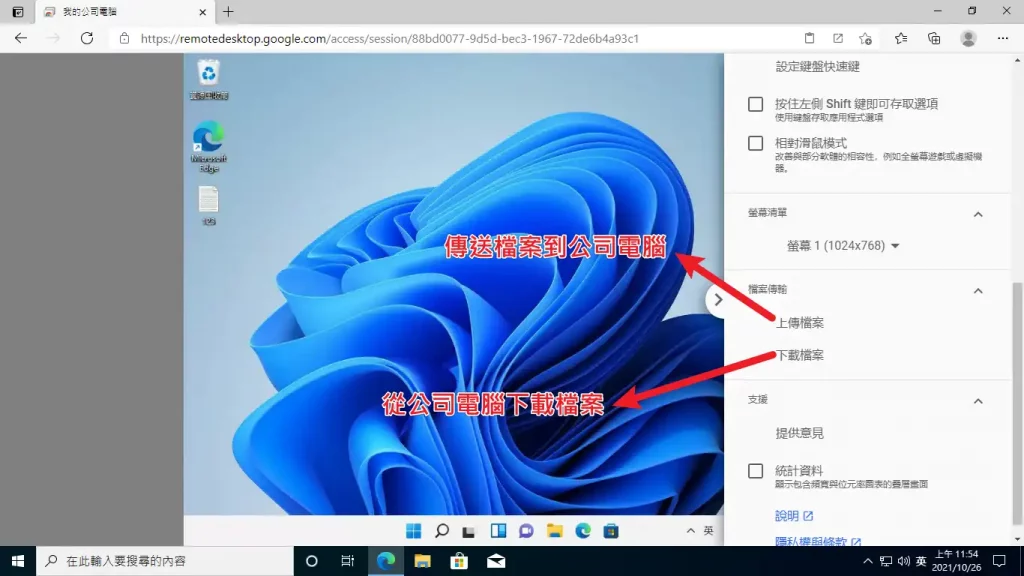
如果在遠端連線的過程中,有互相傳送檔案的需求,就可以透過檔案傳輸下的上傳與下載功能進行兩台電腦間的檔案傳輸,上傳指的是把現在電腦內的檔案傳送到遠端電腦,下載則是從遠端電腦抓取檔案。
我事先在公司電腦桌面上建立一個文件檔並命名為「公司檔案123456」,來示範下載檔案的功能,在點擊「下載檔案」後,會跳出檔案選擇視窗,我們只要選擇想要抓取的檔案即可,如下圖。
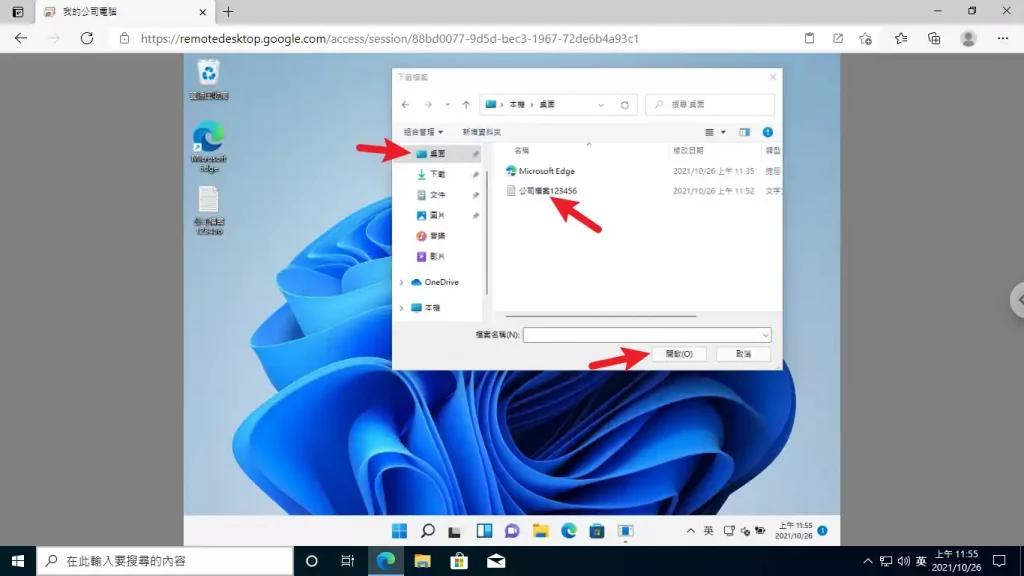
之後就可以把該檔案下載回家中電腦了,如下圖。
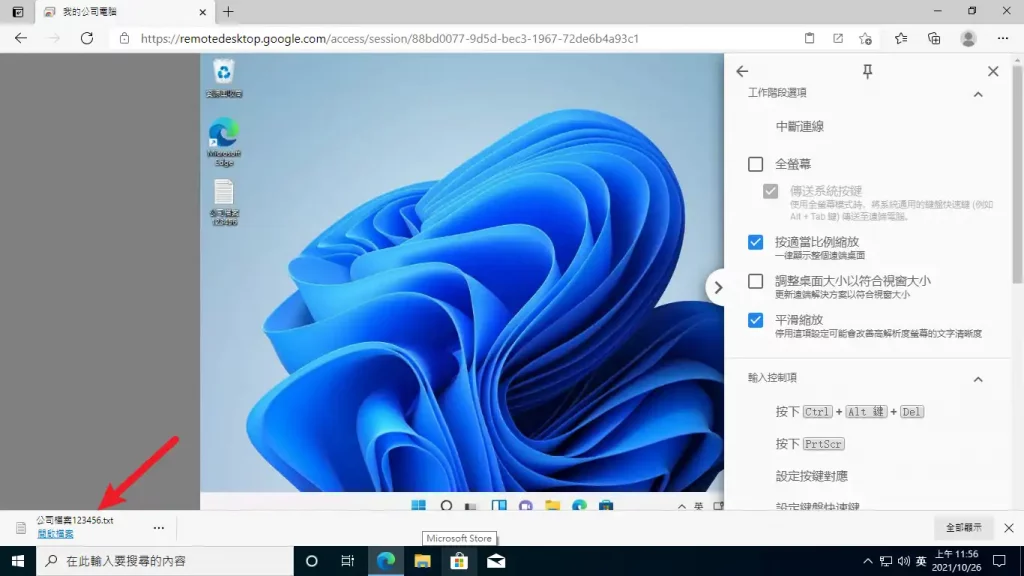
如何遠端控制非相同 Google 帳號下電腦?
假設今天有一台電腦並不是你的,是你的親朋好友電腦有問題想請你幫忙,但是你沒辦法到現場查看,就可以請親朋好友利用「分享螢幕」的功能,讓你進行遠端連線操作,這樣即使不是在自己 Google 帳號下的電腦,也可以達成遠端連線的目的,步驟如下:
STEP 1
把 Chrome 遠端桌面網址給親朋好友,請他用瀏覽器開啟,選擇「分享我的螢幕畫面」,並登入自己的 Google 帳號。
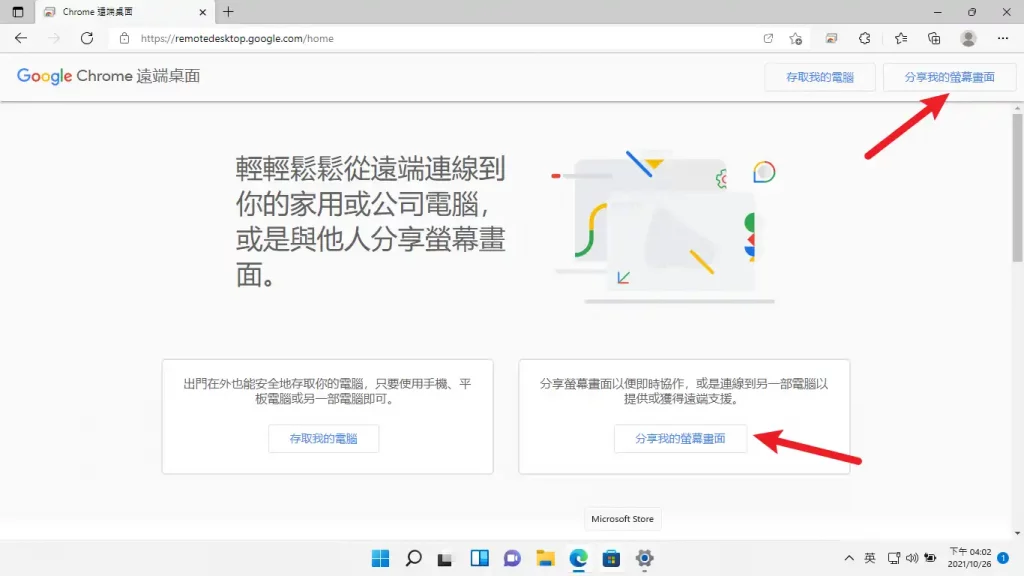
STEP 2
左邊選擇遠端支援,在右邊選擇產生存取碼,如下圖。
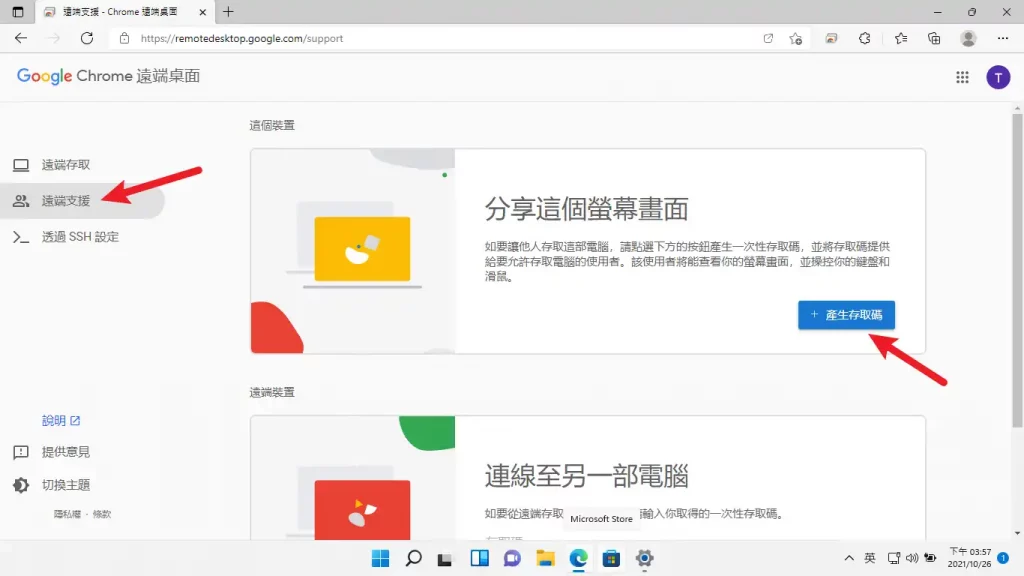
存取碼產生完成後,請他把這組數字提供給你,連線時需要用到。
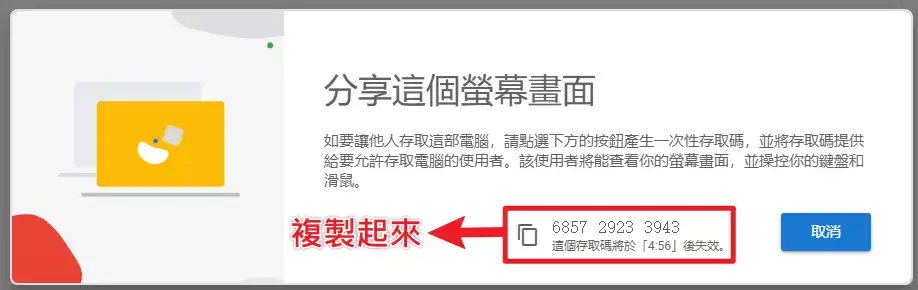
STEP 3
拿到存取碼之後,到遠端支援的相同頁面,下方有個「連線至另外一部電腦」,把存取碼輸入之後按下連線。
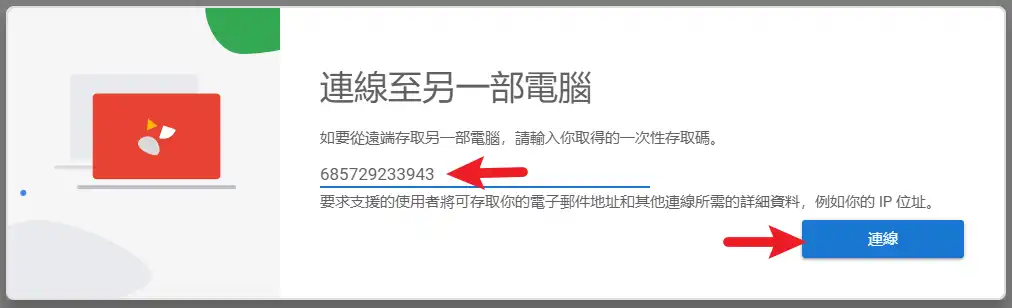
STEP 4
接下來要請親朋好友確認一下電腦畫面,是否有跳出允許控制的視窗,請他點一下「共用」按鈕後,你就可以開始操作他的電腦了!
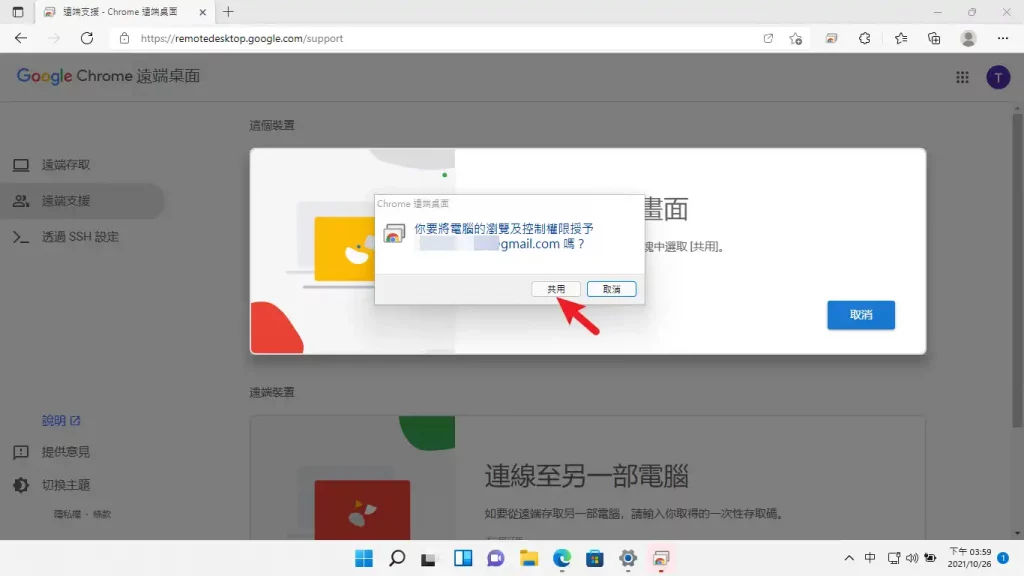
總結
遠端連線的運用越來越廣,很多人現在都非常的頻繁使用遠端連線軟體,不管你的目的是進行遠端辦公、資料存取、電腦狀況查看或是遠端維修協助,透過一款好用的遠端桌面工具就可以輕鬆達成。
Chrome 遠端桌面是一套只要有 Google 帳號就可以免費使用的工具,而且步驟非常的簡單,安全性高和系統效能占用低,如果你還沒找到心目中的遠端桌面工具,非常推薦你使用!
常見問題
Chrome 遠端桌面是什麼?
Chrome 遠端桌面是由 Google 所推出的一套基於 WebRTC(Web Real-Time Communication)網頁即時通訊技術的遠端桌面連線工具,只要你有 Google 的帳號,且瀏覽器有支援 WebRTC 功能,透過簡單的步驟就可以開始使用。
有哪些瀏覽器支援 Chrome 遠端桌面?
只要瀏覽器有支援 WebRTC 功能,就可以使用 Chrome 遠端桌面,目前市面上的主流瀏覽器都有支援,如 Edge、Google Chrome、Firefox、Opera 與 Safari。
可以把多部電腦加入到相同的遠端裝置名單下嗎?
可以,如果你有很多台電腦需要使用 Chrome 遠端桌面工具,只要在每台電腦都登入相同的 Google 帳號並安裝相對應擴充套件,就可以在同一個 Google 帳戶下遠端存取控制。
Chrome 遠端桌面支援兩台電腦間的複製貼上功能嗎?
支援,可以在兩台電腦間使用複製貼上功能。
Chrome 遠端桌面支援兩台電腦間的檔案共享傳輸嗎?
支援,透過 Chrome 遠端桌面可以在兩台電腦間互相傳輸檔案資料。
手機版的 Chrome 遠端桌面 APP 可以做什麼?
手機或是平板的 Chrome 遠端桌面 APP 目前只有提供連線的功能,意思就是說只能查看已經加入在相同帳號內的裝置電腦,並不能把手機或平板加入裝置列表。
Chrome 遠端桌面簡介
Chrome 遠端桌面
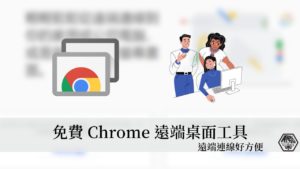
Chrome 遠端桌面是由 Google 所推出的一套基於 WebRTC(Web Real-Time Communication)網頁即時通訊技術的遠端桌面連線工具,只要你有 Google 的帳號,且瀏覽器有支援 WebRTC 功能,透過簡單的步驟就可以開始使用。
Price Currency: TWD
Operating System: Windows, MacOS, Linux, Android, iOS
Application Category: DesktopEnhancementApplication
5