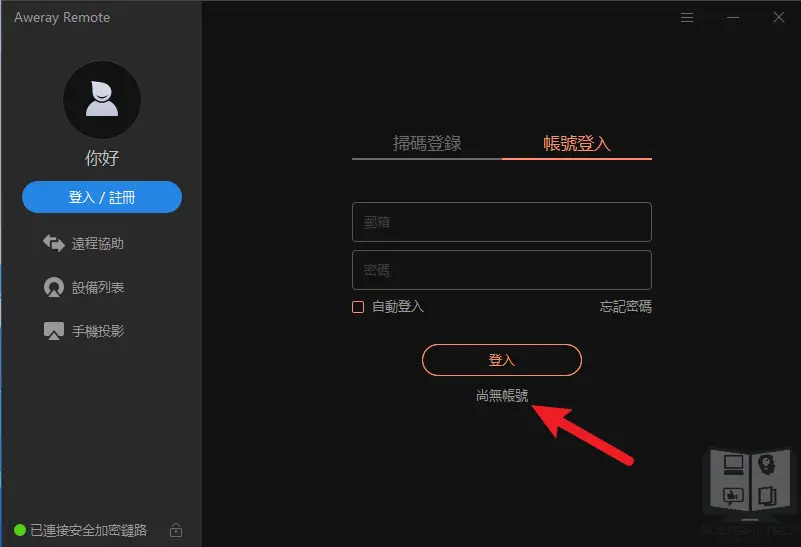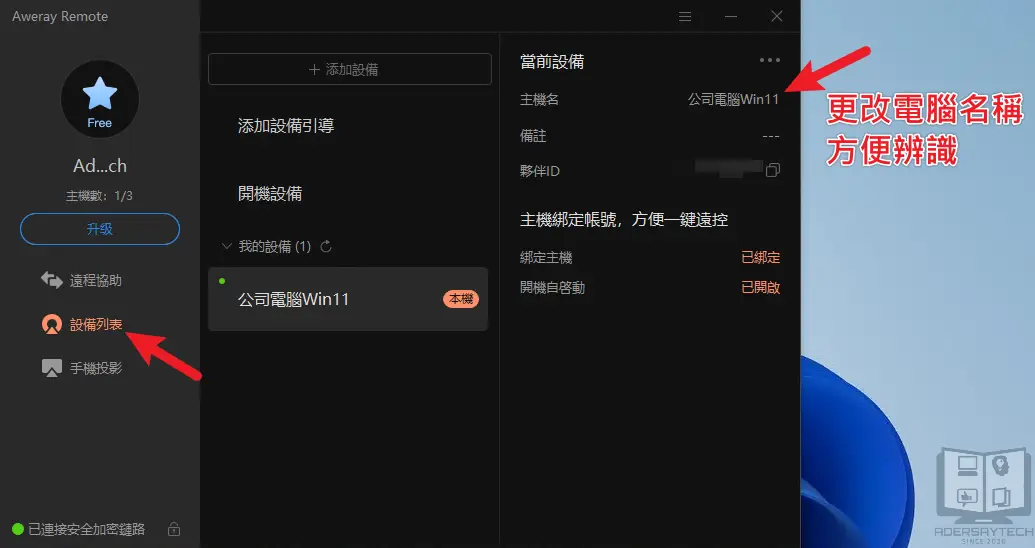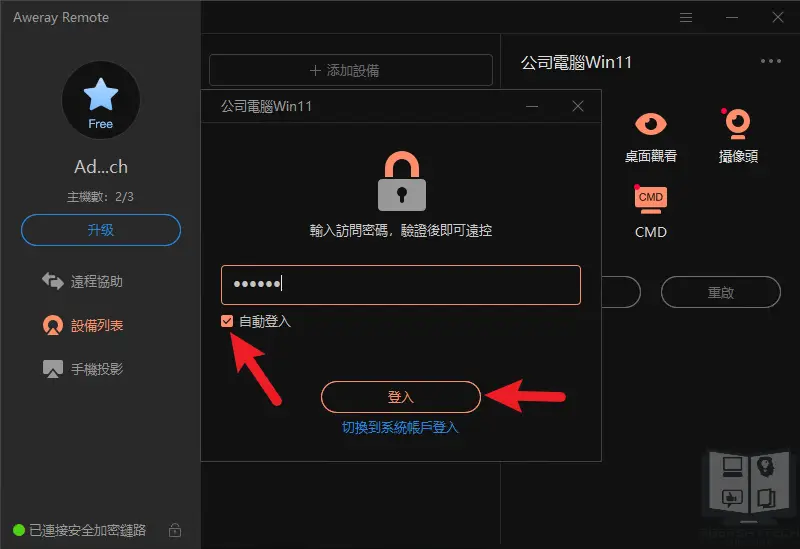最後更新日期:2022年05月28日
遠端桌面連線已經成為疫情當下不可或缺的一環,先前介紹過 Chrome 遠端桌面、AnyDesk、TeanViewer 這三款知名度較高的免費遠端桌面軟體,都在疫情期間內暴增不少使用人數。
今天所要介紹的 Aweray(AweSun) 也是一款免費的遠端桌面軟體,雖然它在 2019 年才成立,但是其功能全面與穩定的連線,吸引著很多人拋棄既有的遠端桌面軟體,轉向這套新興的 Aweray(AweSun)!
如果在閱讀文章的過程中有任何問題,歡迎隨時在底下留言,或是透過聯絡我跟我溝通討論,讓我們開始本篇文章的主題吧!
Aweray(AweSun) 是什麼?
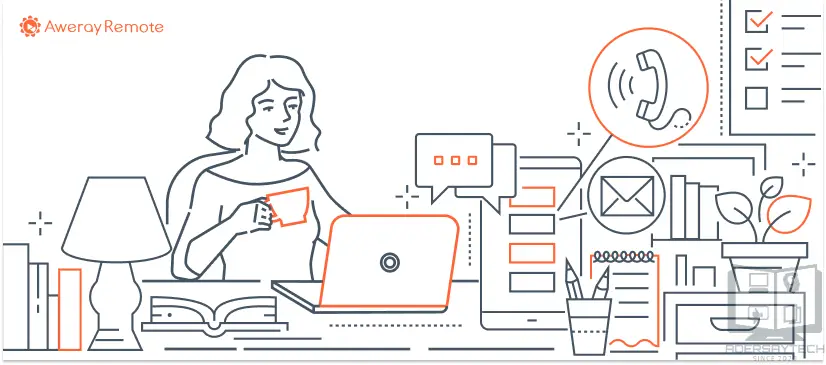
Aweray Remote (舊名 AweSun)是一套近幾年興起的免費遠端桌面軟體,在疫情遠距需求激增下,加上 Aweray(AweSun) 的功能完善與穩定的連線品質,迅速的在原本的遠端桌面界掀起一場旋風!
在功能上,不論是遠端支援、螢幕錄影、即時交談、檔案傳輸、手機投影等功能,應有盡有且免費版本就可以使用,在其收費版本的遊戲方案,最高螢幕刷新率還支援 144 FPS,對於遠端遊戲或是影音娛樂的人來說,可以把享受更上一個層次。
Aweray(AweSun) 可以在 Windows、macOS、Android 與 iOS 上使用,也就是說可以在電腦、平板與手機間使用,這對於有多設備裝置需求的人來說,是一個不可或缺的功能,雖然在相同帳號下,不管免費與收費的方案,一次都只能連接三個設備,但這對於一般使用者的需求已經足夠。
Aweray(AweSun) 在收費上也比其他品牌的費用便宜,專業版一個月只要 5 塊美金,遊戲版一個月也只要 7 塊美金,詳細的價格與功能差異可以前往官網查看比較表。
使用教學

Aweray(AweSun) 遠端桌面軟體在使用方法跟其他廠牌的沒有太大差異,無非是利用遠端 ID 連線,或是把裝置加入相同帳號內,就可以進行遠端桌面連線。
本章節會示範把電腦加入相同帳號下的連線方式,這應該也是最多人會使用的情境,但其設定方法並不複雜,所以簡單幾個步驟即可完成。
預估時間: 5 minutes
下載並安裝
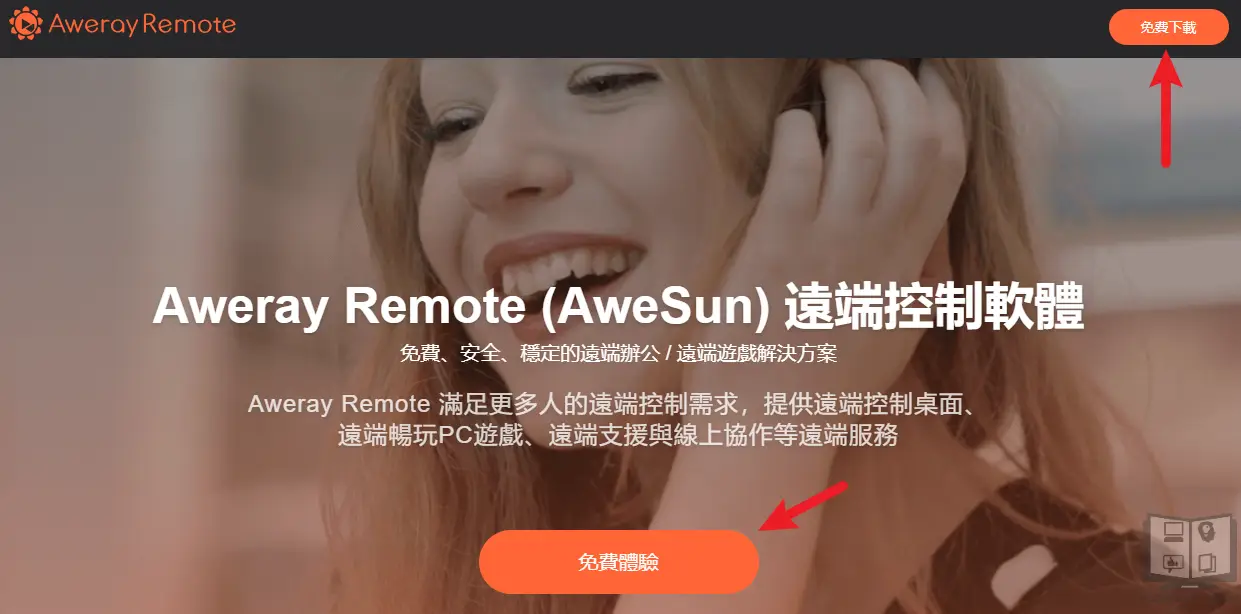
點我前往 Aweray(AweSun) 官方網站,點擊免費下載按鈕進行程式下載,如圖。
把 Aweray(AweSun) 程式下載回電腦後,點兩下開啟就會看到以下畫面,可以選擇安裝或是不安裝直接使用,因為我們是要登入帳號並綁定電腦,所以選擇安裝。
建立帳號
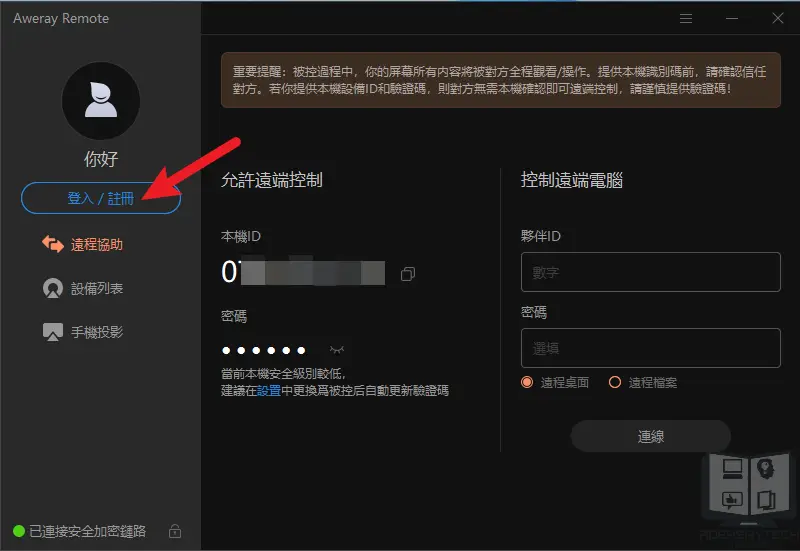
當 Aweray(AweSun) 安裝完成後,打開主程式,在畫面左上方點擊「登入 / 註冊」按鈕開始帳號註冊。
選擇「尚無帳號」選項來建立新的帳號,如果你已經有註冊,直接登入即可。
裝置加入帳號
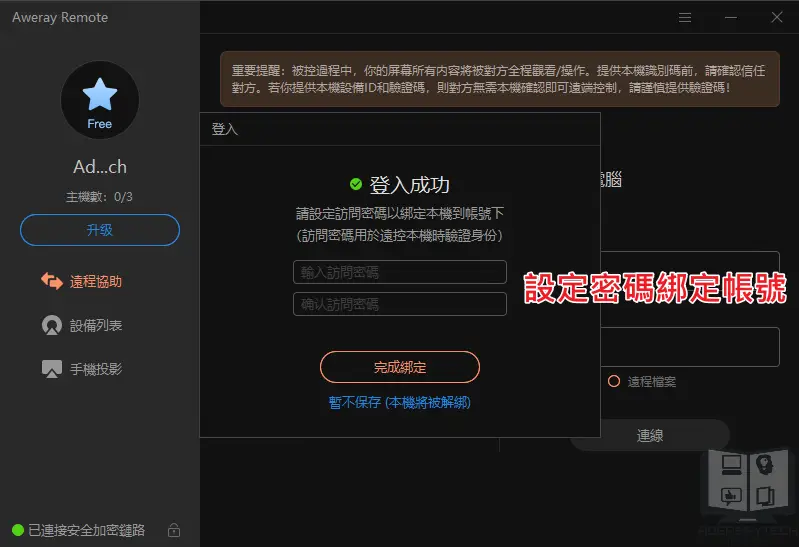
當你登入帳號後,程式就會詢問你是否要把本電腦加入綁定到帳號中,在設定完成連線密碼後,就可以按一下「完成綁定」來把電腦加入設備列表。
在左方設備列表內,就可以看到你剛剛所加入的電腦裝置,我們可以先修改它的名稱,方便自己辨認。
加入另一台裝置
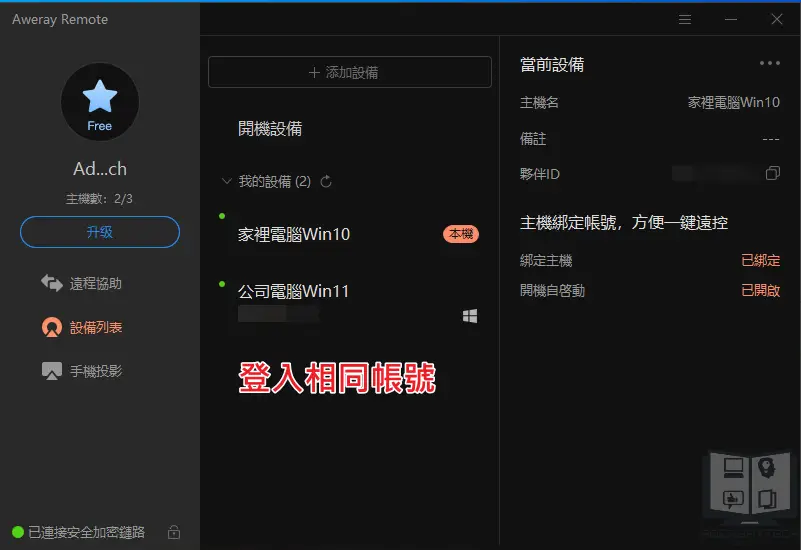
再來就是要在另外一台電腦設備上,用相同的方法登入帳號並綁定,之後就可以在裝置列表內,看到目前在相同帳號下的所有裝置。
開始遠端桌面連線
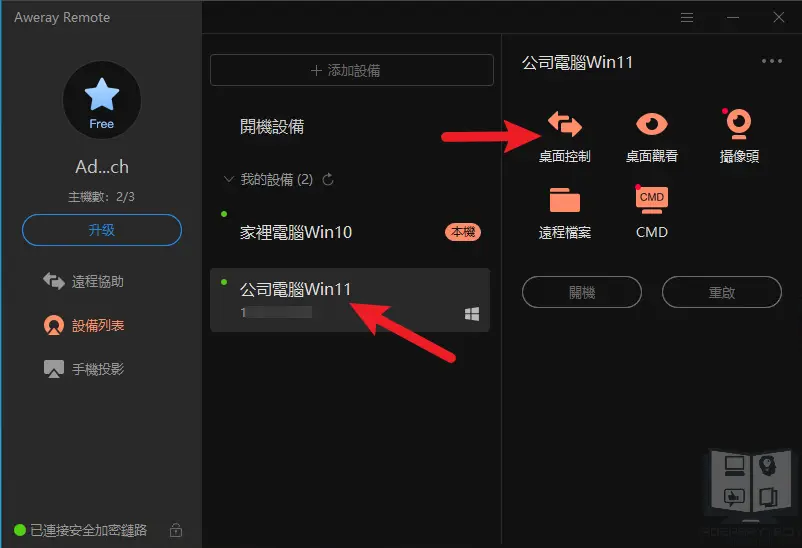
我們選擇設備列表內的裝置後,就可以點一下右方的桌面控制來進行連線,如上圖。
輸入在綁定裝置時所設定的密碼,就可以進行連線,可以把自動登入打勾,下次連線時就不用再一次輸入密碼,如下圖。
連線成功
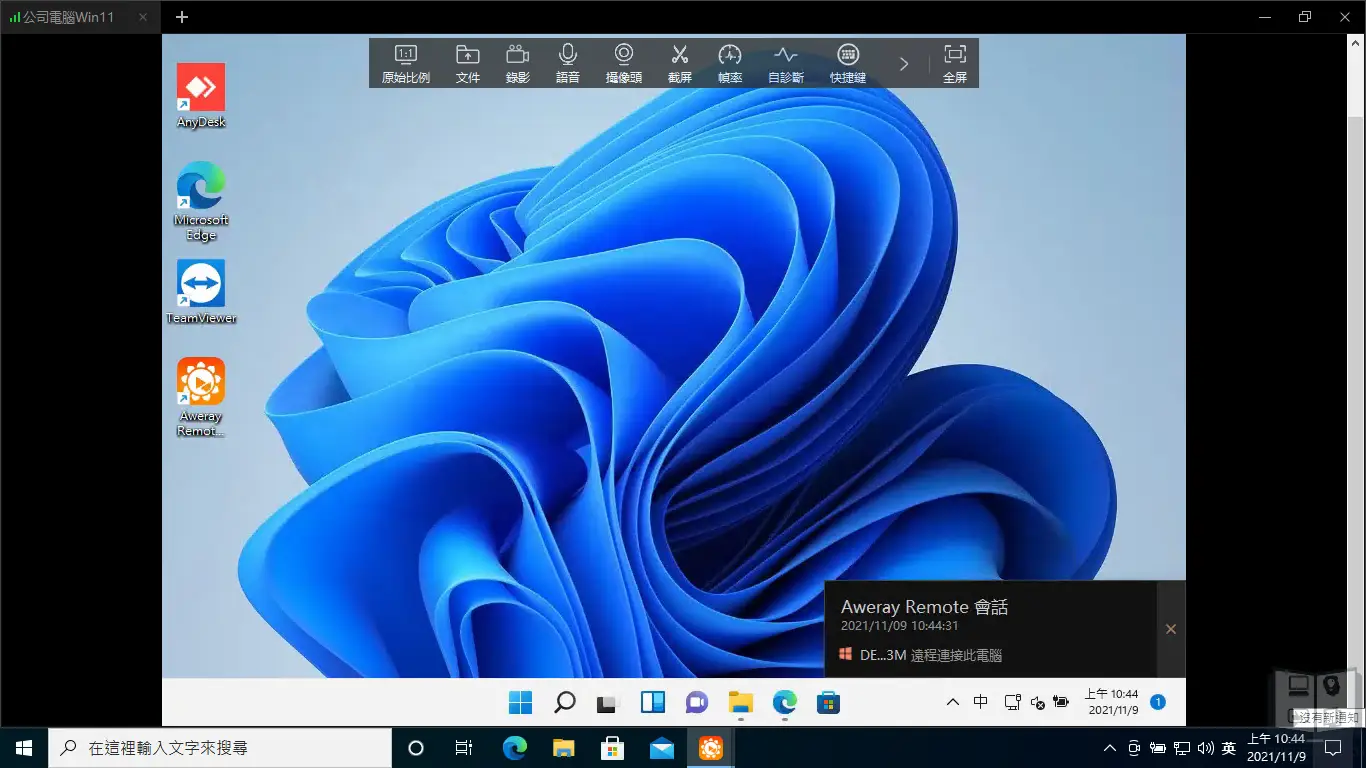
在成功連線遠端電腦後,就可以看到這個畫面啦,最上方圍工具列,右下方顯目前連線的人與時間,其餘的功能就留給大家去體驗!
Supply:
- Aweray Remote (AweSun)
Tools:
- Aweray Remote (AweSun)
如何進行快速連線?
在某些情況下,你可能會不需要或是不想安裝 Aweray(AweSun) 軟體,例如幫親朋好友遠端維修電腦,這時候就可以利用免安裝的方式,讓親朋好友提供 ID 與密碼給你即可,步驟如下:
STEP 1
請親朋好友前往 Aweray(AweSun) 官網下載主程式,打開後選擇「免安裝,以綠色版運行」的選項,就可以不安裝直接開啟簡單的視窗。
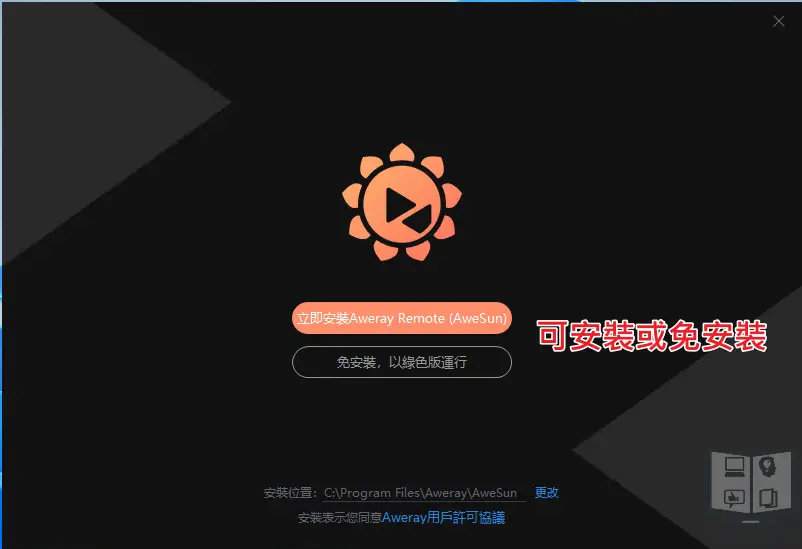
STEP 2
請親朋友好提供 ID 與密碼給你,如下圖。
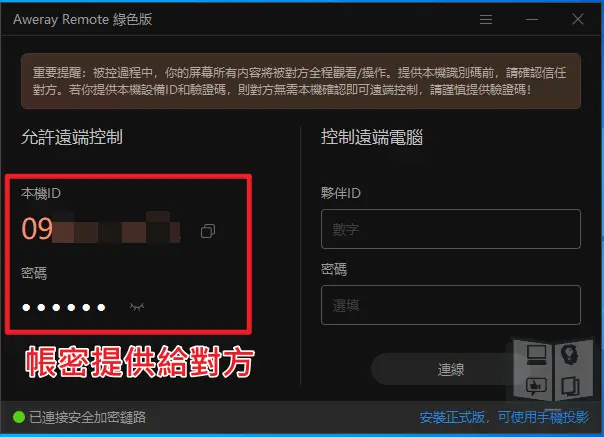
STEP 3
拿到親朋好友的遠端夥伴 ID 與密碼後,就可以進行遠端桌面連線了!
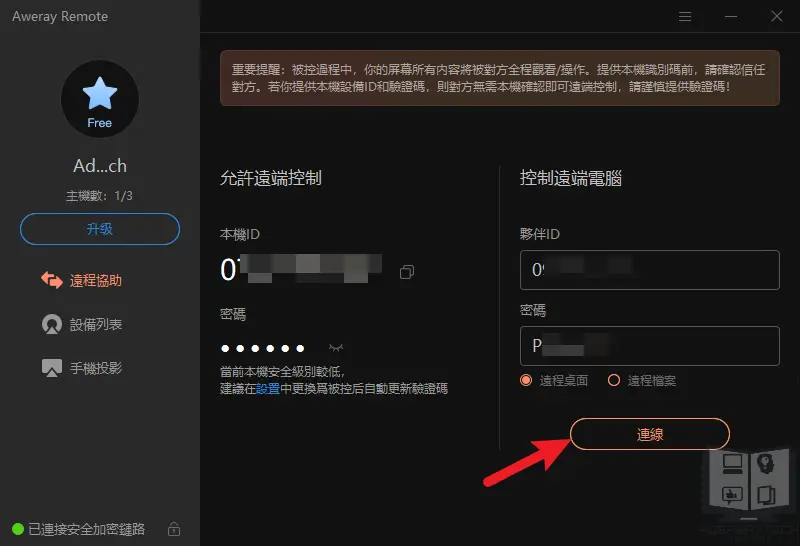
手機版連線步驟
跟其他品牌的遠端連線一樣,Aweray(AweSun) 也有支援用手機裝置來進行遠端桌面操控,示範教學會以 iOS 的手機登入相同 Aweray(AweSun) 帳號,來進行遠端桌面連線。
STEP 1
在手機上安裝 Aweray(AweSun) 軟體後,打開並選擇想要連線的裝置。
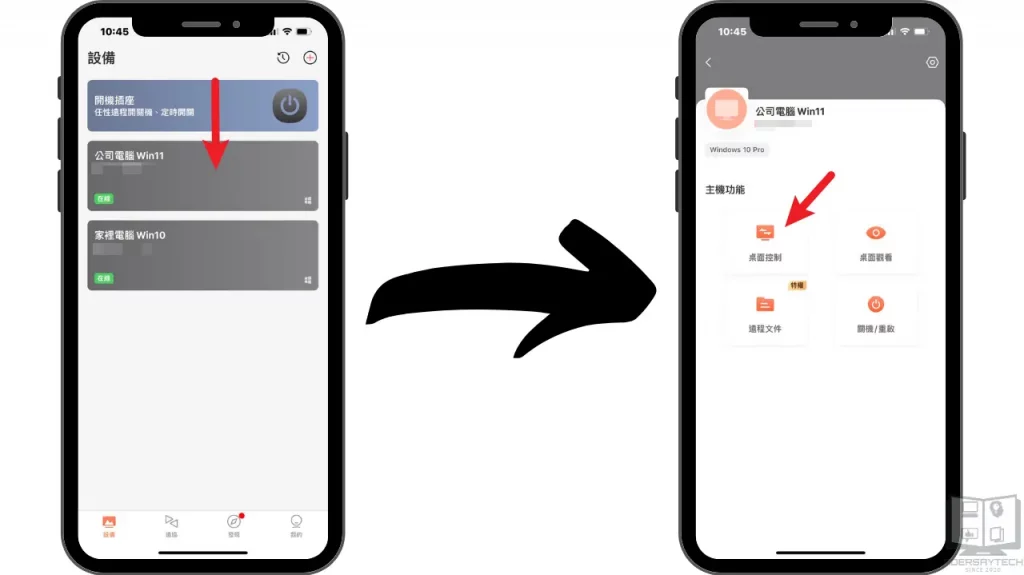
STEP 2
輸入連線密碼後,就可以開始遠端桌面連線的體驗了!
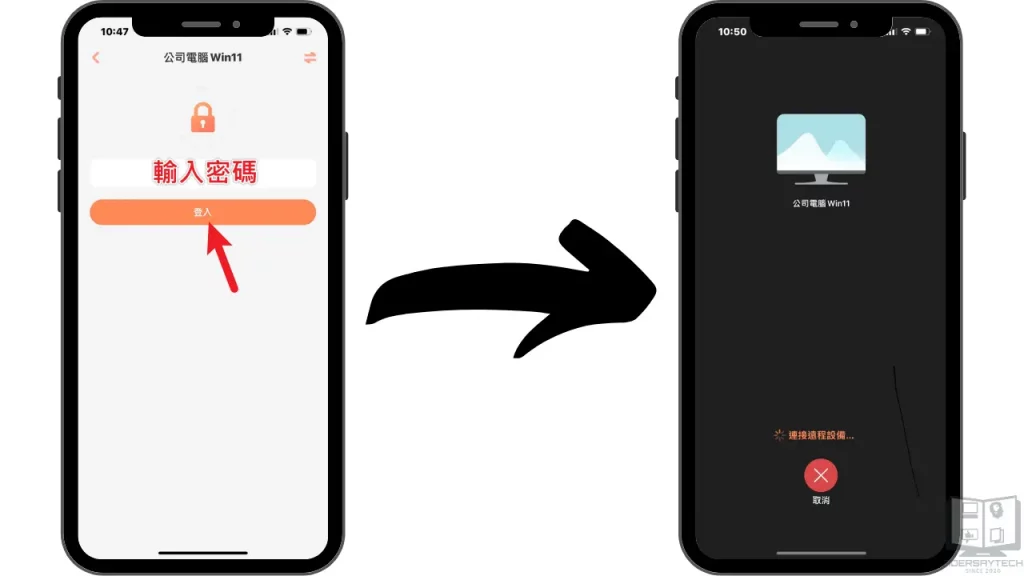
在連線成功後,可以把手機橫過來操作會比較順手,以下介紹幾個比較會用到的功能。
第一個是滑鼠,使用上很直覺,有提供左右鍵與滾輪的設定,如下圖。
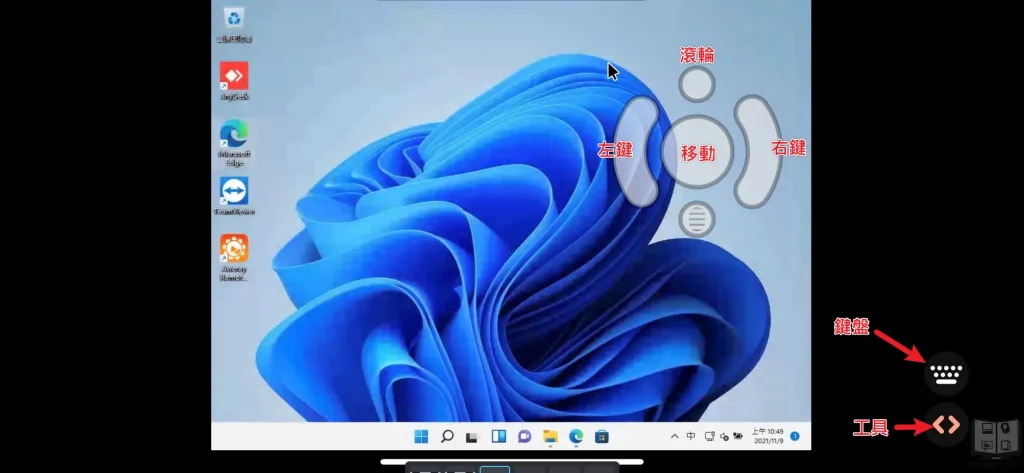
再來是也有提供虛擬鍵盤的功能,比較特別的是內鍵很多組常用快捷鍵可以使用,讓操作起來更方便!
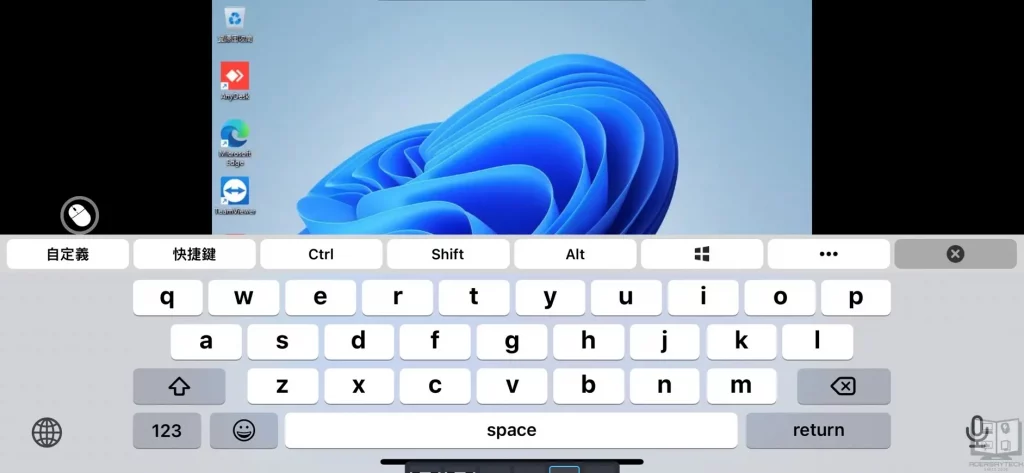
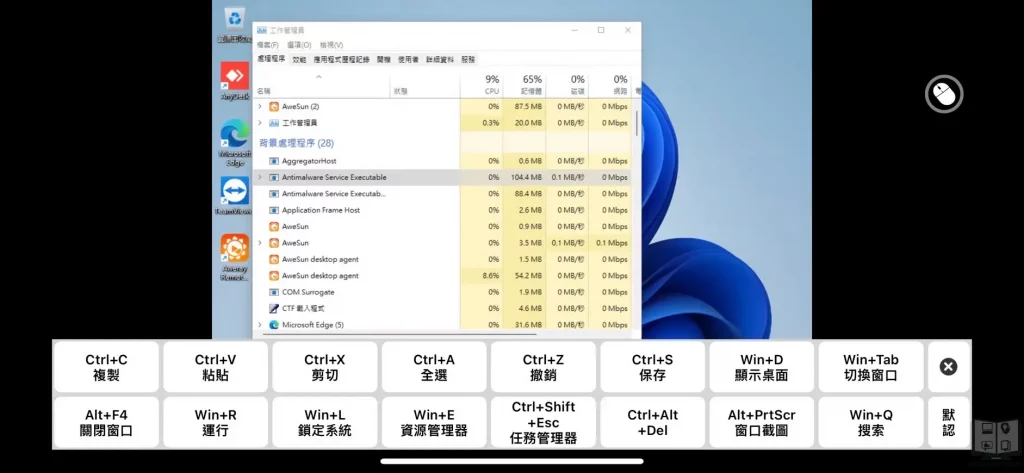
最後就是小工具方面,各種常用的工具都有,如下圖。
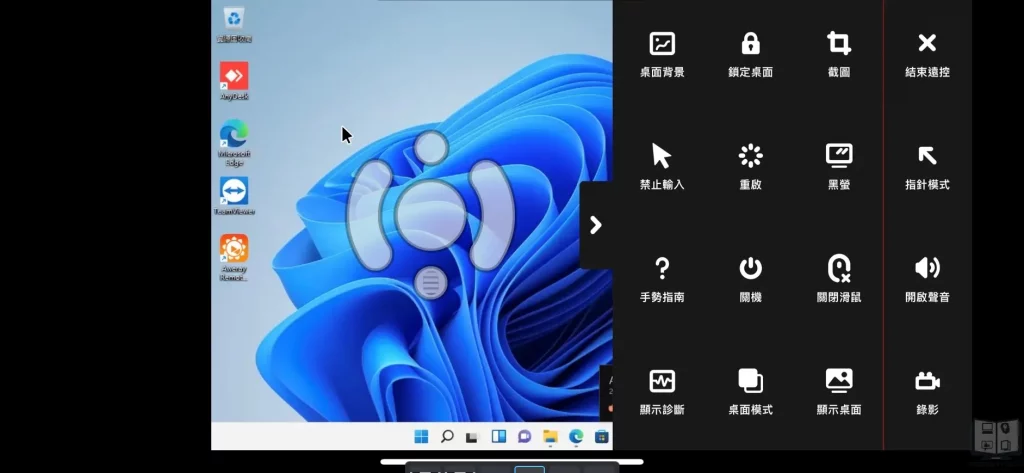
總結
如果要我在目前主流的遠端桌面軟體中挑選一款來使用,我應該會以 Aweray(AweSun) 為第一考量,原因是因為其免費版本的功能就非常多,且連線品質非常的穩定,加上如果想要使用付費的進階版本也比其他廠牌來的便宜。
自己實際測試起來確實也比其他廠牌的好用,不論是手機版本或是電腦版,操作上都非常直覺且快速上手,但這僅是我自己的主觀測試結果,還是回到老話,沒有最好的,只有適不適合自己的!
常見問題
Aweray(AweSun) 是什麼?
Aweray Remote (舊名 AweSun)是一套近幾年興起的免費遠端桌面軟體,在疫情遠距需求激增下,加上 Aweray(AweSun) 的功能完善與穩定的連線品質,迅速的在原本的遠端桌面界掀起一場旋風!
Aweray(AweSun) 支援哪些裝置?
Aweray(AweSun) 可以在 Windows、macOS、Android 與 iOS 上使用,也就是說可以在電腦、平板與手機間使用
Aweray(AweSun) 最高 fps 可以達多少?
免費版本的 30fps,專業版 60fps,遊戲版 144fps。
Aweray(AweSun) 可以遠端控制手機嗎?
目前僅支援可以遠端控制 Android 手機,但手機必須 Root 取的最高權限,不然只能分享螢幕。
什麼情況下可能造成無法連線?
如果你電腦有安裝多套遠端桌面軟體,如 AnyDesk、TeanViewer 等,在使用 Aweray(AweSun) 連線之前必須先將既有的完整關閉或是解除安裝,不然很容易造成衝突無法正常連線。
Aweray(AweSun) 簡介
Aweray(AweSun) 遠端桌面

今天所要介紹的 Aweray(AweSun) 也是一款免費的遠端桌面軟體,雖然它在 2019 年才成立,但是其功能全面與穩定的連線,並支援 Windows、macOS、Android 與 iOS ,吸引著很多人拋棄既有的遠端桌面軟體,轉向這套新興的 Aweray(AweSun)!
Price Currency: TWD
Operating System: Windows, macOS, Android, iOS
Application Category: DesktopEnhancementApplication
5