最後更新日期:2024年03月07日
現在我們買新電腦應該都是搭載 Windows 11 作業系統,就算是自己組裝的主機,應該也都是用 Windows 11 為首選,但是 Windows 11 在第一次開機時的 OOBE 流程,除了需要強制你連網路之外,就是需要你要用微軟帳號來登入並創建帳號,這讓很多想要使用本機帳號的使用者不知道該怎麼辦。
本篇文章會教你幾種「Windows 11 OOBE 用本機帳號登入」的方法,如果在閱讀文章的過程中有任何問題,可以前往「綜合疑難雜症討論區」尋求幫助,這是一個互助討論的 FB 社群,我有時間也會親自回覆,讓我開始今天的主題吧!
問題描述
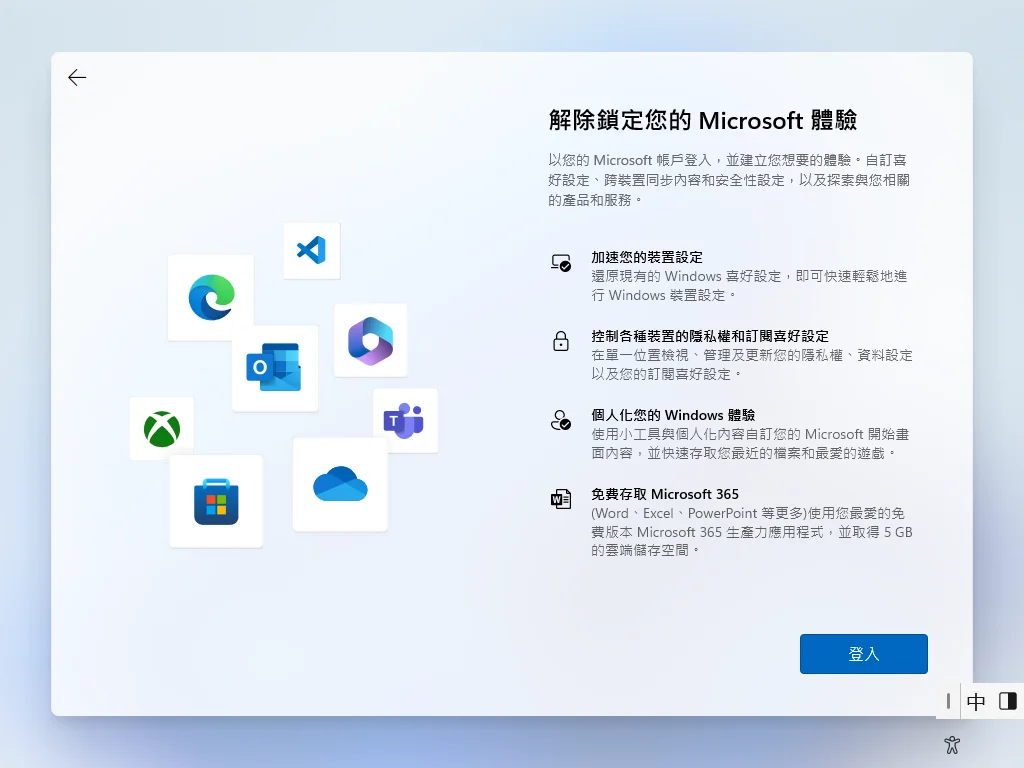
不管你是新買的電腦或是自己重灌 Win11,在第一次的開機 OOBE 流程中,除了會需要連上網路才能繼續外,還要強制你登入微軟帳號才能繼續,但如果你想要用本機帳號來登入怎麼辦?
強制連網的跳過方法可以參考「Windows 11 OOBE 強制連網?用這招快速跳過網路連線需求!」一文,至於要怎麼用本機帳號登入就請繼續往下看。
Windows 11 OOBE 用本機帳號登入方法一
第一種方式是假設你有連上網路的狀況下,到了需要登入微軟帳號的步驟時˙,可以用以下方法來建立本機帳號。
首先在登入畫面的帳號內,隨便輸入一個無效的 Email 位址,例如我是用「[email protected]」這一組,只要是無效的都可以,輸入完畢後按下一步。
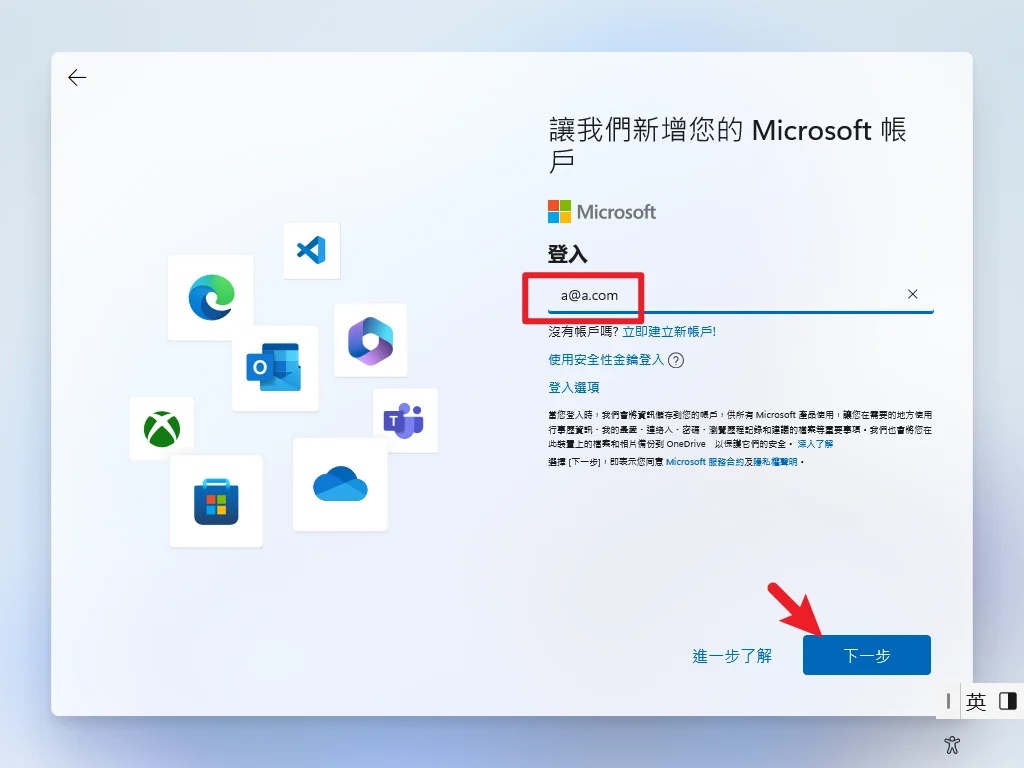
接下來會需要你輸入密碼,一樣隨便輸入無效的密碼即可,輸入完畢後按登入。
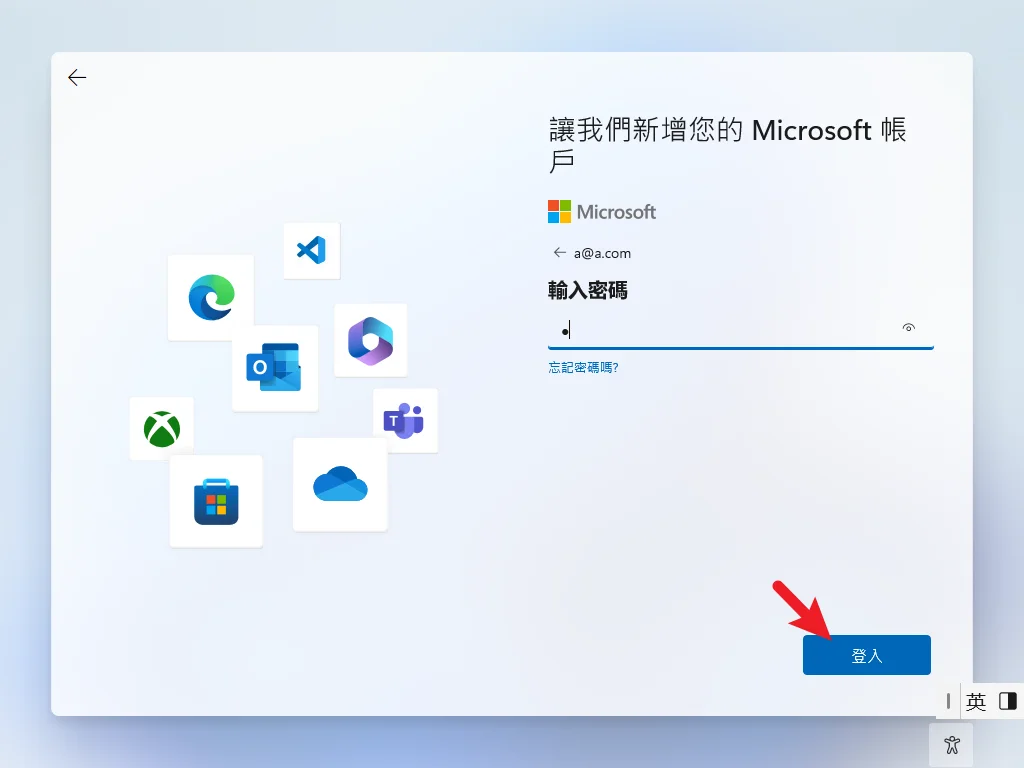
接下來你會看到「哎呀,發生錯誤」的訊息畫面,別緊張,這邊繼續按下一步。
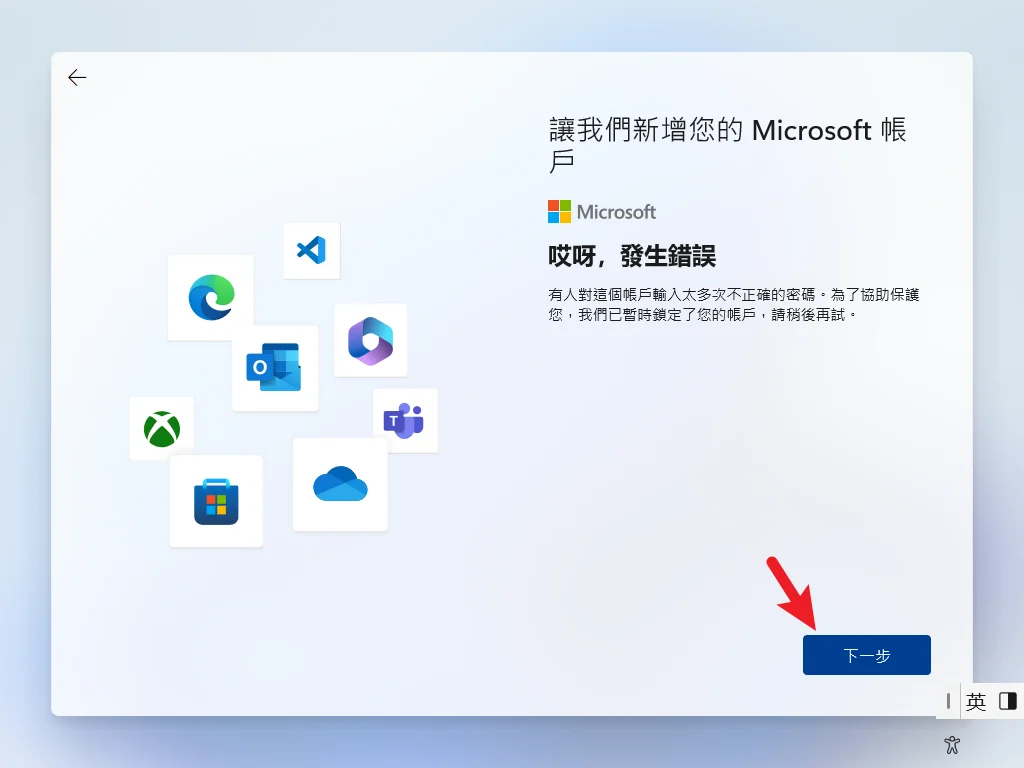
最後就可以自行建立本機帳號與密碼來登入電腦囉!
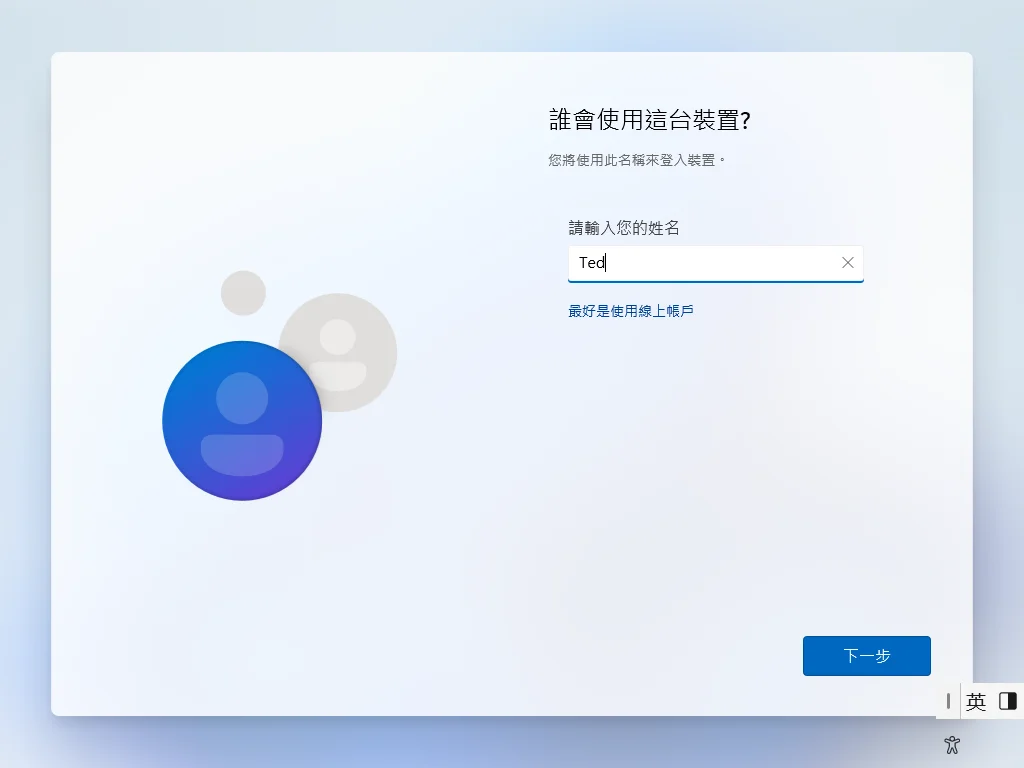
Windows 11 OOBE 用本機帳號登入方法二
第二種方法是在第一次開機的 OOBE 階段時,「不要」連接上網路,之後就可以用 CMD 的方法來跳過連網路強制需求,也可以直接建立本機帳號,詳細的教學請參考「Windows 11 OOBE 強制連網?用這招快速跳過網路連線需求!」一文。
方法三
第三種方法則是你已經在 OOBE 用微軟帳好登入了,之後想要改用本機帳號的情況,只要跟著以下步驟,就可以登出微軟帳號並且改用本機帳號來登入 Windows 11 電腦。
首先打開系統設定,並前往帳戶下的「你的資訊」。
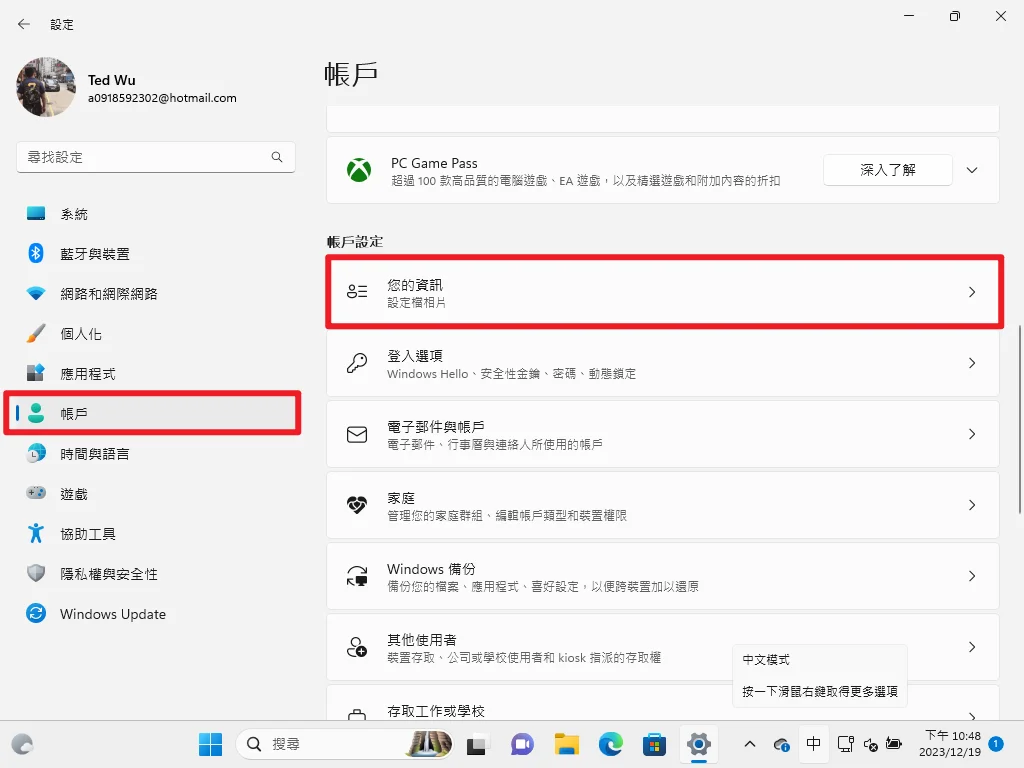
進入之後會看到「改為使用本機帳戶登入」的按鈕,請點一下。
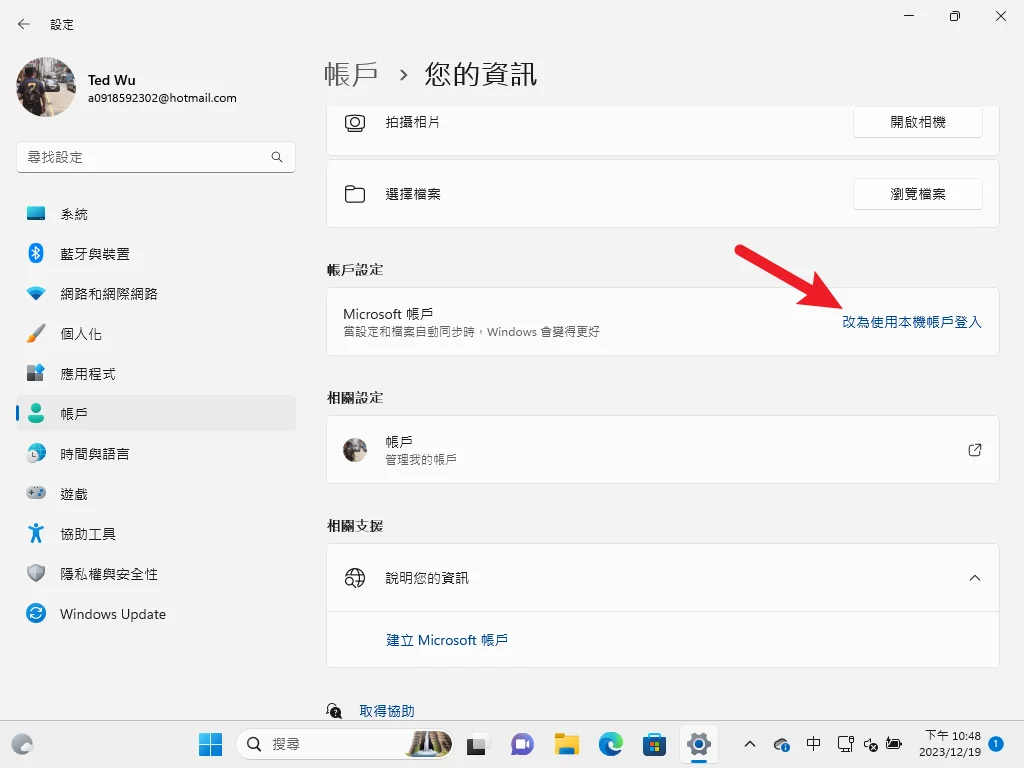
接下來依照畫面提示,就可以登出微軟帳號並且建立本機帳號囉,詳細的教學也可以參考「Win10/Win11 如何「登出微軟帳號」並用「本機帳號登入」?」一文,我下面簡單說明一下步驟流程。
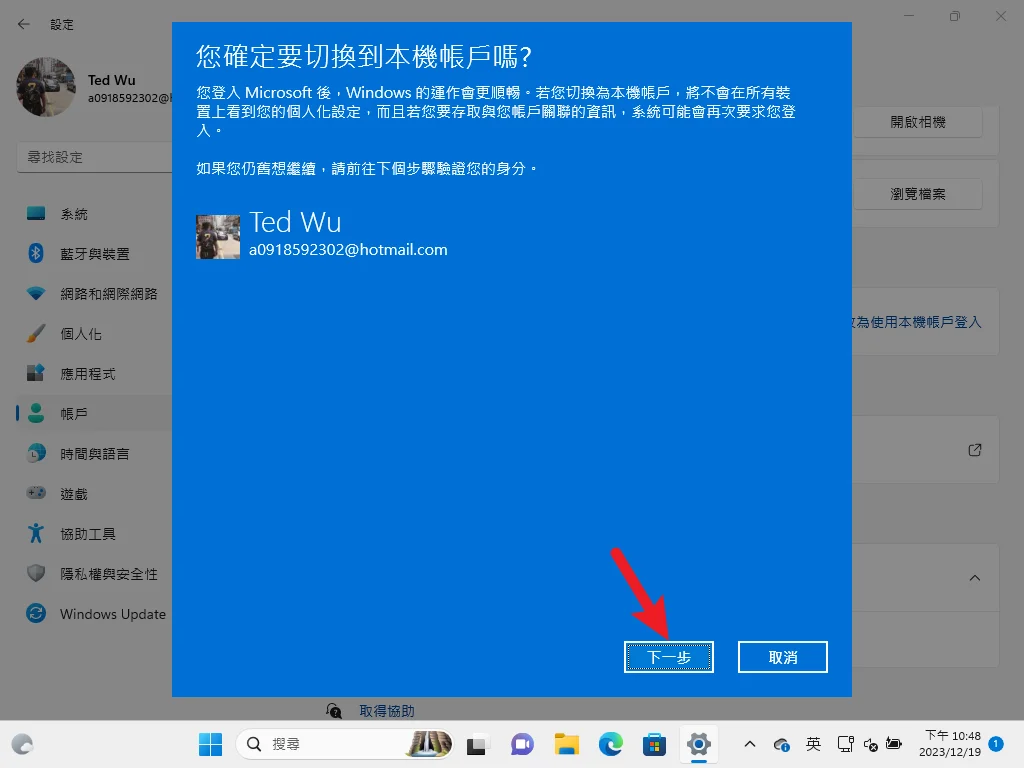
在登出微軟帳號前,會先需要你輸入微軟帳號的密碼,或者是你設定的 PIN 碼。
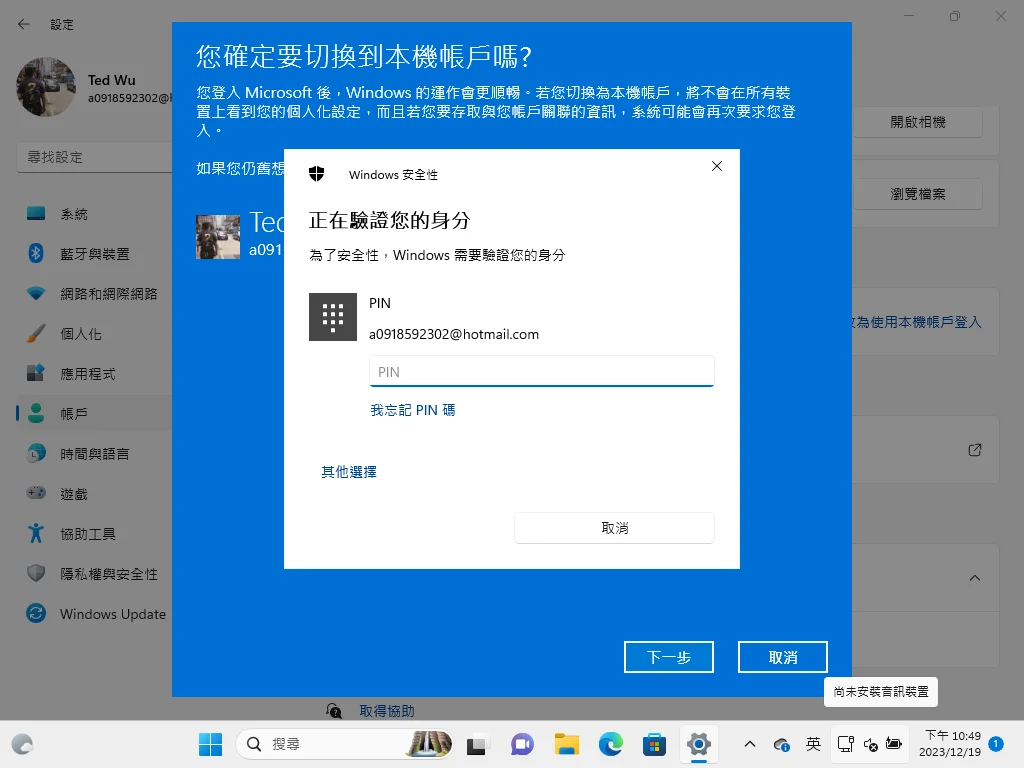
最後就可以自行建立本機帳號,所有資料都會在並不會消失喔!
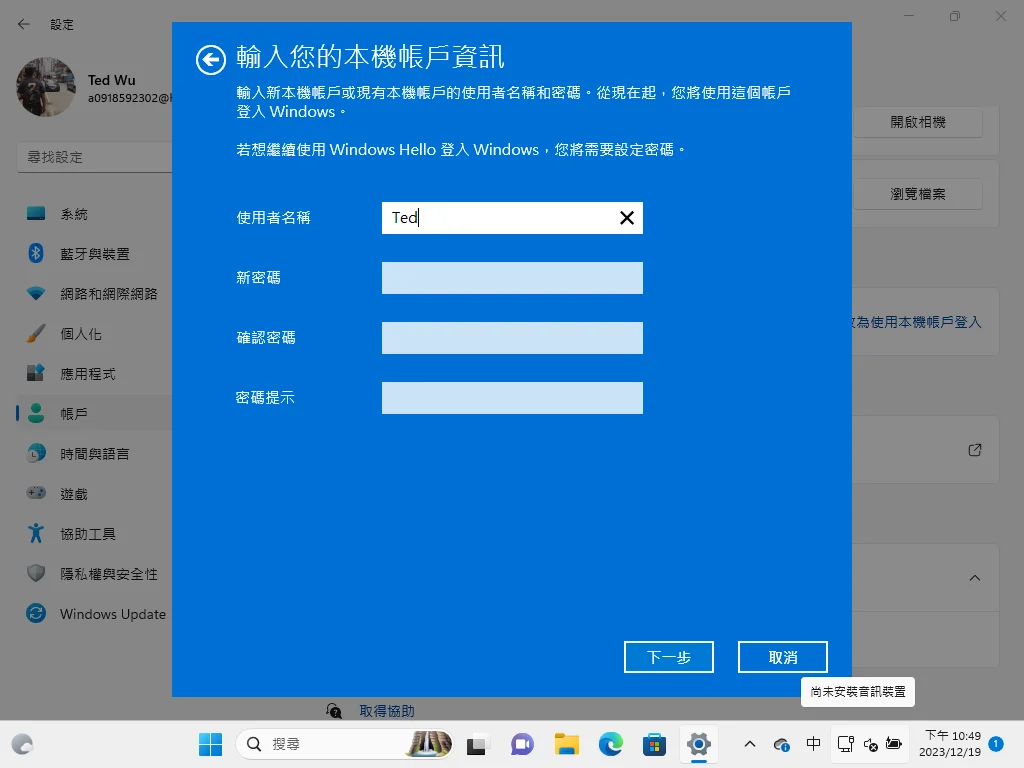
總結
以上就是針對 Windows 11 使用本機帳號登入的三種方式,前面兩種都是在 OOBE 流程時就可以使用,第三種方式則是在你已經登入微軟帳號到桌面了,就可以用這種方式來切換,希望有幫助到你囉!

