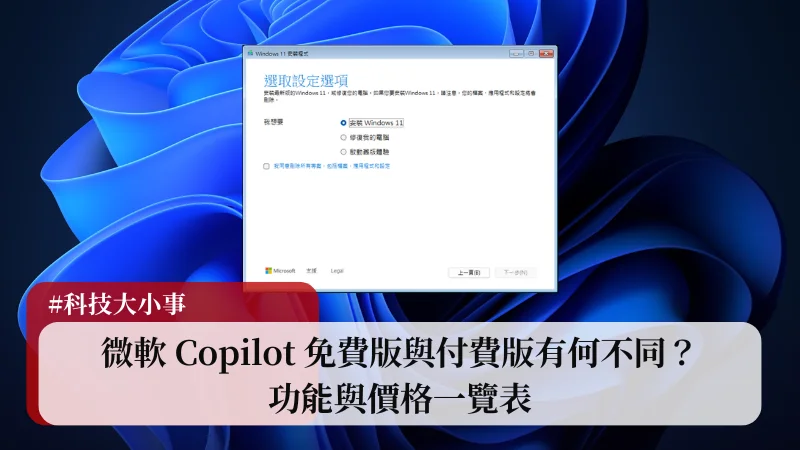微軟近日宣布,Windows 11 的最新測試版本 26040,推出了全新的安裝介面,這是自 Windows Vista 時代以來,安裝過程的第一次重大更新,雖然 Windows 11 安裝介面不是使用者每天會遇到或互動的部分(有些使用者可能永遠都不會看到它),但看到微軟更新了一個長期沒有改變的系統元件,還是令人感到興奮。
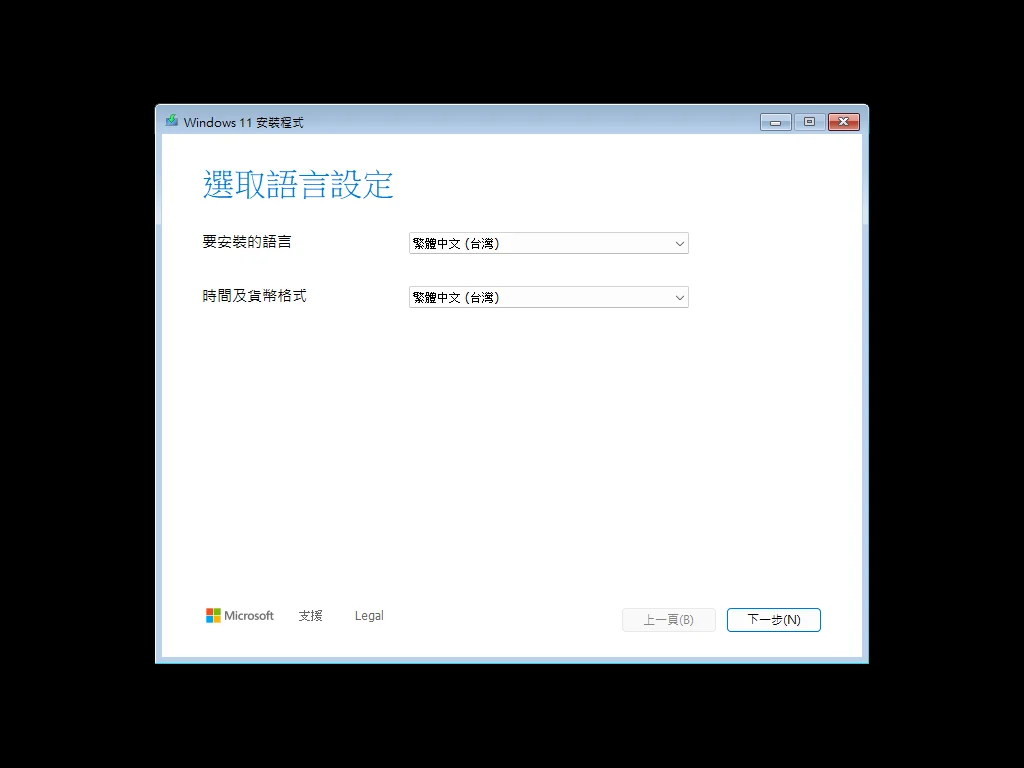
新的安裝介面現在和媒體創建工具(Media Creation Tool)很相似,這是官方提供的製作可開機 Windows 媒體的應用程式,原本的紫色背景已經消失,取而代之的是黑白色調,在第一步,安裝程式會要求你選擇你的語言、地區和輸入方式,看起來原本的「安裝」按鈕已經不見了。
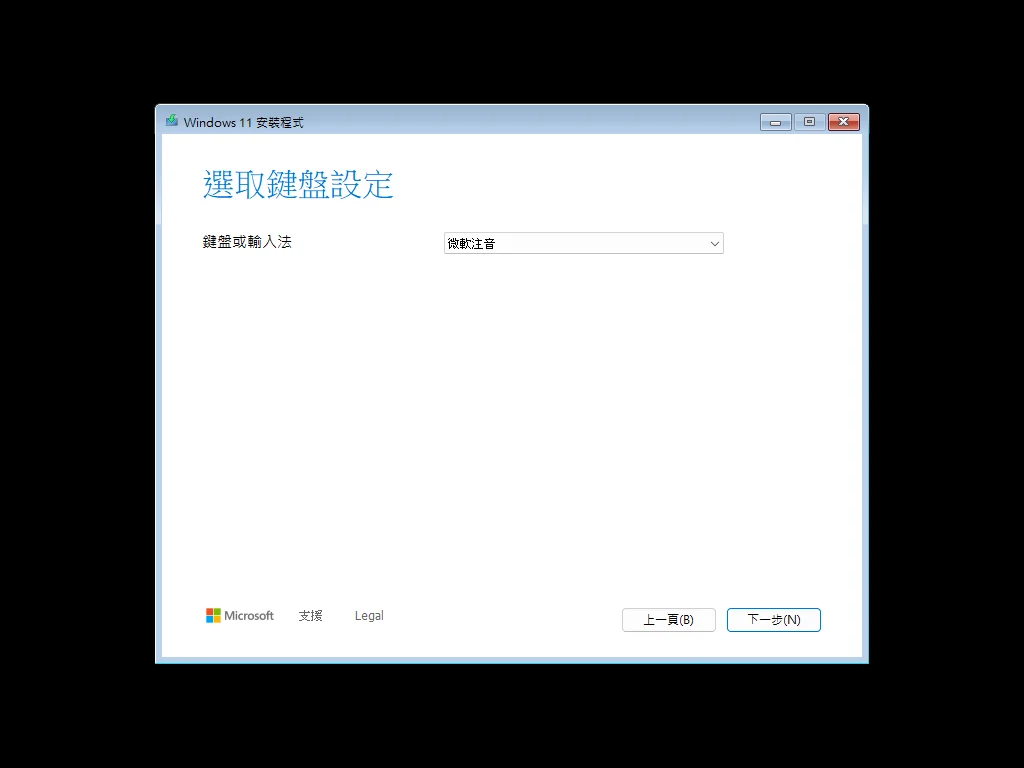
Windows 11 安裝介面新的選項
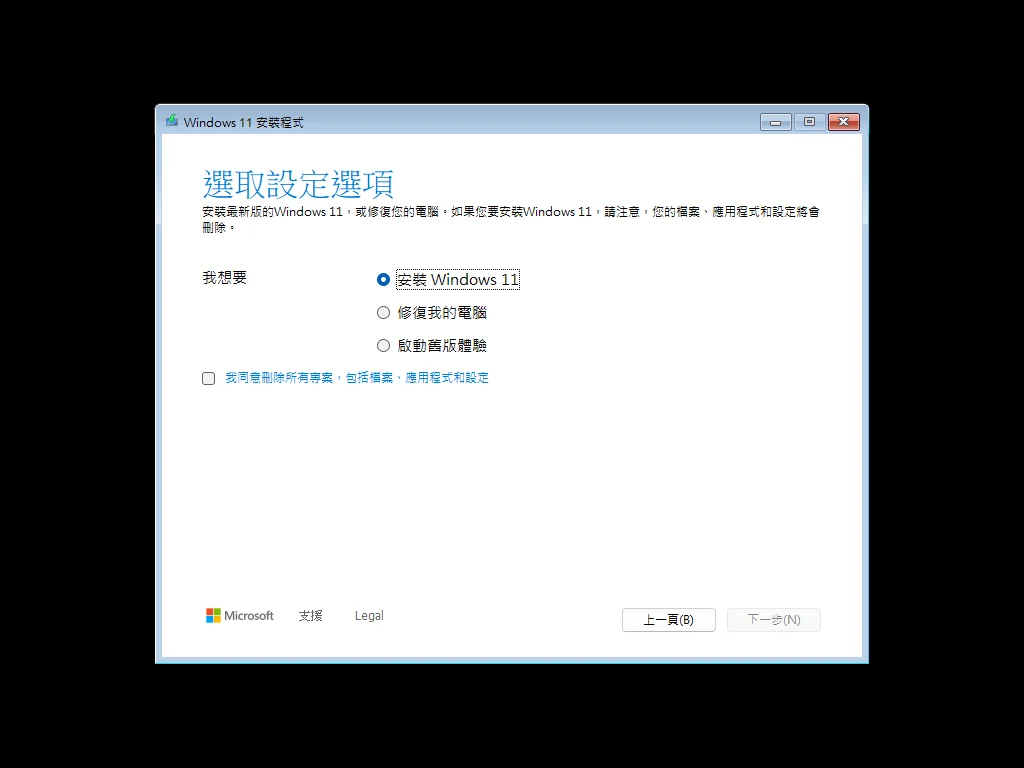
在下一步,安裝程式馬上呈現了新的選項,你可以選擇「安裝 Windows 11」、「修復我的電腦」或「啟動舊版體驗」這三個選項。
「啟動舊版體驗」可以讓你回到舊的安裝畫面,「修復我的電腦」則是會啟動類似 WinRE 的修復環境,第一個「安裝 Windows 11」選項會多了一個「我同意刪除所有專案,包括檔案、應用程式和設定」,也就是會全部清空的意思。
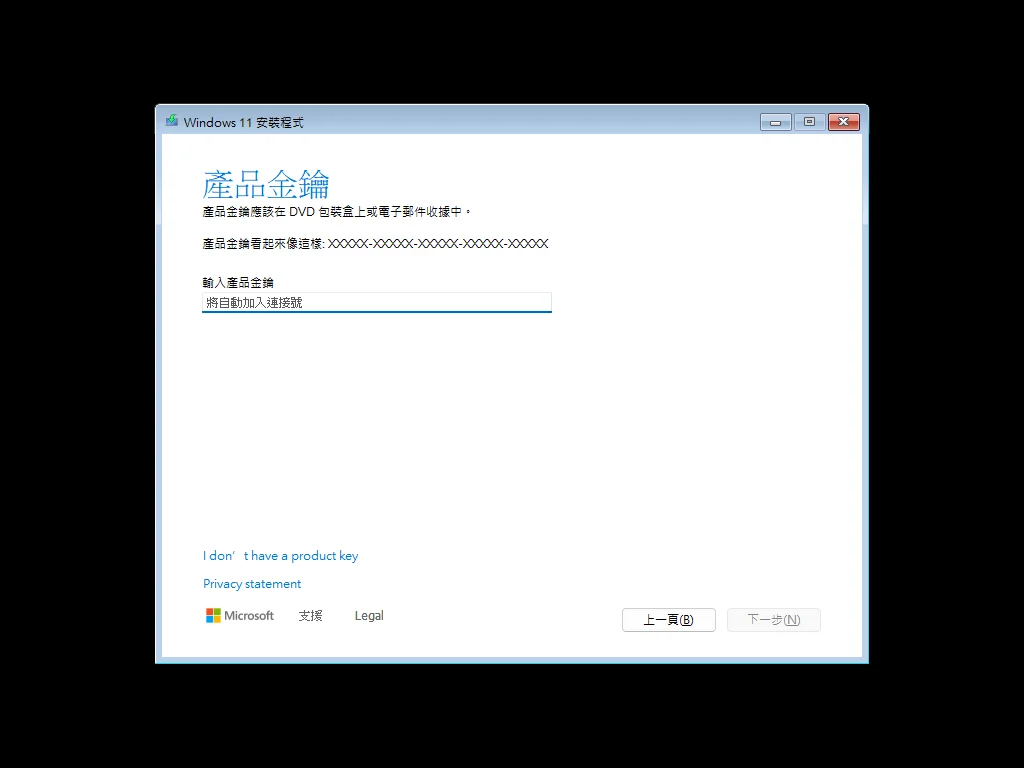
「產品金鑰」的步驟還在,你仍然可以點選「我沒有產品金鑰(I don’t have a product key)」的選項跳過,到 Windows 下再啟用也行,基本上沒有變化,唯一新的地方是重新設計的使用者介面。
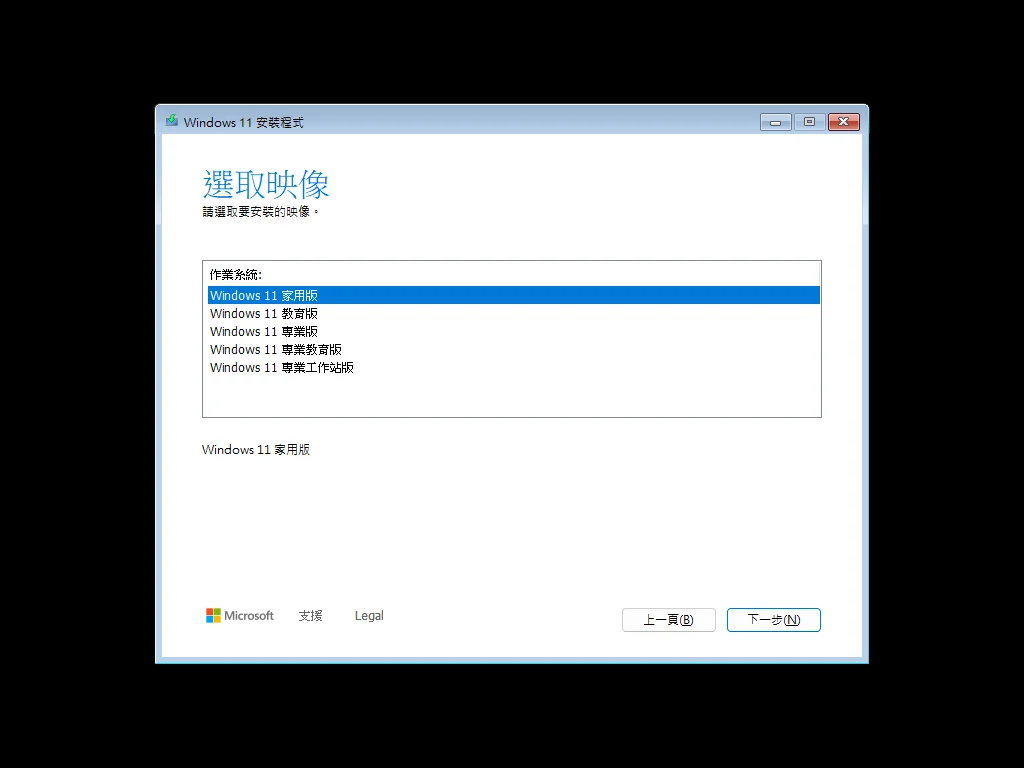
選擇版本的畫面基本上也沒什麼變化,主要是介面有重新設計過,之後會多了一個「正在搜尋磁碟」的畫面。
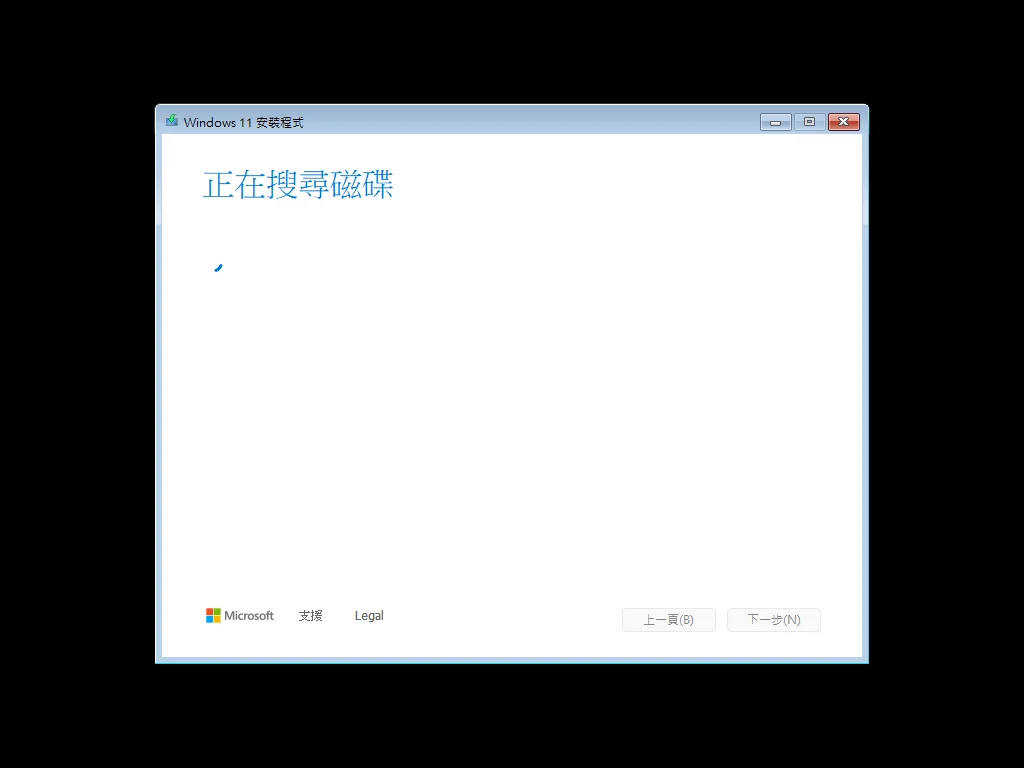
選擇分割區
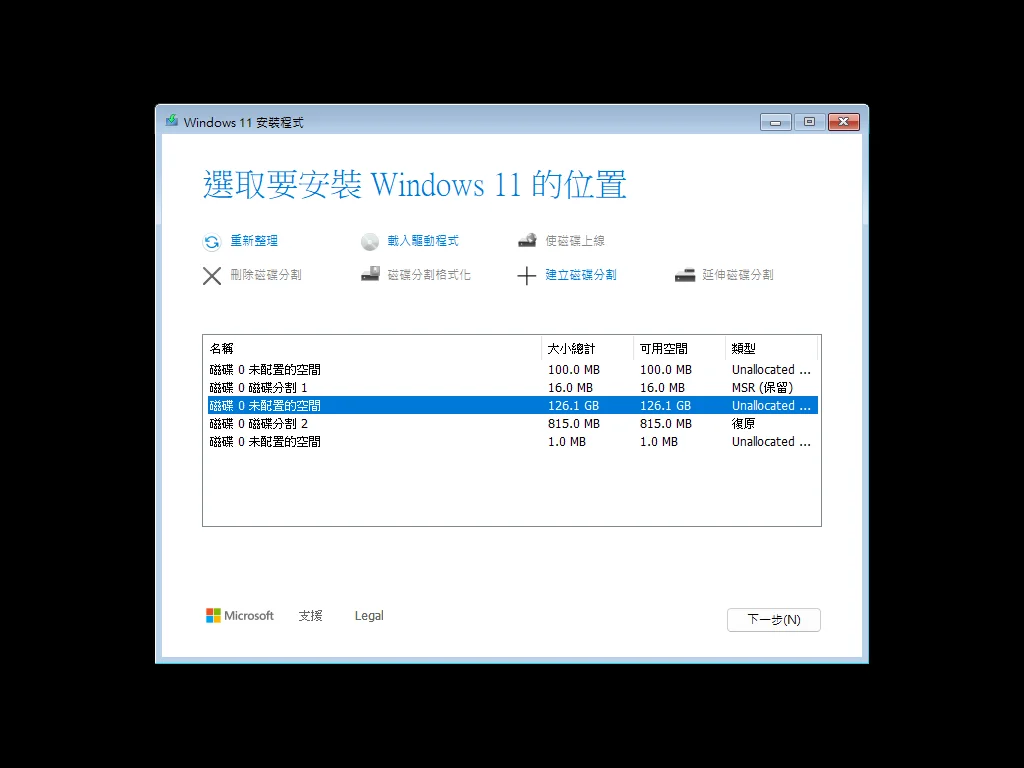
在選擇分割區的畫面,一樣有了新的設計外觀,但所有傳統的選項還在,你可以重新整理分割區的清單、載入驅動程式、建立、格式化、延伸和刪除分割區。
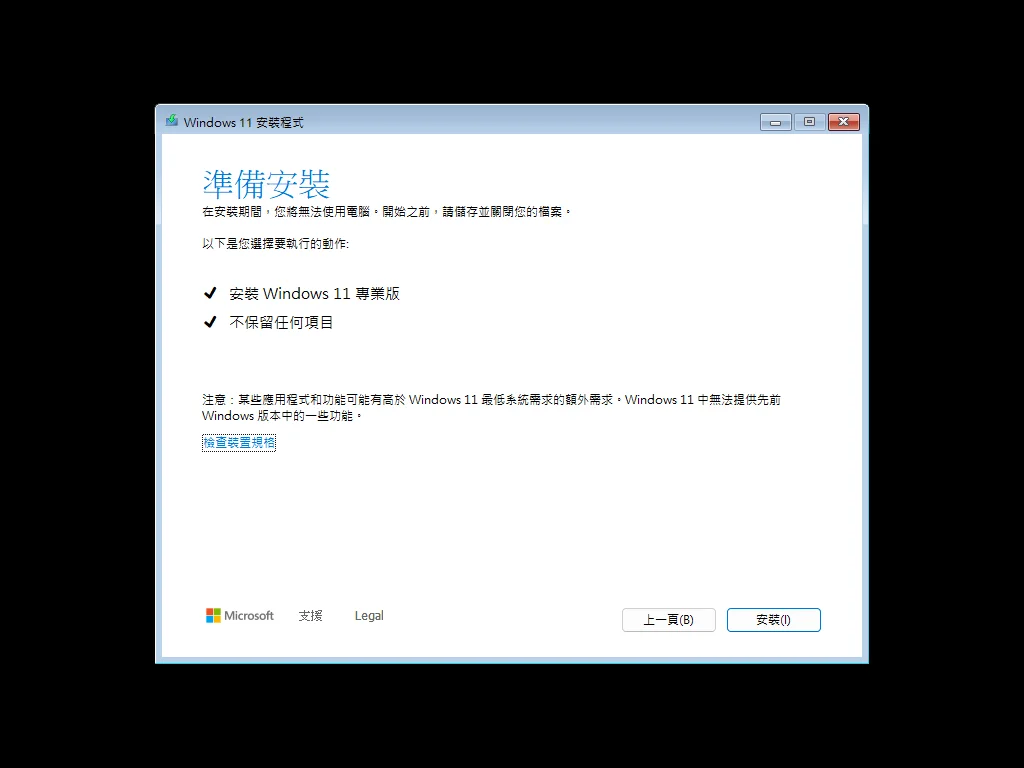
點選「下一步」會讓你到達最後的畫面,微軟會要求你檢視你的選擇,有趣的是,它還提到系統的部分功能依賴於特定的硬體,而你的電腦可能不支援所有的功能。
安裝過程
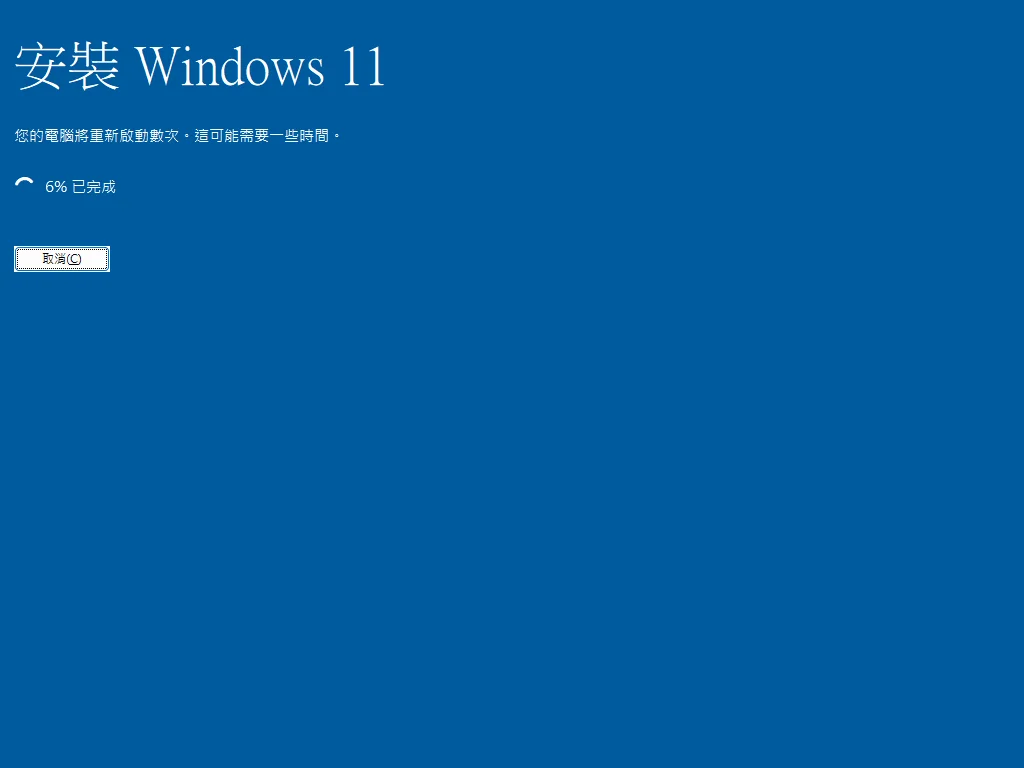
在所有的準備工作完成後,安裝程式會讓你到達安裝畫面,這個畫面和舊的版本完全不同,你還可以用唯一可用的按鈕來取消安裝過程。
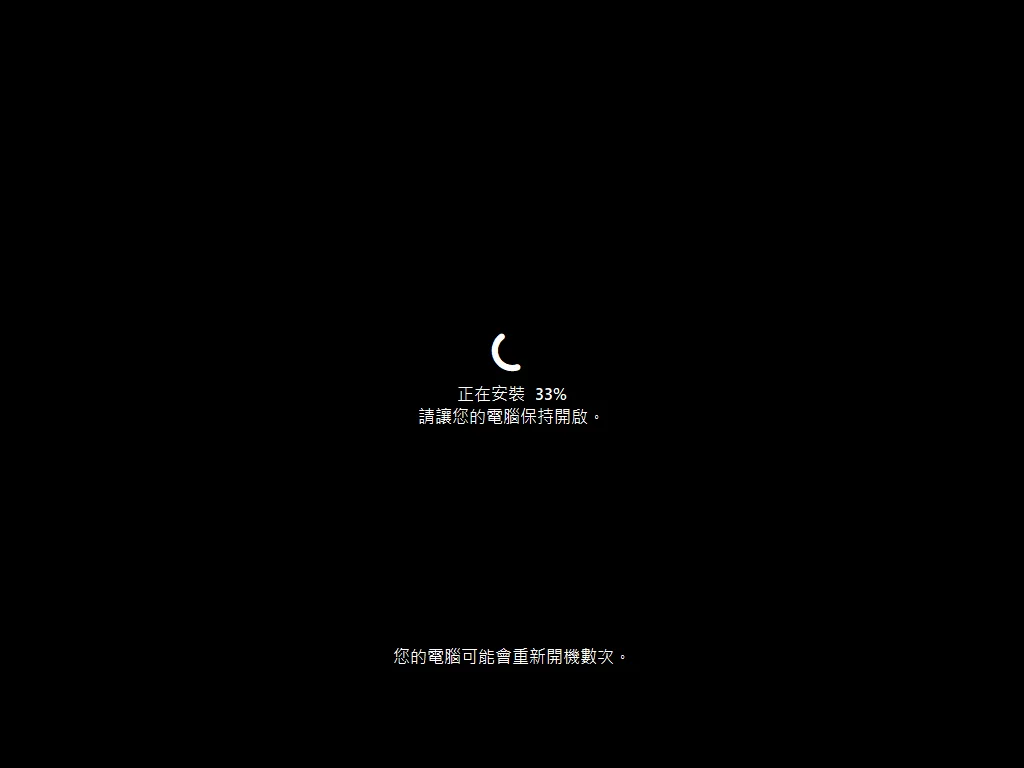
下一個畫面也跟原本的安裝流程不一樣,變成有點類似升級的方式才會看到的畫面。
OOBE 流程變化
如果你最近有買 Windows 11 的電腦或是自己重灌,應該都會發現微軟會在第一次開機的 OOBE 階段強制你連上網路才可以繼續,但是有時候雖然有網路但是卻沒有驅動程式可以用(重灌比較有可能,通常套裝電腦都會有驅動),微軟這次也做了小改版,當你沒有網路的時候,多了一個「安裝驅動程式」的按鈕。
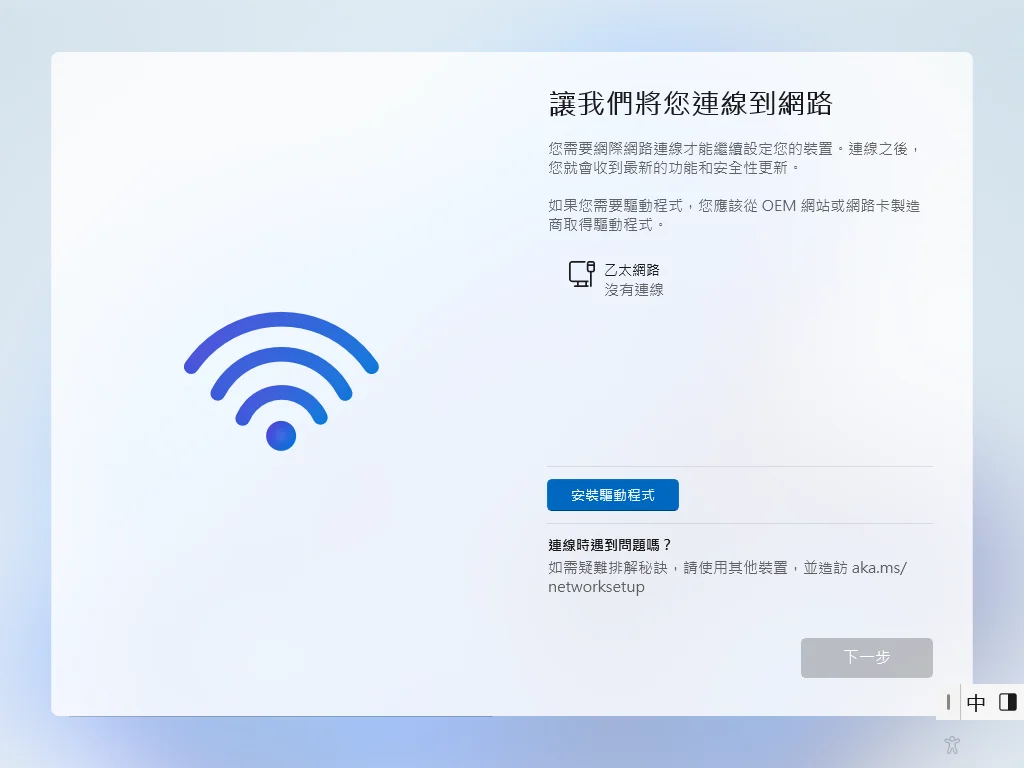
點擊按鈕之後會開啟視窗,讓你可以從隨身碟中選取相對應的驅動程式來安裝,這樣是不是意味以往可以跳過的方法都被拔除?經過實測還是可以用,所以微軟還是有留後路。
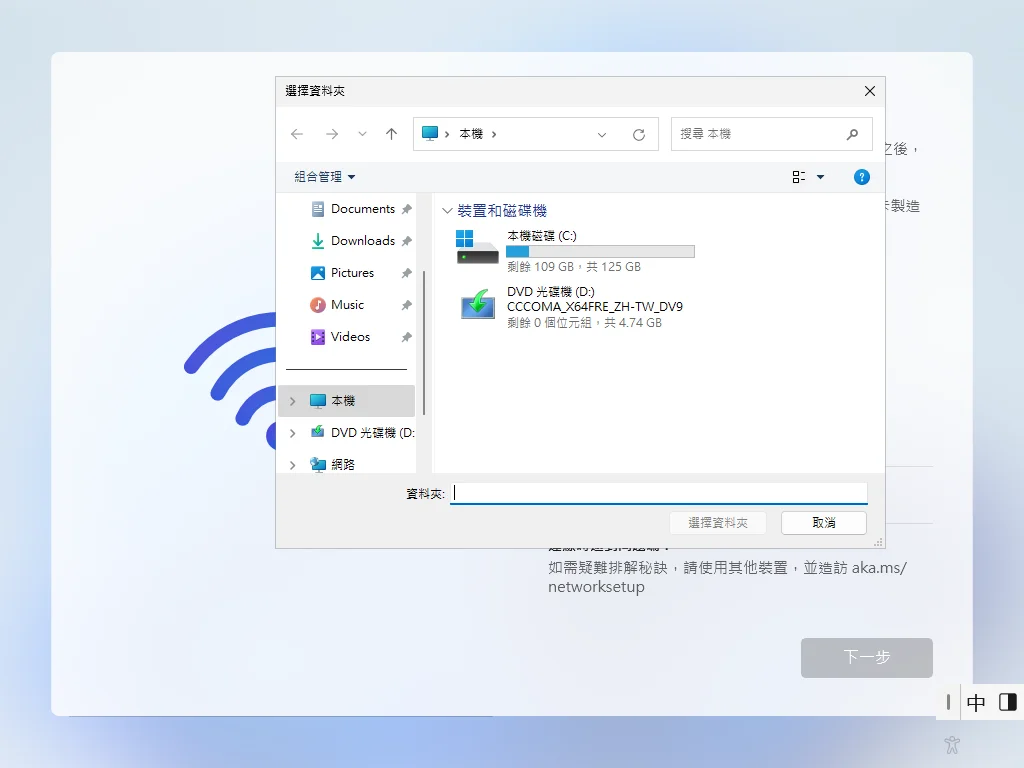
延伸閱讀:Windows 11 OOBE 強制連網?用這招快速跳過網路連線需求!
總結
以上就是針對測試 Canary 測試版的全新安裝畫面的簡介,基本上畫面改的看起來比較滑順,也多了幾個選項與舊版不一樣的地方,雖然應該大多數的人基本上都沒有機會重灌電腦,但對於常常重灌電腦的我來說,看到介面有改版真的是很高興,畢竟舊版已經看了好久都沒換過。