最後更新日期:2024年03月07日
這是一篇免電腦「iPhone 鈴聲製作教學」,會提供你兩種方式來「免費」自製手機鈴聲或是鬧鐘鈴聲且無須電腦,如果你內建的鈴聲找不到自己想要的或是已經聽膩了,除了花錢購買音樂來替換之外,也可以用本篇文章的方式來達到更換 iPhone 手機來電鈴聲或鬧鐘鈴聲的目的,而且完全免費!
如果在閱讀文章的過程中有任何問題,可以前往「綜合疑難雜症討論區」尋求幫助,這是一個互助討論的 FB 社群,我有時間也會親自回覆,讓我開始今天的主題吧!
iPhone 鈴聲製作教學
在這個章節總共會教學 2 種免電腦 iPhone 製作鈴聲的方法,分別是「螢幕錄影轉音檔」與「MP3 下載」的方式,個人比較推薦螢幕錄影的方式,但沒有說哪一種方法比較好,只要挑選一種自己喜歡且順手的即可。
事前準備
在正式開始之前,請先閱讀以下事項:
- 不管是螢幕錄影轉音檔或是自行準備的 MP3 音檔,都「必須」儲存在「檔案 APP」內。
- 教學的方法會利用到「捷徑 APP」與「GarageBand APP」這兩個工具,如果手機上沒有安裝記得要先下載與安裝,兩個都是蘋果官方推出的 APP,可以安心從 App Store 下載與安裝。
- 另外使用螢幕錄影轉音檔的方式需要用到「影片轉音檔」的捷徑,這個捷徑是用內建腳本編寫,可以把影片轉換成「AIFF」音檔,最後可以把 AIFF 導入 GarageBand APP 進行編輯。
- 最後如果是想要使用 MP3 的方式,我在後面會簡單教學下載的方式,一樣是需要導入到 GarageBand 內進行編輯,但音檔格式不限於 MP3,額外可以支援 AIFF、WAV、Apple 樂段、AAC。
螢幕錄影轉音檔

第一種方式先來介紹與教學「螢幕錄影轉音檔」的方式來製作 iPhone 手機鈴聲或鬧鐘鈴聲,基本上操作沒有太大難度,但是過程中需要用到「捷徑 APP」與「GarageBand」,如果沒有安裝的讀者記得先安裝喔!
預估時間: 10 minutes
步驟一
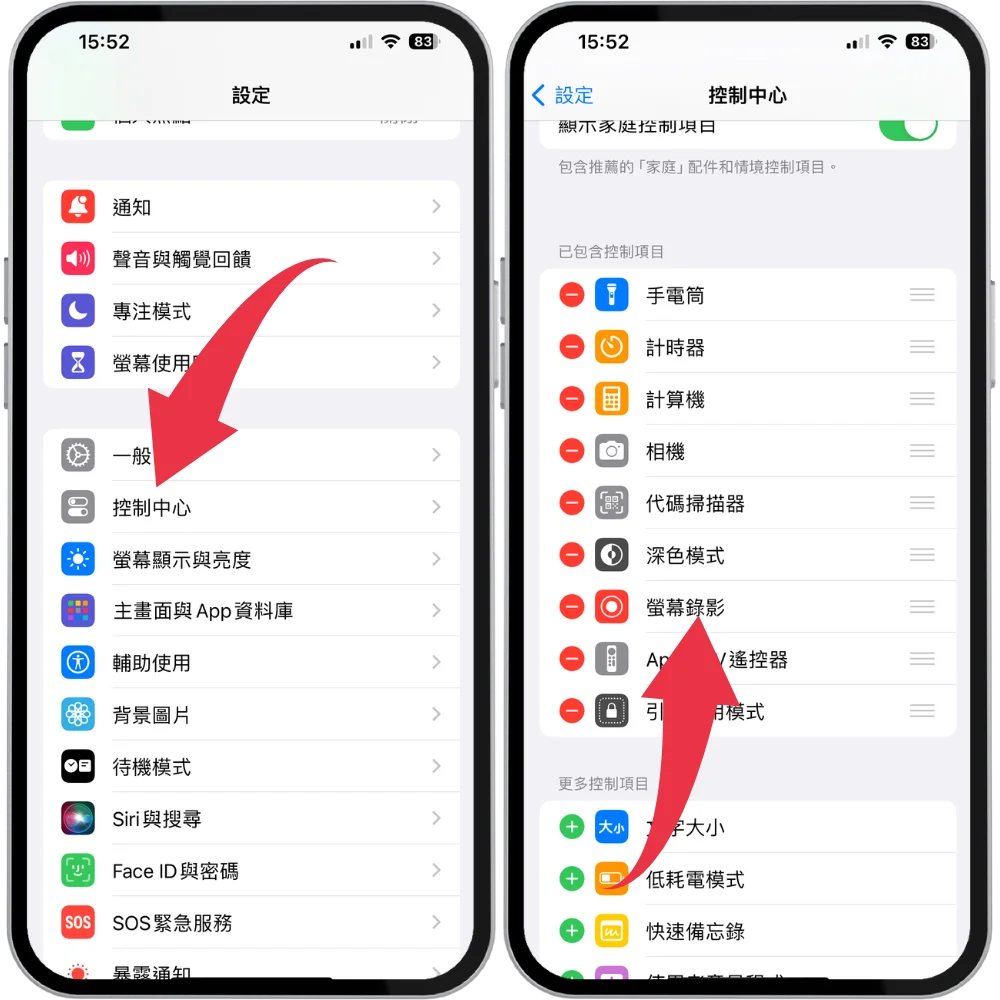
上面提到說我們需要使用螢幕錄影的方式來錄製聲音,所以必須先把螢幕錄影加入控制中心內,打開設定並前往控制中心,就可以把螢幕錄影加入下拉的控制中心選單,這樣方便我們啟用。
步驟二
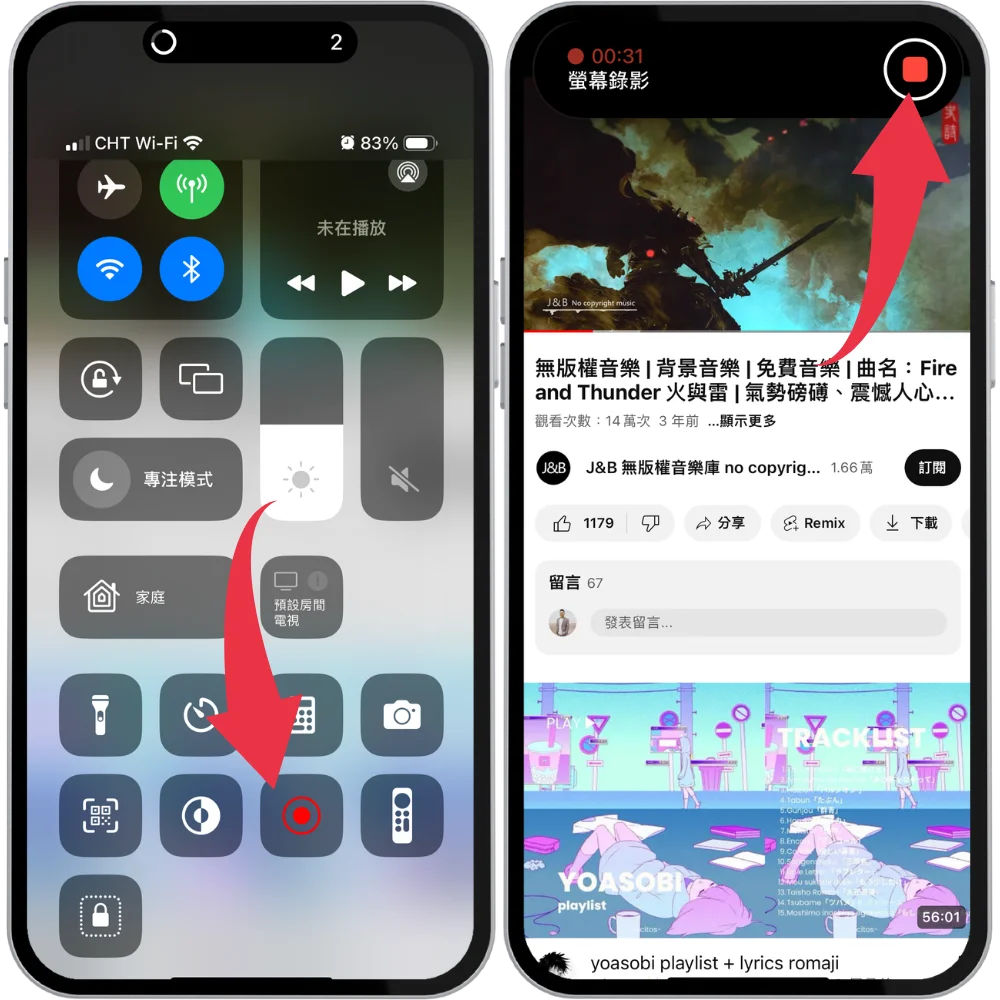
接下來找到想要製作成鈴聲的影片,我這邊使用 YouTube 無版權音樂當作範例,右上角下拉開啟控制中心後,點擊螢幕錄影開始錄製,記得要播放你想要當作鈴聲的影片。
iPhone 的鈴聲最長可以 30 秒,所以當你螢幕錄影錄製超過 30 秒時,就可以停止錄影,你也可以選擇錄影秒數長一點,後續我們用 GarageBand APP 也可以進行長度的編輯。
步驟三
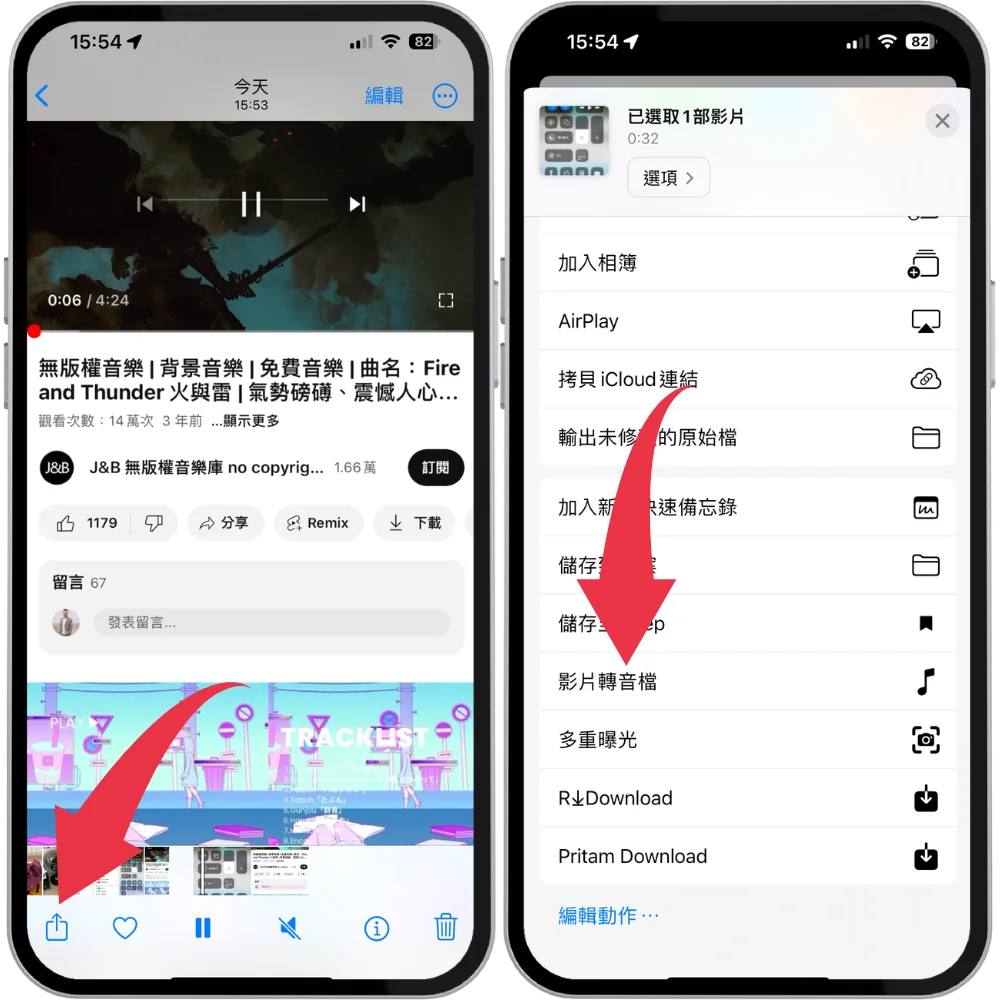
接下來前往相簿中找到剛剛錄製的內容,左下角點擊分享圖示,往下拉找到剛剛提到的「影片轉音檔」捷徑並點擊。
步驟四
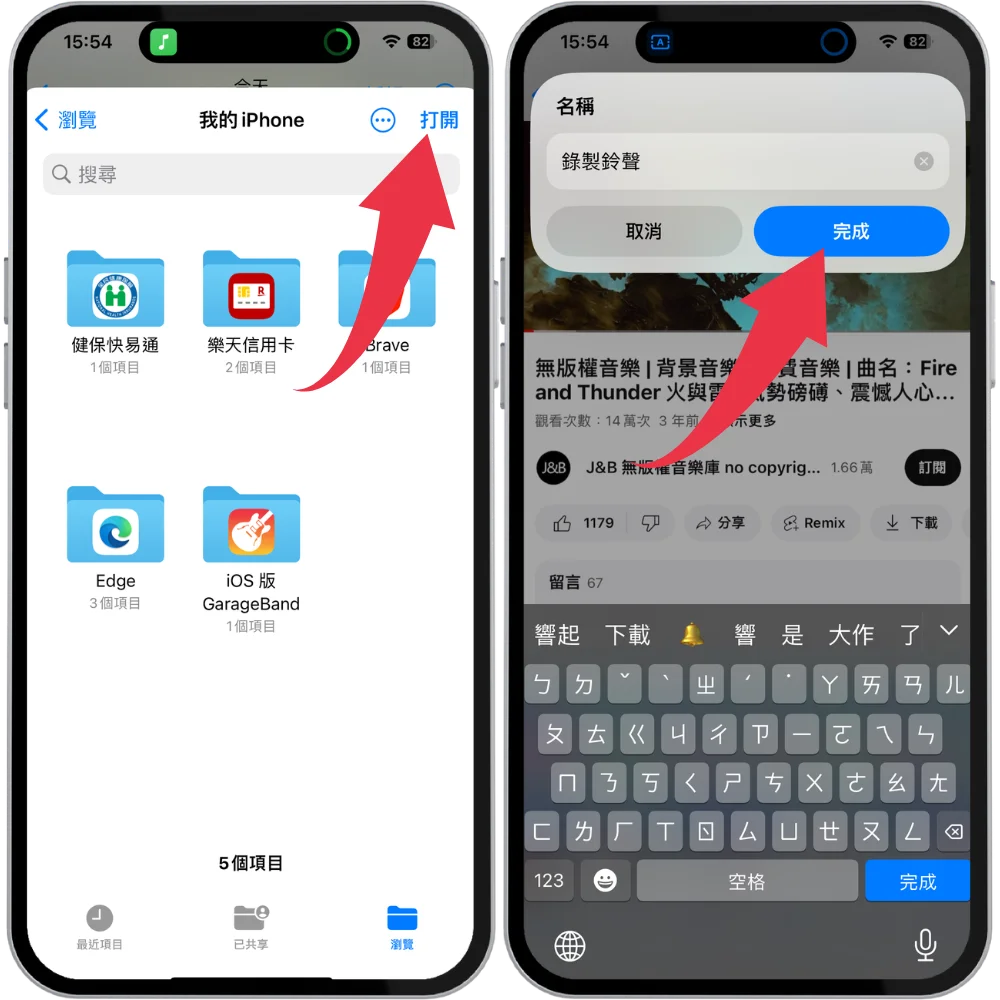
在執行捷徑之後,會先跳出想要儲存檔案的位置,這邊預設是會儲存在「檔案 APP」內,選擇一個想要的位置即可,再來就可以自行針對這段音檔進行命名。
步驟五
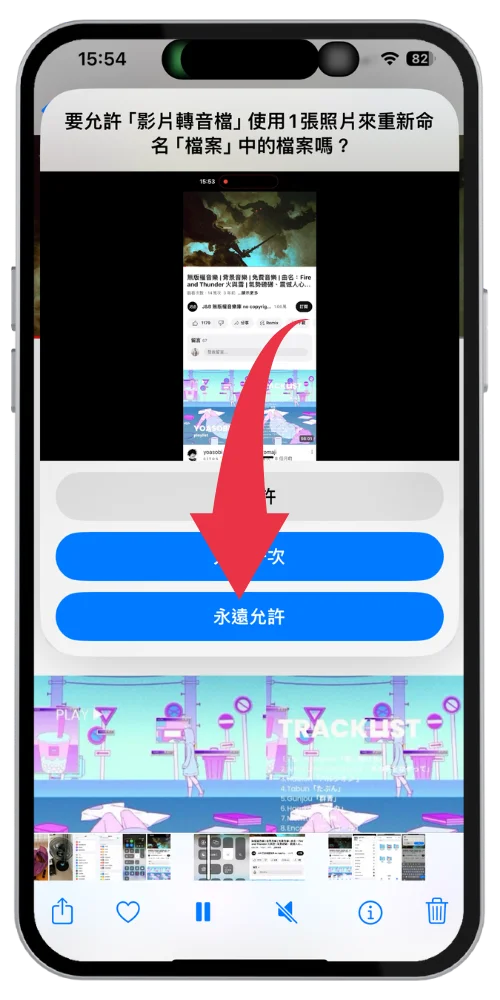
最後會跳出權限詢問視窗,點擊「永遠允許」之後,就可以把影片轉換成音檔,並且儲存在「檔案 APP」內,到這邊要製作鈴聲的音樂檔就準備完成了,接下來要利用 GarageBand APP 進行後續步驟。
步驟六
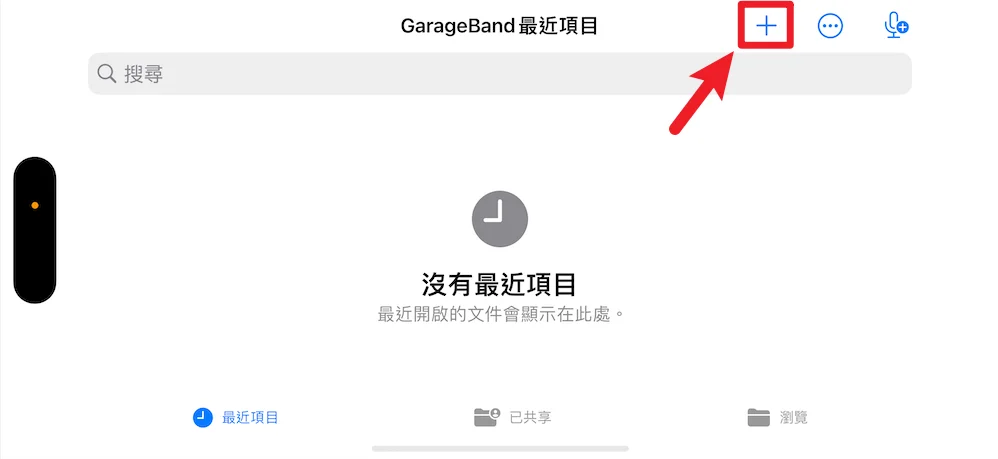
打開 GarageBand APP,右上角點擊 + 號進行新增。
步驟七
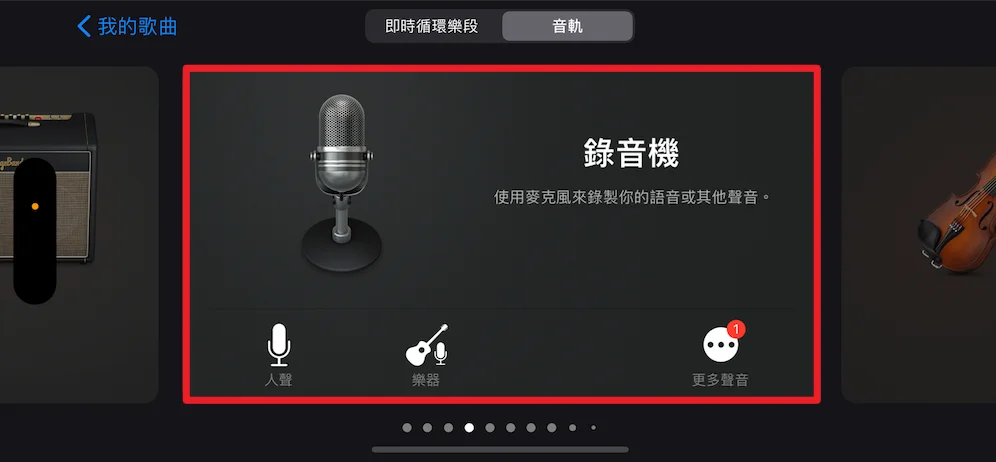
接下來會有很多模式可以選擇,請找到「錄音機」並點擊進入。
步驟八
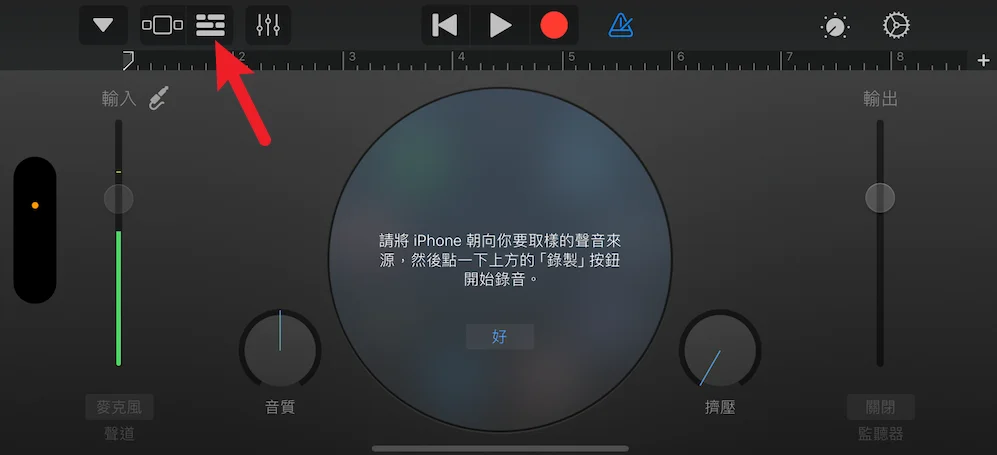
進入錄音機之後,在左上角紅色箭頭處點擊一下,可以切換成「音軌模式」。
步驟九
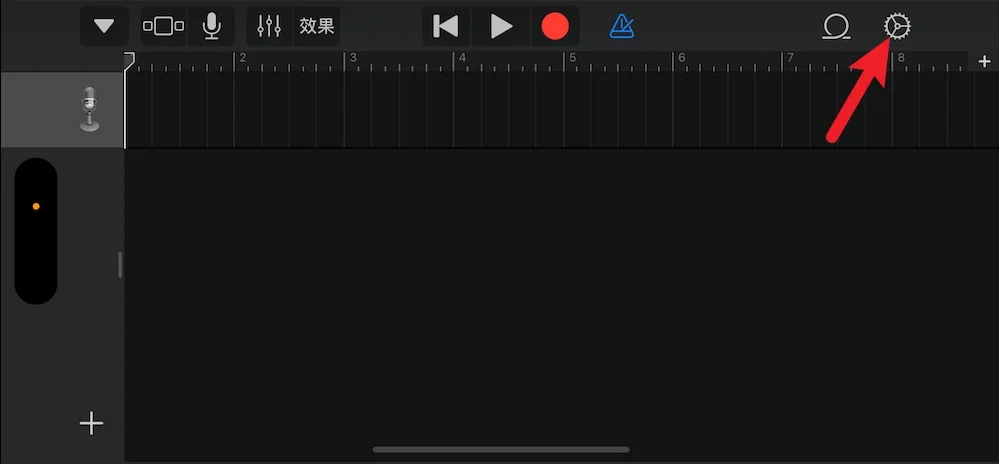
再來點一下右上角的設定圖示,如上圖。
步驟十
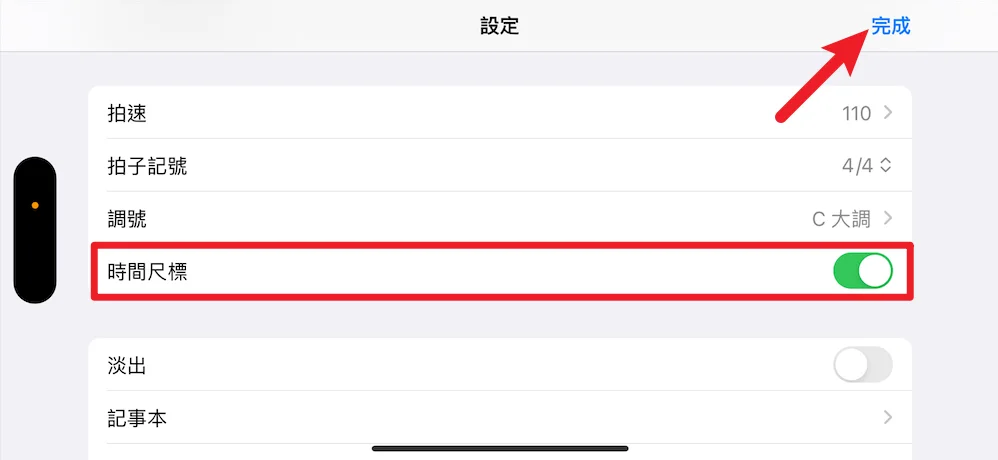
進入設定之後,把「時間尺標」選項打開,並點擊右上角完成。
步驟十一
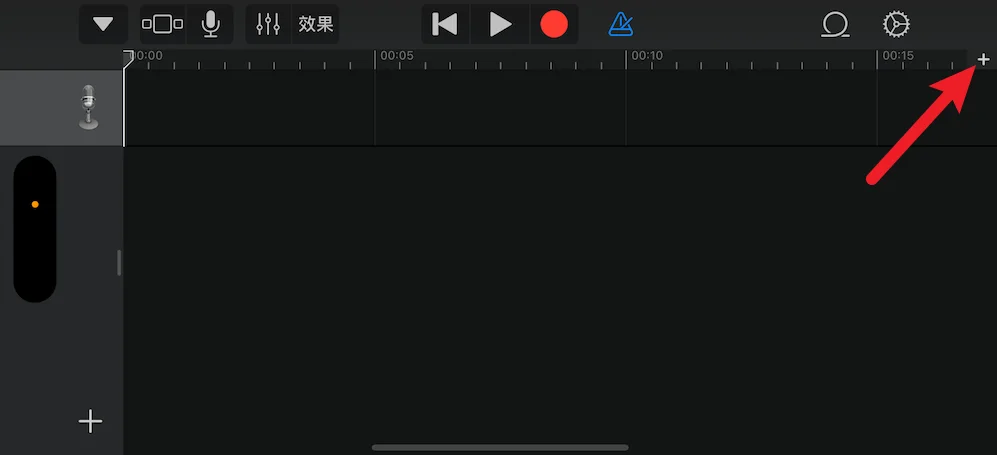
再來在畫面的右上角,設定右下方可以看到 + 號,點擊一下進入設定。
步驟十二
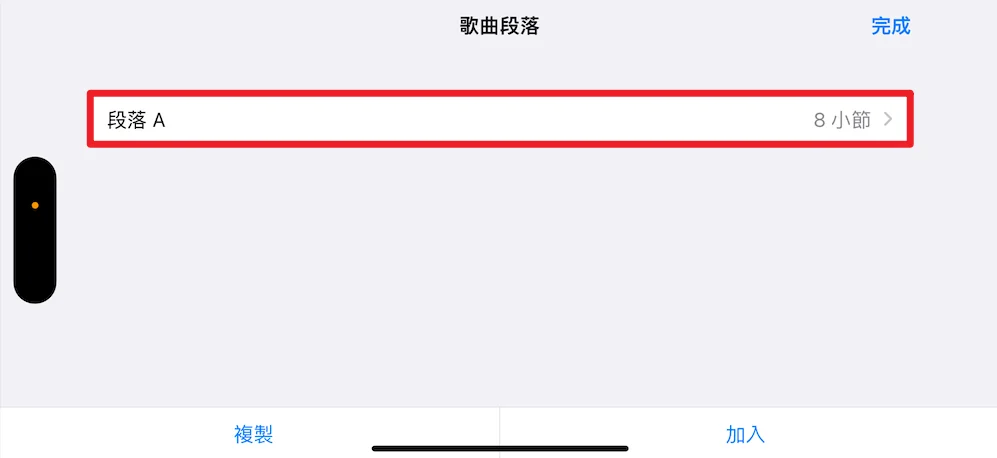
進入之後會看到「段落 A」,點一下進入。
步驟十三
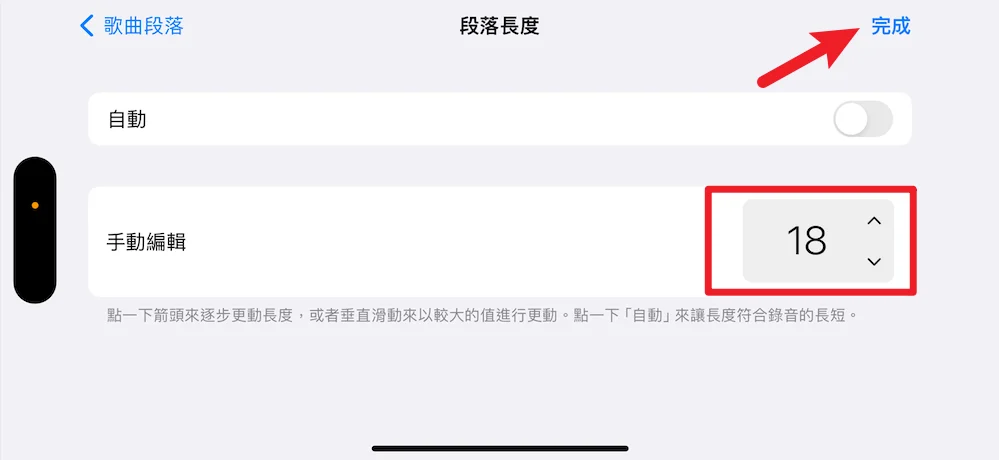
把段落長度修改成「18」,這樣才會符合最長鈴聲的 30 秒限制。
步驟十四
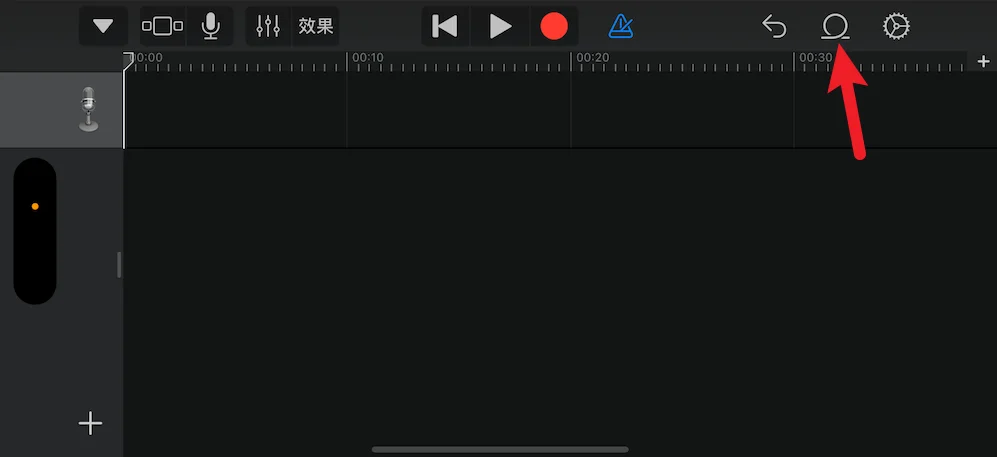
回到音軌畫面後,就可以看到上方已經有秒數的時間軸出現,並且時間在 30 秒,接下來點擊紅色箭頭處的「循環圈」,就可以加入音檔。
步驟十五
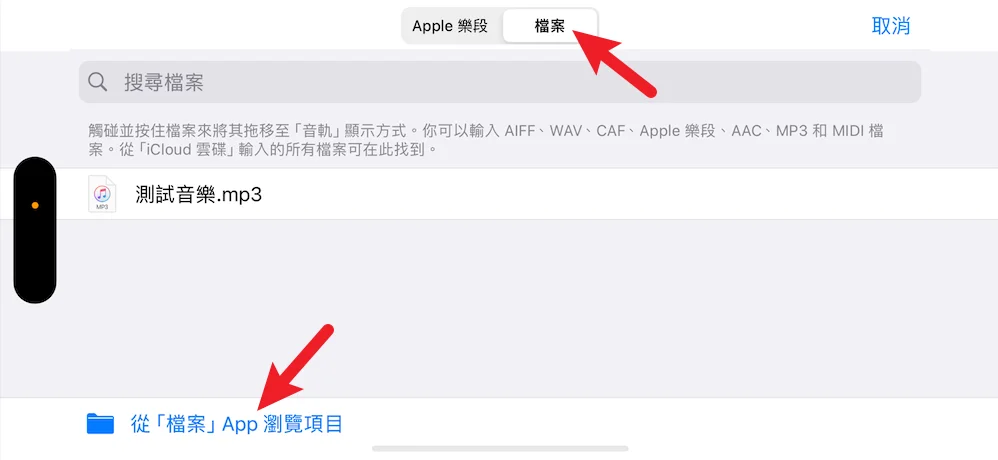
最上方切換成「檔案」,左下角選擇「從檔案 APP 瀏覽項目」,這就是為什麼一開始有說到音檔要儲存在檔案 APP 的原因。
步驟十六
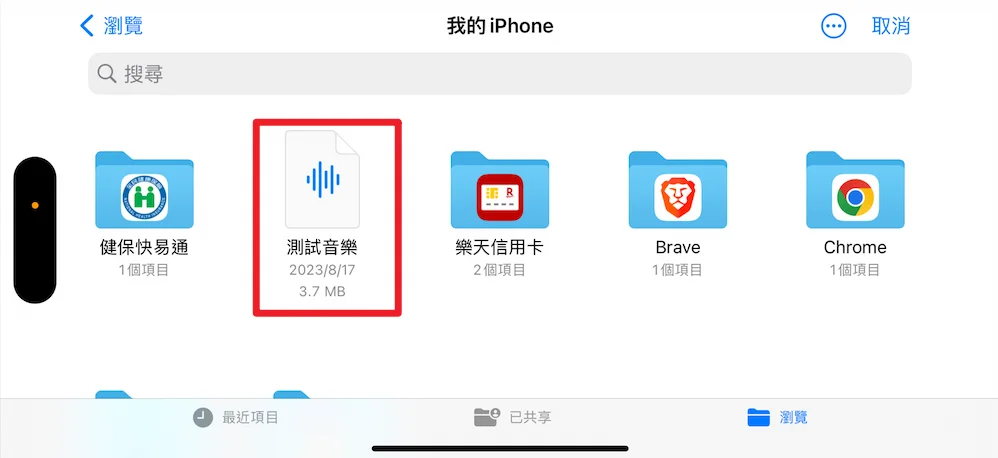
接下來找到剛剛利用捷徑把影片轉換成音檔的檔案,如上圖,點一下就可以新增。
步驟十七
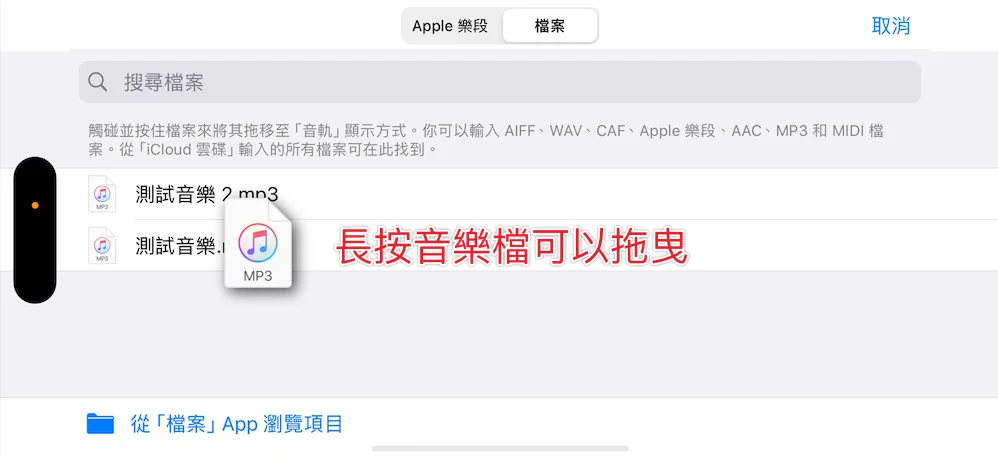
新增音檔之後,就可以在列表內看到,我們「長按」檔案就可以用拖曳的方式拉進去音軌內。
步驟十八
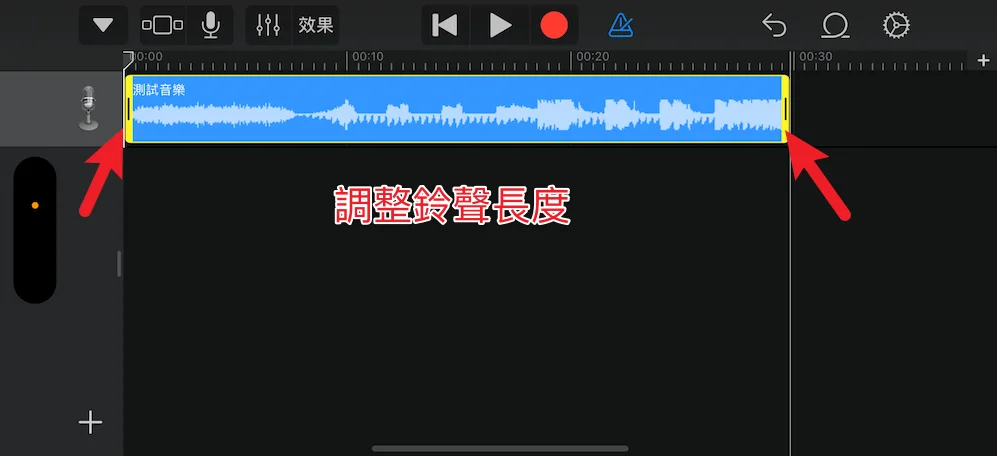
把音檔拖曳進去音軌之後,我們可以點一下檔案,並且前後都會有拖拉條可以調整音樂的長度,調整完可以按一下播放鍵試聽。
步驟十九
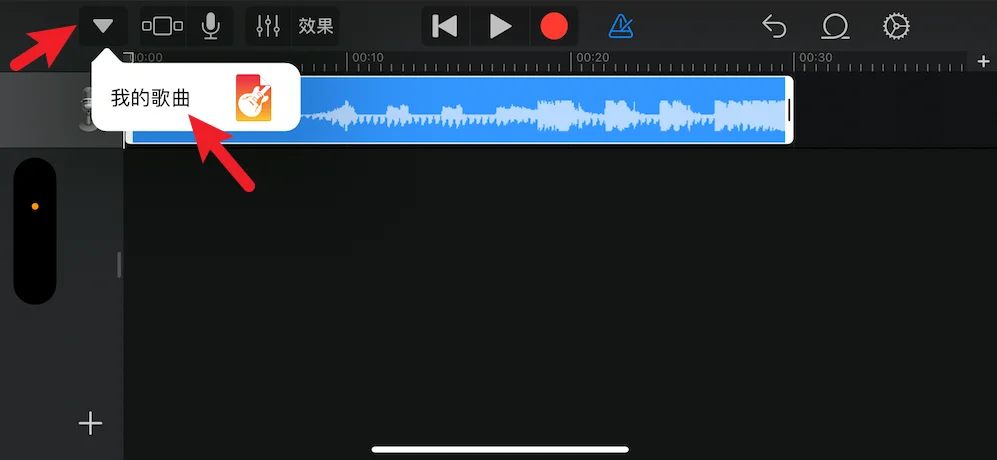
當你的鈴聲檔案長度都調整完畢後,就可以在左上角選擇「我的歌曲」,來開始匯出鈴聲的步驟。
步驟二十
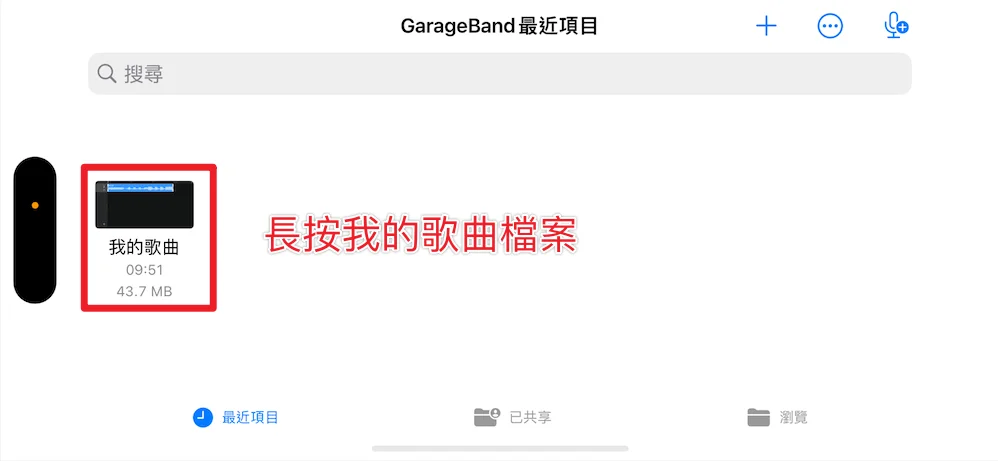
在上個步驟點擊我的歌曲之後,GarageBand 就會產生音樂檔,這時候我們長按我的歌曲檔案。
步驟二十一
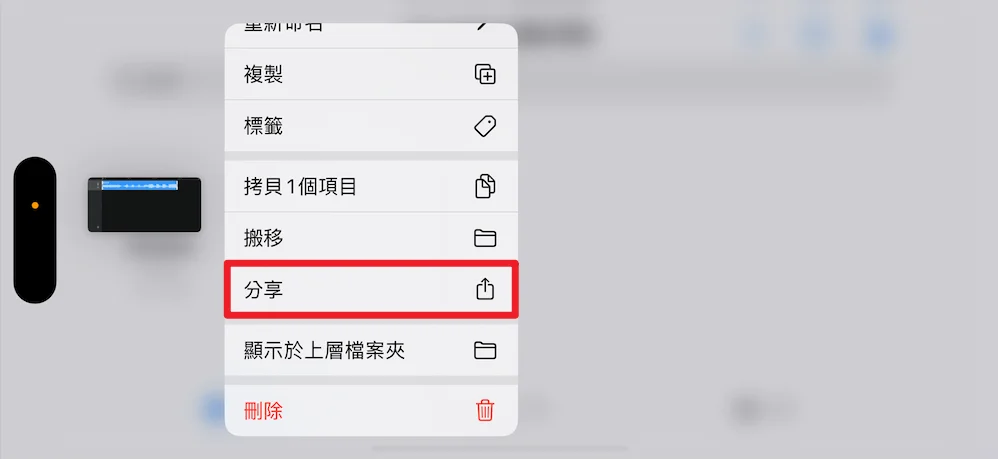
並選擇分享的選項,如上圖。
步驟二十二
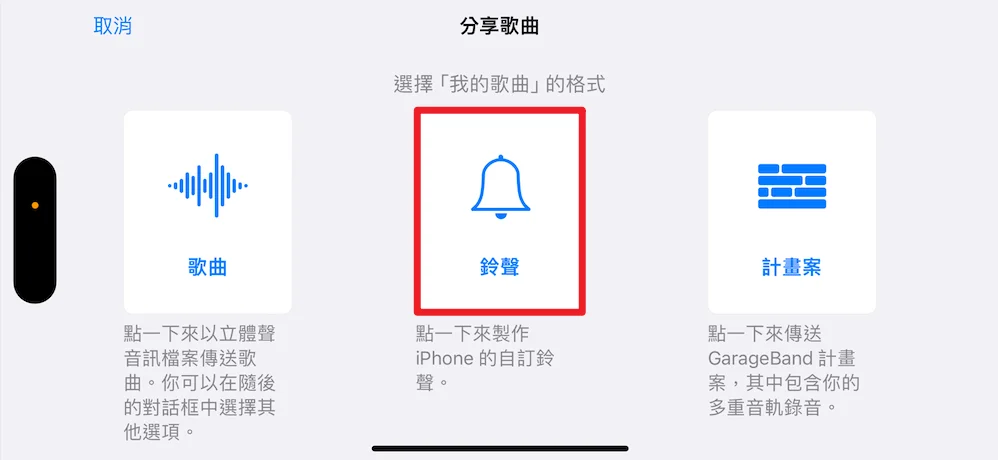
接下來就可以選擇建立鈴聲,也就是上圖中間的選項。
步驟二十三
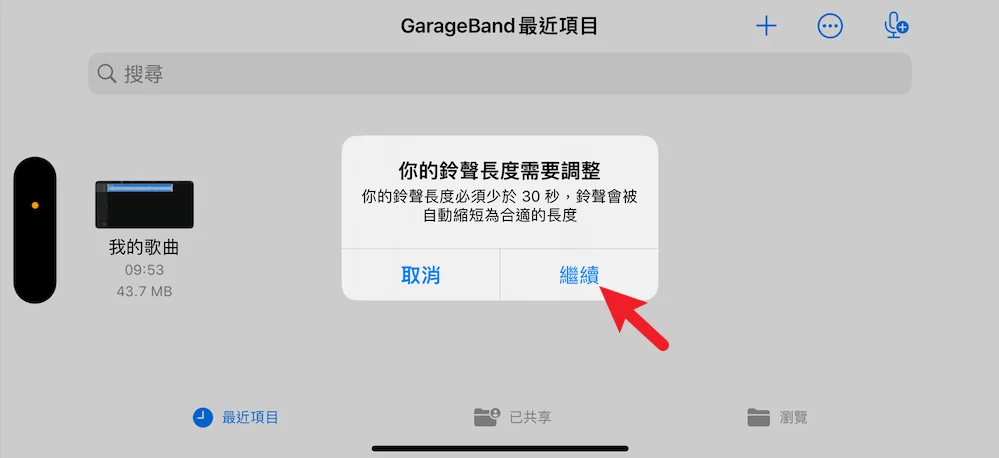
GarageBand 會跳除提示說明鈴聲必需少於 30 秒,這邊我們按繼續即可。
步驟二十四
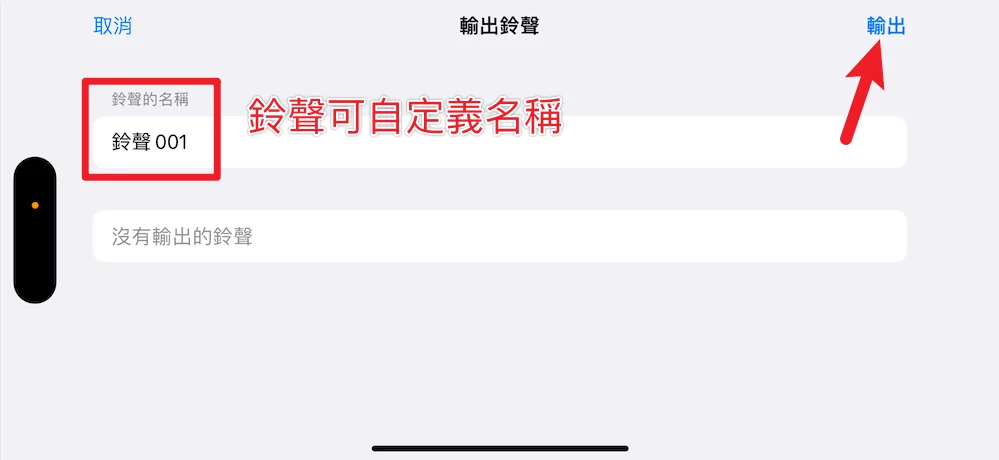
接下來就可以針對這段鈴聲進行自訂義名稱,沒問題就按右上角的輸出。
步驟二十五
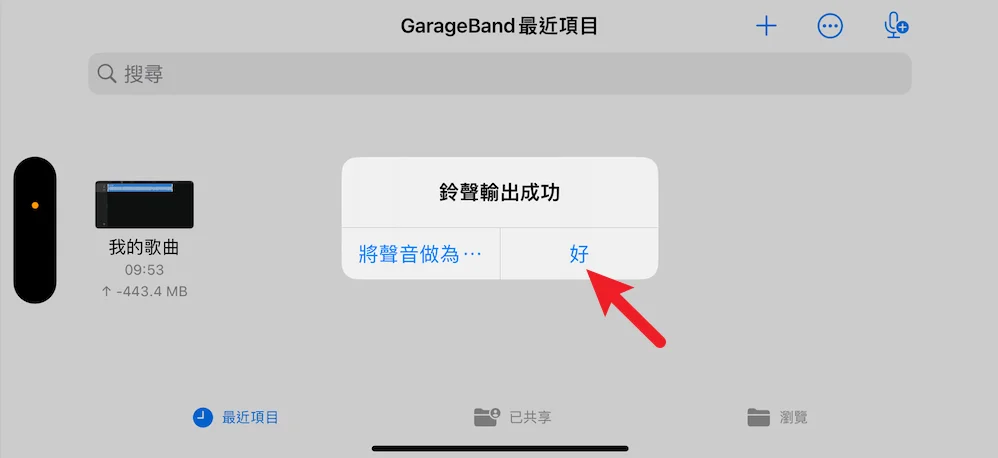
輸出完畢後就會看到「鈴聲輸出成功」的訊息,可以點擊「將鈴聲做為…」選項馬上更換鈴聲,或是點擊「好」從手機設定內來修改鈴聲。
步驟二十六
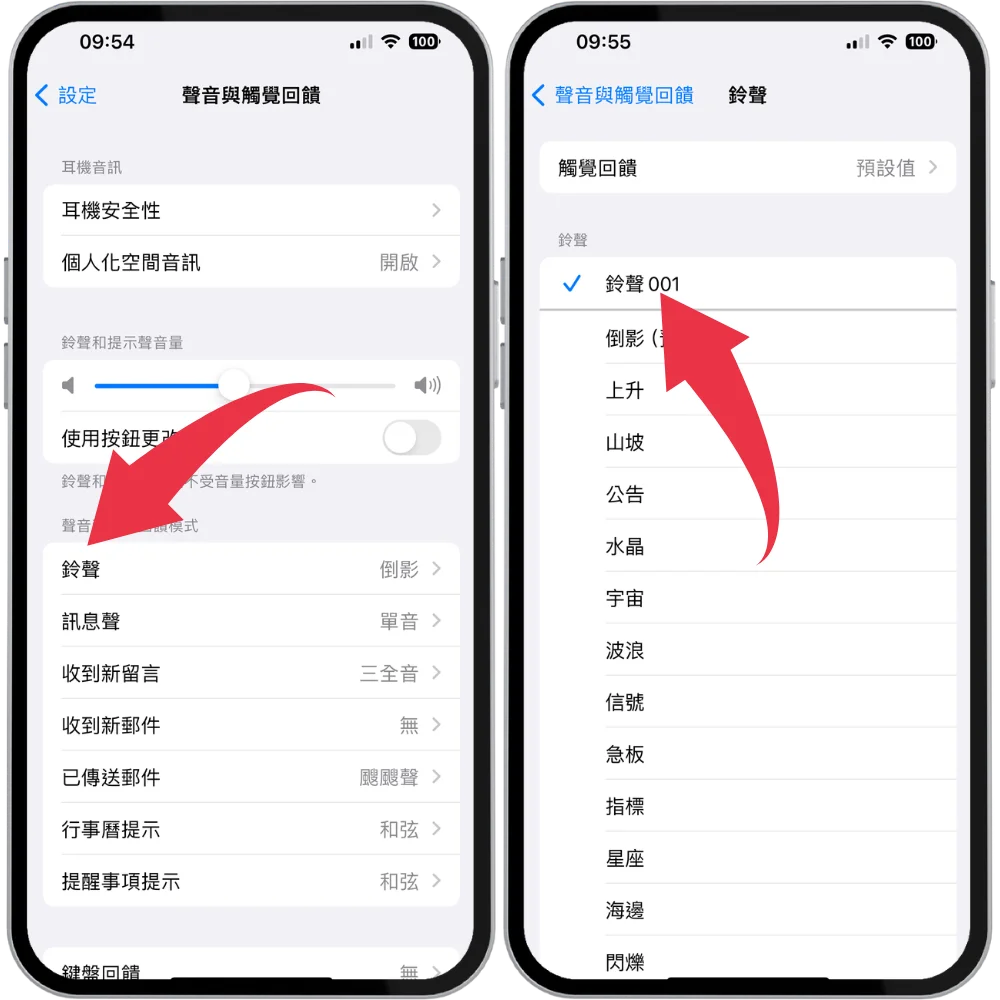
進入手機設定,前往「聲音與觸覺回饋」內,進入「鈴聲選項」,就可以看到剛剛製作完成熱騰騰的鈴聲囉!
步驟二十七
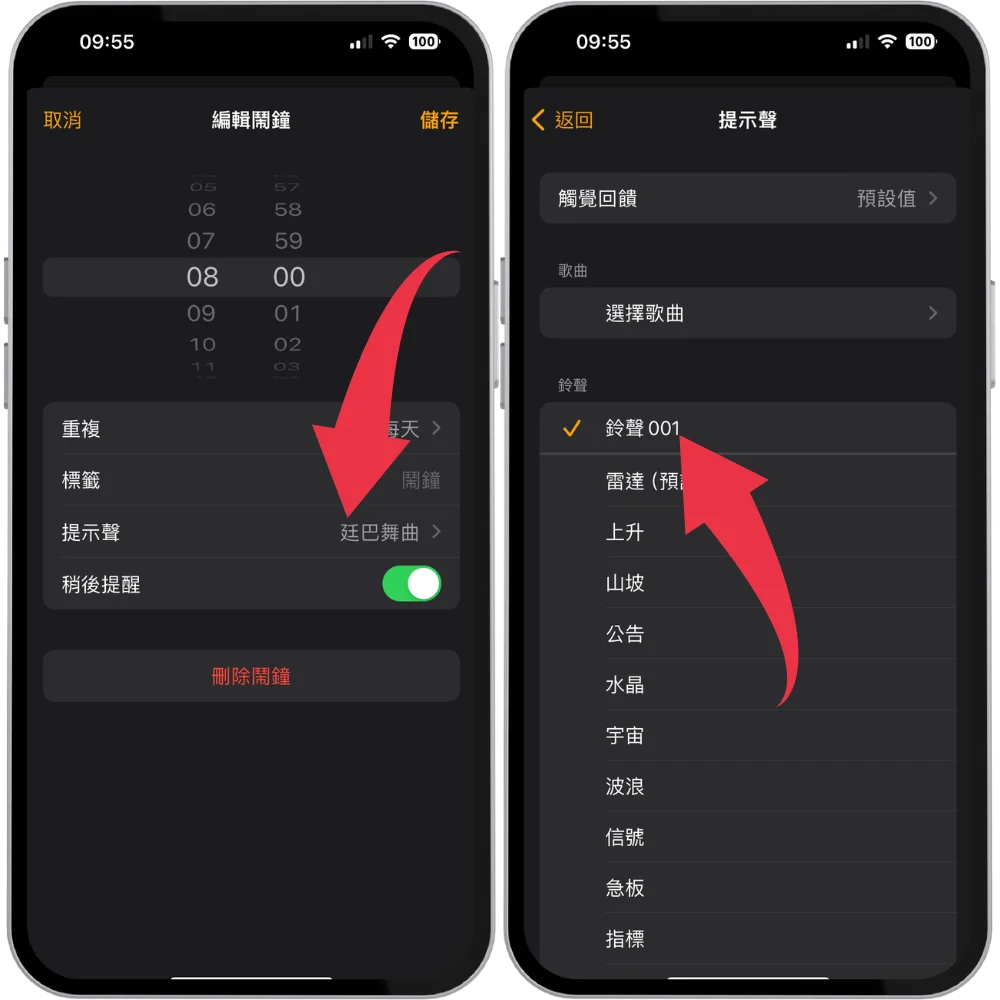
除了手機來電鈴聲外,鬧鐘鈴聲也可以更換成自製的鈴聲,大功告成!
Supply:
- 螢幕錄影
Tools:
- GarageBand
MP3 製作鈴聲
第二種方式則是可以使用自己準備的 MP3 檔案來製作鈴聲,MP3 的取得與下載方式有非常多種,如果你想要從 YouTube 取得 MP3,可以參考以下文章下載方式:
- YouTube 改網址下載 MP3/MP4,統整五種方法輕鬆下載
- 如何下載 YouTube 影片?6 個下載 1080P 超清影片方法推薦
- ByClick Downloader 全方位萬用影音下載器,支援 YouTube/IG 等 26 種社群平台!
- R Download iOS 捷徑|萬用照片影片下載腳本,支援 IG/FB/YouTube/TikTok/Twitter 等 17 個平台!
- Pritam Download iOS 捷徑|一鍵下載 IG/FB/YouTube/Twitter 上的照片與影片
- JAYD iOS 捷徑|iPhone 一鍵快速下載 YouTube 影片或音樂
- Vividl|免費網路影片下載神器,支援Youtube/Instagram/Facebook/TikTok上百種影音網站!
以上方法都可以從 YT 網站下載影片或是音樂,如果是下載影片,可以用上面教學的方法把影片轉成音檔再用 GarageBand 來進行製作鈴聲,如果是直接從 YT 下載 MP3,一樣可以參考前面的 GarageBand 步驟即可完成。
總結
以上就是針對 iPhone 鈴聲製作的方法,如果你不想花錢購買音樂當成手機鈴聲,並且內建鈴聲沒有喜歡的或是聽膩了,就可以挑選一種方法來自製 iPhone 來電鈴聲或鬧鐘鈴聲,希望有幫助到大家!

