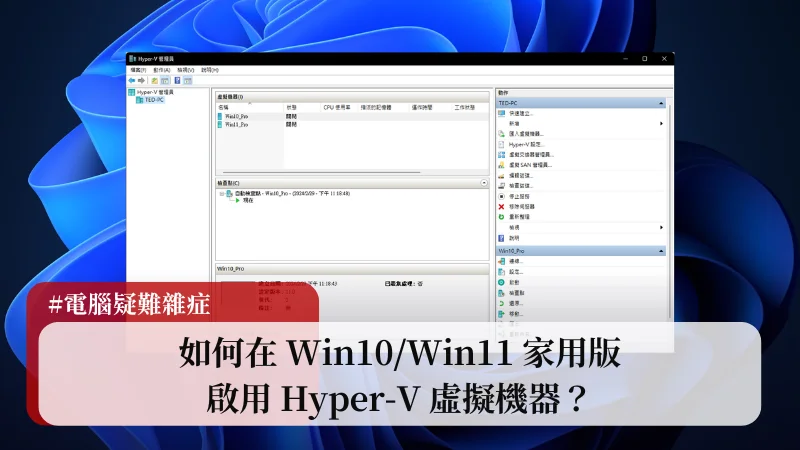最後更新日期:2024年03月07日
在正常的情況下,Windows 10 或 Windows 11 家用版是無法使用 Hyper-V 虛擬機器的功能,如果想要使用,系統版本必須是專業版、企業版或是教育版。
本篇文章會教學在 Win10/Win11 家用版啟用 Hyper-V 的方法,畢竟以現在電腦的硬體與效能來說,基本上都有達到 Hyper-V 的最低硬體需求限制,如果是因為系統版本不符合而不能使用,會稍微有點可惜!
如果在閱讀文章的過程中有任何問題,可以前往「綜合疑難雜症討論區」尋求幫助,這是一個互助討論的 FB 社群,我有時間也會親自回覆,讓我開始今天的主題吧!
Hyper-V 是什麼?
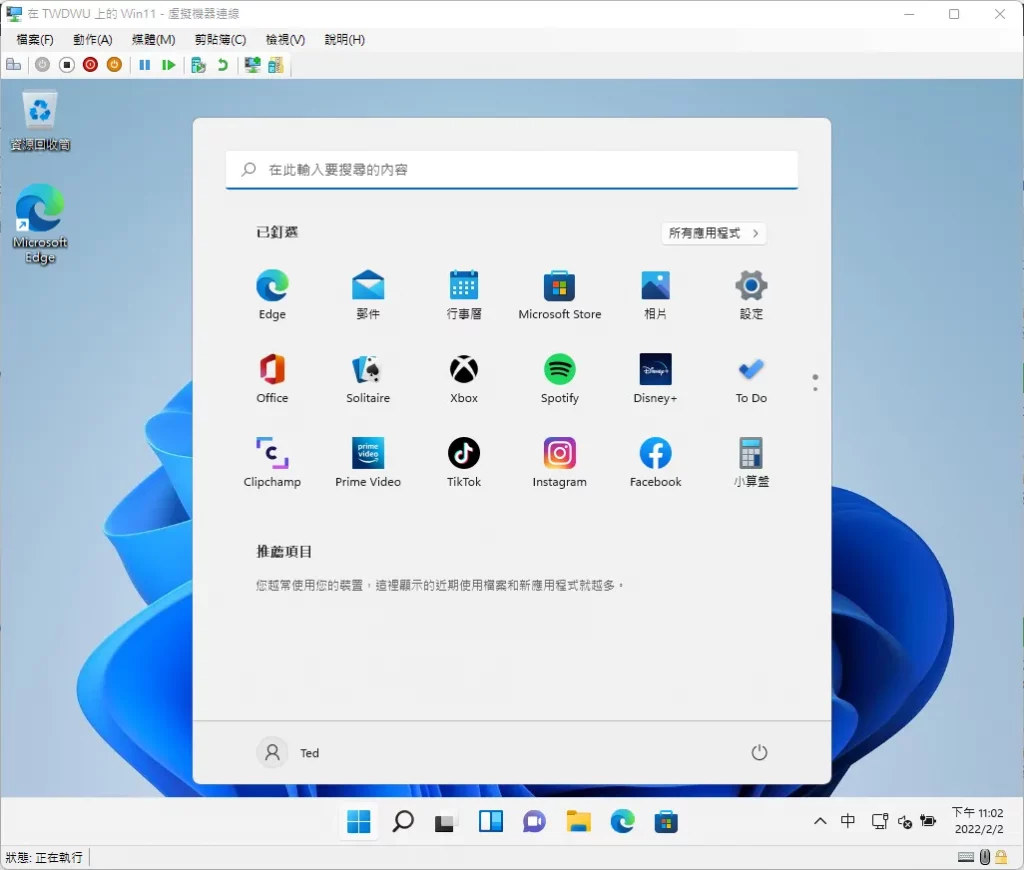
Hyper-V 是 Windows 10 與 Windows 11 內建的免費虛擬機器(Virtual Machine)功能,可以在你的電腦上新增多部虛擬機器(或稱虛擬電腦),而在這些虛擬機器上,你可以自由安裝作業系統如:Windows、Linux 等。
而在這些安裝好作業系統的虛擬機器上,你可以盡情的修改測試或安裝軟體,也不會影響你在使用電腦的運作,非常的方便!而且 Hyper-V 是一套免費的軟體,只要你的電腦是 Windows 10 或 Windows 11,就可以免費使用。
詳細的介紹與教學文章可以參考「Hyper-V教學|Windows 10/11 上的免費虛擬機器 Hyper-V 使用教學」一文。
為什麼要用 Hyper-V?
應該有人會有疑問,好好的實體電腦不用,為什麼要用虛擬電腦?這邊幫大家歸類以下理由:
- 想要試試看其他版本的作業系統,例如 Windows 7。
- 想要試試看非 Windows 作業系統,例如 Linux。
- 想要練習作業系統安裝流程。
- 想要測試軟體,但又不想要在自己電腦上測試。
- 想要測試病毒,也可以在虛擬機器上測試。
Win10/Win11 家用版啟用 Hyper-V 教學

如果你的電腦有達到使用 Hyper-V 的硬體需求,雖然微軟官方有說 Windows 10/11 Home 版本不支援 Hyper-V 的功能,但我們還是可以透過輸入指令碼的方式進行安裝。
本章節教學會以 Windows 10 家用版來當作範例,Windows 11 家用版的使用方式也一樣,如果你有在家用版使用 Hyper-V 的需求,快點繼續往下看吧!
預估時間: 5 minutes
STEP 1
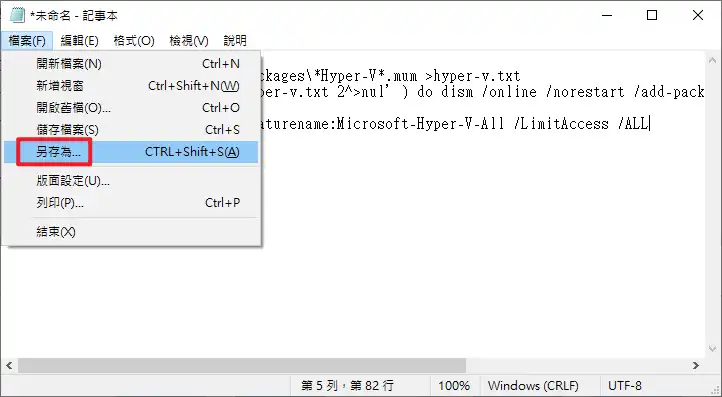
打開一個空白的記事本,並把以下指令碼複製貼上到記事本內,如上圖。
pushd “%~dp0”
dir /b %SystemRoot%\servicing\Packages\*Hyper-V*.mum >hyper-v.txt
for /f %%i in (‘findstr /i . hyper-v.txt 2^>nul’) do dism /online /norestart /add-package:”%SystemRoot%\servicing\Packages\%%i”
del hyper-v.txt
Dism /online /enable-feature /featurename:Microsoft-Hyper-V-All /LimitAccess /ALL
STEP 2
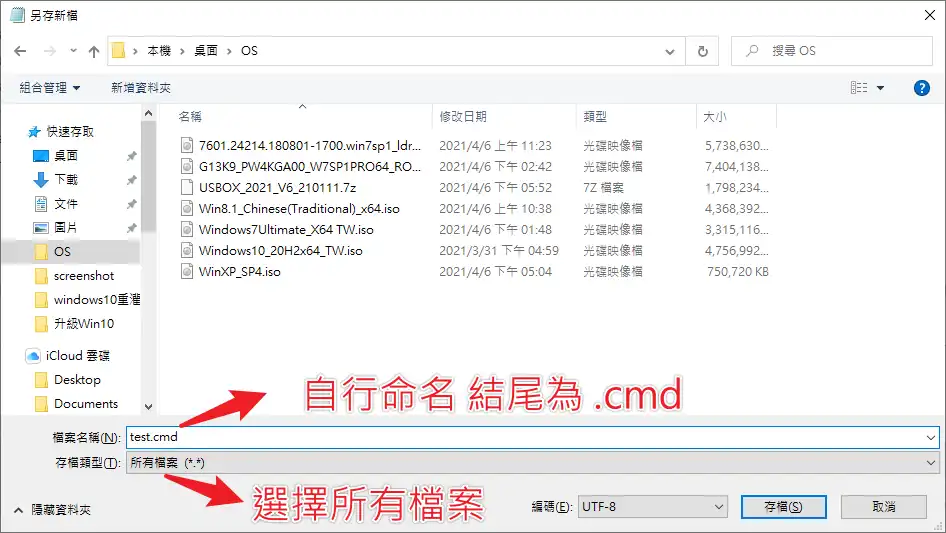
貼上指令碼之後,把記事本檔案「另存新檔」成為「.cmd」結尾的檔案,名稱以英文為主,存檔類型選擇「所有檔案」,如上圖。
STEP 3
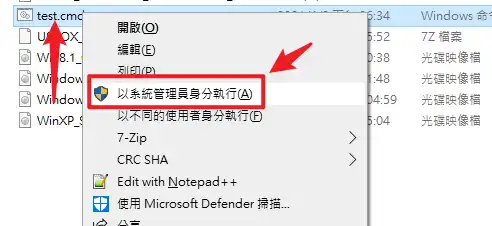
以我的範例是把檔案儲存成「test.cmd」,在該檔案上按右鍵,並以管理員身分執行,如上圖。
STEP 4
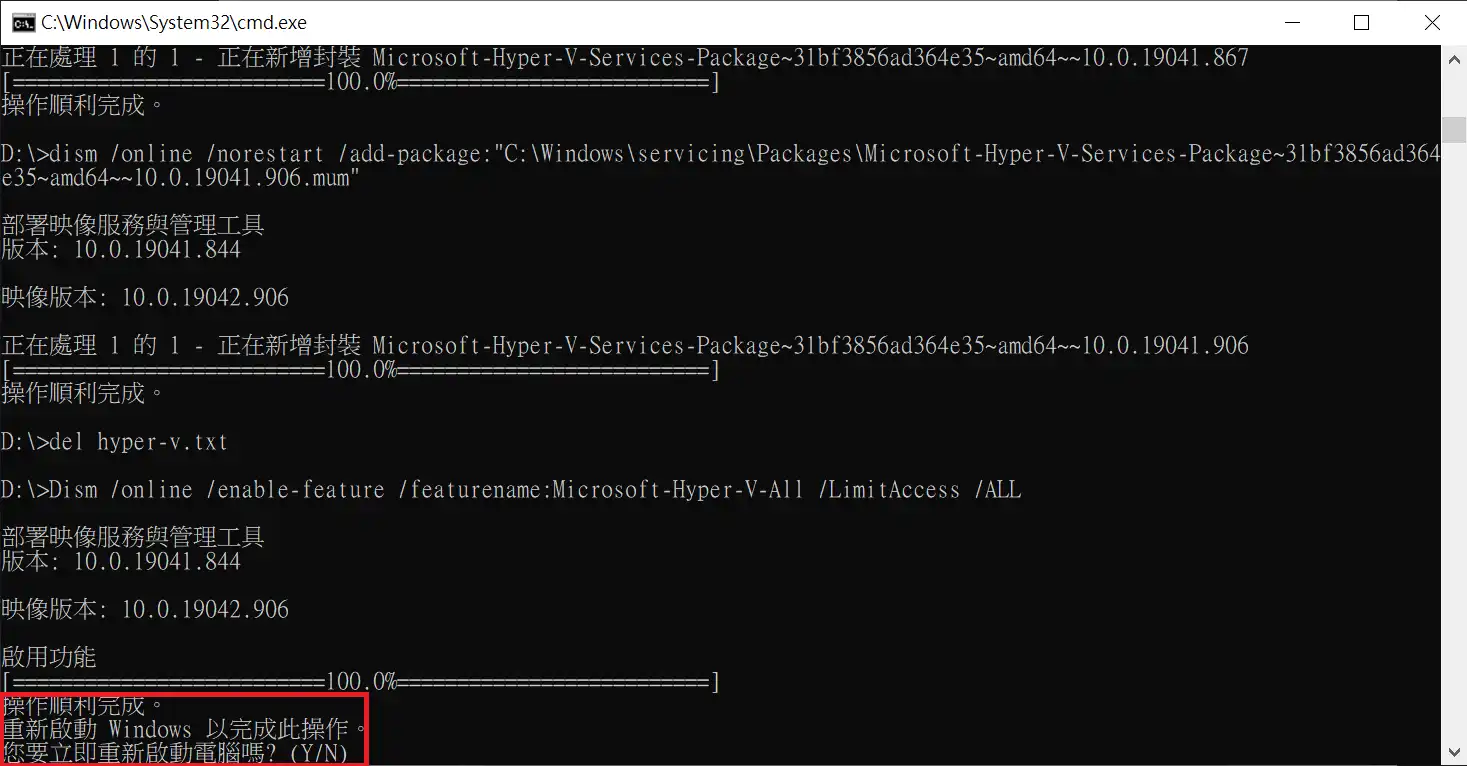
之後批次檔會自動執行安裝 Hyper-V,整個過程大約 7-10 分鐘,完成後在 CMD 視窗會提示需要重新開機,按下「Y」執行重新開機。
STEP 5
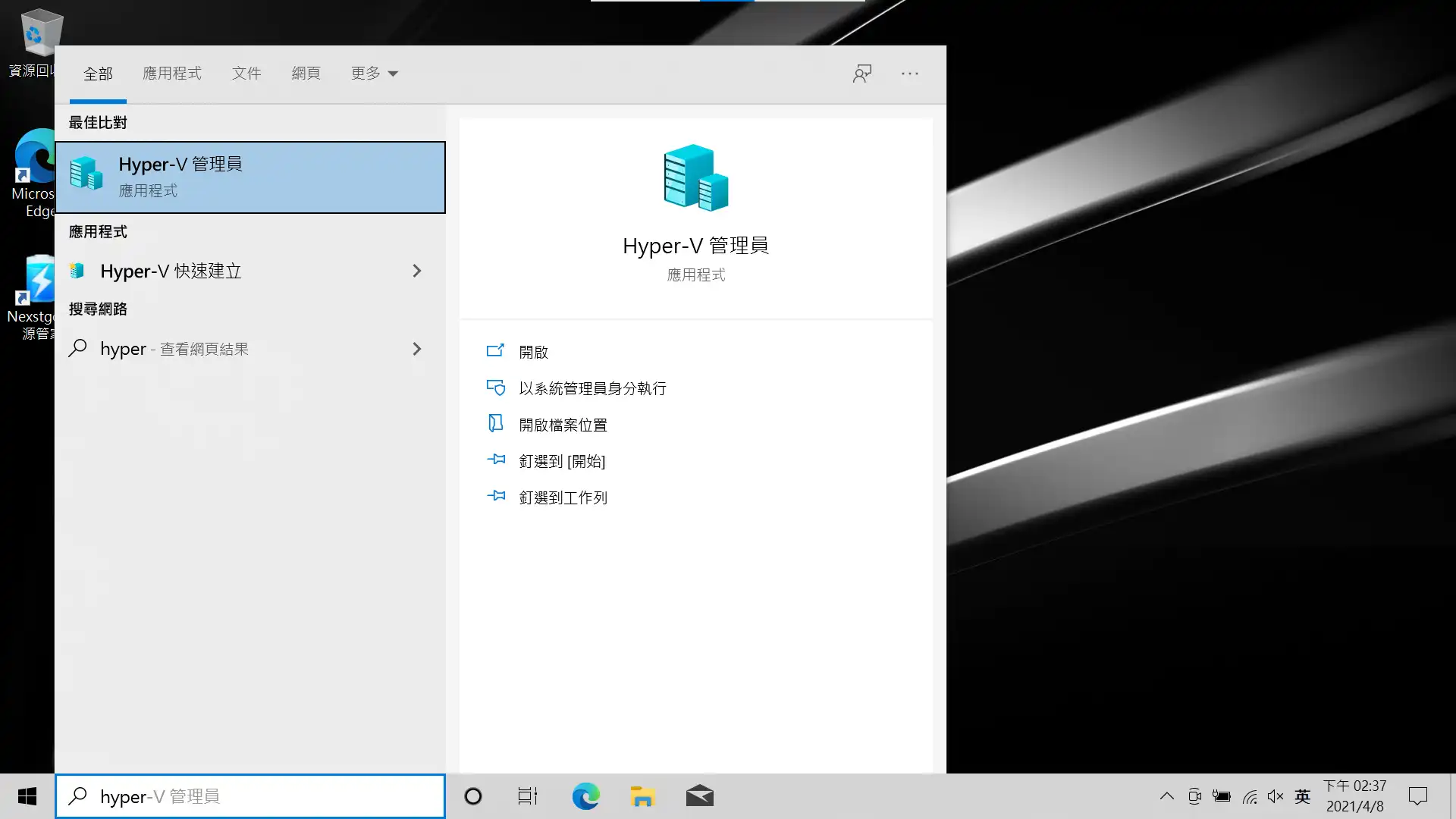
在電腦完成重新開機之後,就可以在 Windows 10 或 Windows 11 家用版中找到 Hyper-V 的功能囉!
Supply:
- Hyper-V
Tools:
- Hyper-V
總結
就如同我文章所提到,現在的電腦基本上都有符合使用 Hyper-V 的硬體規格,但如果是因為系統版本規格不符合而不能使用,會稍微有點可惜,畢竟就差那臨門一腳!
雖然我們還是可以透過正規管道把家用版本升級成專業版,但是如果可以用其他免費手段來達成,何樂而不為?
常見問題
什麼是 Hyper-V?
Hyper-V 是 Windows 10 與 Windows 11 內建的免費虛擬機器(Virtual Machine)功能,可以在你的電腦上新增多部虛擬機器(或稱虛擬電腦),而在這些虛擬機器上,你可以自由安裝作業系統如:Windows、Linux 等。
想使用 Hyper-V 有什麼限制?
作業系統必須為64位元,且版本為:
1. Windows 10/11 企業版
2. Windows 10/11 專業版
3. Windows 10/11 教育版
硬體需求方面,有以下基本的限制:
1. CPU 必須是 64 位元的。
2. CPU 必須支援虛擬化技術,例如 Intel-VT 或 AMD-V。
3. 至少有 4GB 的記憶體。
4. BIOS 必須啟用虛擬化技術,各家主機板可能會有不同名稱。
虛擬機器會影響本機電腦的系統嗎?
你可以盡情的修改測試或安裝軟體,也不會影響你在使用電腦的運作!
資料來源
文章內資料與圖片來源如下: