記憶體(RAM)是電腦不可或缺的核心元件之一,如果記憶體發生故障或有瑕疵,通常伴隨而來的是系統變得極為不穩定,例如系統當機、容易發生藍屏(BSOD)等等,所以當你發現電腦怪怪的時候,可以透過本篇文章介紹的幾款工具來檢查記憶體,進而找出問題排除錯誤。
本篇文章會教學幾款市面上常見的「免費記憶體檢查診斷工具」,基本上任何一款都可以幫助你排除記憶體相關問題,如果在閱讀文章的過程中有任何問題,可以前往「綜合疑難雜症討論區」尋求幫助,這是一個互助討論的 FB 社群,我有時間也會親自回覆,讓我開始今天的主題吧!
檢查記憶體免費工具
我在這邊會推薦幾款市面上比較常見的工具,其中也包含微軟系統內建的免費檢測記憶體程式,當你發現系統頻繁出現當機、BSOD 等問題,可以隨便挑一款來檢測一下電腦上的記憶體是否有出錯。
另外要特別提醒一下,根據你電腦的記憶體大小,每一款工具都會有不同的檢測時間,當你的記憶體容量越大時,檢測的時間越久,我的範例是以 32gb 記憶體當作範例,也會說明一下測試完畢大概所需要的時間。
Windows 記憶體診斷(微軟內建)
第一款要介紹的是微軟在 Windows 10/11系統內原生提供的「Windows 記憶體診斷」工具,在執行過後會重新開機並針對記憶體開始檢測,步驟如下:
步驟一
打開搜尋並且輸入 Windows 記憶體診斷關鍵字,就可以搜尋到軟體工具,點一下打開。
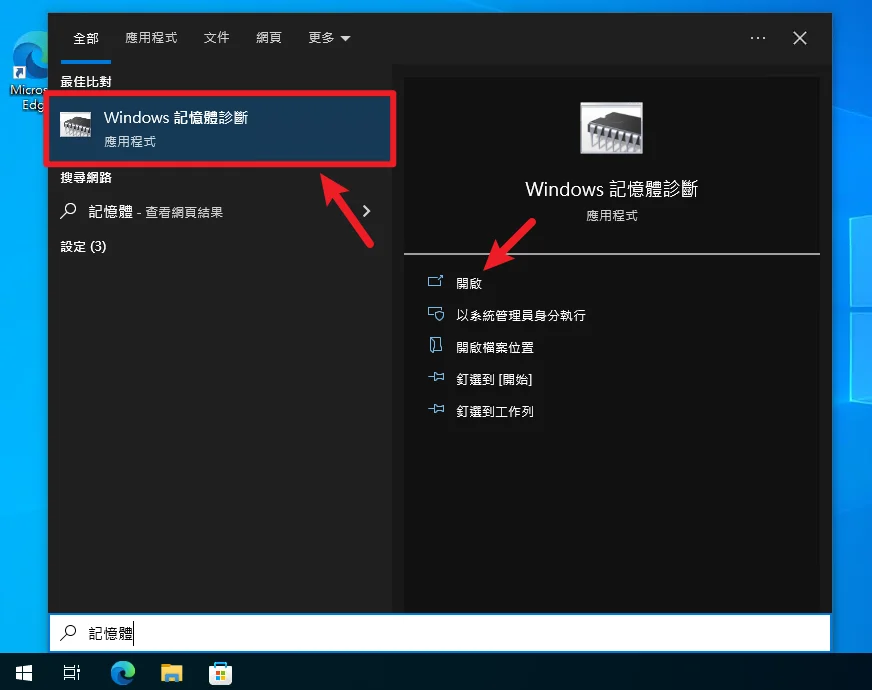
步驟二
打開工具後會看到一個非常簡單的操作畫面,可以選擇立即重新開機來進行檢測記憶體,也可以選擇在下次重新開機時來檢測,我這邊用立即重新啟動當作範例。
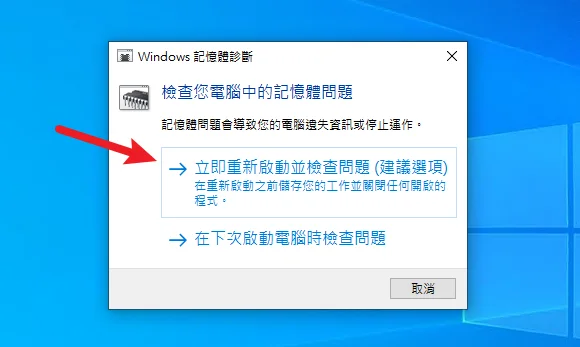
步驟三
在重新開機後,會看到電腦進入藍色畫面,並且會自動開始進行記憶體檢查檢測與診斷,如果有偵測到問題,會在狀態列顯示,檢測完畢後會自動重新開機進入系統桌面。
我的電腦記憶體大小為 32GB,所需要的檢測時間大約為 40 分鐘。
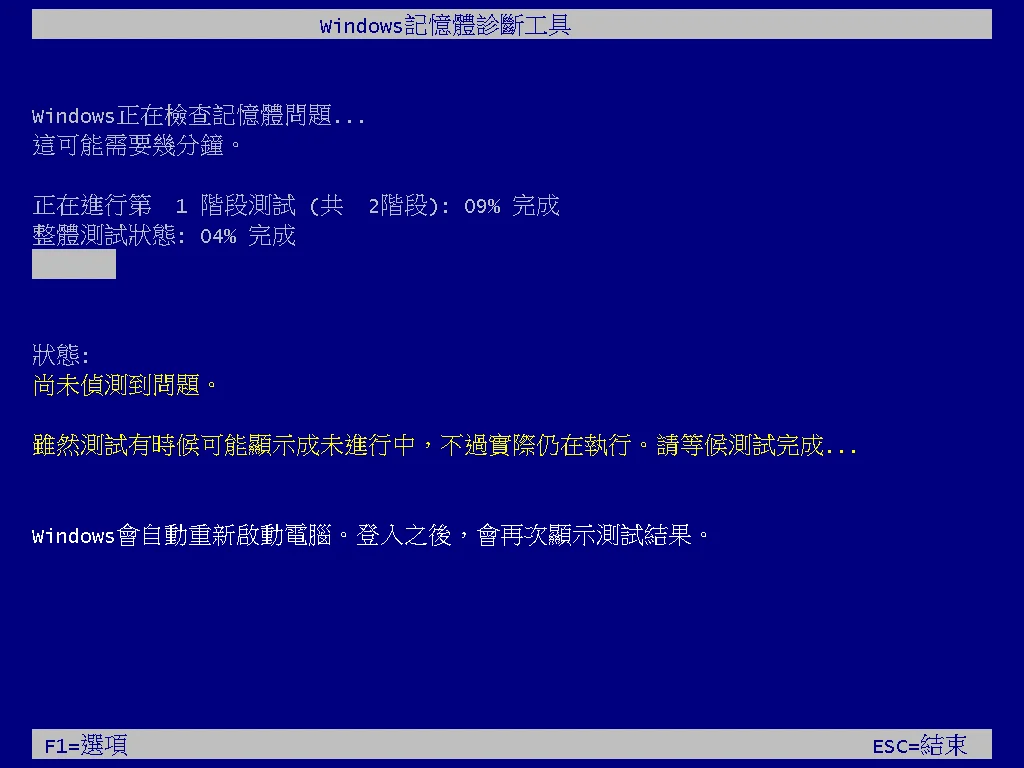
HCI Memtest 工具
第二款工具則是可以利用免費的 HCI Memtest 記憶體檢測工具,但是使用方式會稍微複雜一點,主要是因為每個視窗只能檢測 2GB ~ 3.5GB 的記憶體大小容量,所以如果你的電腦記憶體很大,就必須「多開」來同時進行檢測,這邊也要提醒讀者,根據官方說法,多開進行檢測並不會影響結果,請大家放心。
步驟一
第一個步驟我們先透過鍵盤快捷鍵「Ctrl + Shift + Esc」開啟工作管理員,把分頁切換到效能並選擇記憶體,找到目前可用的記憶體容量大小。
還記得上面我說到需要多開來檢測記憶體嗎?一個視窗我們抓 3000MB 的話,這樣我們大概需要開 8 個檢測工具視窗。
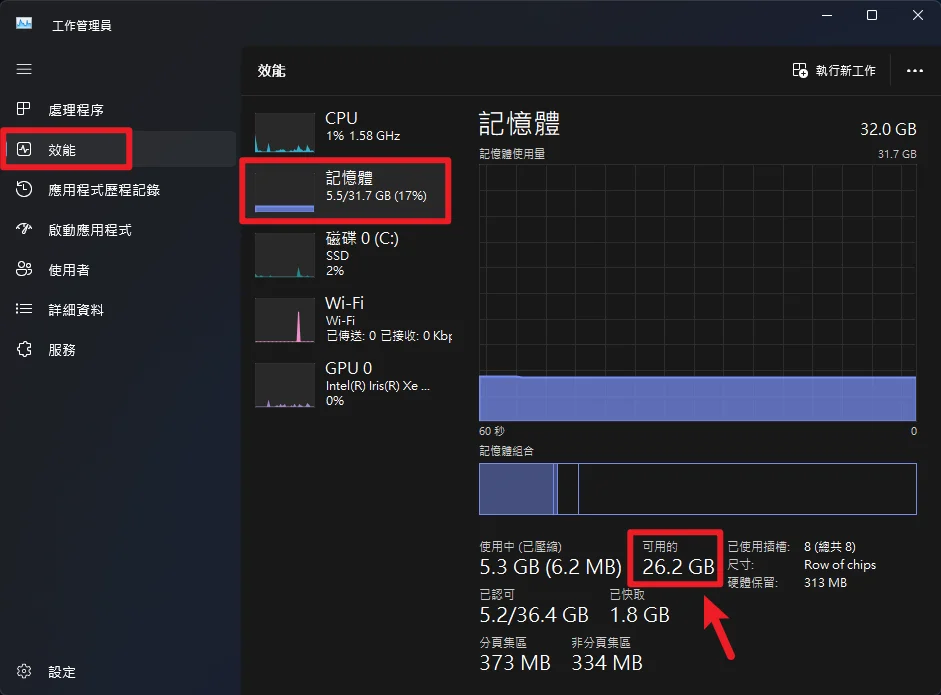
步驟二
打開足夠數量的工具視窗後,在框框內輸入 3000 就代表大約等於 3GB 的大小,接下來就可以按下「Start Testing」按鈕來進行檢測記憶體。
我的電腦記憶體大小為 32GB,所需要的檢測時間大約為 90 分鐘。
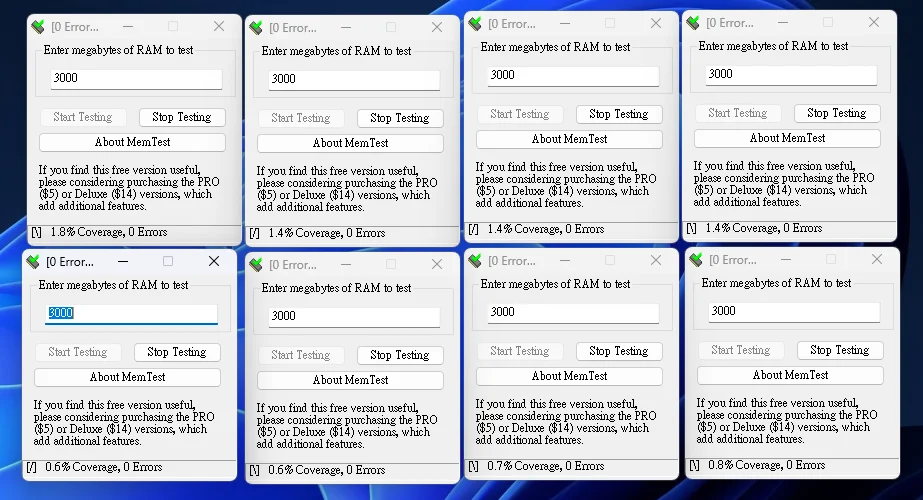
TestMem 5 工具
第三款工具叫做 TestMem 5,是一款輕巧且操作簡單的記憶體檢測工具,在打開程式後就會開始檢測記憶體,完全不用做任何操作。
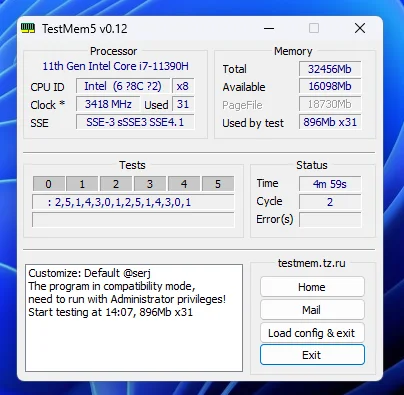
這邊特別說明一下,在工具的右方 Status 欄位有個 Cycle(圈數),一般來說只要檢測兩到三個圈數沒問題就可以停止,我的電腦記憶體大小為 32GB,一個圈數所需要的檢測時間大約為 60 分鐘。
Passmark MemTest86 工具
第四款工具則是知名的 Passmark MemTest86 工具,有收費版本與免費版,基本上只要免費版就已經足夠應付測試需求,唯一比較麻煩的是必須要使用 USB 隨身碟進行製作檢測工具後,再用隨身碟進行開機進入測試環境,簡易步驟如下:
步驟一
下載工具並打開後,把隨身碟插上電腦,這邊會格式化隨身碟的資料,記得要備份檔案或是拿沒有用到的隨身碟製作,工具有偵測到隨身碟後,打勾選擇就可以按下「Write」來進行製作。
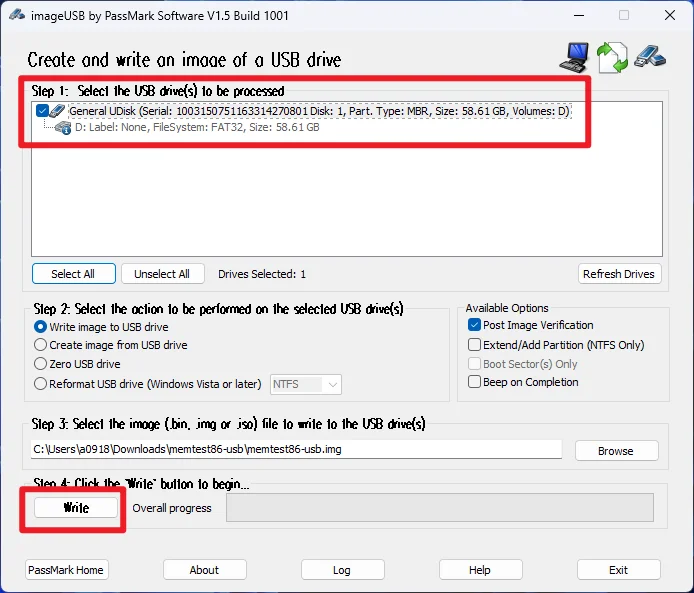
步驟二
當隨身碟製作完畢後,重新開機並且進入開機選單,接下來選擇使用 USB 隨身碟進行開機,由於每一家電腦製造商的開機選單快捷鍵都有點不一樣,詳細的可以參考這篇「3分鐘學會電腦進入開機選單的方法,讓你可以使用 USB 隨身碟開機!」。
在成功用 USB 隨身碟開機後,會看到以下畫面,按鍵盤右鍵選擇 Config 選項。
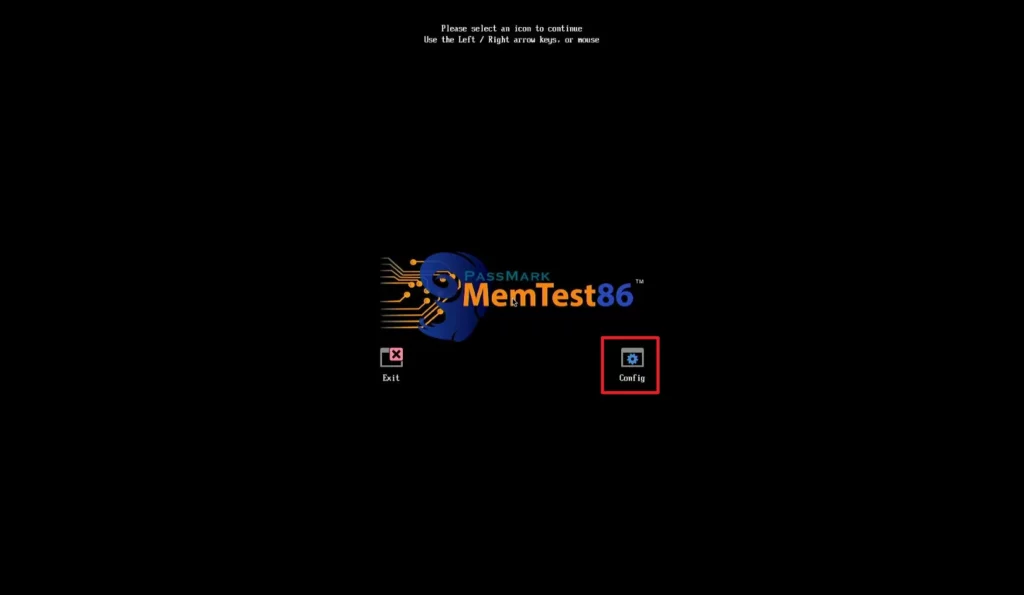
步驟三
接下來可以變更一些測試的設定,也可以查看系統的相關資訊,如果沒有特別需求,保持預設並且按下「S」鍵就可以開始進行測試。
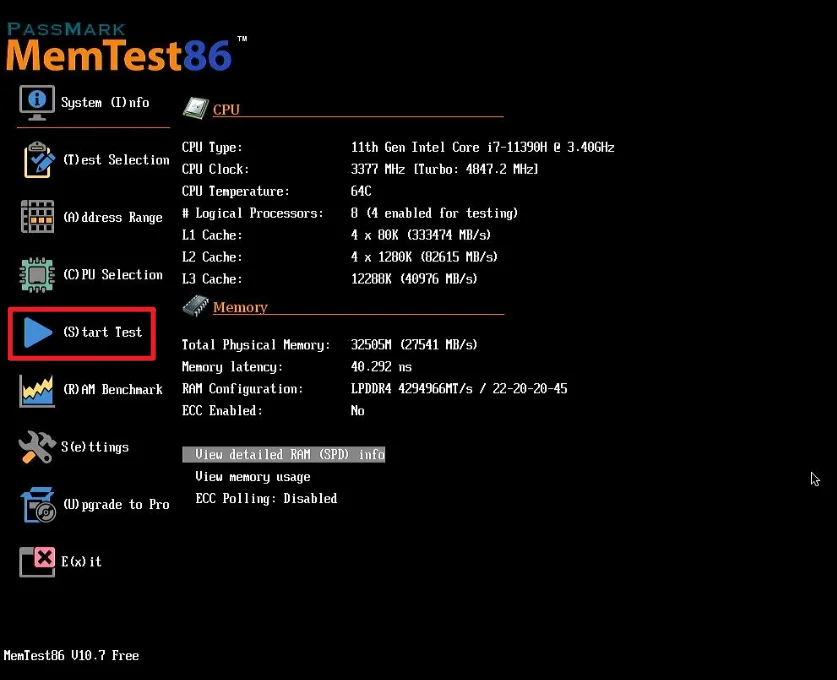
步驟四
開始測試的畫面如下圖,我的電腦記憶體大小為 32GB,所需要的檢測時間大約為 90 分鐘。
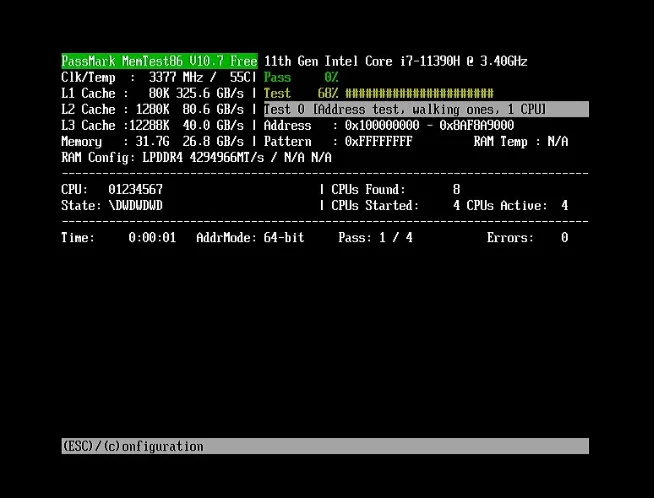
記憶體檢測出現錯誤怎麼辦?
當你最後排查出是記憶體出現問題,如果你自己本身就有能力,可以替換或拔除電腦上記憶體進行交叉測試,最終找出真正出現問題的記憶體,但最終都需要替換成正常沒問題的記憶體模組,問題才可能解決。
當然也有情況是,假設電腦是跑 16*16 GB 雙通道,你已經查出是其中一隻出問題,可以拔除後繼續使用,只是記憶體容量會直接少一半,如果對你沒有影響也不想花錢買新的或維修,也是一個退而求其次的辦法。
不過在這邊還是要建議各位,如果記憶體有問題,還是直接聯繫客服進行維修會比較保險(有些還有終生保固),有些筆記型電腦的記憶體是直接焊死在主機板上,你自己也無法進行更換或拔除,基本上無法自己處理。
總結
以上就是針對 Windows 電腦檢測記憶體(RAM)的免費方法與工具介紹,你只要挑選一款或兩款自己上手的工具來進行檢測就可以,希望有幫助到大家!

