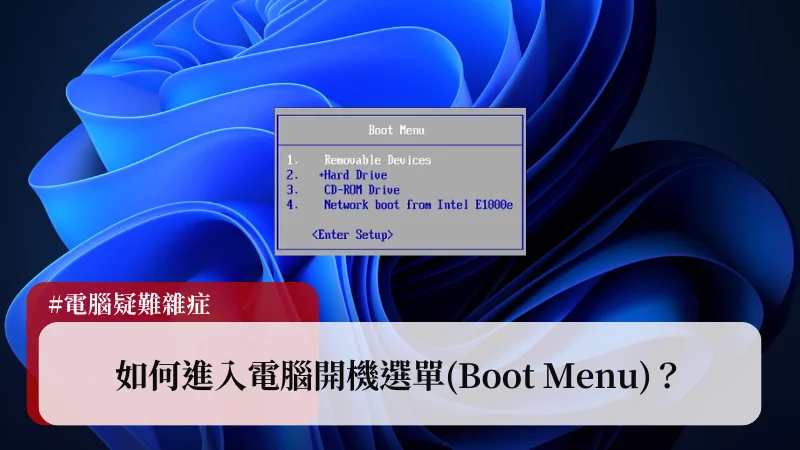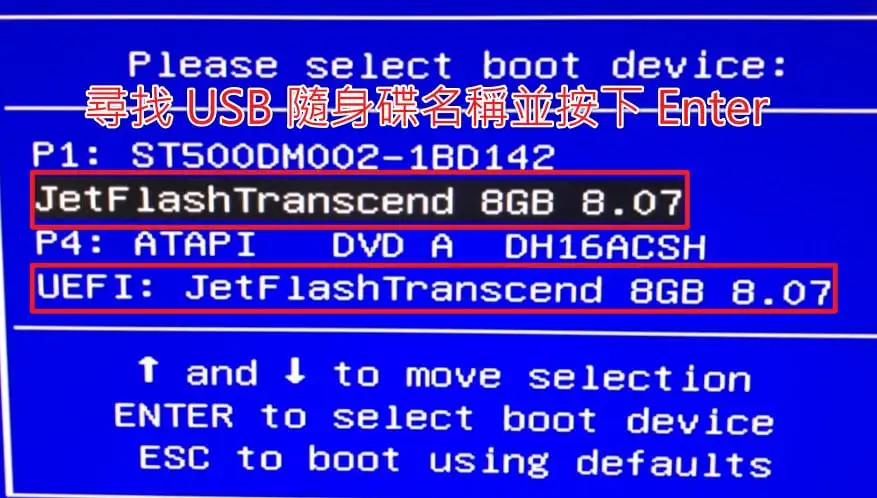最後更新日期:2024年03月07日
如果你有機會需要重灌電腦,當你把「重灌隨身碟」準備好時,第一件要做的事情就是要透過「開機選單(Boot Menu)」讓電腦使用 USB 隨身碟開幾,這樣才可以進行後續的步驟。
但是每一家廠牌的開機選單進入方式都不太一樣,所以本篇文章會統整教學常見廠牌如何進入開機選單的方式,如果在閱讀文章的過程中有任何問題,可以前往「綜合疑難雜症討論區」尋求幫助,這是一個互助討論的 FB 社群,我有時間也會親自回覆,讓我開始今天的主題吧!
開機選單是什麼?
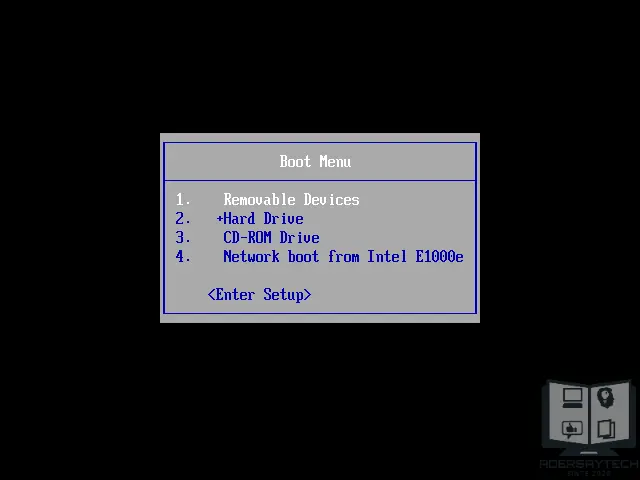
開機選單(Boot Menu)顧名思義就是「開機時的選單」,白話一點來說,就是一個可以選擇要用什麼裝置來開機的選單,例如我在開機選單內選擇「CD-ROM」相關字眼的選項,就會從「光碟機進行開機」。
一般來說,電腦在開機時會對已經設定好的開機順序「依序」讀取尋找可以開機的裝置,以上面圖片為例子,第一個就是 USB 相關裝置,第二個是電腦內的硬碟,第三個是光碟機,最後一個則是從「網路」開機(PXE Boot)。
通常在我們的電腦上預設都是會以電腦內的硬碟作為第一個讀取的順序,就算我們有插上可開機的 USB 隨身碟,或是光碟機內有放可開機的光碟片,依照順序來說都不會讀取到它們,除非電腦內硬碟已經損壞(沒有開機磁區)才有機會。
所以如果想要使用其他裝置來開機,勢必得調整 BIOS 選項內的設定,或是直接透過開機選單來選擇,這樣才可以順利進行後續的動作。
什麼時候會用到開機選單?
開機選單最常被使用到的時機是當你想重灌電腦時,因為重灌電腦的第一個步驟都是必須使用自己做好的 USB 隨身碟來進行開機,才可以繼續後續重灌的步驟。
另外一種比較少見的例子是當你需要使用「網路開機」的時候,也需要透過開機選單來選擇從網路開機,這對於一般人來說比較少用到,如果有興趣可以參考「WDS 設定教學與其初階應用」一文。
再來就是當你電腦損壞時,有可能需要用到開機隨身碟來進行救援,不管你是使用「原始的 WinPE」或是第三方修改的「USBOX」,都會需要把開機救援環境放到 USB 隨身碟內來進行開機使用。
為什麼都是 USB 隨身碟開機?

在 USB 隨身碟還不普及的時代,販售價格並不便宜,所以絕大部分的重灌媒體都是靠 DVD 來製作,因為容易取得加上價格便宜很多,是當時的首選!
隨著時間演進與科技進步,現在 USB 隨身碟已經可以用很便宜的價格購入取得,儲存空間隨便都是 64GB 起跳,且不像 DVD 把檔案燒入之後就不能更改,可以拿來重複利用在許多用途上。
USB-A 與 USB-C 介面在這幾年的電腦來說,算是一種標準配備,至少都會配有 USB-A,反倒是光碟機已經漸漸消失,很少看到電腦還有配備光碟機的,除非是自己組裝的電腦或是自行購入光碟機,才有機會看到。
加上 USB 隨身碟在寫入與讀取的速度上,輕鬆打趴光碟機的速度,所以現在來說,重灌電腦的製作媒體首選一定會是 USB 介面的隨身碟、固態硬碟,當然你還是可以選擇使用 DVD 的方式來製作重灌媒體,只是效率與 CP 值不高就是了。
整理一下為什麼要使用 USB 隨身碟的理由:
- 相對於 DVD 來說,體積小,速度更快。
- 光碟機屬於過時產品,幾乎快看不到光碟機的存在。
- USB 介面是電腦的標準配備。
- USB 隨身碟價格便宜、容量又大、速度飛快。
至於 USB 隨身碟要上哪裡買?現在台灣各大電商都有在販售,且售後有問題都很方便處理,幫大家整理表格如下:
電商平台 | 連結 |
Yahoo購物中心 USB隨身碟專區 | |
蝦皮購物 USB隨身碟專區 | |
東森購物網 USB隨身碟專區 |
常見開機選單快捷鍵
廠牌 | 桌上型電腦 | 筆記型電腦 |
Asus 華碩 | F8 | Esc |
Acer 宏碁 | F12 | F12 |
HP 惠普 | F9 | F9 |
Dell 戴爾 | F12 | F12 |
Lenovo 聯想 | F12 | F12 |
MSI 微星 | F11 | F11 |
Gigabyte 技嘉 | F12 | F12 |
VAIO | N/A | F3 + 開機鍵 |
Nexstgo | N/A | F2 |
我們以 Asus 華碩為例子,在電腦開機的時候,一直按「F8」或「Esc」按鍵,就會進入開機選單畫面,這時候只要選擇你的 USB 隨身碟名稱,就可以進行隨身碟開機。
因為每一家電腦的開機畫面都有點不一樣,像是 HP 的開機選單跟 Asus、Acer 的就不一樣,但是內容大同小異,只要找到自己 USB 隨身碟的名稱按下「Enter」即可。
以下為常見的「開機選單畫面」,通常選項中可以找到你的隨身碟廠牌及名稱:
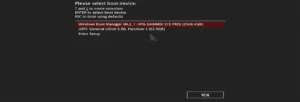

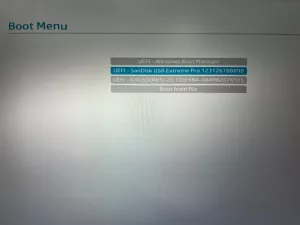
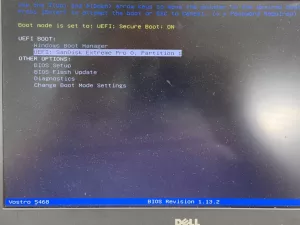
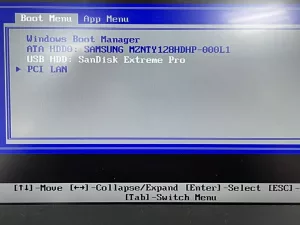
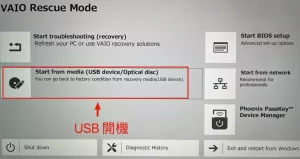
使用教學

我們這邊使用「USBOX」救援隨身碟當作範例,當救援隨身碟製作完成後,就可以用開機選單來進行隨身碟開機,這邊的電腦會用 HP 的電腦來示範,之後就會進入救援環境中,步驟如下。
預估時間: 3 minutes
步驟一:製作救援隨身碟
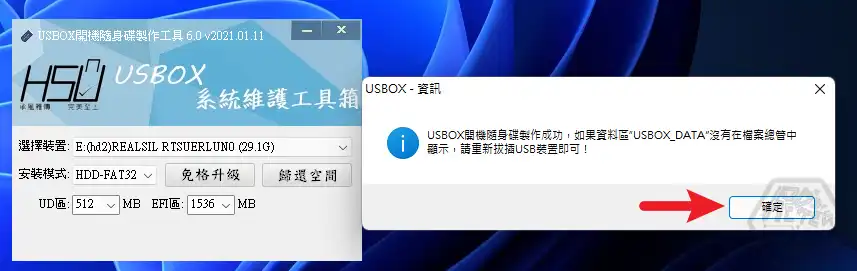
跟著「【USBOX 7.0】維修救援電腦必備!支援 Intel 12 代最新平台(Alder Lake)」一文進行 USB 隨身碟製作。
步驟二:進入開機選單
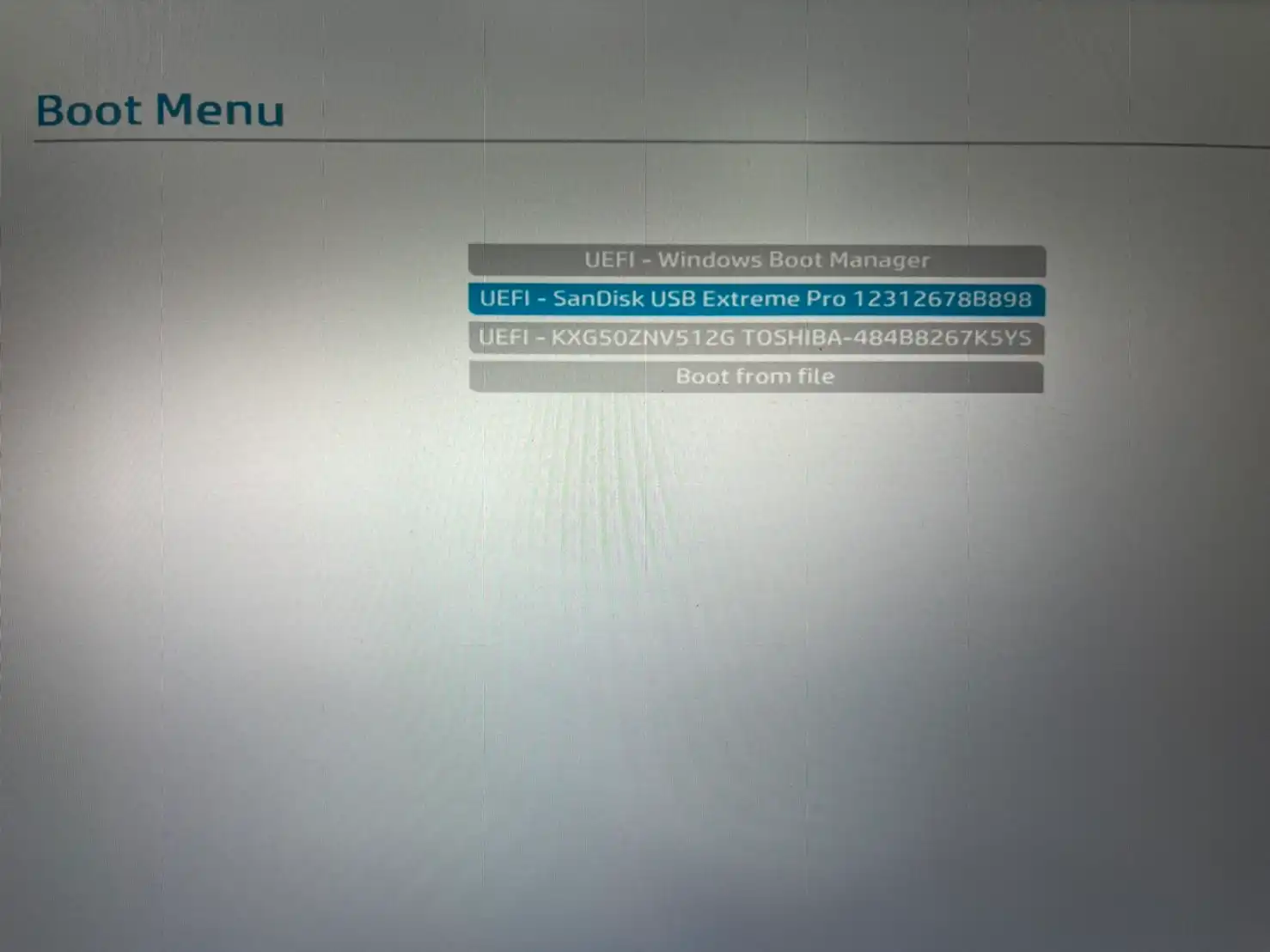
把隨身碟插上電腦,並且在開機時按下相對應的開機選單按鈕,詳細列表請參考上表。
進入開機選單後,請選擇 USB 隨身碟名稱的相關裝置,因為每一家廠牌的隨身碟名稱都不一樣,但 USB 字樣應該都是不會變,只要找到 USB 關鍵字並選取即可。
步驟三:成功進入救援環境

只要選擇隨身碟進行開機後,就會進入該隨身碟的選單或是救援環境。
Supply:
- USBOX
Tools:
- USB隨身碟
總結
雖然對於一般人來說,使用到開機選單的機會可能很小,畢竟不是人人都有重灌電腦的需求,或是從事電腦相關產業的工作,只要有需要用到的時候上網查詢即可,大家可以先收藏本篇教學網址,以後有需要就可以拿出來看囉!
常見問題
開機選單(Boot Menu)是什麼?
開機選單(Boot Menu)顧名思義就是「開機時的選單」,白話一點來說,就是一個可以選擇要用什麼裝置來開機的選單,例如我在開機選單內選擇「CD-ROM」相關字眼的選項,就會從「光碟機進行開機」。
為什麼隨身碟有開機功能卻不能順利用隨身碟開機?
通常在我們的電腦上預設都是會以電腦內的硬碟作為第一個讀取的順序,就算我們有插上可開機的 USB 隨身碟,或是光碟機內有放可開機的光碟片,依照順序來說都不會讀取到它們,除非電腦內硬碟已經損壞(沒有開機磁區)才有機會。
什麼時候會用到開機選單?
大概可分為以下幾種目的:
1. 重灌電腦時
2. PXE Boot 需求
3. 電腦需要救援時,通常會透過救援隨身碟