在 Windows 11 第一次開機 OOBE 時,我們可以透過特殊指令來用本機帳號來設定登入電腦,通常也會同時設定登入密碼,但如果你有天不想要登入密碼,想要移除卻又找不到方法怎麼辦?
別擔心,本篇文章會教你「如何移除 Win11 開機登入密碼」的完整方法,如果在閱讀文章的過程中有任何問題,可以前往「綜合疑難雜症討論區」尋求幫助,這是一個互助討論的 FB 社群,我有時間也會親自回覆,讓我開始今天的主題吧!
內容目錄
顯示
事前須知
這邊指的是用「本機」帳號所設定的密碼,並非登入 Microsoft 帳號的 Windows Hello PIN 碼,請先確認以下幾件事情:
- 如果你想要移除 PIN 碼、指紋辨識或臉部辨識等 Windows Hello 功能,請參考「想要移除 Win11 PIN 碼、臉部辨識與指紋辨識嗎?看這篇就對了!」一文。
- 如果你想要從 Microsoft 帳號改為用本機帳號登入 Windows 11,請參考「Win10/Win11 如何「登出微軟帳號」並用「本機帳號登入」?」一文。
- 如果你並不想移除本機帳號密碼,但想要開機時自動登入,可以參考「【教學】Win10/Win11 設定開機自動登入的詳細完整方法」一文。
- 如果你忘記開機密碼想要移除,可以試試看這篇文章的方法「Win10/Win11 破解登入密碼!兩種簡單工具完美解決!!」。
移除 Win11 開機登入密碼教學

這個章節會示範如何移除 Windows 11 的本機帳號開機密碼,再次提醒,這個方法僅適用於「本機」帳號的密碼移除,如果是 PIN 碼或是 Microsoft 密碼,請參考前面章節。
預估時間: 3 minutes
步驟一
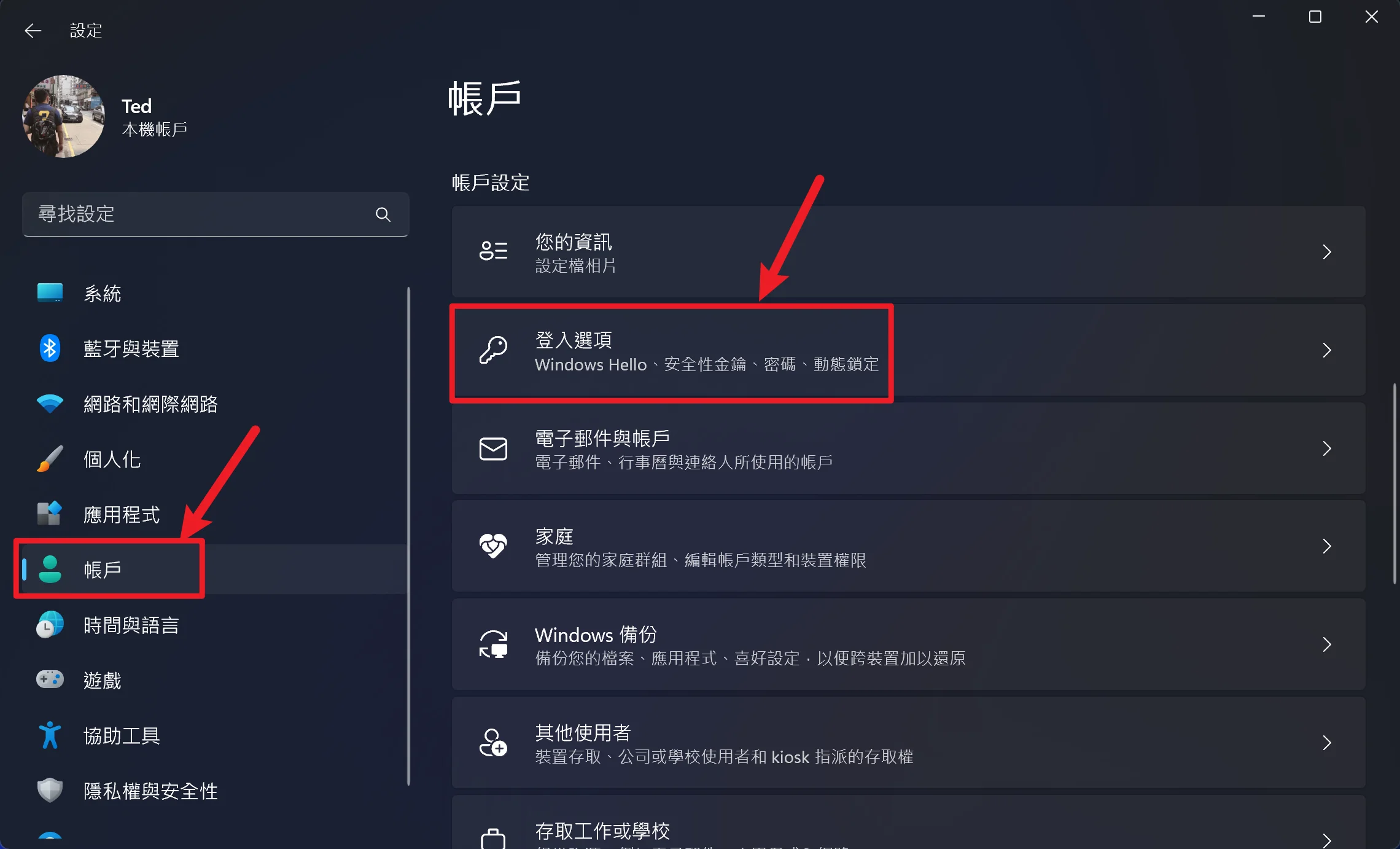
透過鍵盤快捷鍵「Windows + I」開啟系統設定,並且在左邊選擇帳戶,右邊選擇登入選項進入。
步驟二
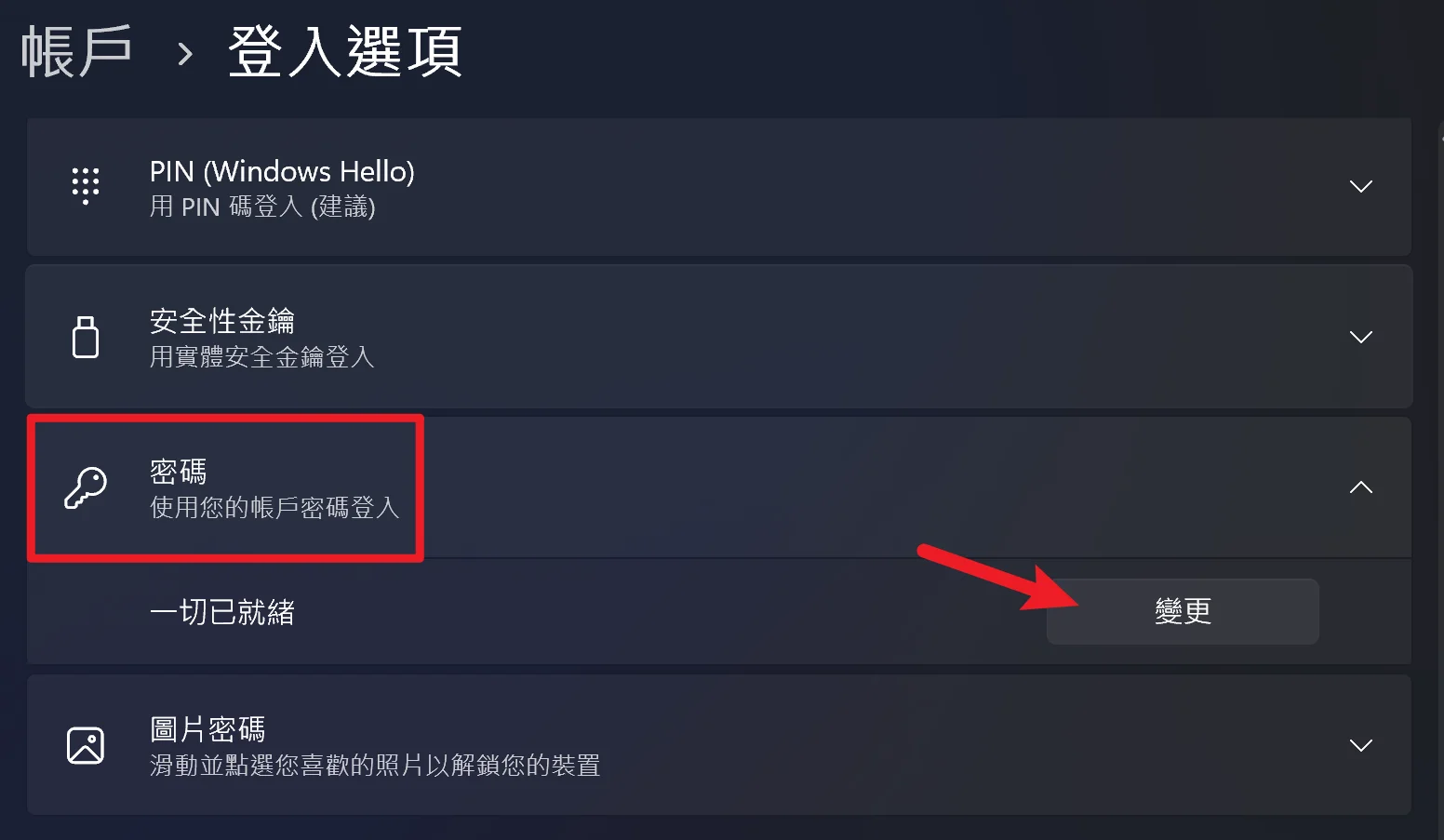
找到密碼的選項,點一下變更按鈕。
步驟三
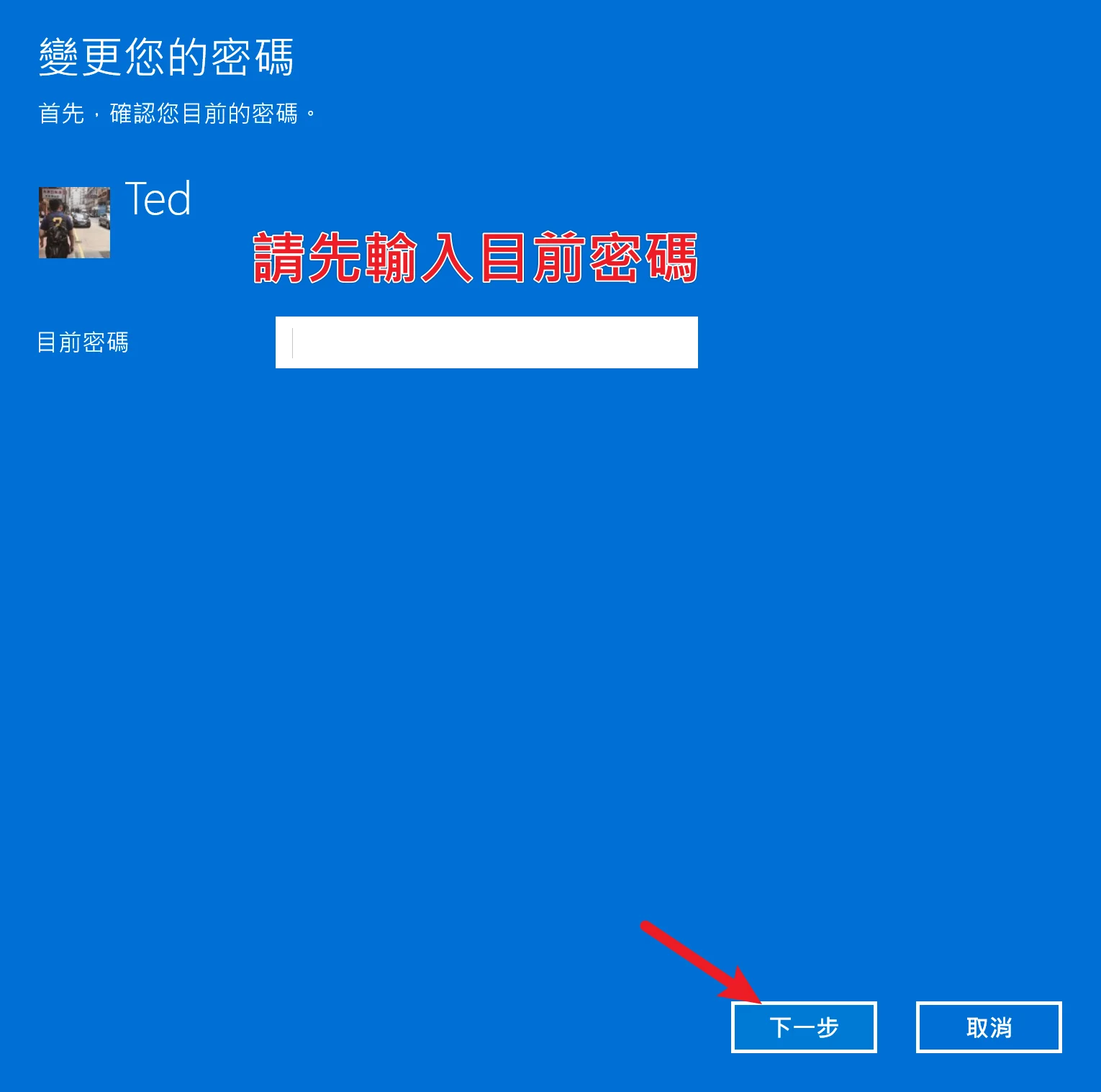
接下來請先輸入原本的開機登入密碼,並且按下一步。
步驟四
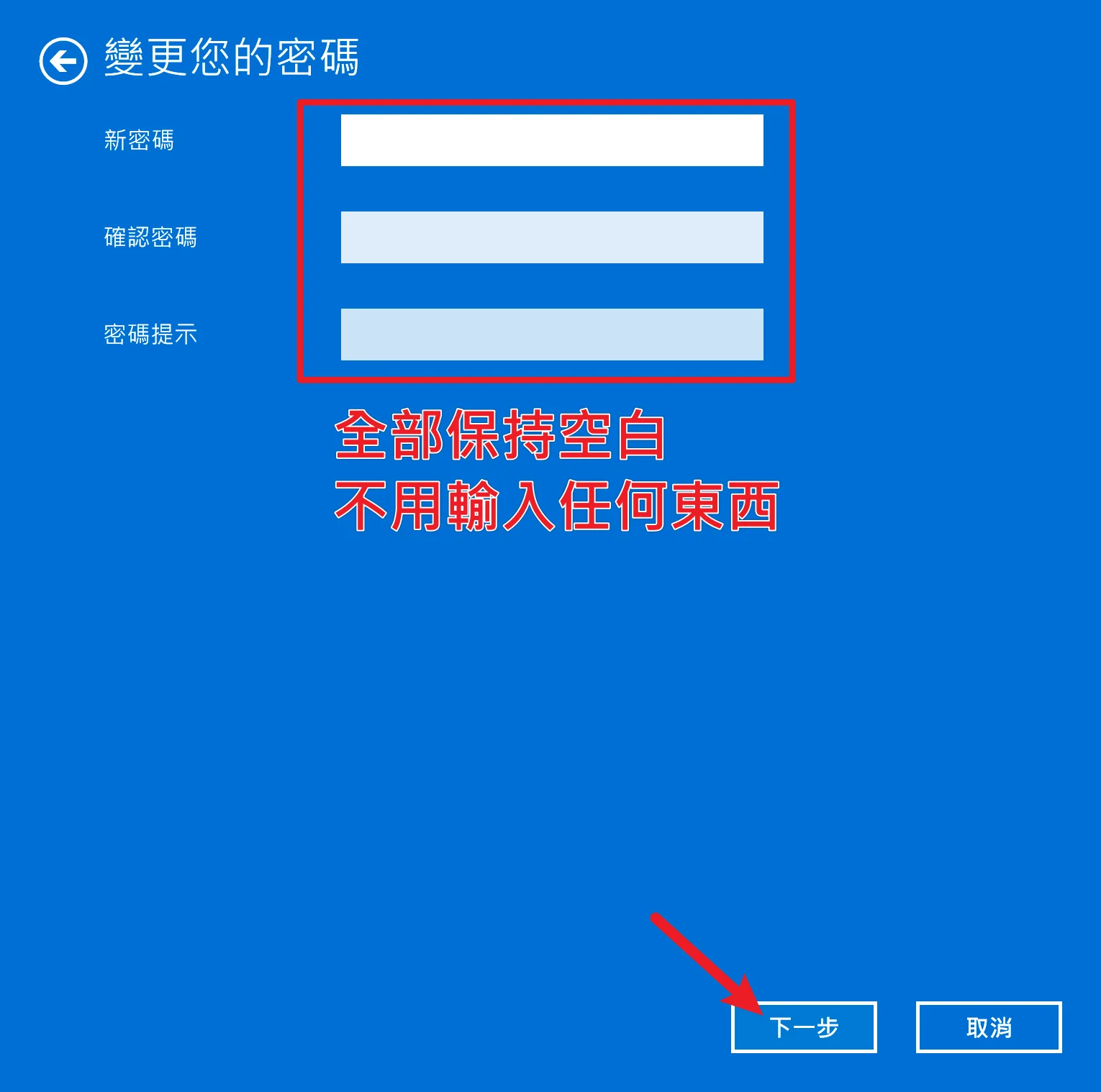
再來空格處都不要填寫,直接按下一步按鈕。
步驟五
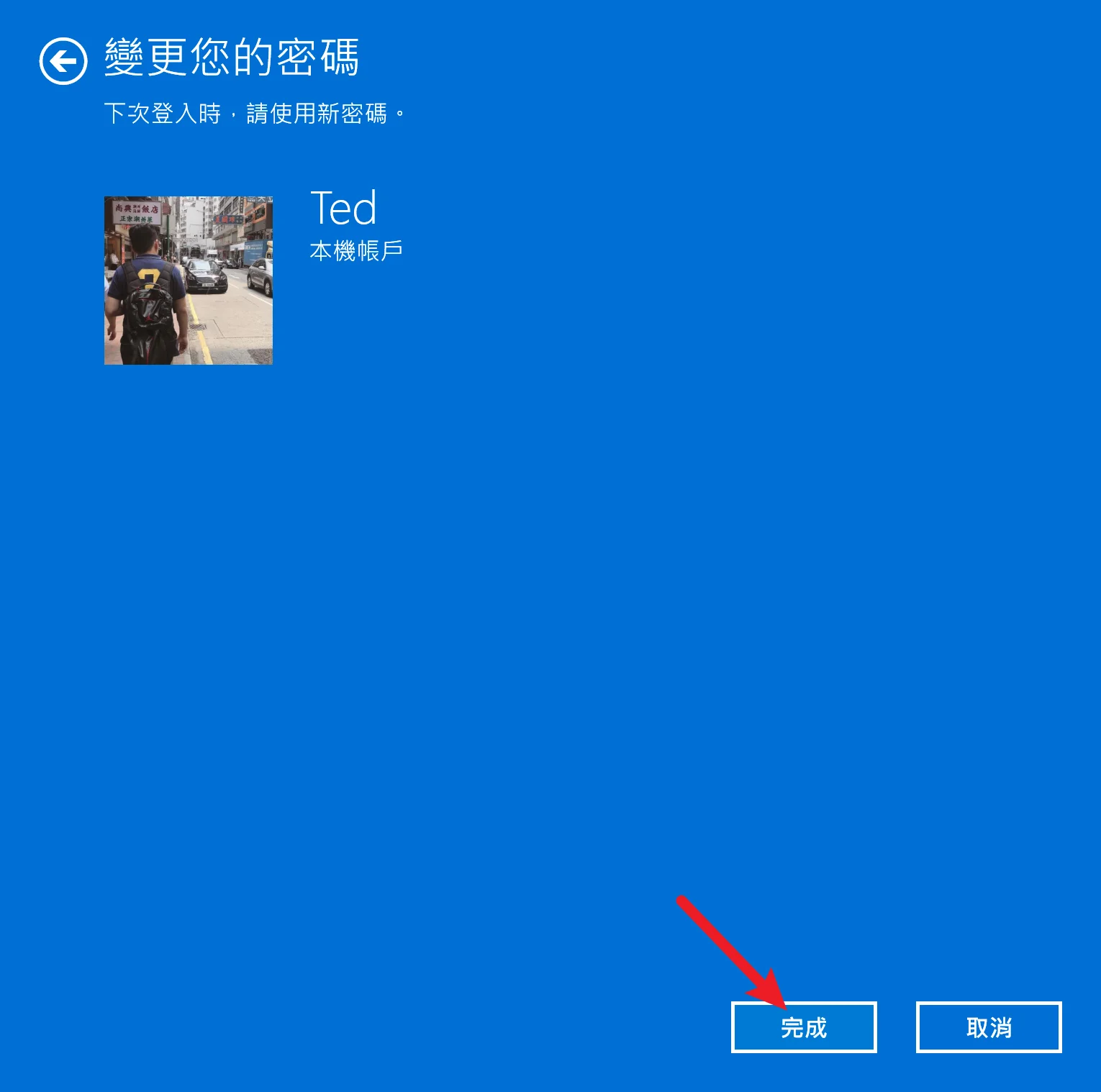
使用空白代表不設定任何密碼,最後就會看到設定成功,也就代表說已經把密碼移除。
步驟六
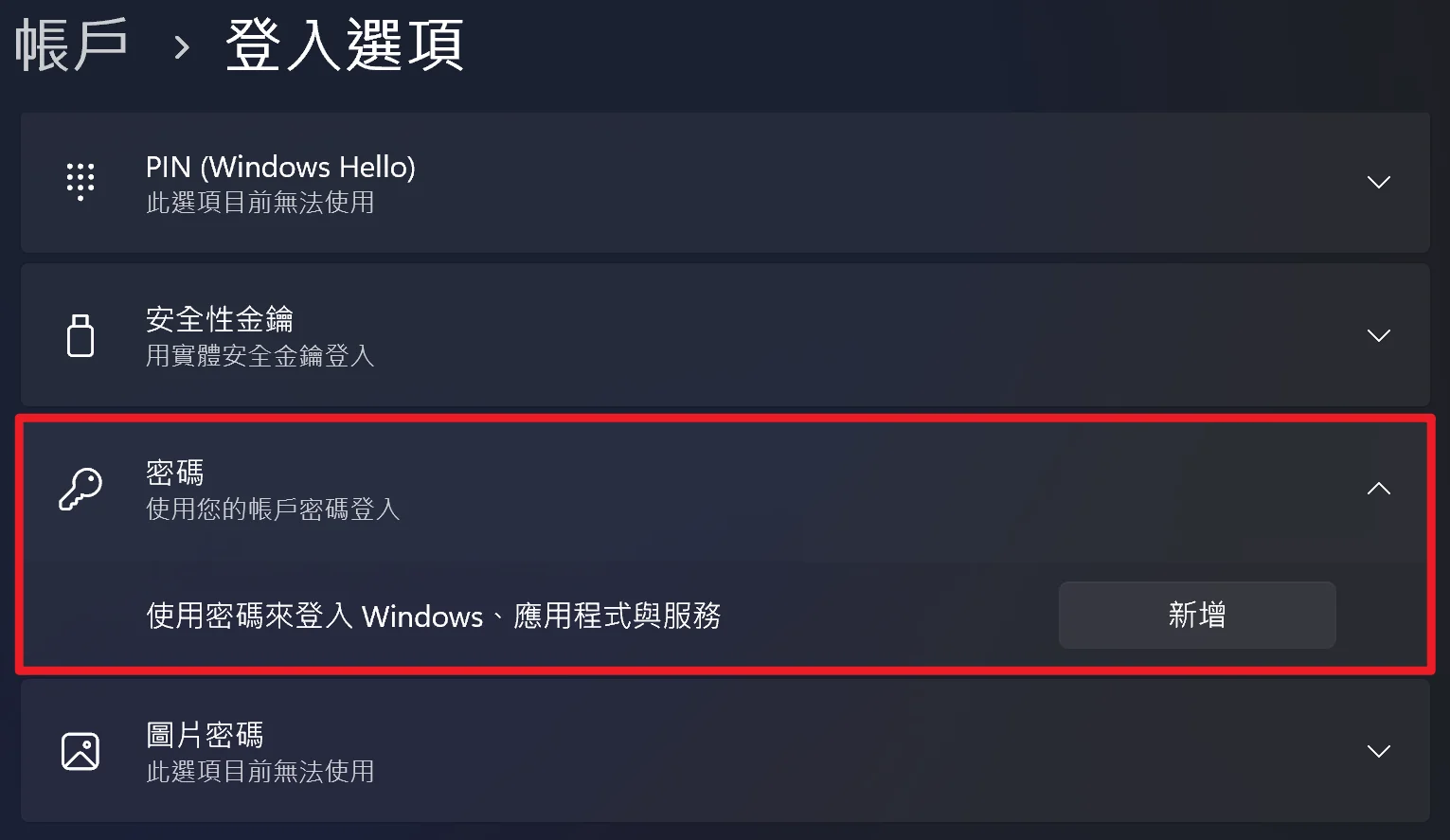
最後檢查一下密碼設定,確定已經移除完成!
Supply:
- Microsoft
Tools:
- Windows 11
總結
以上就是針對 Windows 10/11 本機密碼移除的方式,很多人都會設定密碼,但卻不會移除,原因是微軟並沒有提供明顯的說明,依照上面步驟就可以順利移除,希望有幫助到需要的讀者們。
最後說明一下,Windows 10/11 開機登入密碼大致上可分為三種:PIN、微軟帳號的密碼與本機帳號的密碼,每種密碼方式都可以完整移除,可以參考上方第一個章節。

