最後更新日期:2024年03月07日
在 Windows 11 剛推出時(21H2),微軟針對「家用版」的用戶在 OOBE 時做出一些限制,也就是必須要「強制連網」與「登入微軟帳號」,根據官方說法是為了「加強使用者體驗」,雖是美意但也造成許多使用者反彈!
延伸閱讀:如何在 Windows 11 OOBE 用本機帳號登入?這 3 招輕鬆學!
但是到了 Windows 11 22H2 版本或更新版本,變成專業版與家用版都需要連網與登入微軟帳號,才可以順利完成 OOBE 流程,如果是使用全新安裝(重灌)的方式,或是新買的電腦是搭載 Windows 11 22H2(或更高),都會遇到這個問題,這個限制在有些時候很不方便,也不是每個人都想要登入。
本篇文章會教你如何「跳過 Win11 OOBE 強制登入微軟帳號」與「強制連網」的限制,讓你可以使用自己建立的離線帳戶來進行登入,如果在閱讀文章的過程中有任何問題,可以前往「綜合疑難雜症討論區」尋求幫助,這是一個互助討論的 FB 社群,我有時間也會親自回覆,讓我開始今天的主題吧!
問題描述
Windows 11 從 22H2 版本開始,不管是專業版或家用版,在第一次開機時候的 OOBE 流程,會「強制」使用者連上網路且必須登入微軟帳號,才可以順利完成 OOBE 流程,不像 21H2 版本時的專業版,還可以跳過「連網」的動作。
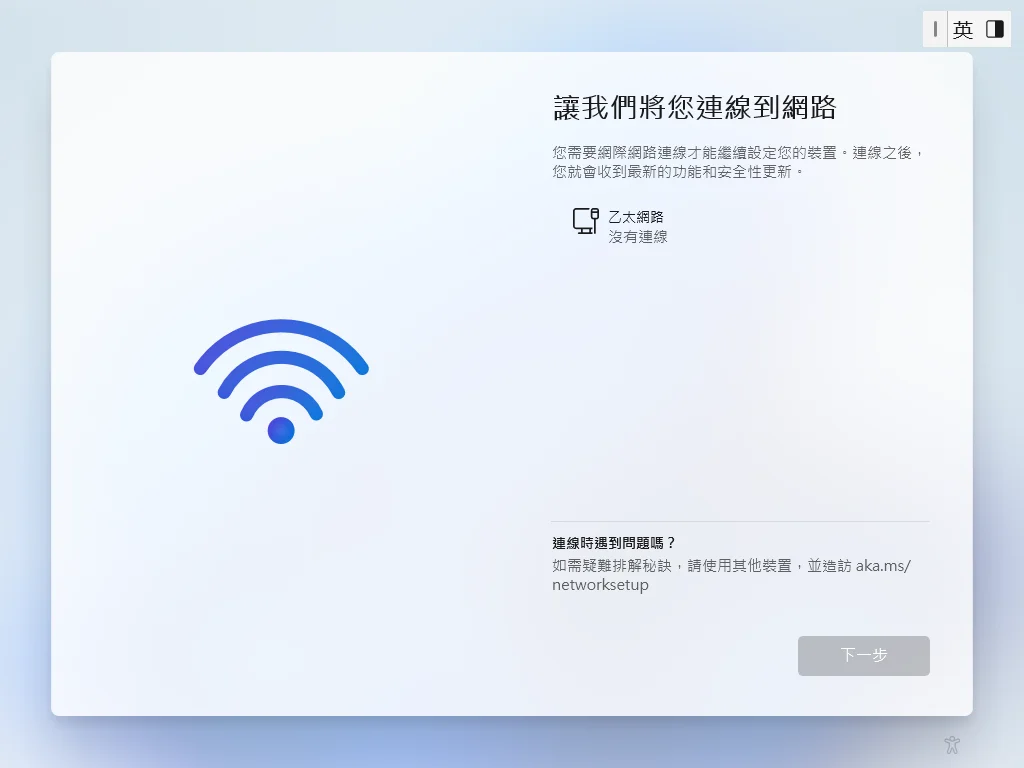
這對於暫時沒有網路環境的人來說,是一件「不便利」的事情,但就算你真的連上網路了,卻又強制你必須登入微軟帳號,這點做法讓很多人詬病,大多數的人認為沒有必要強制使用者一定要登入微軟帳號,並且以微軟帳號當作該電腦的名稱!
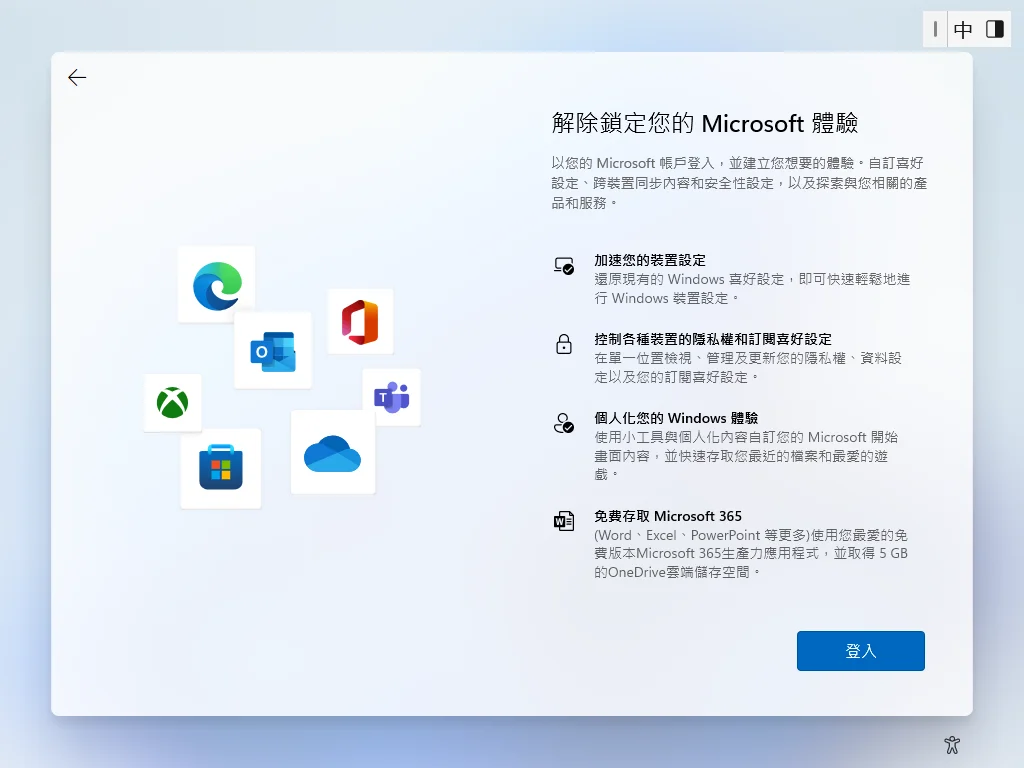
跳過 Win11 OOBE 強制登入微軟帳號

如果你在自己重灌電腦後,或是買新的電腦是搭配 Windows 11 22H2 或之後版本,在第一次開機 OOBE 流程時,不想要連上網路與登入微軟帳號,或者是沒有微軟帳號也不想註冊,就可以用以下教學方式直接跳過強制登入的頁面,順利建立「離線帳戶」來登入電腦。
請注意:過程中如有遇到「連上網路」的界面,都先不要連上網路,如果是用實體網路線,也請都先拔除喔!
預估時間: 5 minutes
步驟一
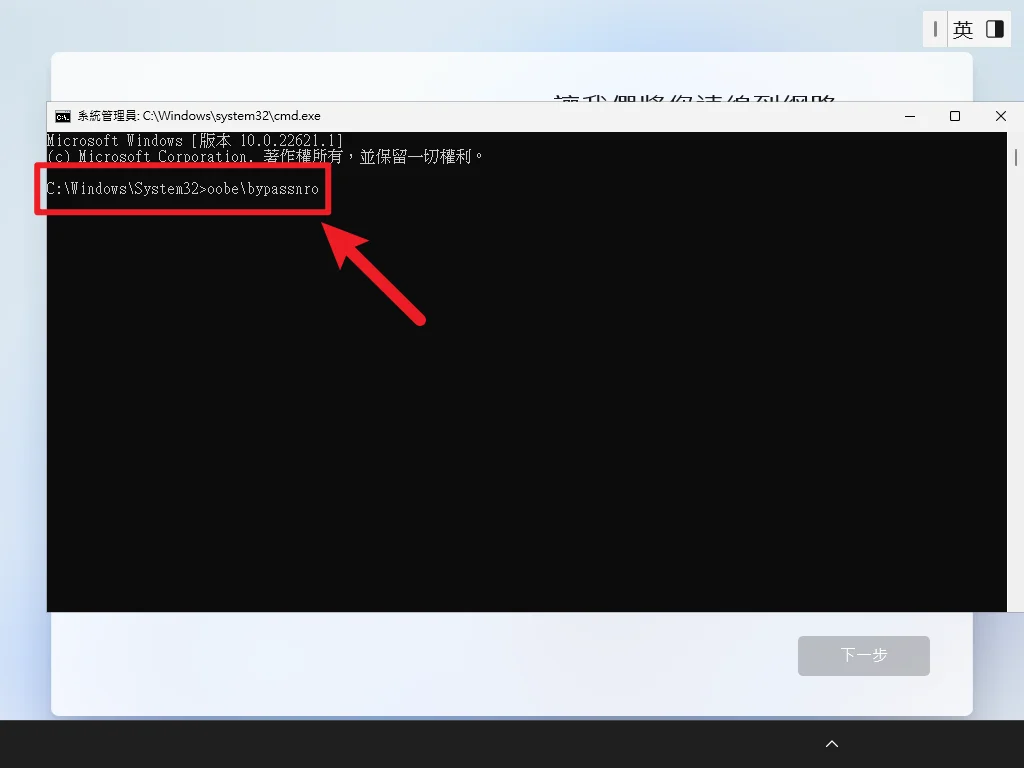
在連到網路的頁面,不要連上網路,也把實體網路線拔除,會發現沒有「跳過網路連線」的按鈕,這時候按下鍵盤上的「Shitf + F10」就可以開啟 CMD 視窗,如果按下去沒有反應,請試試看「fn + Shift + F10」組合,應該就可以順利呼叫開啟 CMD。
開啟之後輸入「oobe\bypassnro」,並按下 Enter 鍵。
步驟二
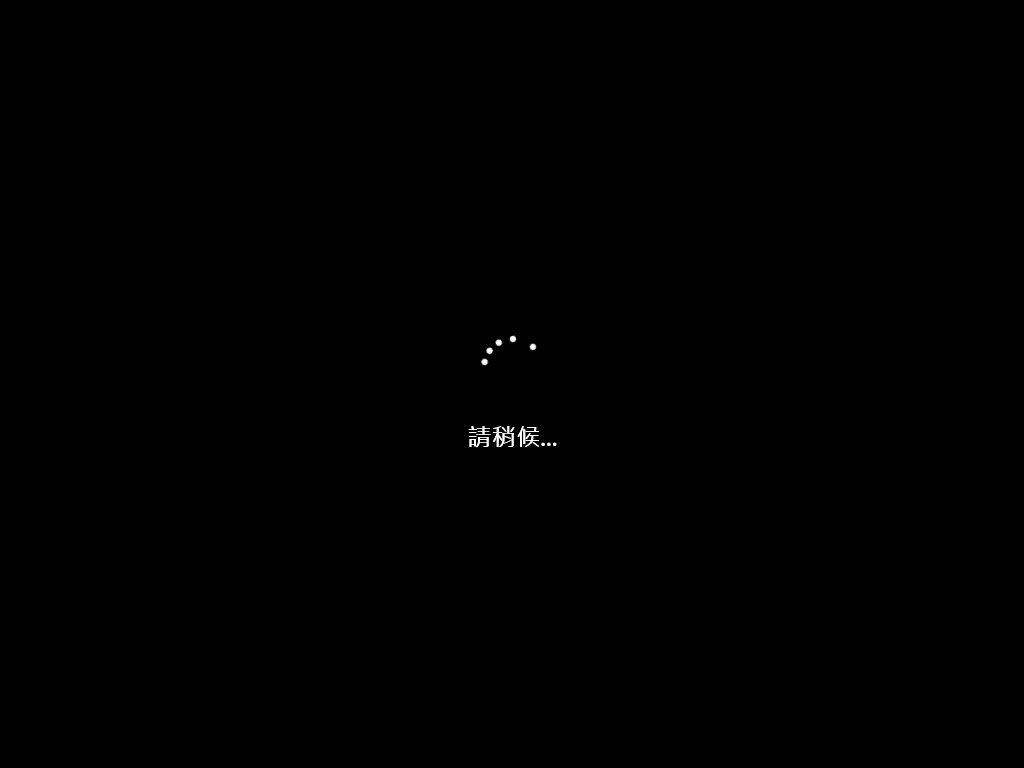
之後系統會自動重新啟動,重開機後會再進入 OOBE 畫面一次。
步驟三
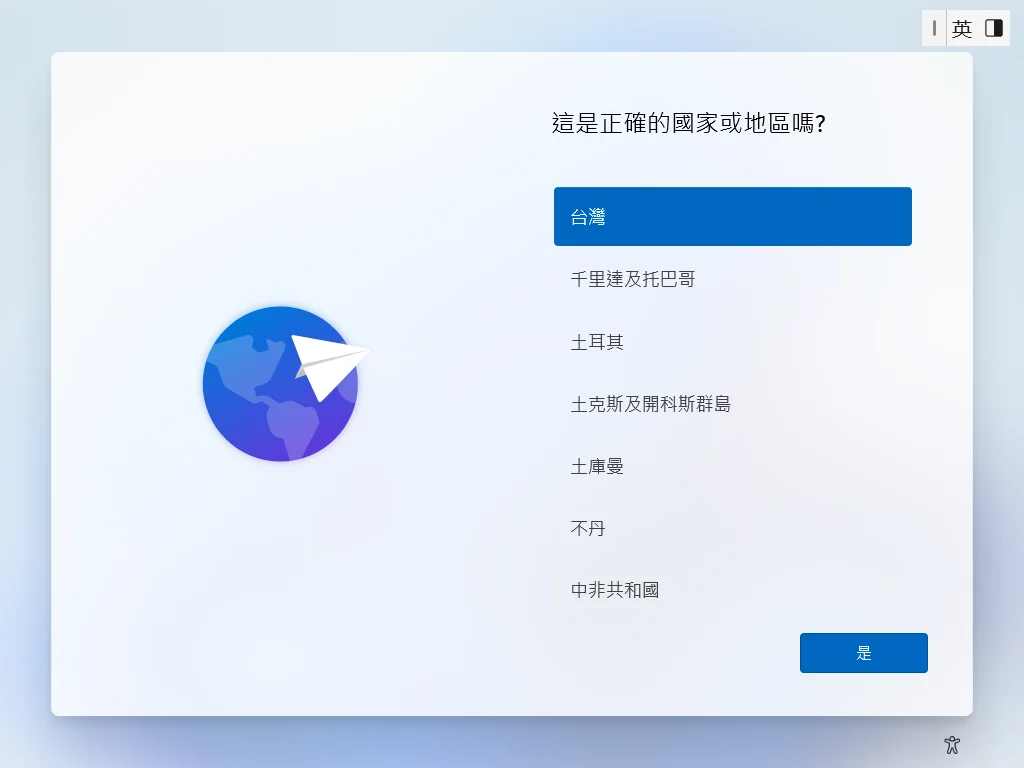
重新進入 OOBE 畫面後,設定都會重新來過,請依照自己需求設定。
步驟四
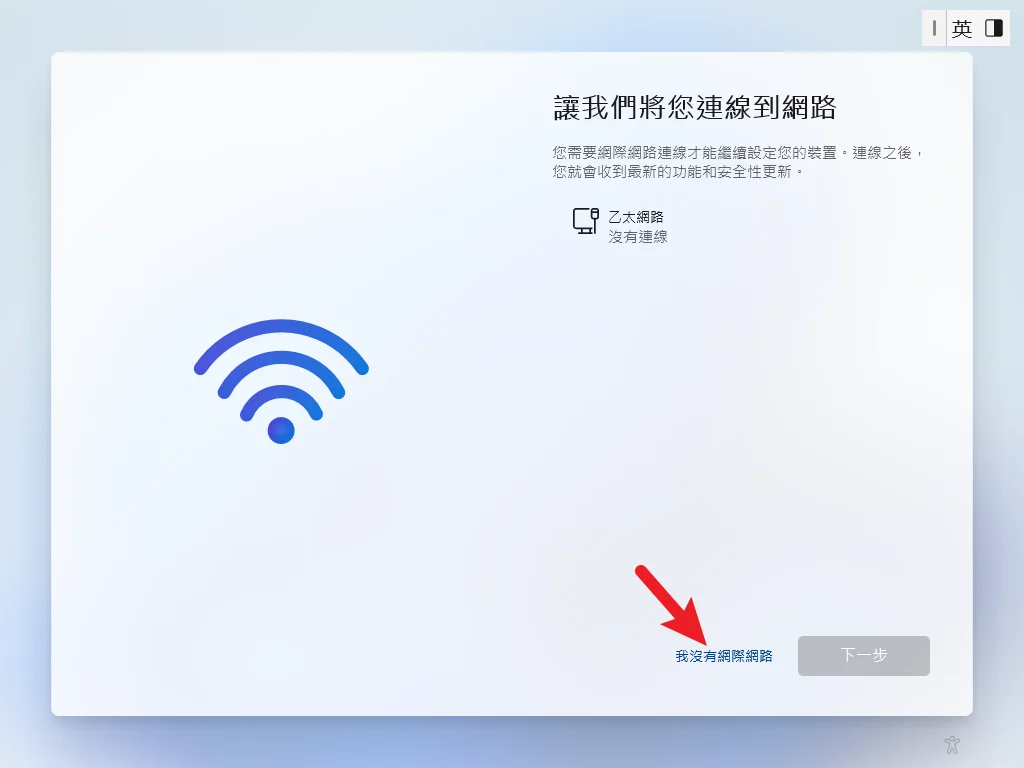
接下來到連接網路畫面時,就可以看到多出了「我沒有網際網路」的選項,點一下之後就可以跳過連網,也可以建立本機帳號囉,不管是家用版或專業版都可以用這方法,大功告成!
Supply:
- Windows 11
Tools:
- CMD
總結
雖然這個強制機制是微軟的好意,其最主要的目的是讓使用者可以有最完整的體驗,連上網路可以即時檢查有沒有更新,登入微軟帳號則是可以同步所有電腦的資訊,但在很多情況下,我們都不想要連網與登入微軟帳號。
如果你跟我一樣,覺得要強制連網與登入微軟帳號,是一種困擾與不方便,那就快點跟著我的教學,一起用跳過連網且用離線帳戶來登入 Windows 11!
常見問題
什麼情況下會看到「強制連網」與「登入微軟帳號」的情況?
在重灌電腦後或是新買的電腦是搭載 Win11 作業系統。
為什麼我重灌專業版,並不需要強制連網與登入微軟帳號?
專業版在 22H2 才有加入這個機制,如果是 21H2 版本,則只有家用版會有強制連網與登入微軟帳號。

