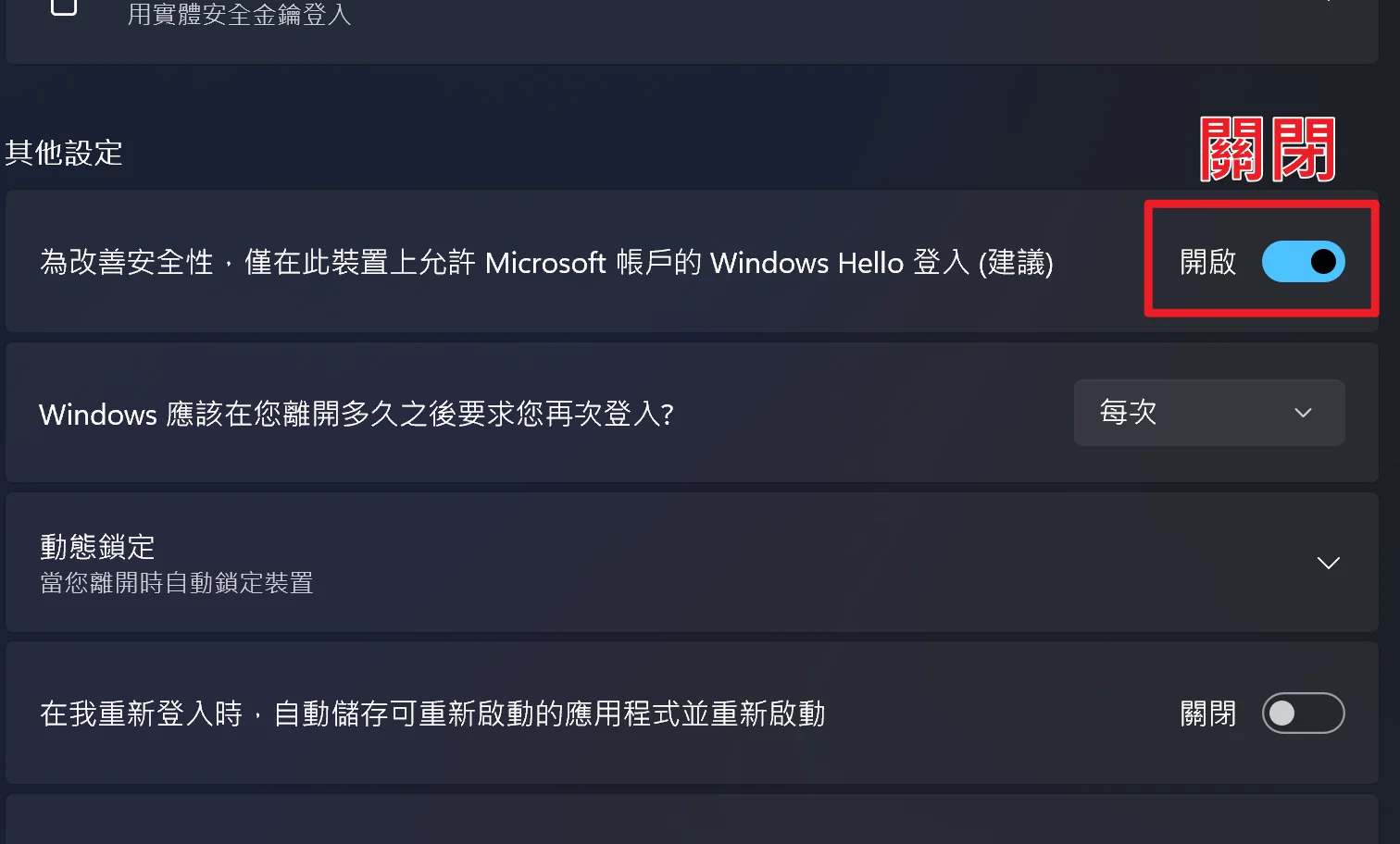Windows Hello 是微軟在 Windows 11 提供的「生物特徵辨識驗證」系統,可以透過設定 PIN 碼、臉部辨識與指紋辨識來快速登入 Windows 11,如果你並不想要這些功能,這篇文章會教你如何移除 Win11 PIN 碼、臉部辨識與指紋辨識設定。
如果在閱讀文章的過程中有任何問題,可以前往「綜合疑難雜症討論區」尋求幫助,這是一個互助討論的 FB 社群,我有時間也會親自回覆,讓我開始今天的主題吧!
Windows Hello 是什麼?
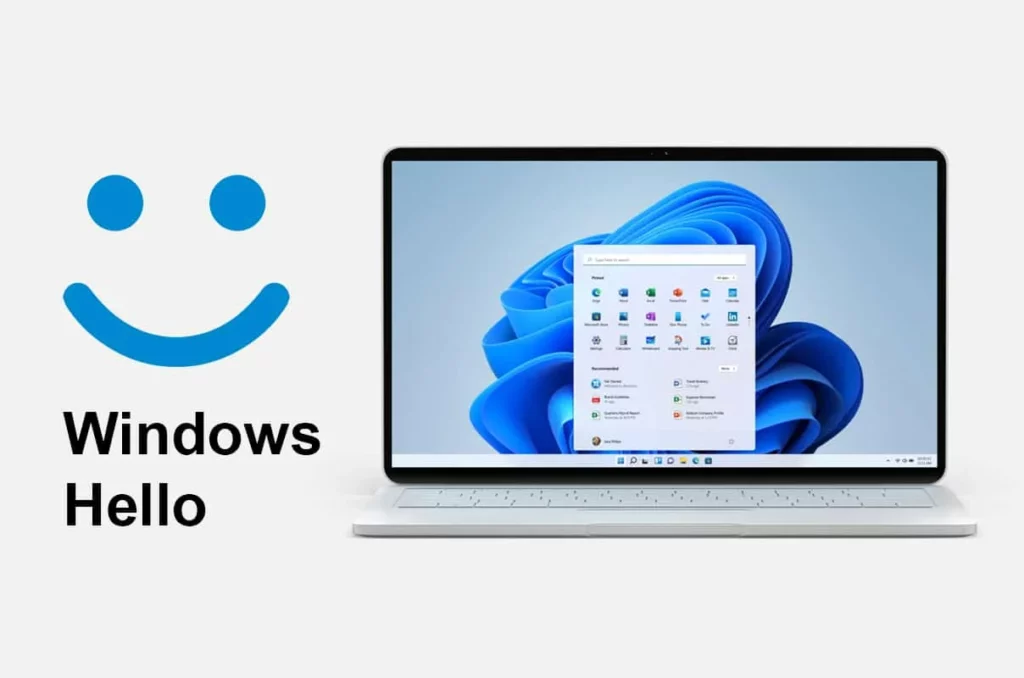
Windows Hello 是一種讓你用 PIN 碼、臉部辨識或指紋來快速登入 Windows 11 的方式,比用密碼更方便也更安全,當你設定臉部辨識或指紋的時候,也需要設定一個 PIN 碼,不過你也可以只用 PIN 碼登入就好,這些選項都比較安全,因為你的 PIN 碼只跟你的裝置有關,而且還有 Microsoft 帳戶幫你備份,萬一忘記了也不怕。
設定 Windows Hello 很簡單,你只要按 [開始] > [設定] > [帳戶] > [登入選項] ,就會看到三個選項:[臉部辨識 (Windows Hello)] 、[指紋識別 (Windows Hello)] 和 [PIN 碼 (Windows Hello PIN)] ,你可以選擇你想要的方式,然後跟著步驟去做就好了。
Windows Hello 的好處是,它可以讓你用自己的臉或指紋來證明你是誰,不用記住密碼或輸入密碼。它也可以在你離開電腦的時候自動鎖定,讓別人不能亂動你的東西。而且,它還可以讓你用臉部辨識或安全性金鑰來登入你的 Microsoft 帳戶,不用開瀏覽器或輸入密碼。
但是並不是所有人都會想要使用 Windows Hello 功能,如果你已經設定了且想要移除卻不知道怎麼辦,我在這邊文章內會教你移除的方法,一起往下看!
移除 Win11 PIN 碼、臉部辨識與指紋辨識方法

這個章節會教你移除 Windows Hello 設定的方法,包含 PIN 碼、臉部辨識與指紋辨識,其實並沒有太大難度,唯一比較有可能會卡住的是移除 PIN 碼的時候,因為需要把某一個設定關閉才能順利移除。
預估時間: 10 minutes
步驟一

透過鍵盤快捷鍵「Windows + I」開啟系統設定,在左邊選擇帳戶,右邊則是選擇登入選項。
步驟二
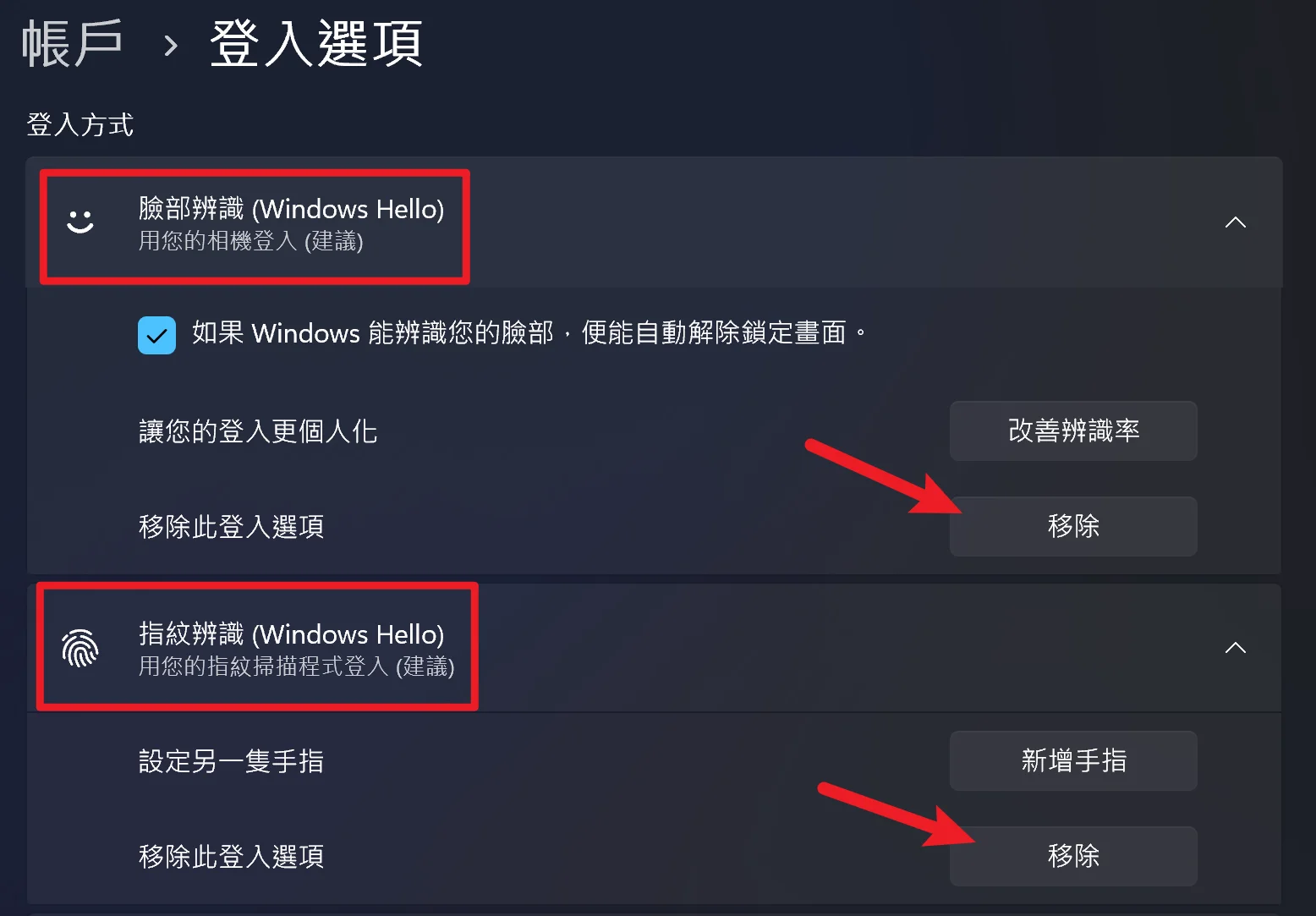
如果你有設定臉部辨識與指紋辨識的話,在最上方就可以看到,點開選單後都可以看到移除的按鈕,點擊之後就可以順利移除,PIN 碼就需要多關閉一樣設定,請繼續往下看。
步驟三
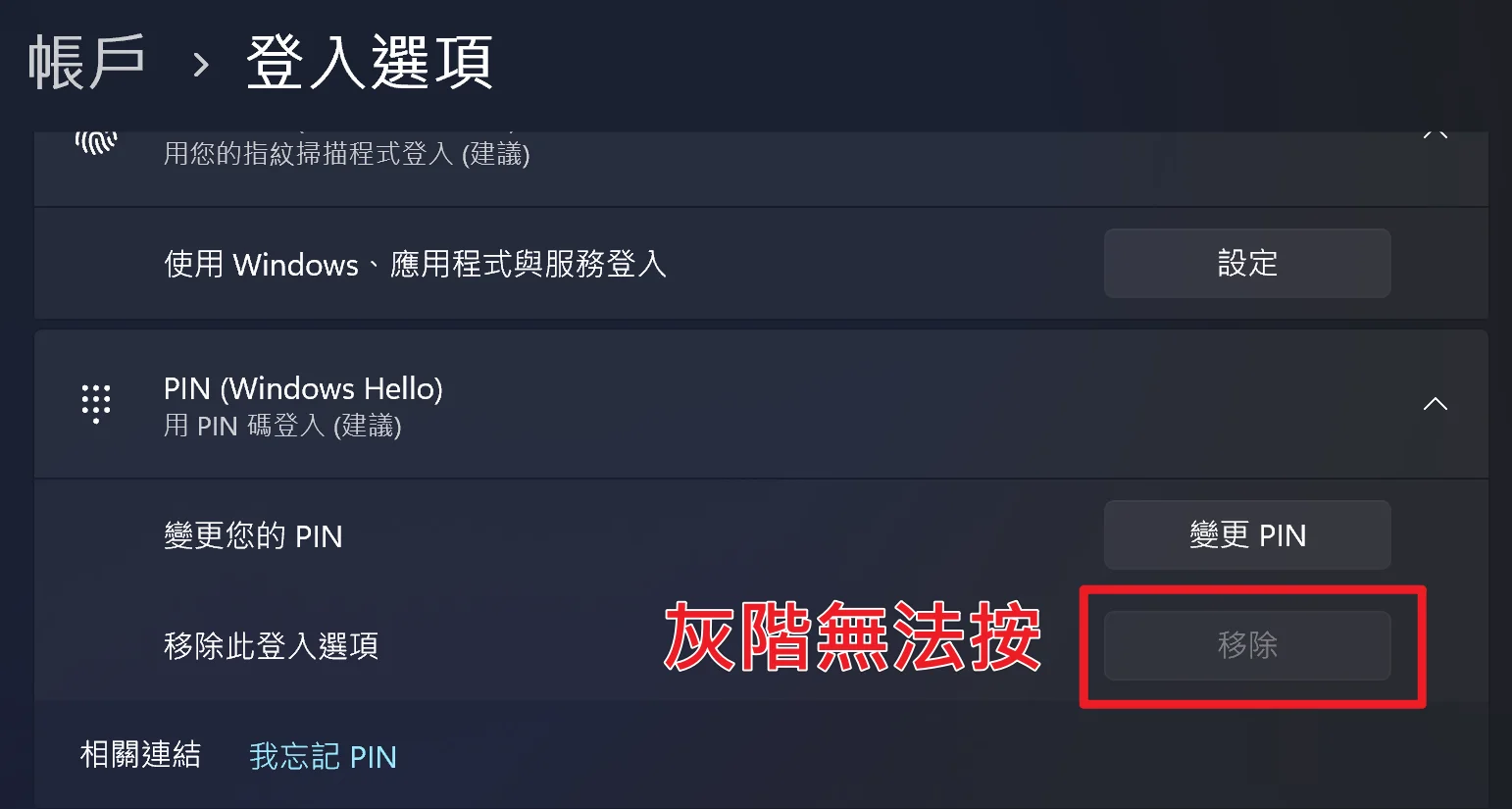
如果你看到你的 PIN 碼移除按鈕呈現灰階無法按,那就代表你必須關閉下方圖片這個設定,該設定在同一個畫面,往下拉一點就可以看到。
步驟四
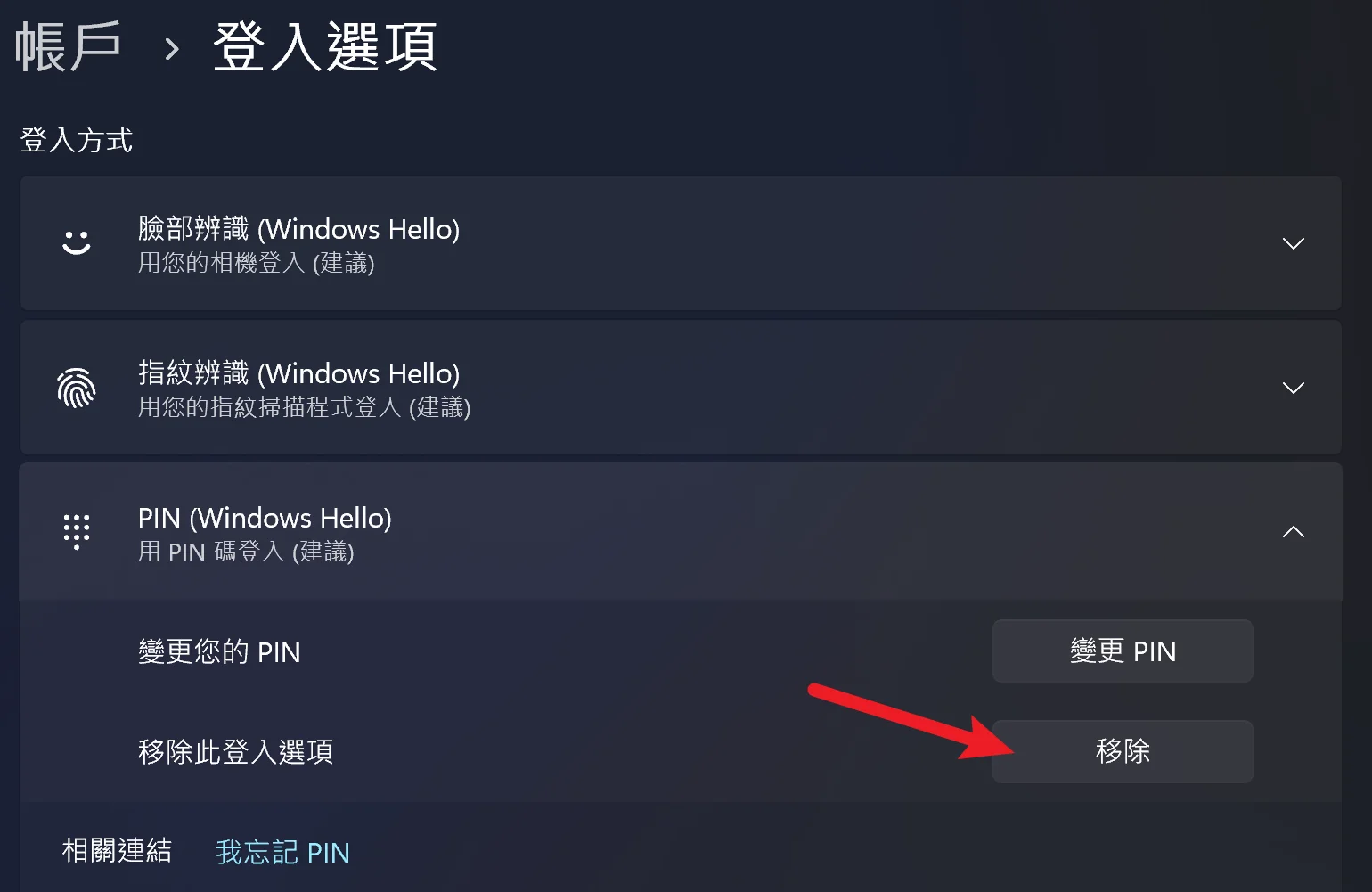
當關閉上述設定後,「重新進入」登入選項設定頁面,就可以看到移除的按鈕已經變成可以點擊的狀態。
步驟五
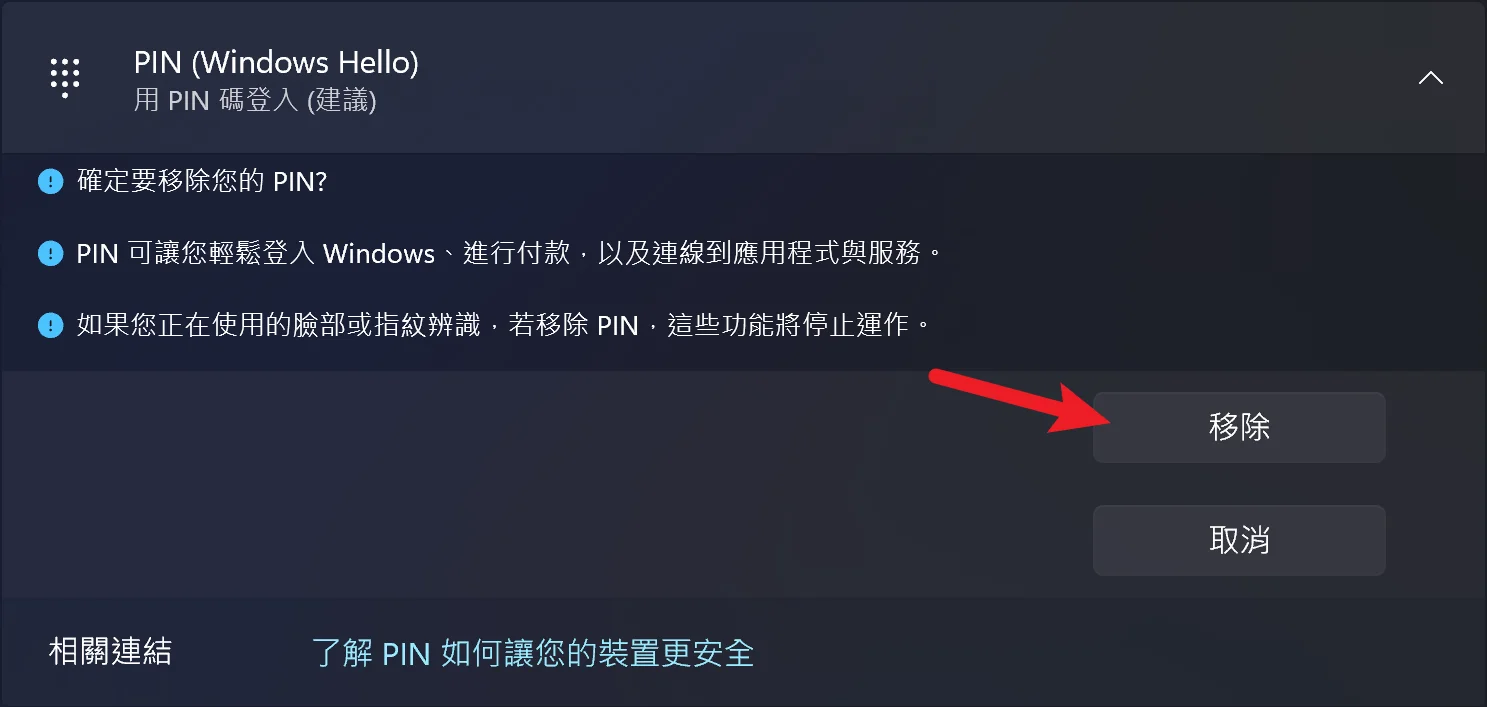
在點擊移除按鈕後,系統會提示並詢問是否真的要移除 PIN 碼,這時候需要再點擊一次移除按鈕。
步驟六
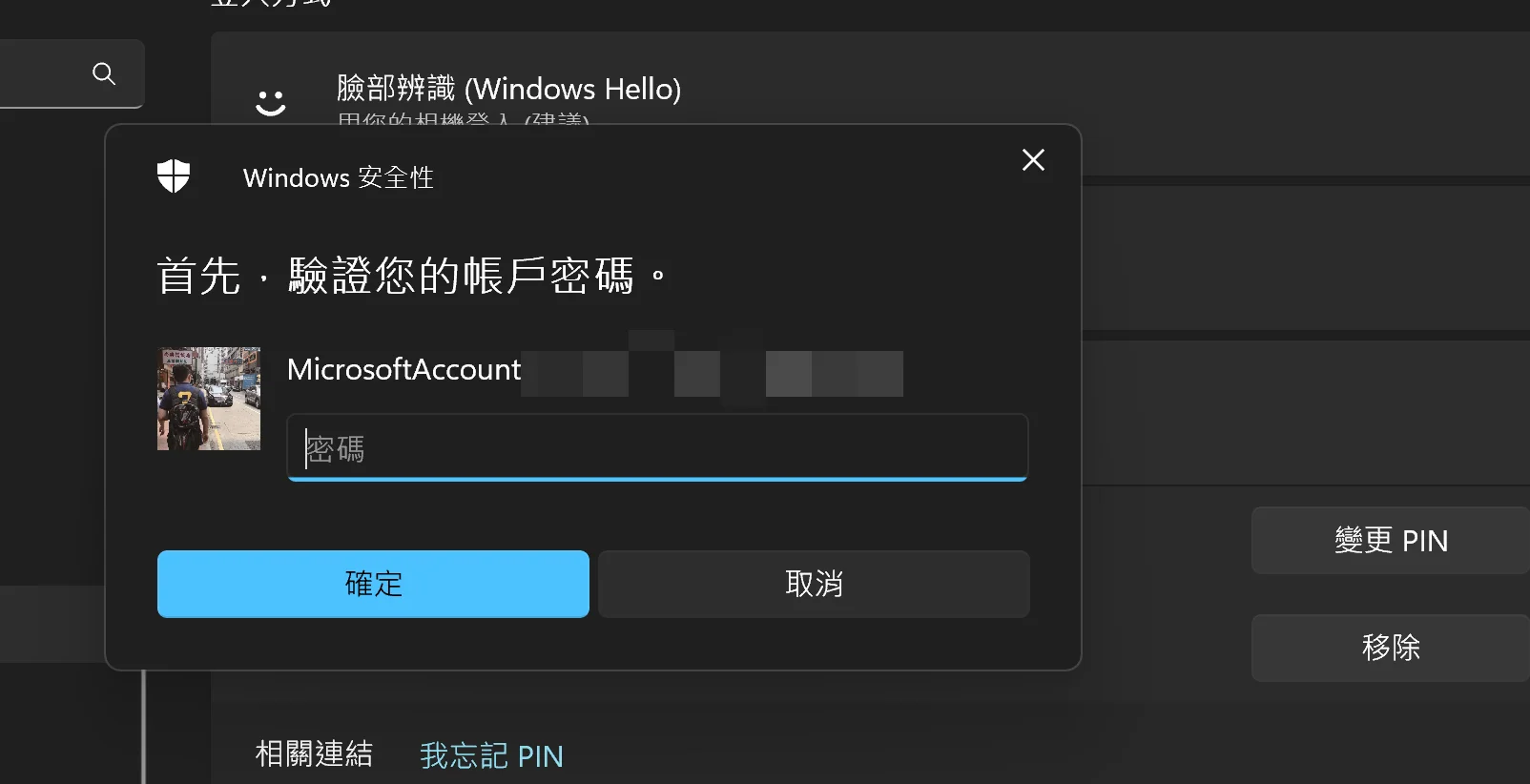
再來會需要你輸入目前登入該電腦的 Microsoft 帳號的密碼,輸入完成請按確定。
步驟七
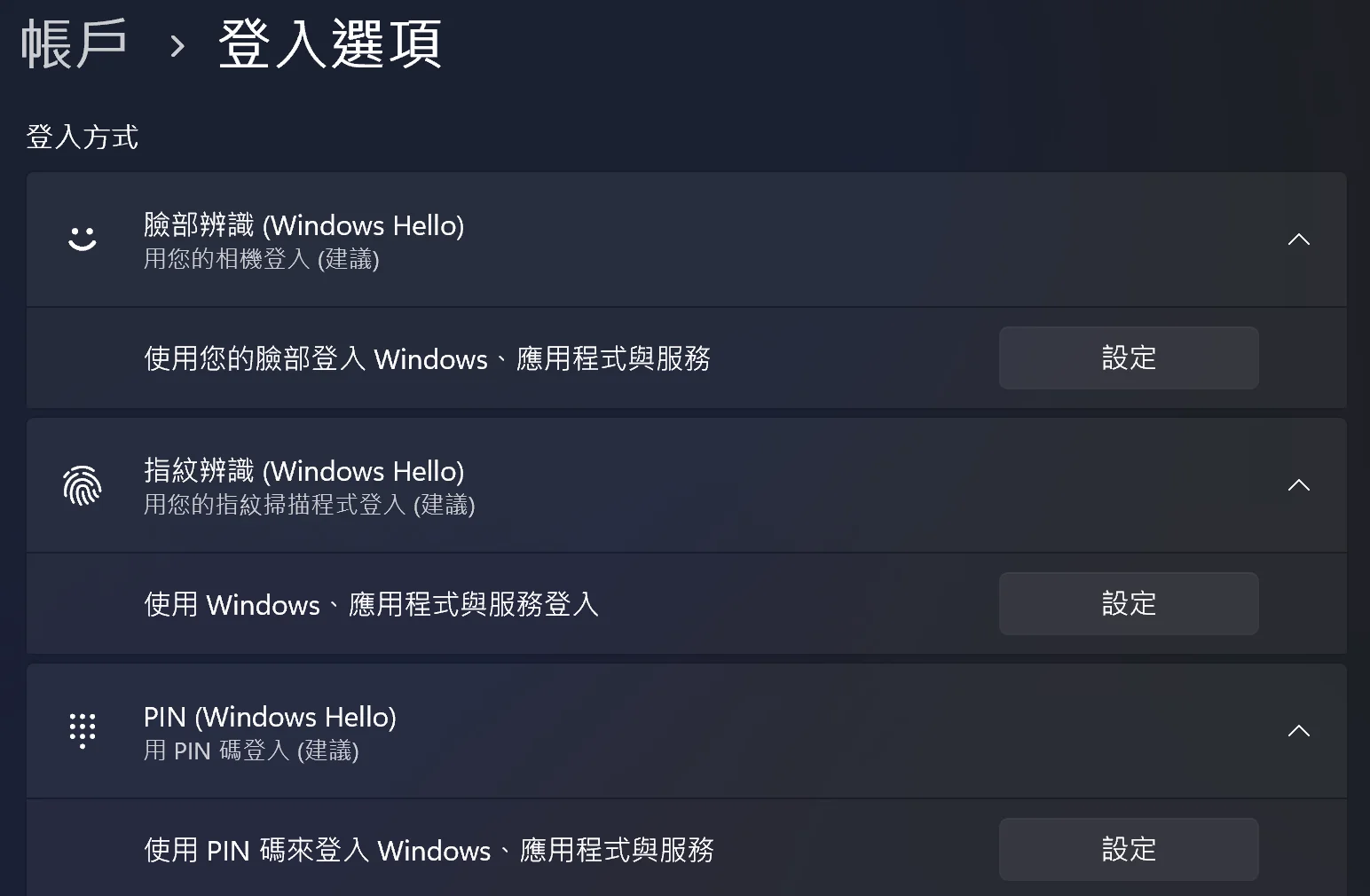
最後就可以看到 Windows Hello 的三個選項都變成沒有設定的狀態,也就代表移除完成囉!
Supply:
- Microsoft
Tools:
- Windows 11
總結
以上就是針對 Windows 11 關閉 Windows Hello 設定的方法,操作過程並沒有太大的難度,希望有幫助到各位。