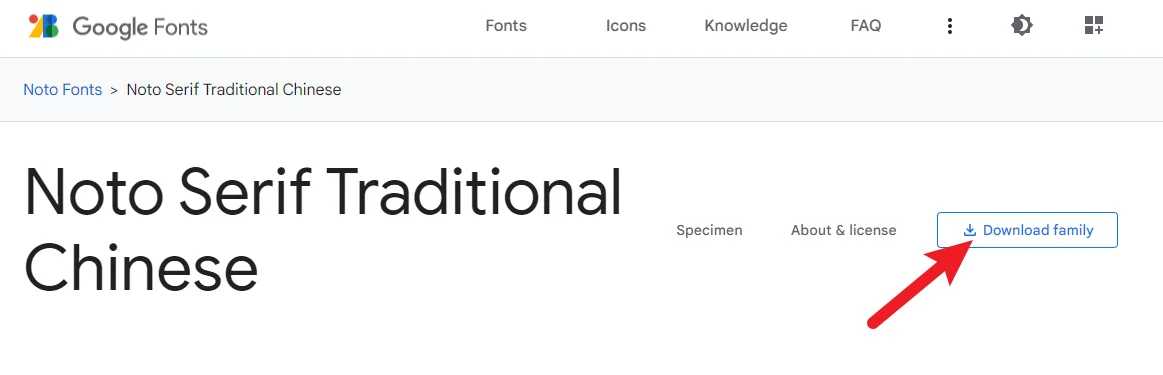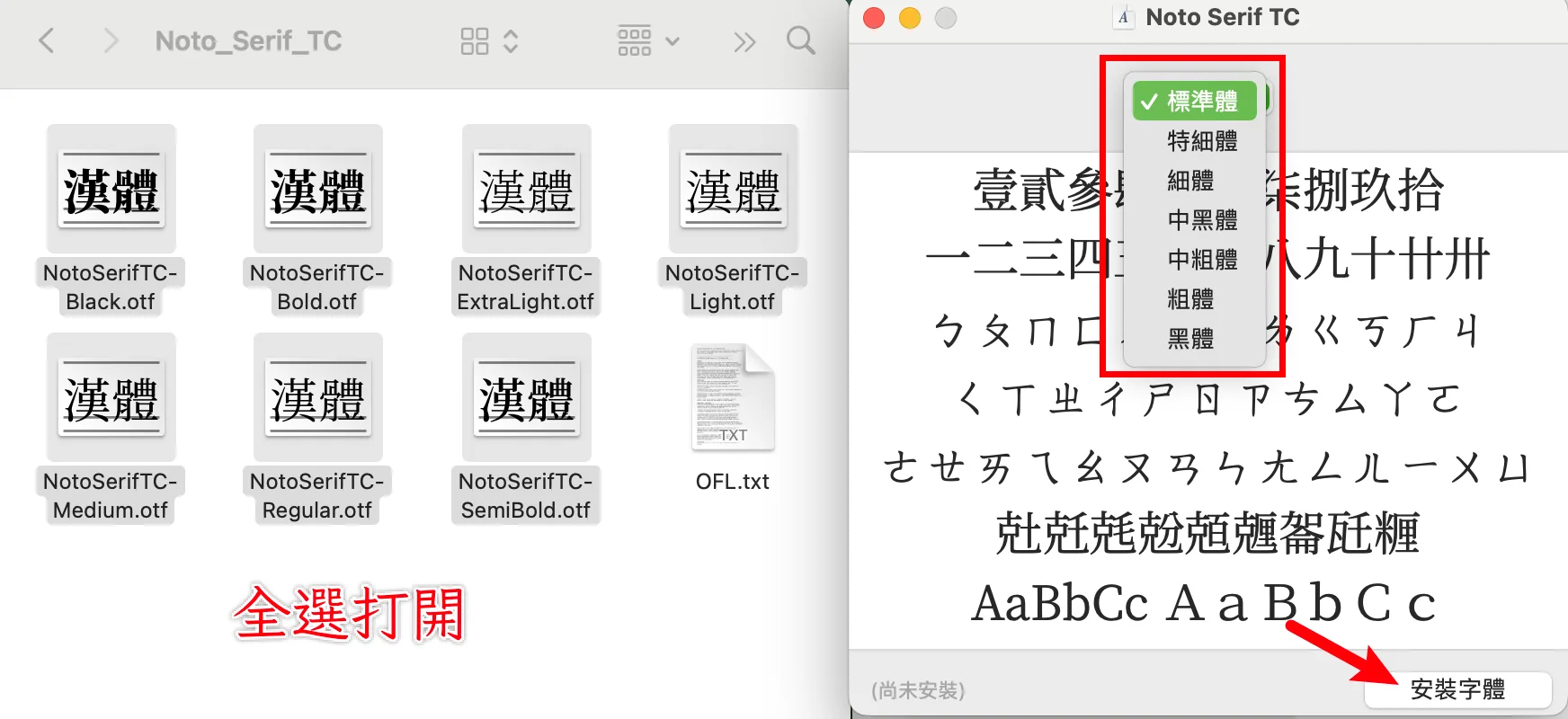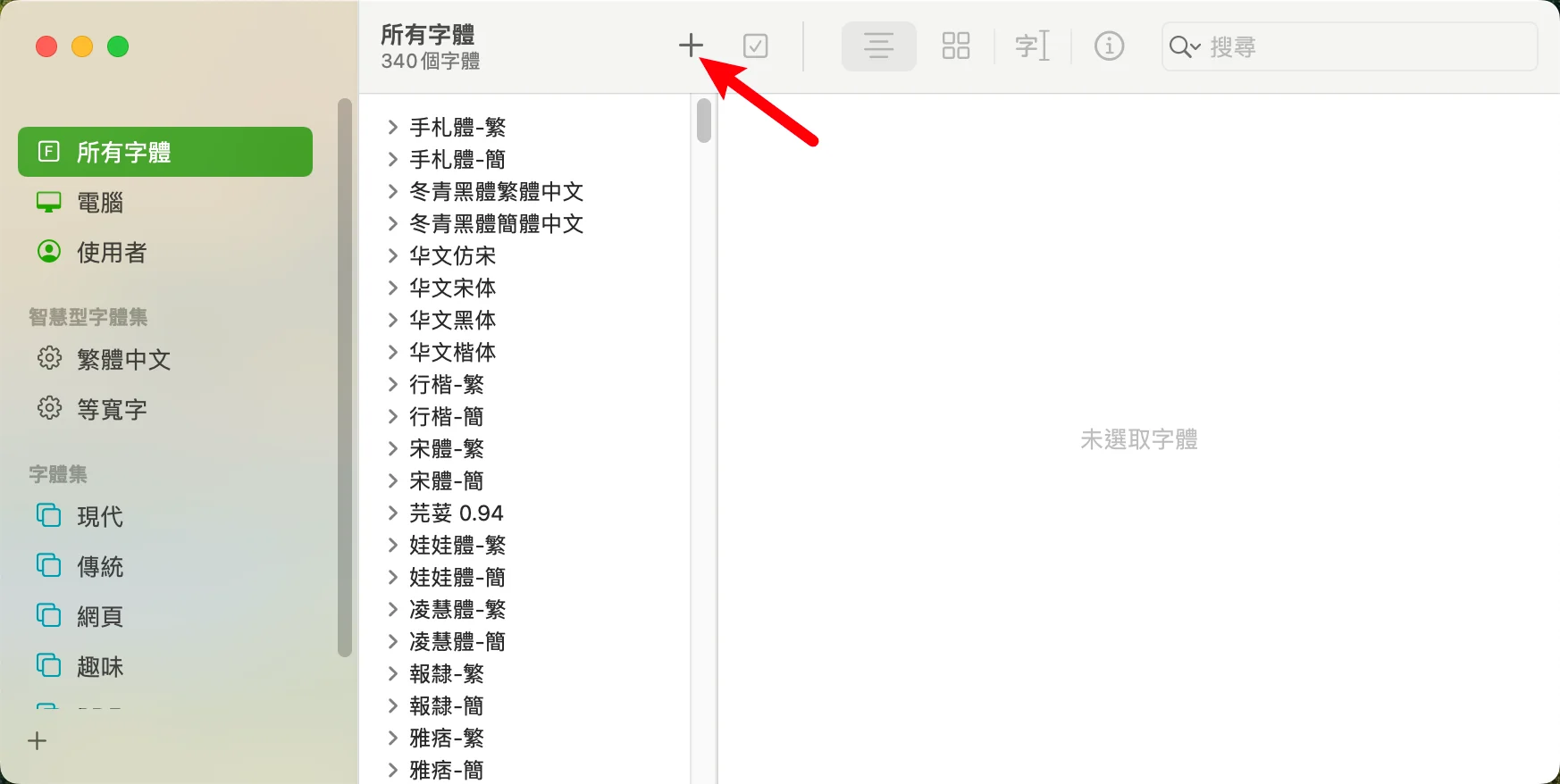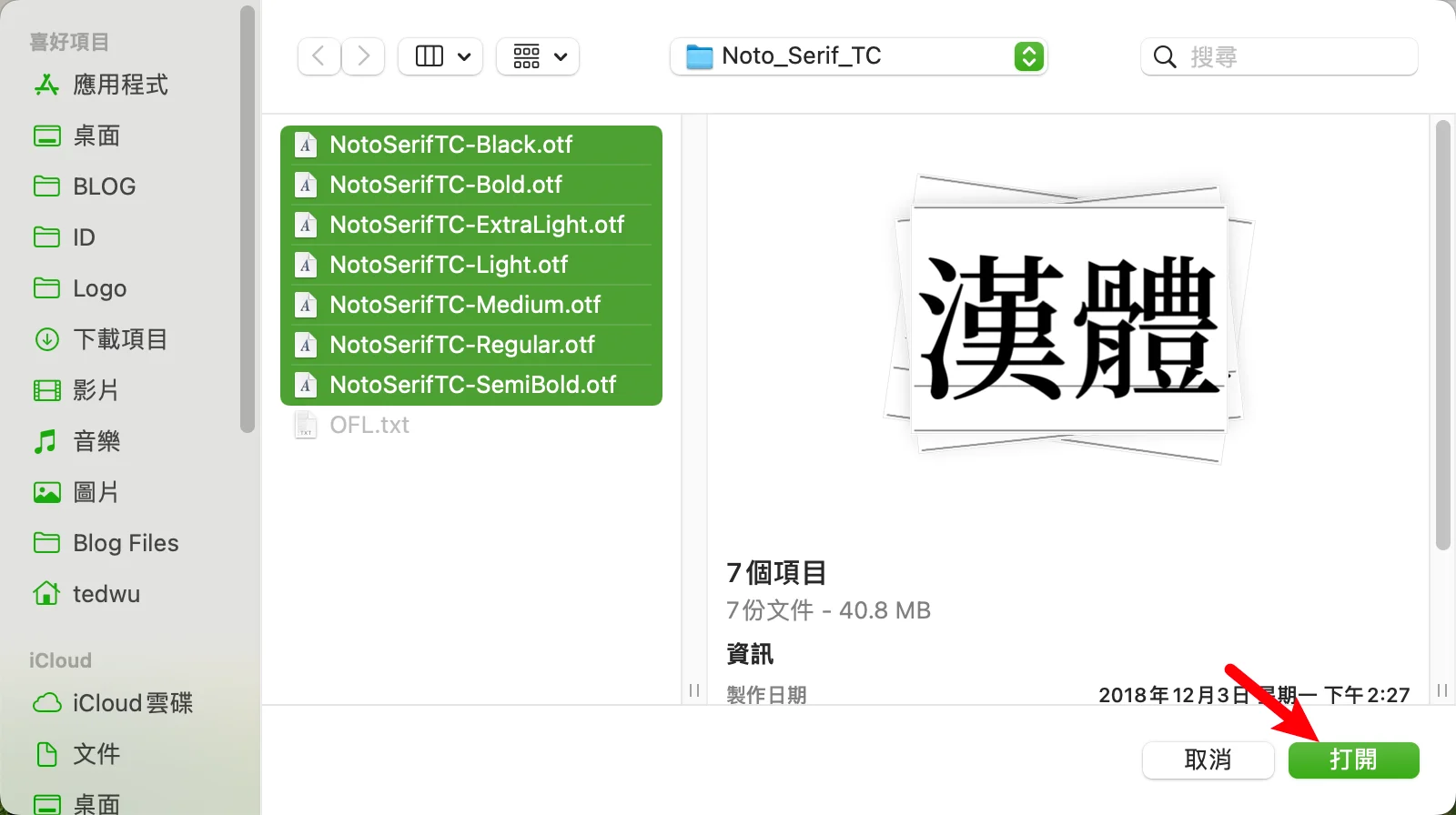最後更新日期:2024年03月07日
macOS 跟 Windows 一樣,系統內建的字體字型都是固定的,所以當你用 Office 軟體做一些文書處理的工作時,可以用的字體就是那些,沒有別的選擇。
本篇會教你如何在 Mac 新增字體字型,只要是你有購買版權的或是免費商用的,都可以拿來使用,我會使用 Google 推出的免費可商用字體「思源宋體」來當作示範,如果在閱讀文章的過程中有任何問題,可以前往「綜合疑難雜症討論區」尋求幫助,這是一個互助討論的 FB 社群,有時間我也會親自回覆,讓我開始今天的主題吧!
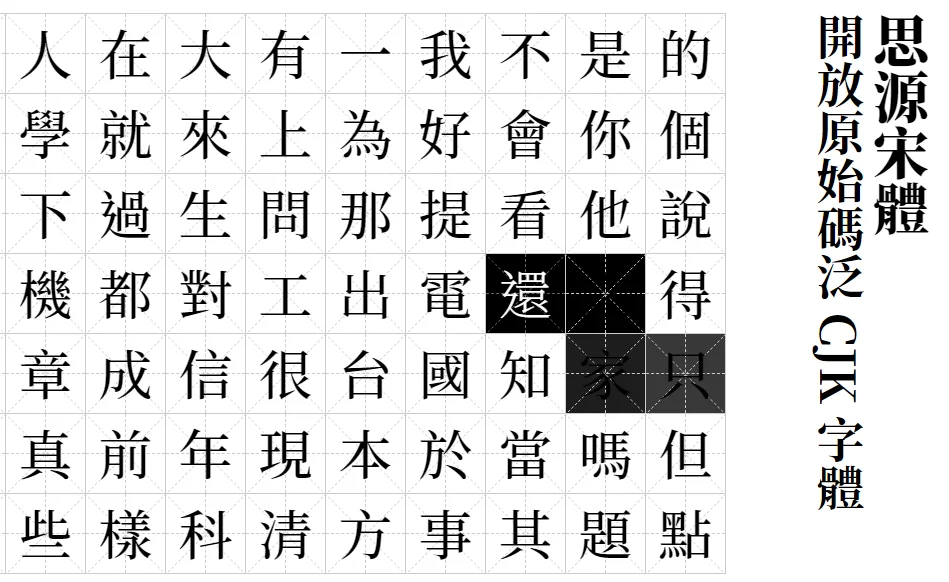
Mac 新增字體字型教學
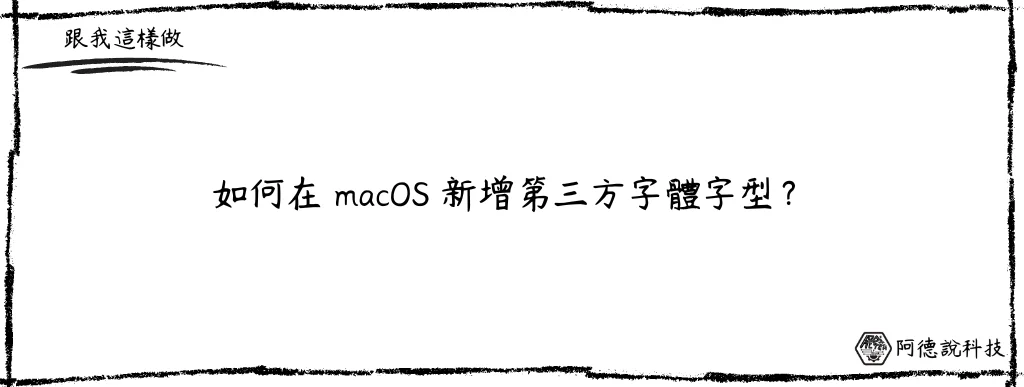
如果你看膩了 Mac 內建的字體字型,那就可以考慮自己手動新增第三方字體,這個章節我會用 Google 與 Adobe 聯合設計推出的「思源宋體(Noto Serif TC)」當作範例,在成功新增後就可以在有支援「換字體字型」的軟體上更換新字體字型,如 Chrome 瀏覽器、LINE 聊天工具、Office 軟體等。
預估時間: 3 minutes
步驟一:下載字體
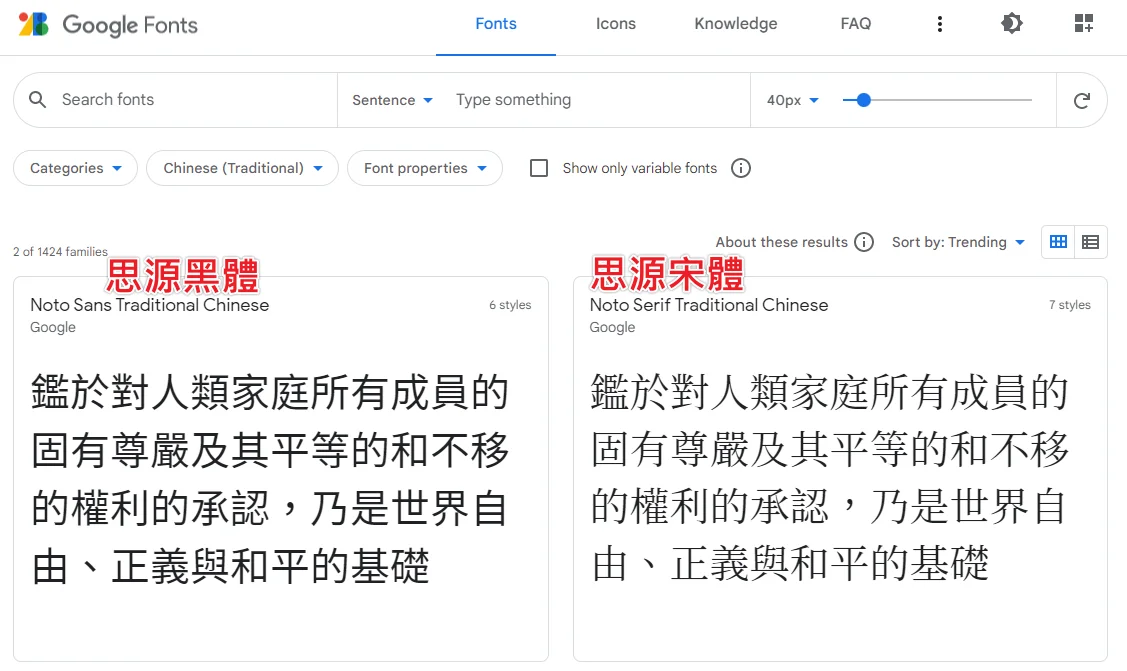
前往 Google Font 網頁,我會以「思源宋體」當作範例,就是上圖右方的「Noto Serif TC」,點擊進入。
進入之後,點一下右上方的「Download family」按鈕,就可以把字體下載回電腦。
步驟二:右鍵新增字體
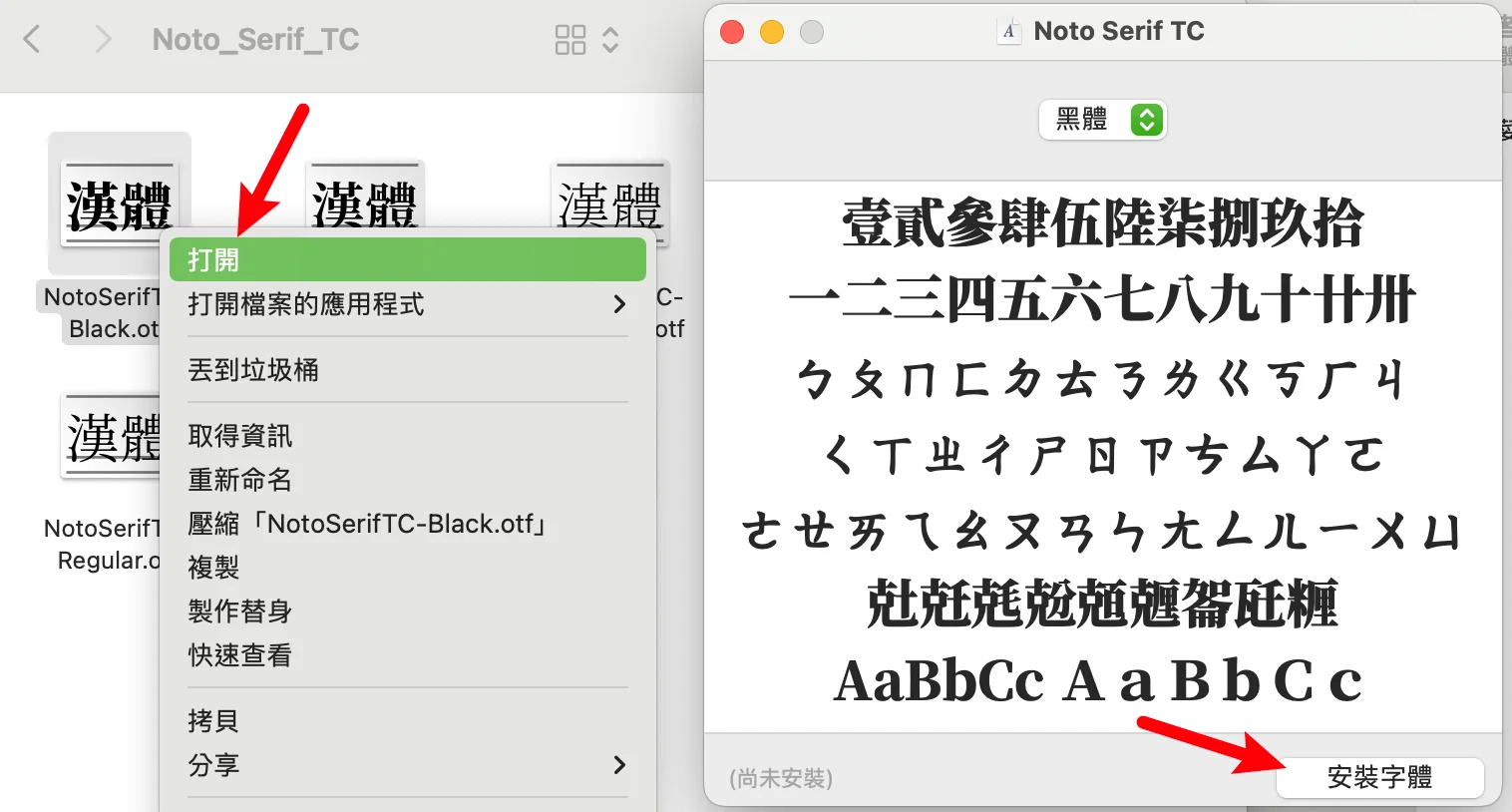
把下載回電腦的字體壓縮檔解壓縮,並在字體檔案上按右鍵並選擇打開(或點兩下),就可以開始安裝字體。
也可以一次「全選」所有字體檔案來新增安裝,如下圖。
步驟三:字體簿新增字體

我們也可以透過「字體簿」來新增,按下鍵盤組合鍵「command + 空白鍵」打開搜尋,輸入「字體簿」並開啟。
點擊「+」符號,就可以手動選擇字體檔案。
選定字體檔案後,按下「打開」就可以安裝了。
步驟四:字體新增完成
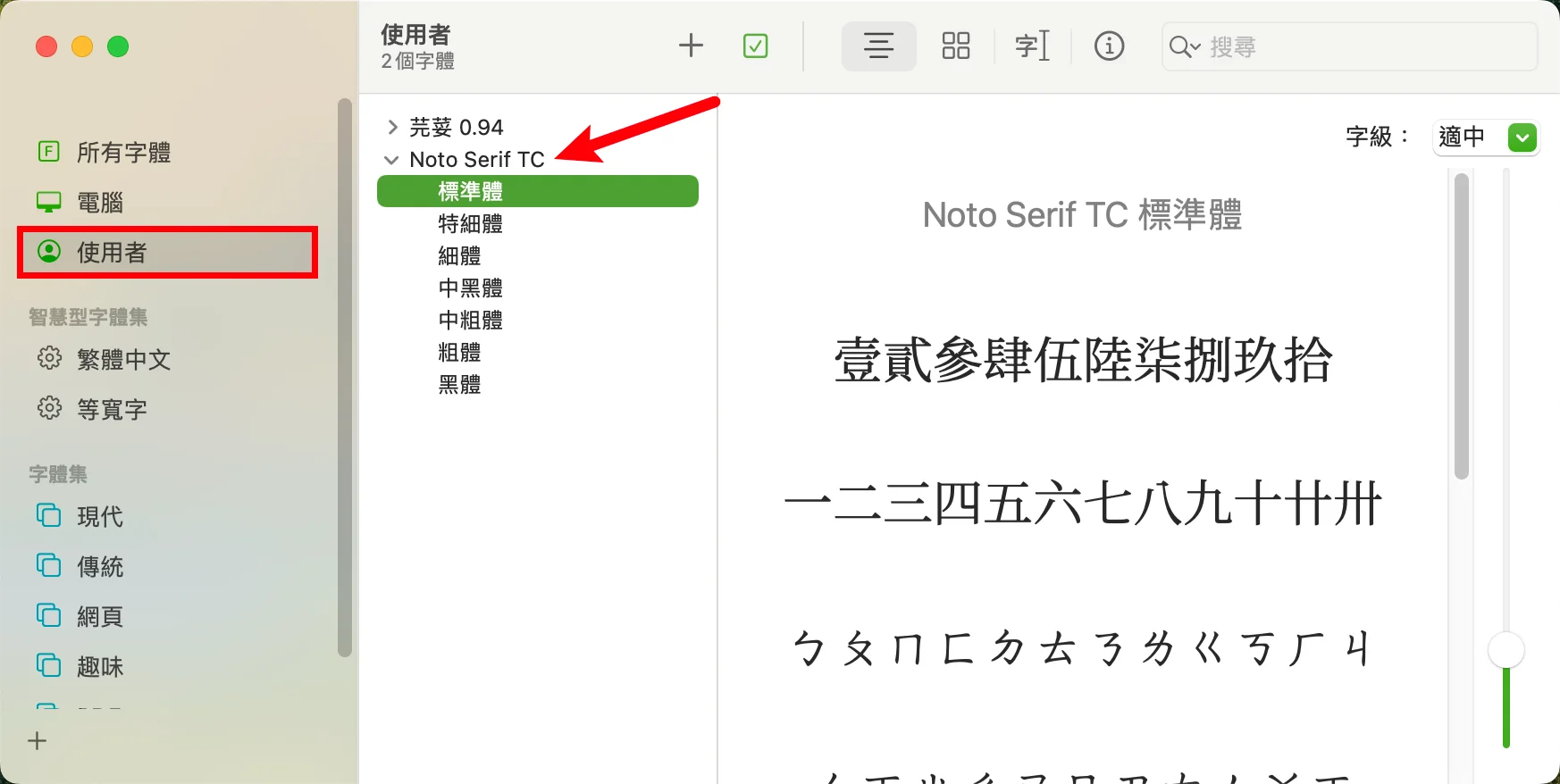
新增完成後,可以在「使用者」類別看到剛剛所新增的字體,大功告成!
Supply:
- macOS
Tools:
- 字體簿
效果範例
新增完成第三方字體後,在使用有支援更換字型的軟體時,就可以手動調整更換,以下為幾個常用範例,僅供參考。
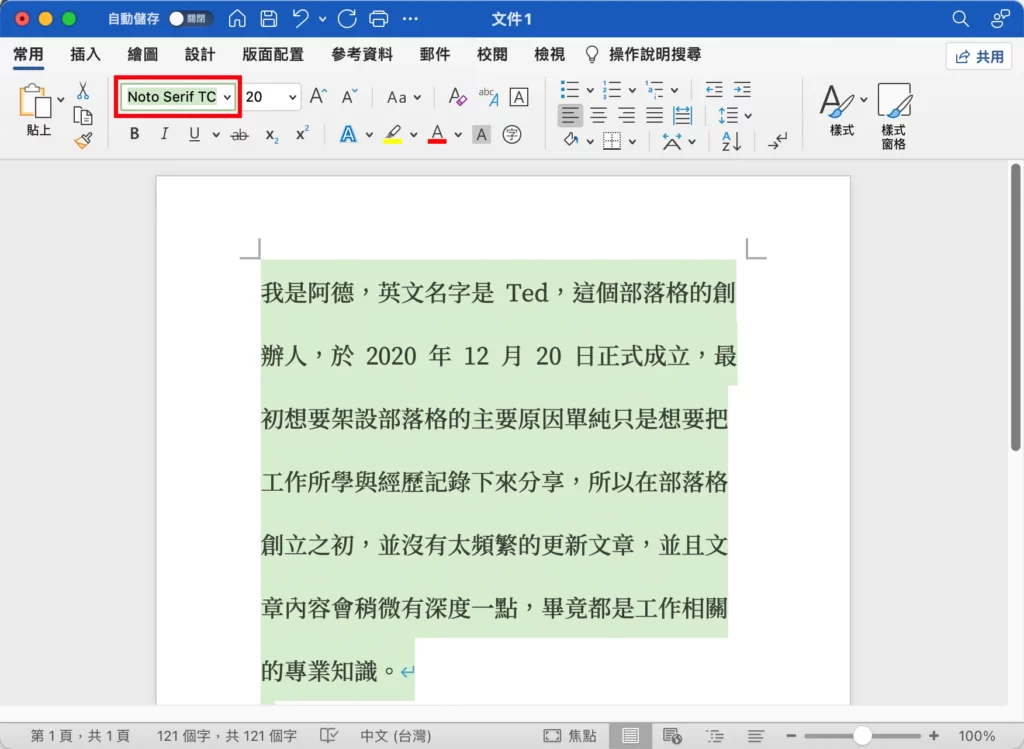
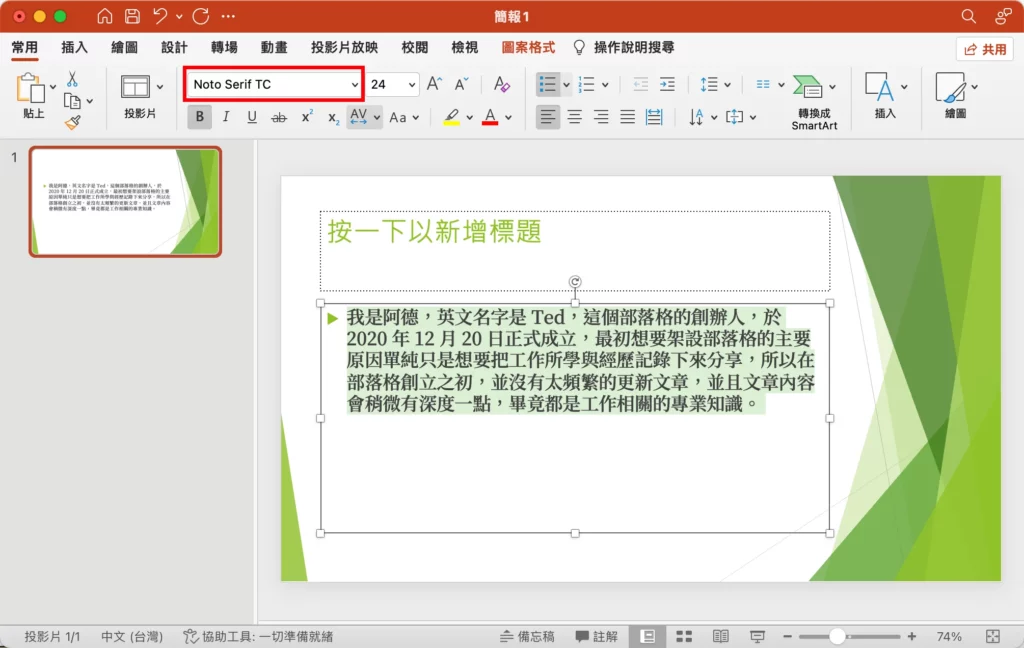
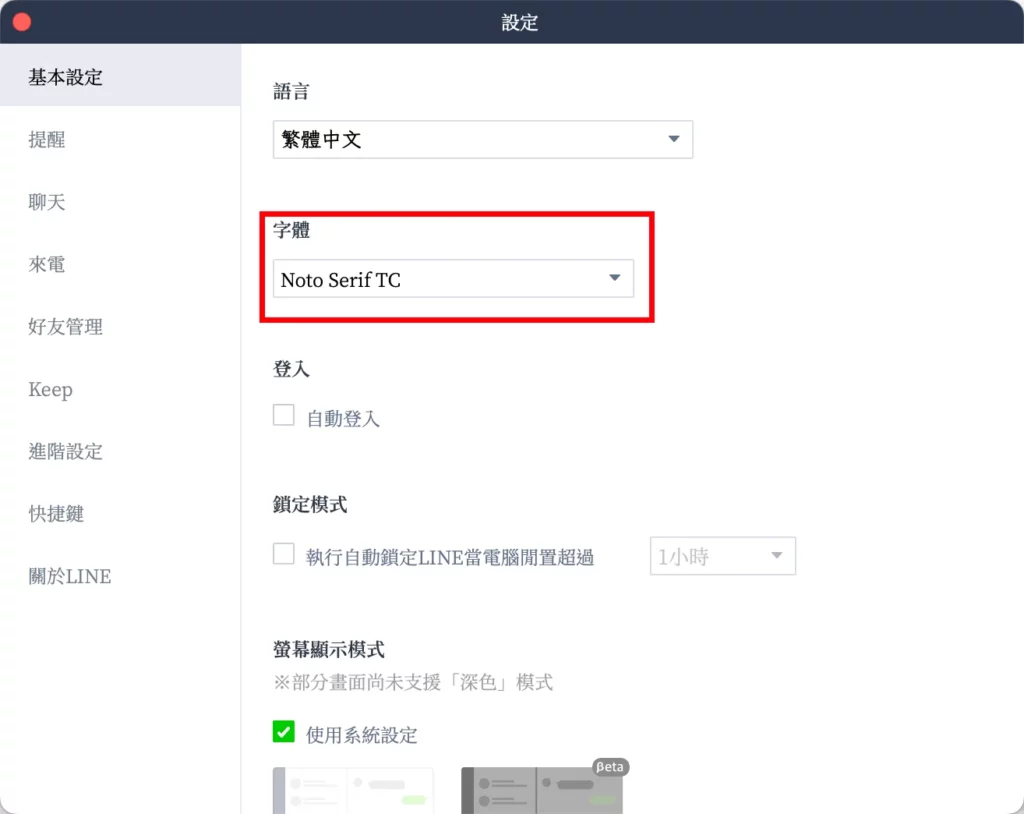
刪除字體字型
如果想要刪除字體字型,可以在「字體簿」內,在字體按右鍵,就有移除的選項可以選擇。
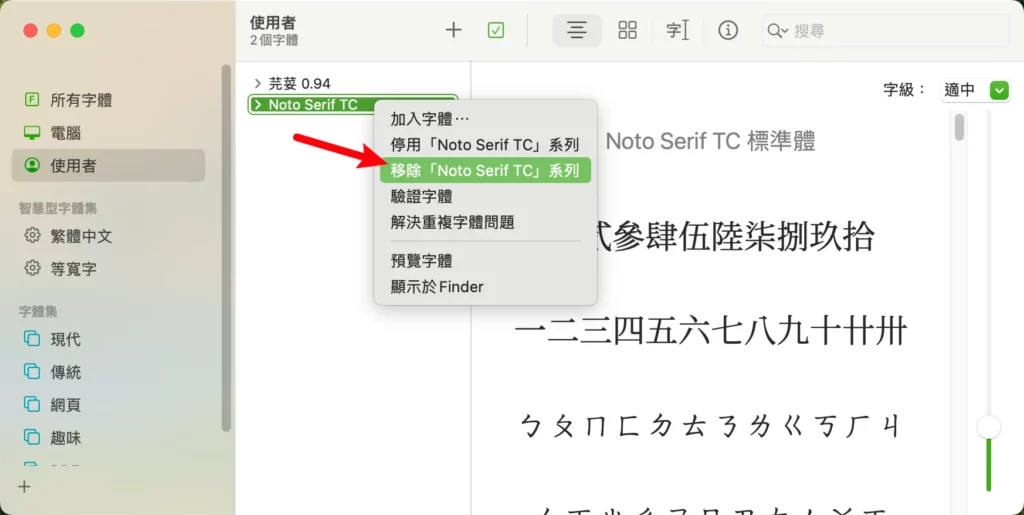
總結
以上就是針對 macOS 新增第三方字體字型的教學,雖然使用內建的字體也沒有問題,但是如果可以在一些簡報或創作上使用不一樣的字體,可以更有特色、更容易讓別人有印象,自己在觀看時也會比較順眼!