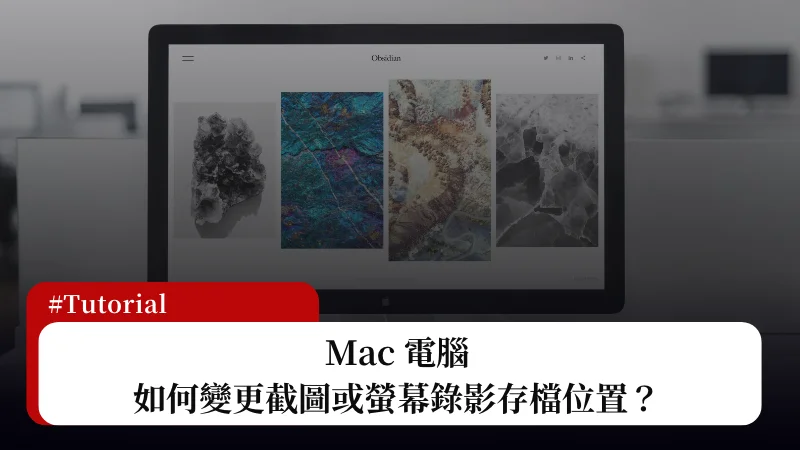最後更新日期:2024年03月07日
本篇文章會簡單教學「如何變更螢幕錄影或截圖存檔位置」,因為預設的儲存位置並不是每個人都想要,如果在閱讀文章的過程中有任何問題,可以前往「綜合疑難雜症討論區」尋求幫助,這是一個互助討論的 FB 社群,我有時間也會親自回覆,讓我開始今天的主題吧!
內容目錄
顯示
Mac 螢幕錄影或截圖存檔位置
一般來說,我們可以透過鍵盤快捷鍵「command + shift + 3」、「command + shift + 4」與「command + shift + 5」來快速對螢幕截圖或錄影,但是預設的截圖或螢幕錄影檔案儲存位置會是在桌面,但並不是每個人都想要把檔案放在桌面,那有沒有辦法修改預設的存檔位置?
當然是有辦法,而且非常簡單,一起往下看吧!
修改教學
首先,透過鍵盤快捷鍵「command + shift + 5」開啟螢幕錄影,如下圖。
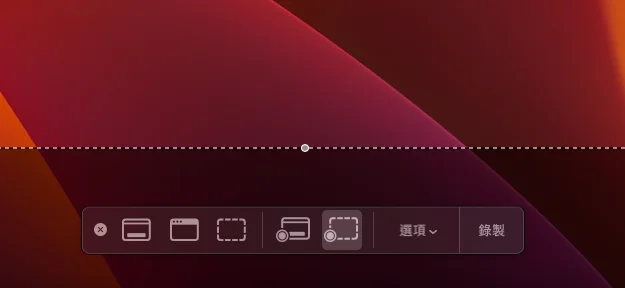
在右邊可以看到「選項」,點一下開啟。
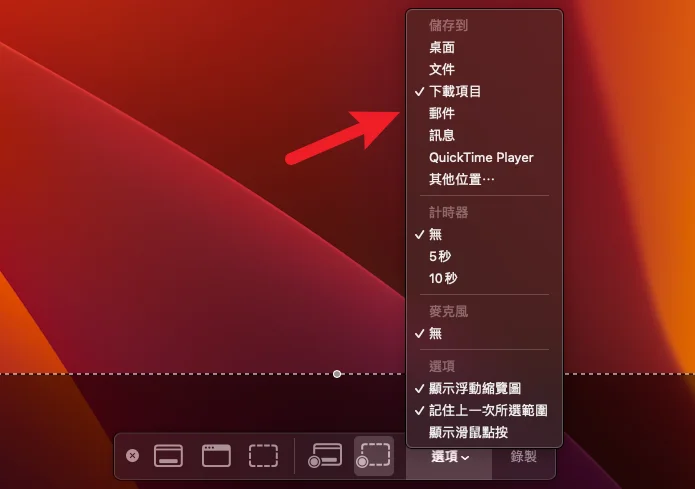
就可以看到最上方有「儲存到」的選項,這邊就可以自由選擇截圖或螢幕錄影後存放的預設位置。
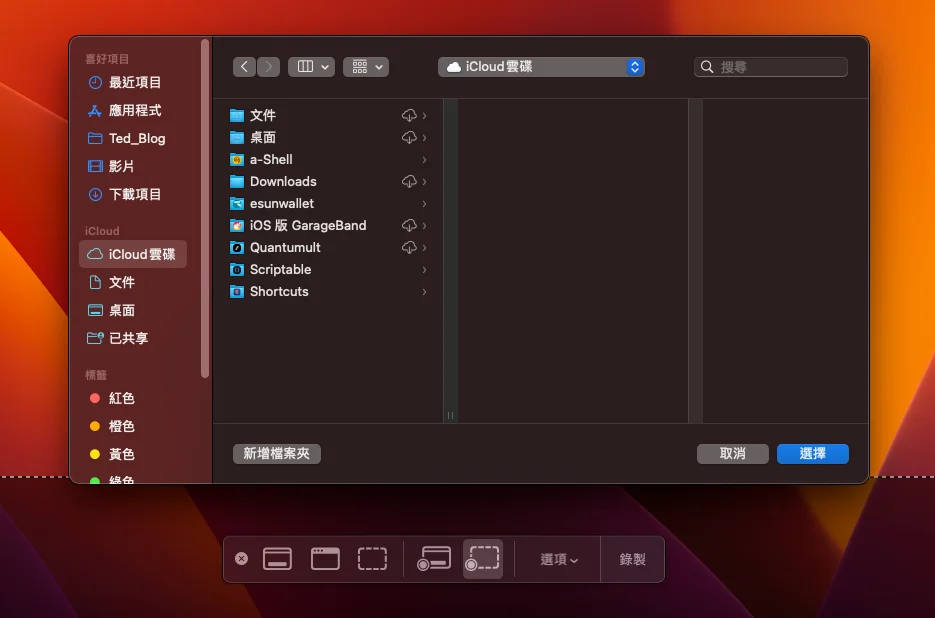
如果找不到想要的位置,也可以選擇「其他位置」來選擇沒有在列表上的位置,大功告成!
總結
以上就是針對截圖與螢幕錄影檔案儲存位置的設定方式,雖然步驟非常簡單,但如果沒有人教學,一般來說都會找不到如何修改,希望有幫助到大家囉!