最後更新日期:2024年03月07日
雖然說當我們想要開啟電腦的的程式時,可以透過桌面捷徑、工作列捷徑或是開始選單開啟,但如果你想要省略這些步驟,直接用特定鍵盤組合鍵開啟特定 APP 可以做到嗎?
本篇文章會教你 Win10/Win11 如何自定義 APP 快捷鍵的方法,雖然並不會快多少就是了,如果在閱讀文章的過程中有任何問題,可以前往「綜合疑難雜症討論區」尋求幫助,這是一個互助討論的 FB 社群,我有時間也會親自回覆,讓我開始今天的主題吧!
內容目錄
顯示
自定義 APP 快捷鍵教學
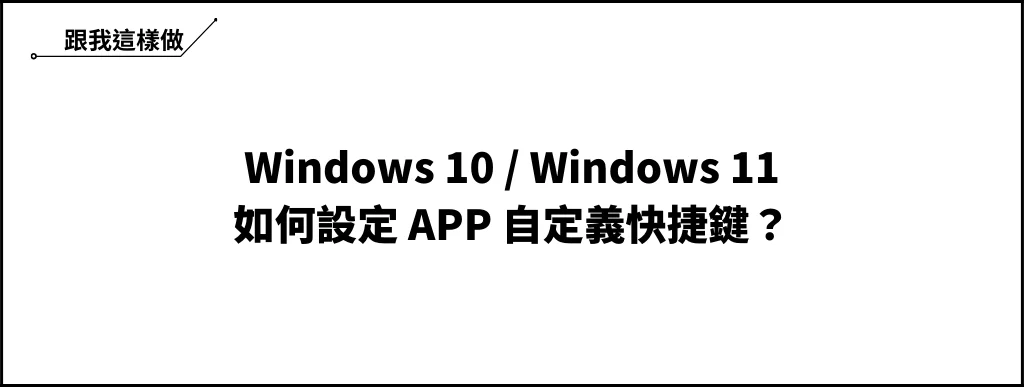
眾所皆知微軟 Windows 10 與 Windows 11 有不少好用的快捷鍵,如果想知道可以參考這篇文章,那我們可以額外自定義 APP 開啟的快捷鍵嗎?答案是可以,請繼續往下看!
預估時間: 5 minutes
步驟一:開啟執行視窗
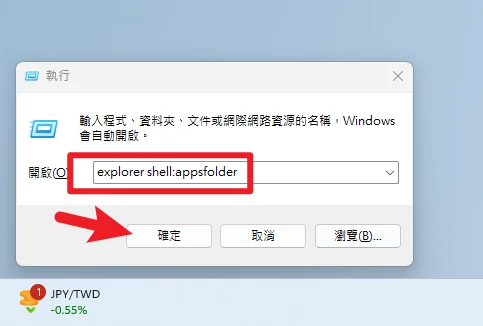
透過鍵盤「Windows + R」快捷鍵開啟執行視窗,輸入「explorer shell:appsfolder」後按確定。
步驟二:開啟 App 資料夾
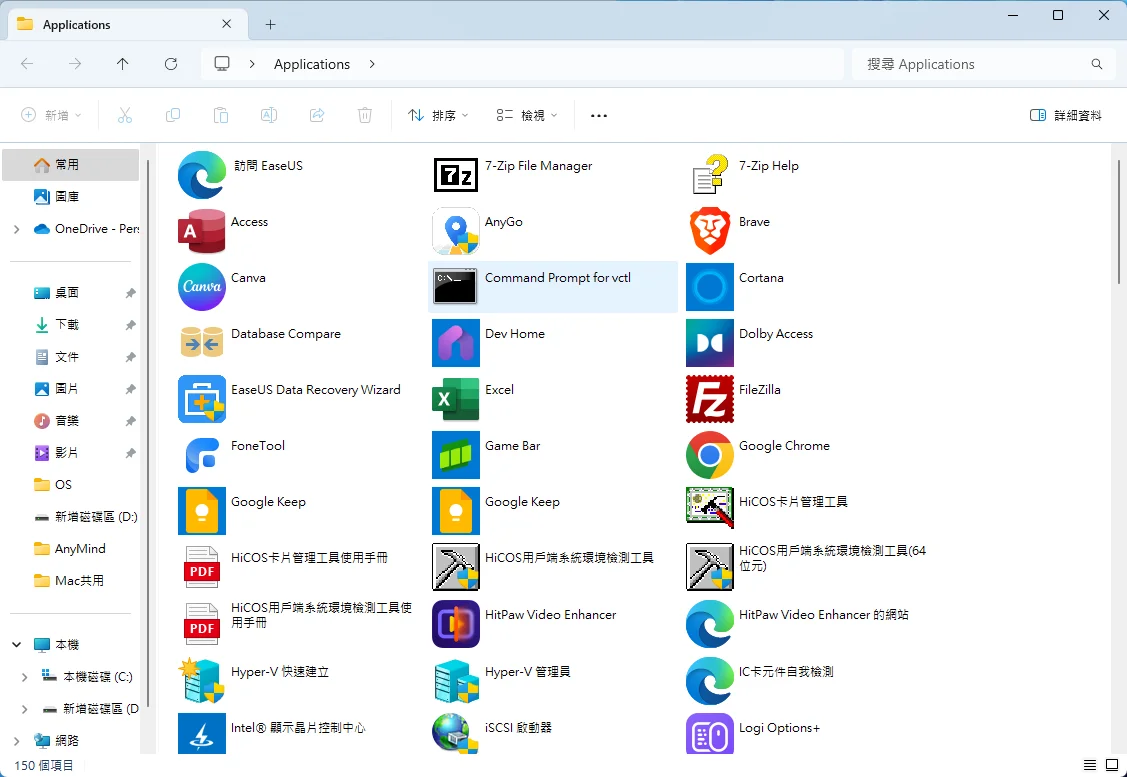
完成上面步驟後,會開啟一個含有你電腦內所有 APP 的資料夾,你可以找一下自己想要設定快捷鍵的 APP。
步驟三:把 APP 拉到桌面
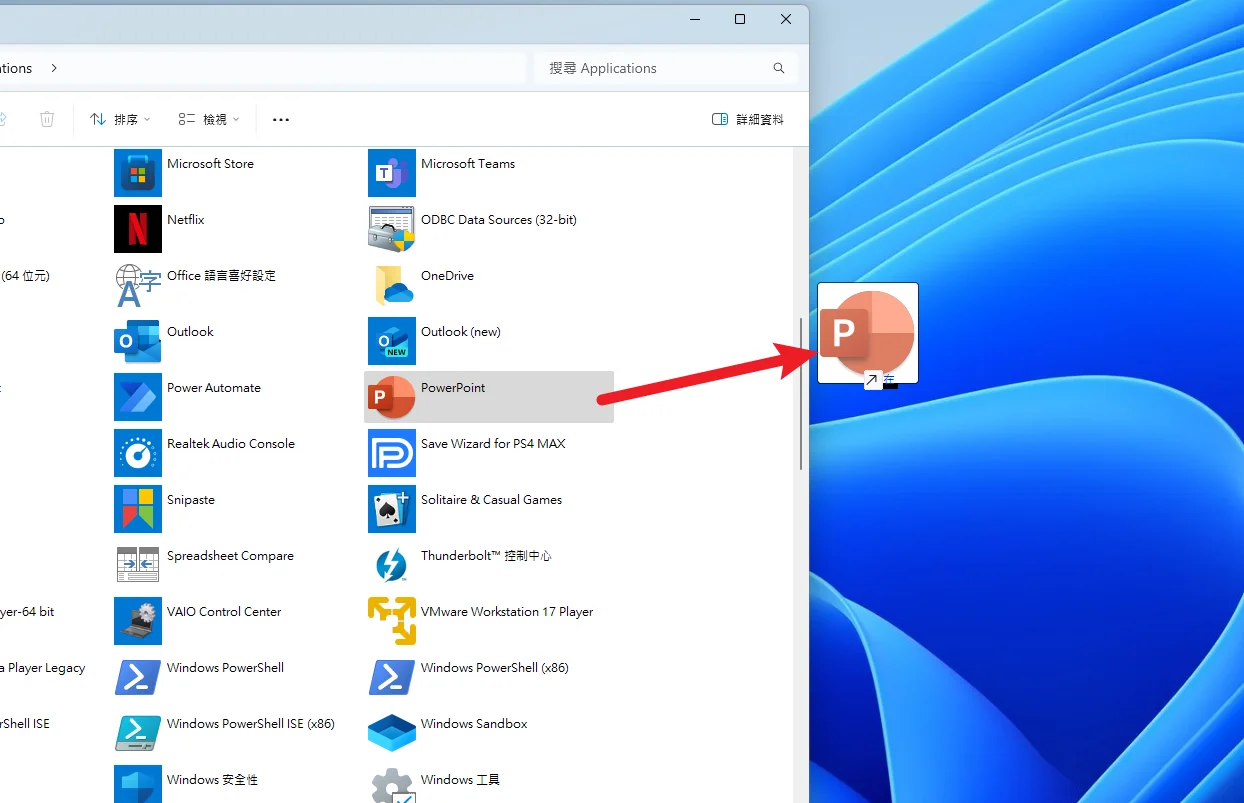
接下來把 APP 從資料夾拉到桌面,我這邊用 PowerPoint 當作範例。
步驟四:打開 APP 內容
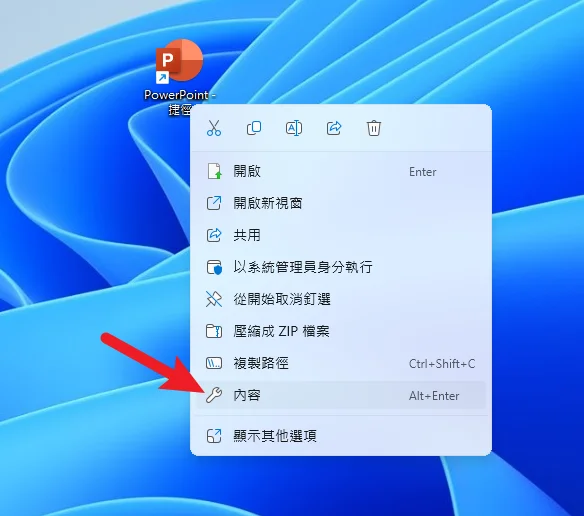
在你剛剛放到桌面的 APP 按右鍵並選擇內容。
步驟五:幫 APP 設定快捷鍵
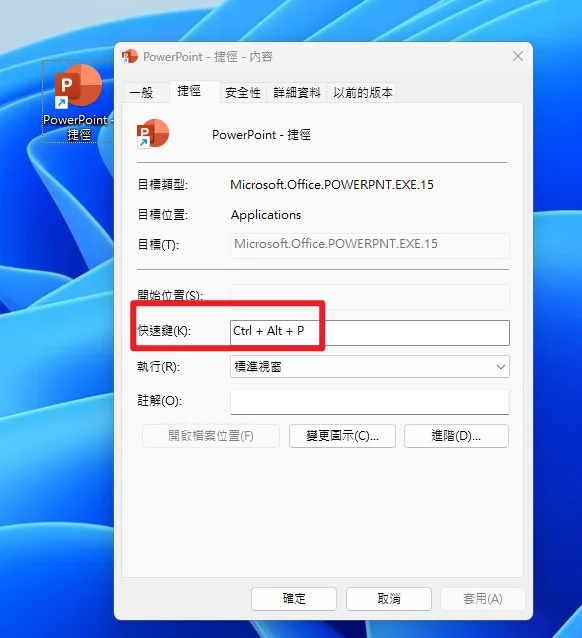
最後在捷徑分頁內的快速鍵欄位,就可以自定義開啟 PowerPoint 的快捷鍵囉!
Supply:
- Windows 10
- Windows 11
Tools:
- Windows 10
- Windows 11
總結
以上就是針對 Windows 10 / Windows 11 設定特定 APP 用快捷鍵開啟的方法,雖然說實用度並沒有太高,但如果把幾個自己常用的 APP 設定起來,這樣在操作使用時應該會更得心應手省時間,快點學起來吧!

