電腦的螢幕等級有分成非常多種,一般來說螢幕更新率(刷新率)越高,在操作時看起來會更流暢,越高越不會有殘影出現,那麼你知道你的螢幕更新率是多少嗎?
本篇文章會教你 3 種查看螢幕刷新率的方法,如果在閱讀文章的過程中有任何問題,可以前往「綜合疑難雜症討論區」尋求幫助,這是一個互助討論的 FB 社群,我有時間也會親自回覆,讓我開始今天的主題吧!
螢幕更新率(刷新率)是什麼?
螢幕更新率是指顯示器每秒能夠繪製一次新影像的次數,用赫茲(Hz) 為單位進行測量,較高的更新率可以讓影像看起來更流暢,減少殘影和閃爍的現象,提升遊戲和視頻的體驗。
不同的顯示器和設備支援不同的更新率,通常有 60Hz、75Hz、120Hz、144Hz、240Hz 等選項,更新率也可以根據使用者的需求和偏好進行調整,但要注意與顯示器的解析度和訊號源相匹配。
更新率與幀率(fps) 有關,但不完全相同,幀率是指每秒產生多少個影像,而更新率是指每秒顯示多少個影像,如果幀率低於更新率,則會出現卡頓或延遲的問題;如果幀率高於更新率,則會出現撕裂或重疊的問題,因此要達到最佳的效果,需要讓兩者保持一致或接近。
螢幕更新率檢查方法一

這篇文章的教學會以 Windows 11 系統為範例,Windows 10 的操作則是大同小異,第一種方法我們可以透過系統內的設定選項來查看,一起繼續往下看要怎麼做吧!
預估時間: 3 minutes
步驟一
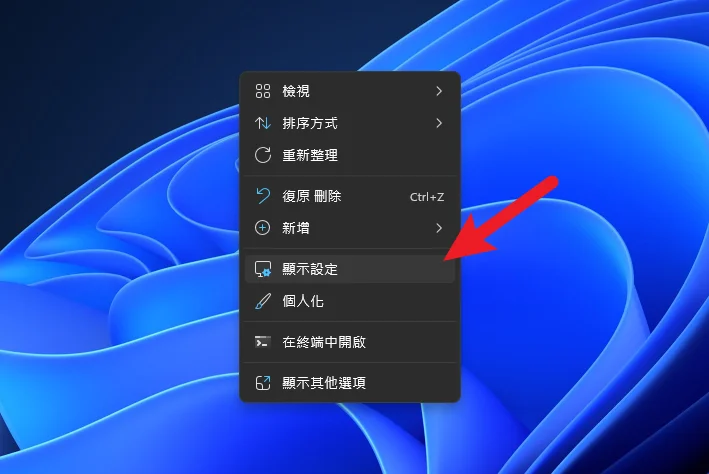
在桌面空白處按右鍵,並且選擇「顯示設定」選項,如上圖。
步驟二

開啟設定畫面之後,往下拉到最底,會看到「進階顯示設定」,點選進入。
步驟三
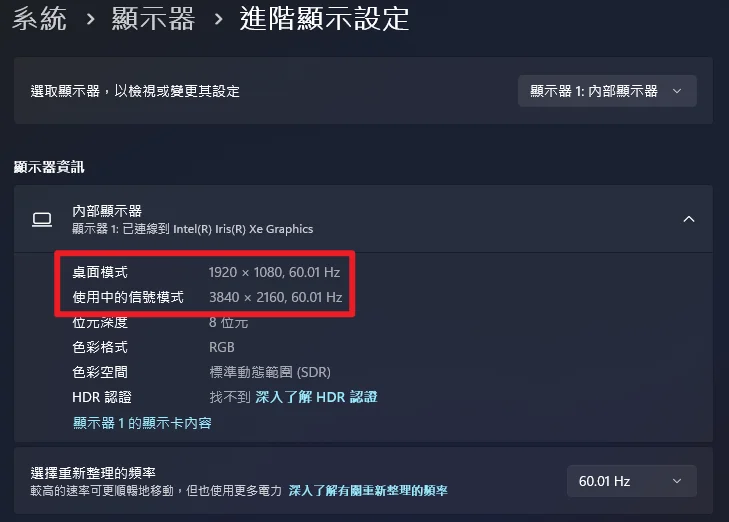
接下來就可以在畫面中間看到目前螢幕的解析度與刷新率,以上圖為例,1920 x 1080 後面所接的 60.01 Hz 就是目前所使用螢幕的刷新率。
如果你有多個螢幕,也可以用相同方法檢查,請繼續往下看。
步驟四
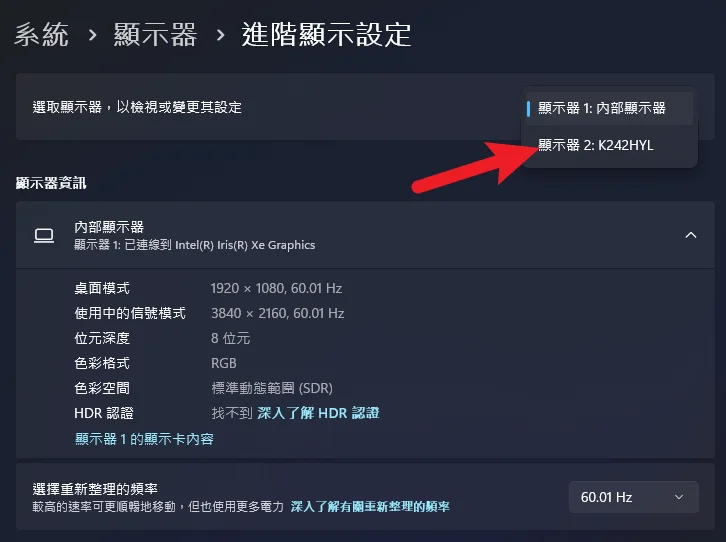
在右上角的位置可以選擇不同螢幕,我所示範的是有額外接一台外部螢幕,所以可以看到「顯示器 2」的選項,可以直接選擇切換。
步驟五

選擇不同螢幕之後,一樣在畫面中間可以看到目前螢幕的刷新率,右下角則是可以選擇目前螢幕所支援的刷新率,也就是說如果你想要變更刷新率,也是在這裡變更。
Supply:
- Windows
Tools:
- Windows
螢幕更新率檢查方法二
第二種方式則是透過「Direct X 診斷工具」查看,首先我們透過鍵盤快捷鍵「Windows + R」開啟執行,並且輸入「dxdiag」,如下圖。
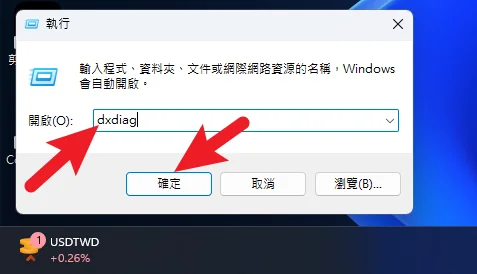
按下確定鍵之後就會開啟 Direct X 診斷工具,在最上方可以看到目前所有的螢幕編號,選擇之後就可以查看,我這邊以「顯示 1」為範例。
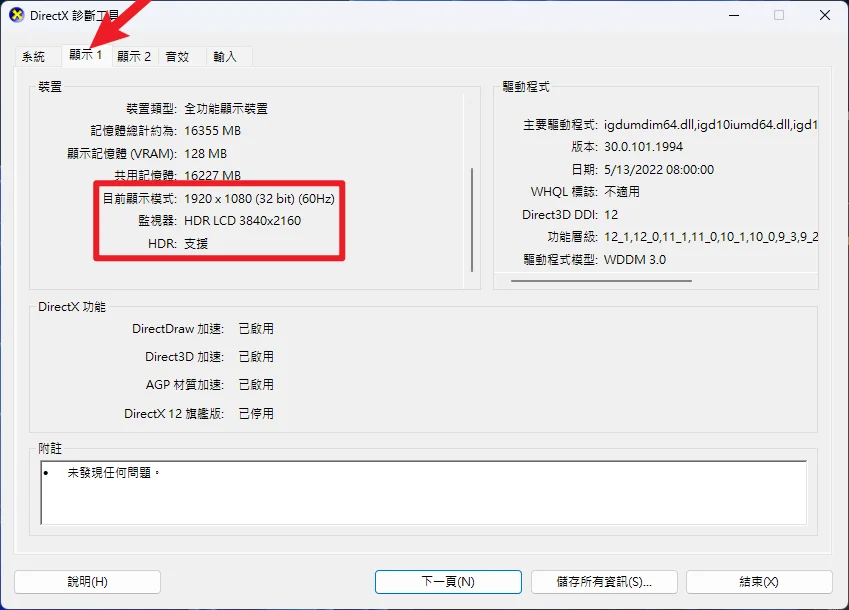
如果你是多螢幕,一樣可以在這邊查看,下圖為「顯示 2」的範例。

螢幕更新率檢查方法三
第三種方法是透過線上免費工具「UFO Test」,只要使用瀏覽器開啟就會自動偵測,一樣可以看到目前螢幕的刷新率,這邊我就不贅述。

總結
以上就是針對 Win10/Win11 檢查螢幕刷新率的三種方法,用隨便一種方法都可以查詢到目前所使用螢幕的更新率,希望有幫助到大家囉!

