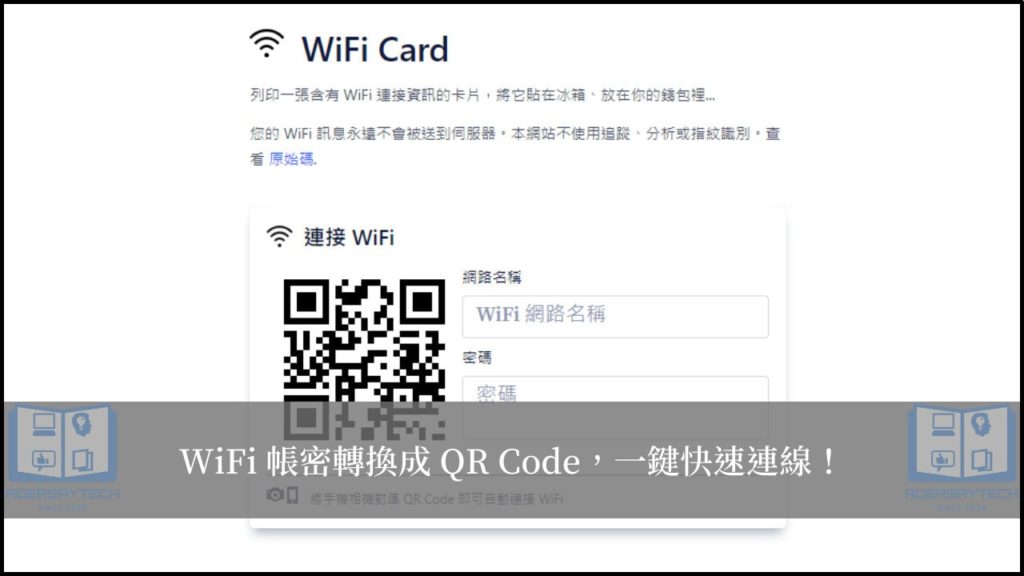最後更新日期:2022年05月28日
如果是家庭個人使用的 WiFi 網路,只要輸入一次帳密,通常之後有搜尋到就會自動連線,但如果你家裡常常會有客人來訪,例如是經營餐廳或是民宿,被問起 WiFi 帳密的機率就會高出很多,且每次都要請客人手動找尋 SSID 與輸入密碼,難免會手誤出錯。
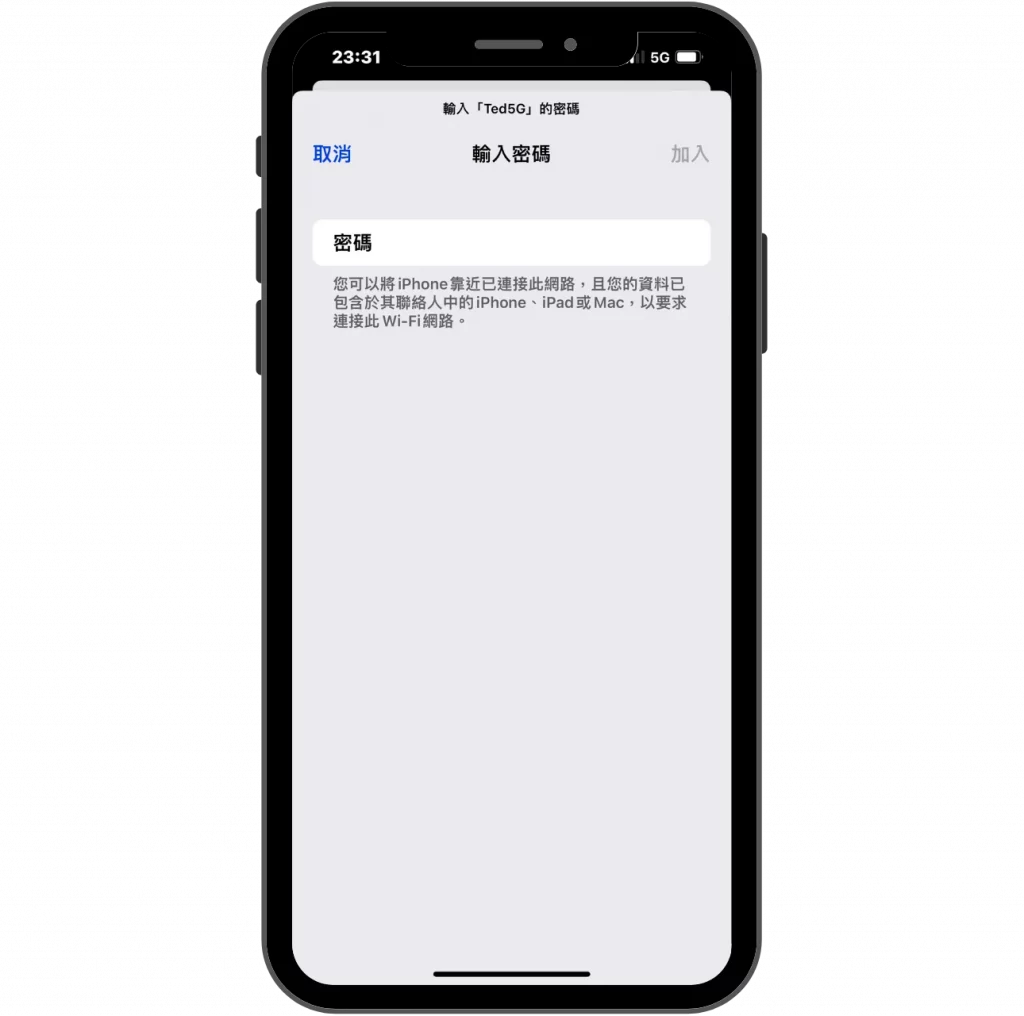
如果有需求,可以藉由本篇要介紹的「WiFi Card」線上工具,把 WiFi 的帳號密碼轉換成 QR Code,之後只要用手機掃描後,就可以自動連上,相當的方便,一起繼續往下看!
延伸閱讀:WIFI 密碼想不起來?教你如何找出 Win10/Win11 電腦上使用過的 WIFI 密碼!
WiFi Card 使用教學
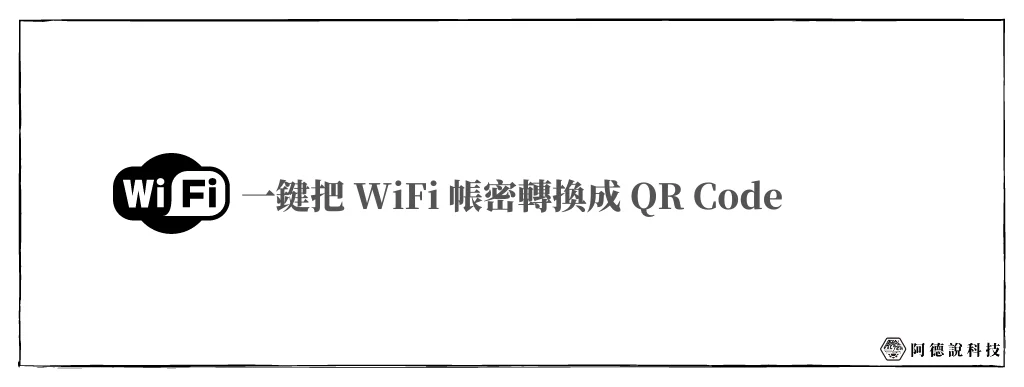
這個章節會示範如何用 WiFi Card 線上工具,產生自己指定的 WiFi SSID 與密碼,並且會示範用手機掃描的流程,平常自己就可以列印一張出來,朋友有來時請他掃描即可。
或者你本身就是開餐廳與民宿的老闆,也可以用這個方法,減少客人一直詢問的煩惱!
預估時間: 3 minutes
步驟 1:前往製作工具頁面
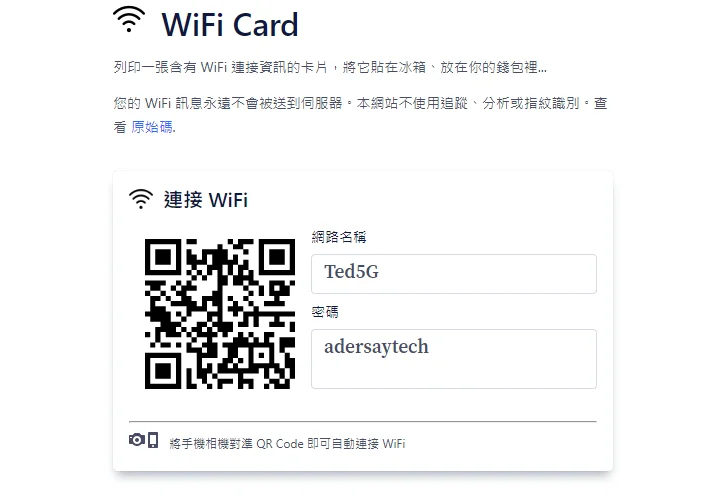
點我前往 WiFi Card 官方頁面,網站很簡單,可以在最上方看到輸入「網路名稱」與「密碼」的欄位,把自己實際的 SSID 與密碼輸入即可。
步驟 2:選擇語言
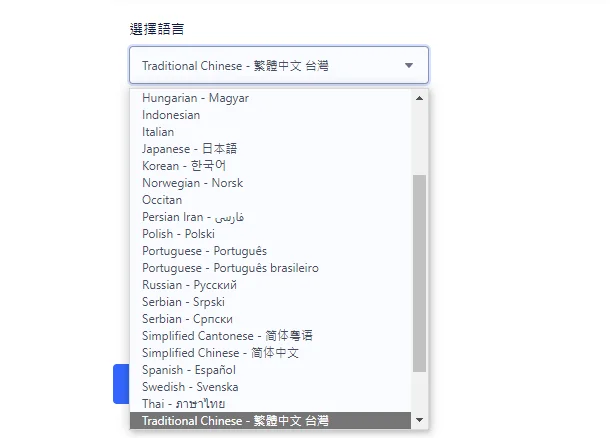
再來把畫面往下移動一點,可以選擇語言,如果你有不同語言需求,可以選擇不同的語系然後列印出來,範例只有使用繁體中文語系。
步驟 3:調整顯示格式
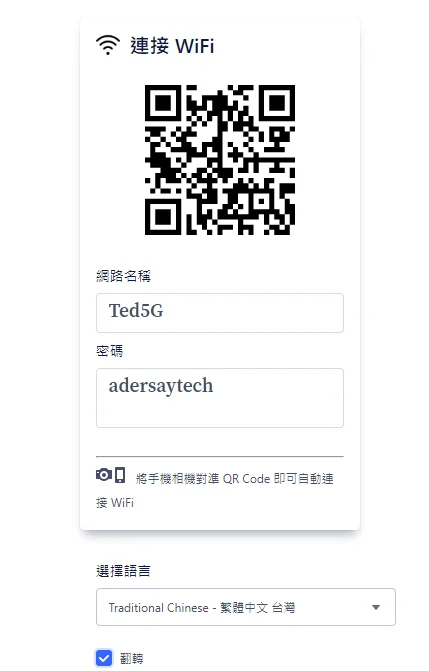
在語言下方也有「翻轉」的選項,可以調整成直立方式顯示,看自己的需求調整即可。
步驟 4:隱藏名稱與密碼
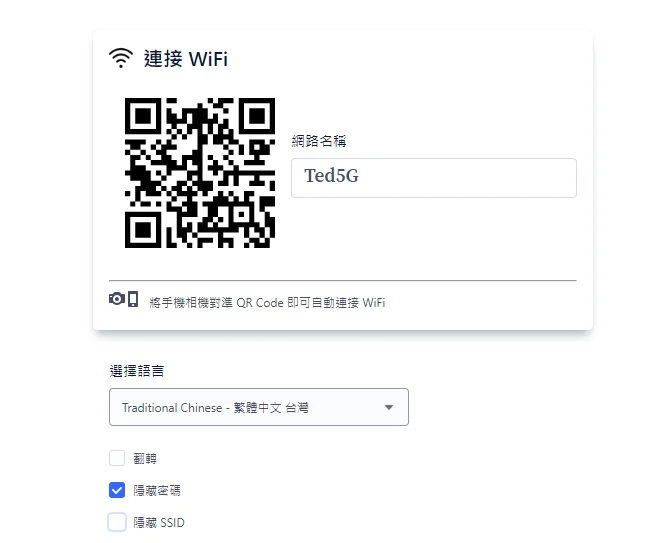
如果不想要顯示名稱與密碼,也可以把「隱藏密碼」與「隱藏 SSID」選項打勾,這樣 QR Code 資訊卡看起來會更簡潔。
步驟 5:掃描測試
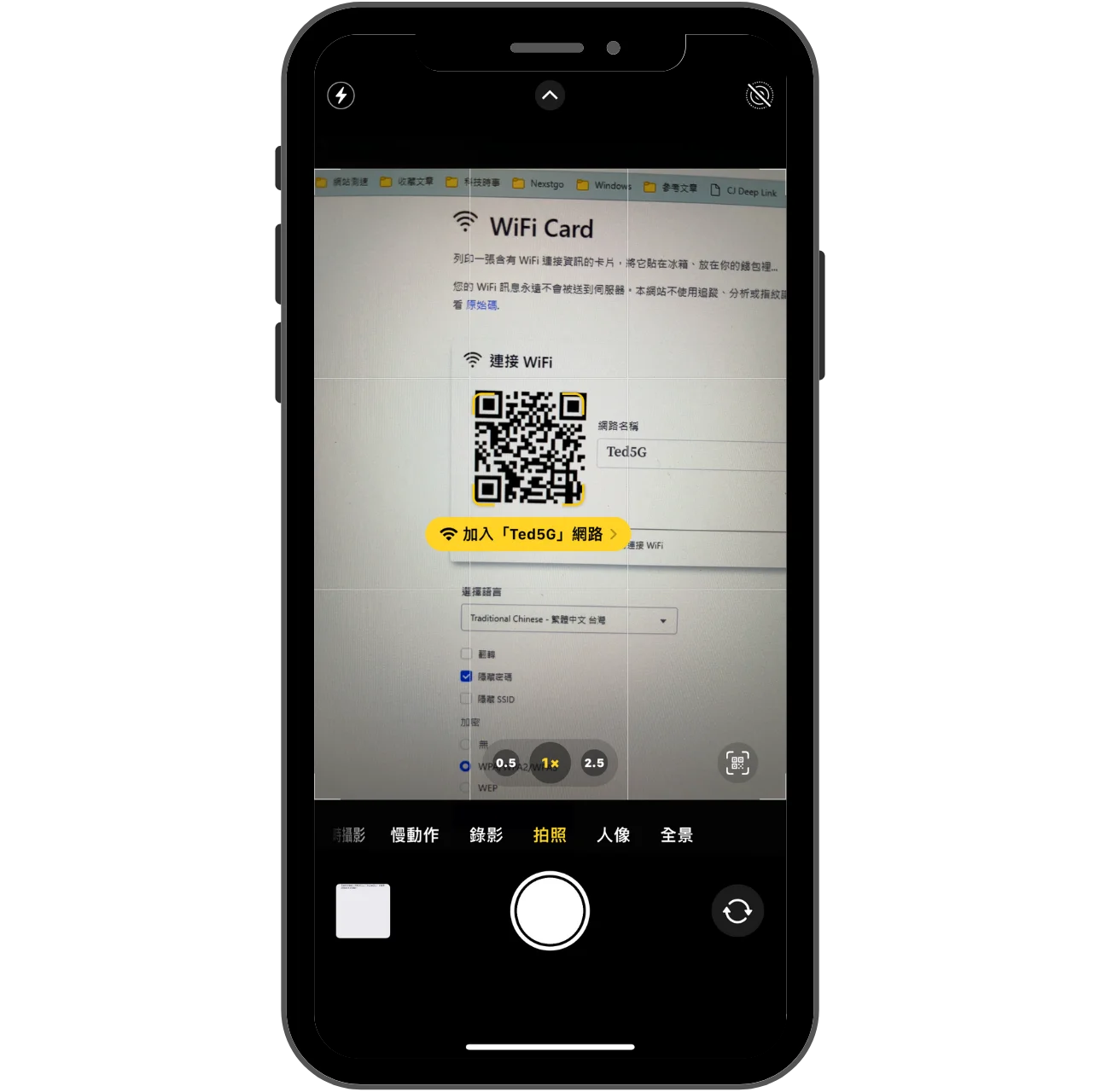
最後我們必須要測試一下是否可以正常運作,拿起自己的手機,對準 QR Code 掃描,範例是使用 iPhone 手機。
步驟 6:連線測試與列印
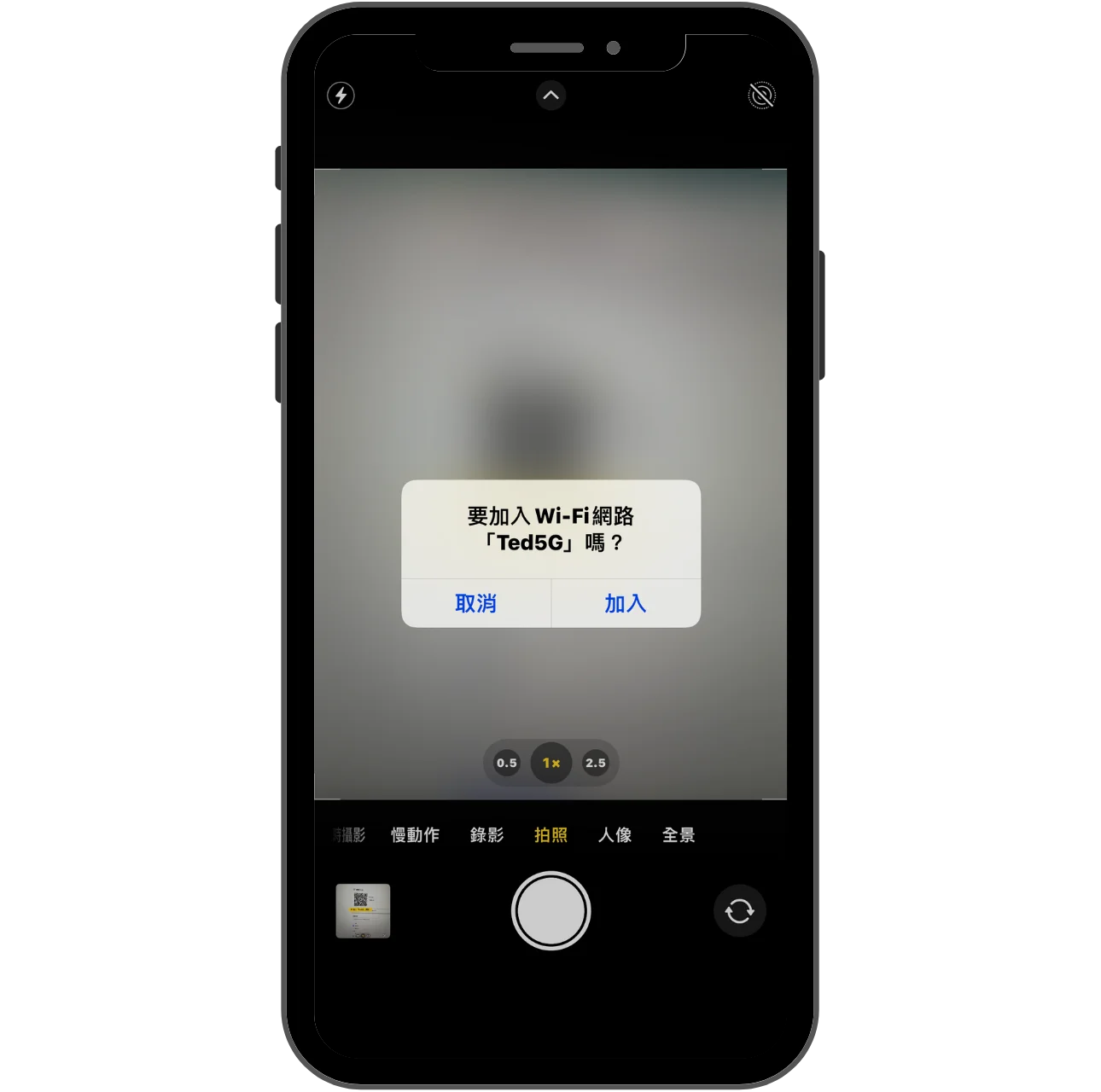
成功掃描後,會跳出小視窗詢問你是否要加入指定的網路,按一下加入,確定可以正常運行,就可以把剛剛所產生的 QR Code 列印下來或是保存成圖片啦,大功告成!
Supply:
- WiFi Card
Tools:
- WiFi Card
WiFi Card 簡介
WiFi Card 線上工具

WiFi Card 線上工具可以免費快速地幫你製作包含帳號密碼的 WiFi QR Code,只要簡單的輸入指定 SSID 與密碼,調整顯示語言與格式,就可以列印出來供朋友掃描使用。
Price Currency: TWD
Operating System: Windows
Application Category: UtilitiesApplication
5