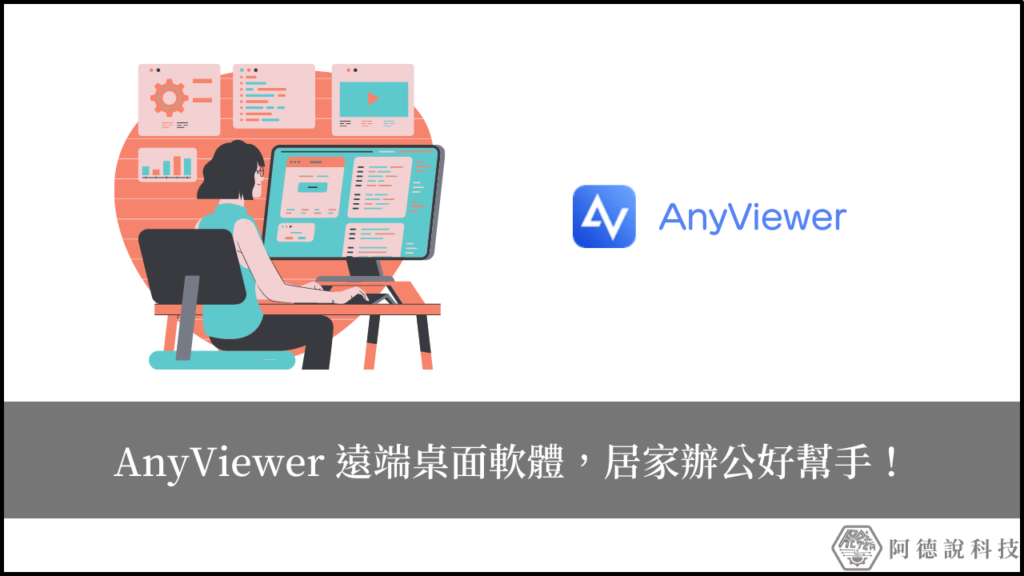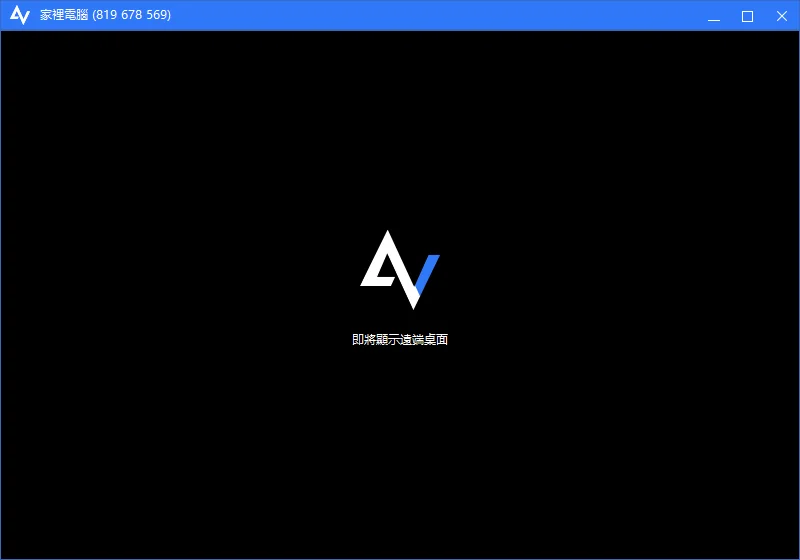最後更新日期:2024年03月07日
不少讀者應該都有使用過「遠端桌面」軟體的經驗,目前除了市面上一些老品牌外,如 Chrome 遠端桌面、AnyDesk、TeanViewer 等,隨著遠距辦公的需求越來越高,也有不少新面孔,如 Aweray 與 ToDesk 就是。
今天我要介紹另外一款免費又好用的遠端桌面軟體,叫做「AnyViewer」,其簡單操作的界面與基本功能完善,足以拿來應付一般的居家辦公需求。
如果在閱讀文章的過程中有任何問題,可以前往「各類電腦疑難雜症討論區」尋求幫助,讓我開始介紹今天的主角吧!
軟體資訊
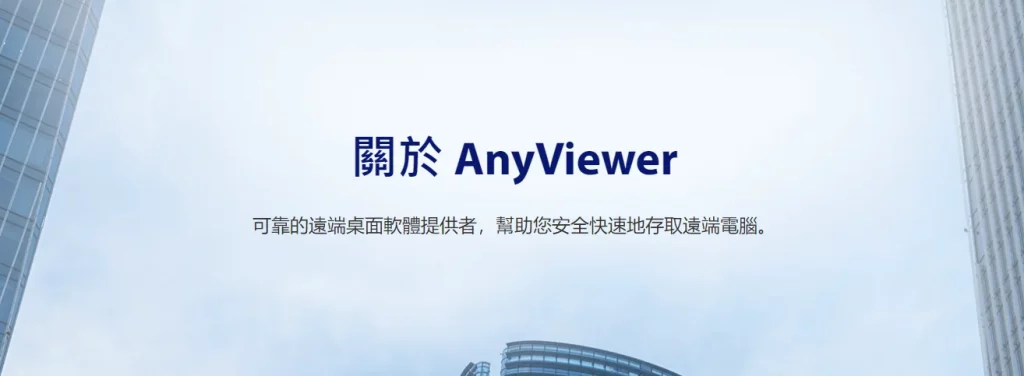
使用教學
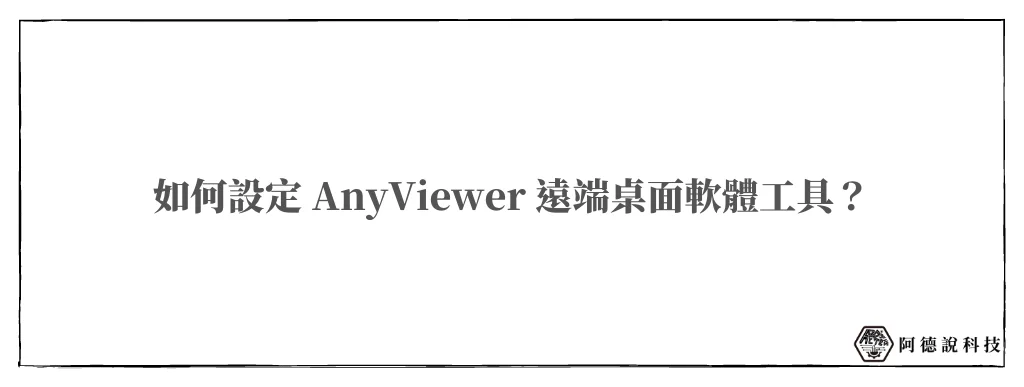
AnyViewer 遠端桌面軟體在使用方法跟其他廠牌的沒有太大差異,無非是利用遠端 ID 連線,或是把裝置加入相同帳號內,就可以進行遠端桌面連線。
本章節會示範把電腦加入相同帳號下的連線方式,這應該也是最多人會使用的情境,但其設定方法並不複雜,所以簡單幾個步驟即可完成。
預估時間: 10 minutes
步驟一
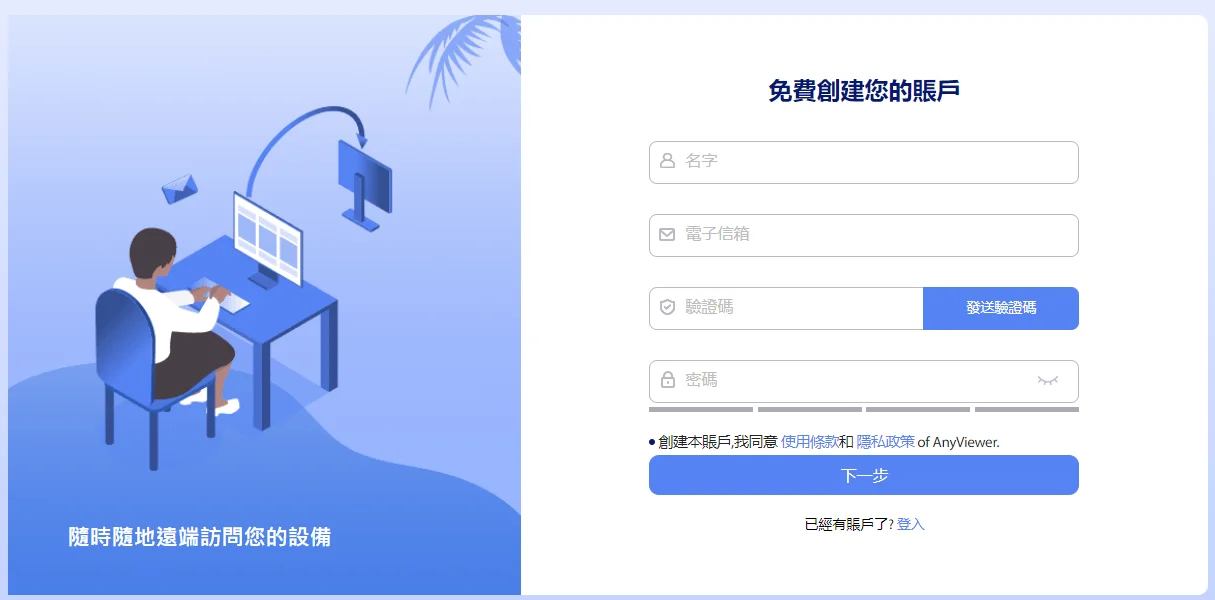
因為我要示範的是把電腦榜定在相同帳號下,所以必須要先註冊一個帳號,請點我前往註冊,流程我就不贅述。
步驟二
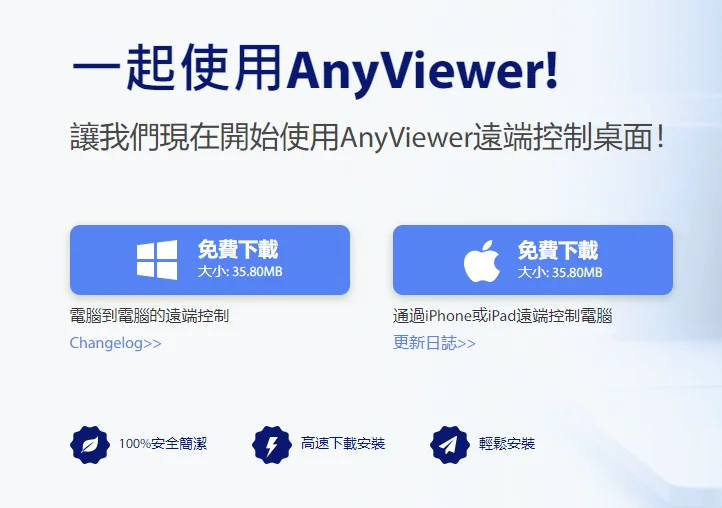
註冊完成後,請點我前往下載頁面,我是以 Windows 版本為範例。
步驟三
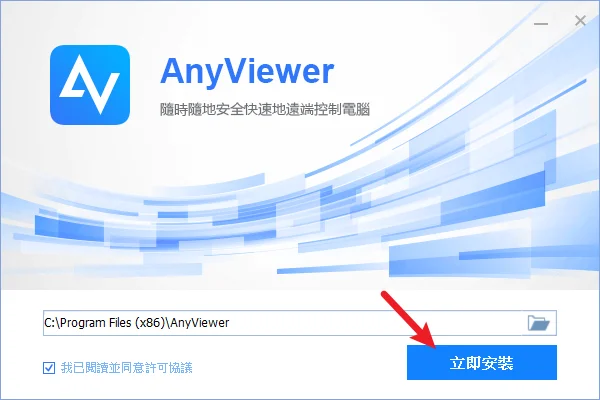
安裝檔案下載回電腦後,就可以開始安裝,過程中保持預設即可。
步驟四
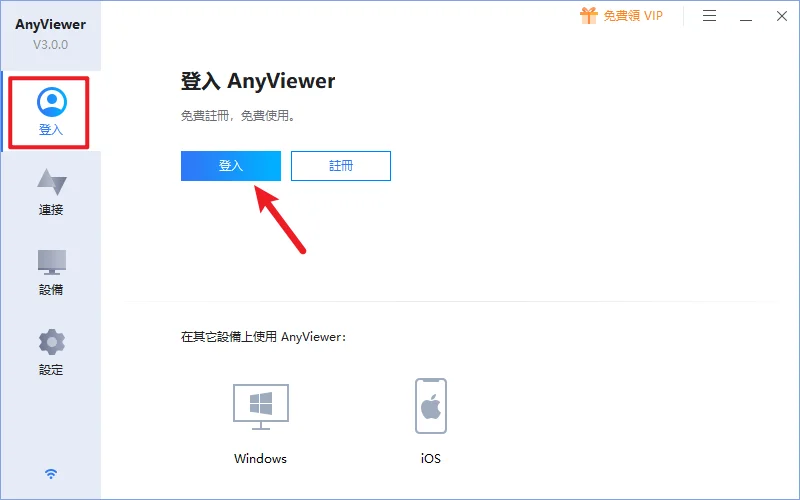
安裝完成並開啟軟體,首先我們要先登入剛剛所註冊的帳號,如上圖。
步驟五
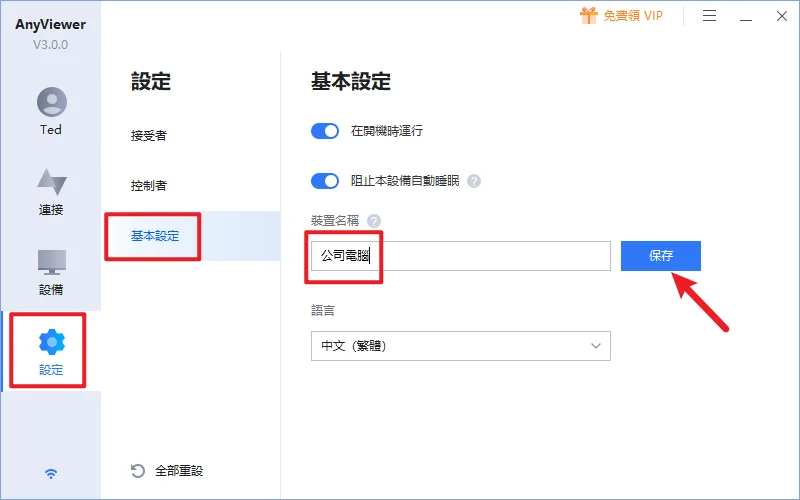
接下來我們可以針對這台電腦重新命名,這樣在設備列表中會比較好辨識,這是我以公司電腦為範例,回到家中後,在家裡電腦使用相同步驟登入並修改名稱。
步驟六
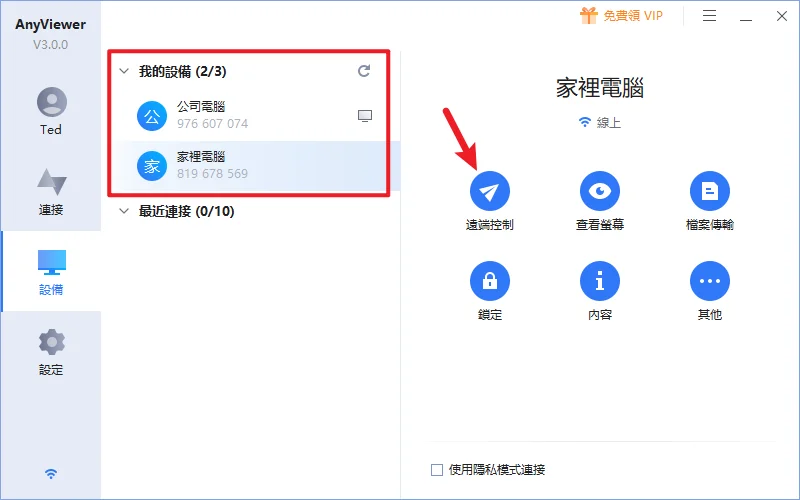
當家裡電腦也設定完成後,就可以在設備列表內看到目前榜定的裝置,點一下「遠端控制」就可以開始連線。
連線畫面如下,稍微等待一下。
步驟七
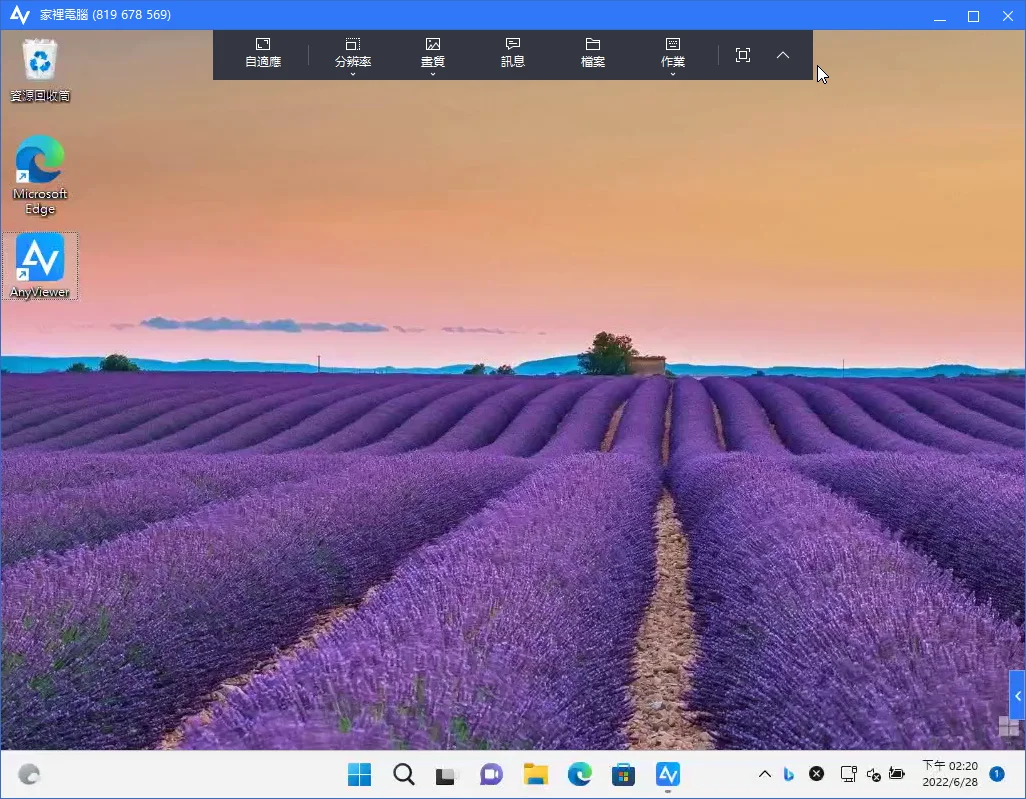
完成連線後就可以看到遠端電腦的畫面,大功告成!
Supply:
- AnyViewer
Tools:
- AnyViewer
快速連線
在某些情況下,你可能會不希望註冊與登入帳號,例如幫親朋好友遠端維修電腦,這時候就可以請親朋好友安裝軟體,並提供 ID 與密碼給你即可,步驟如下:
步驟一
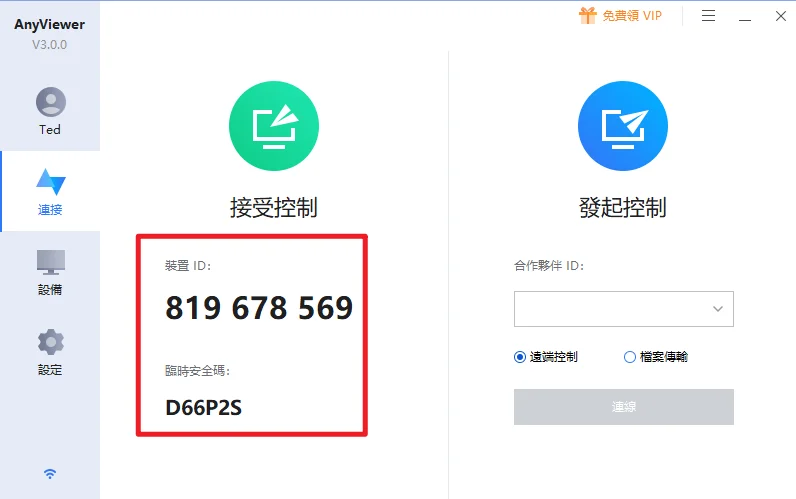
請對方提供「裝置 ID」與「臨時安全碼」給你,這樣我們就可以透過這組帳號密碼來進行遠端桌面連線。
步驟二
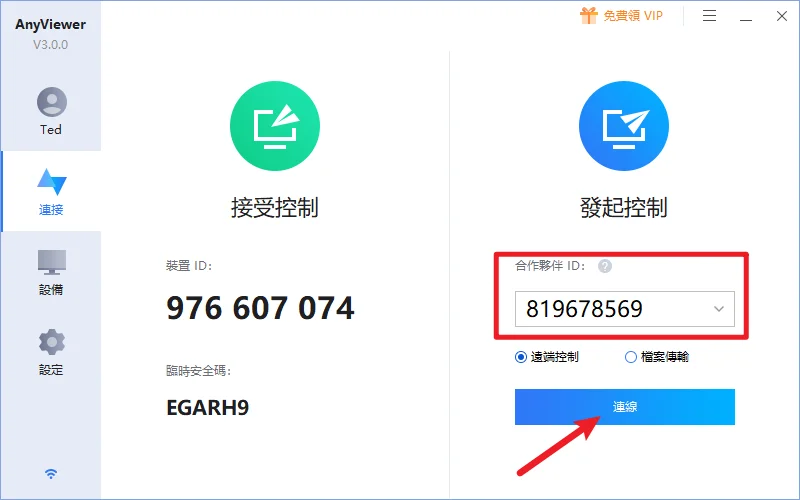
在「發起控制」的輸入視窗內,把對方給的 ID 輸入進去,並且按一下「連線」。
步驟三
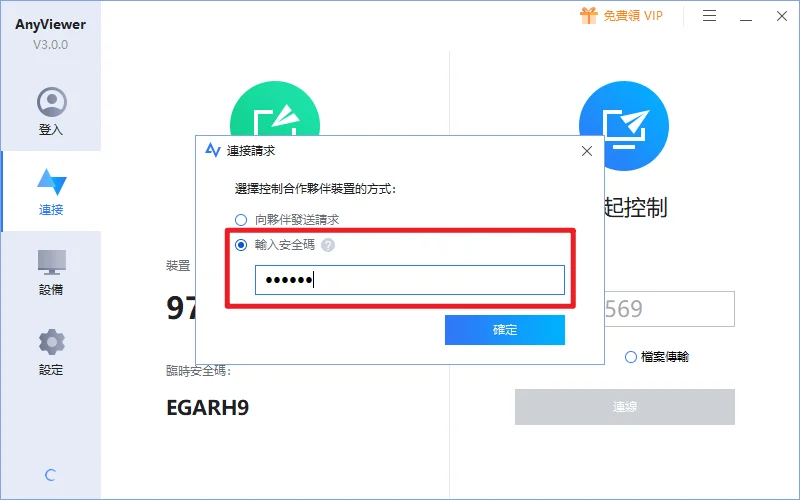
最後把安全碼輸入後按確定,就可以連線成功囉!
功能瀏覽
當成功遠端連線後,在視窗最上方有一排工具列,有許多功能可以使用,以下簡單介紹一下。
可以透過「分辨率」來隨意調整解析度,如下圖。
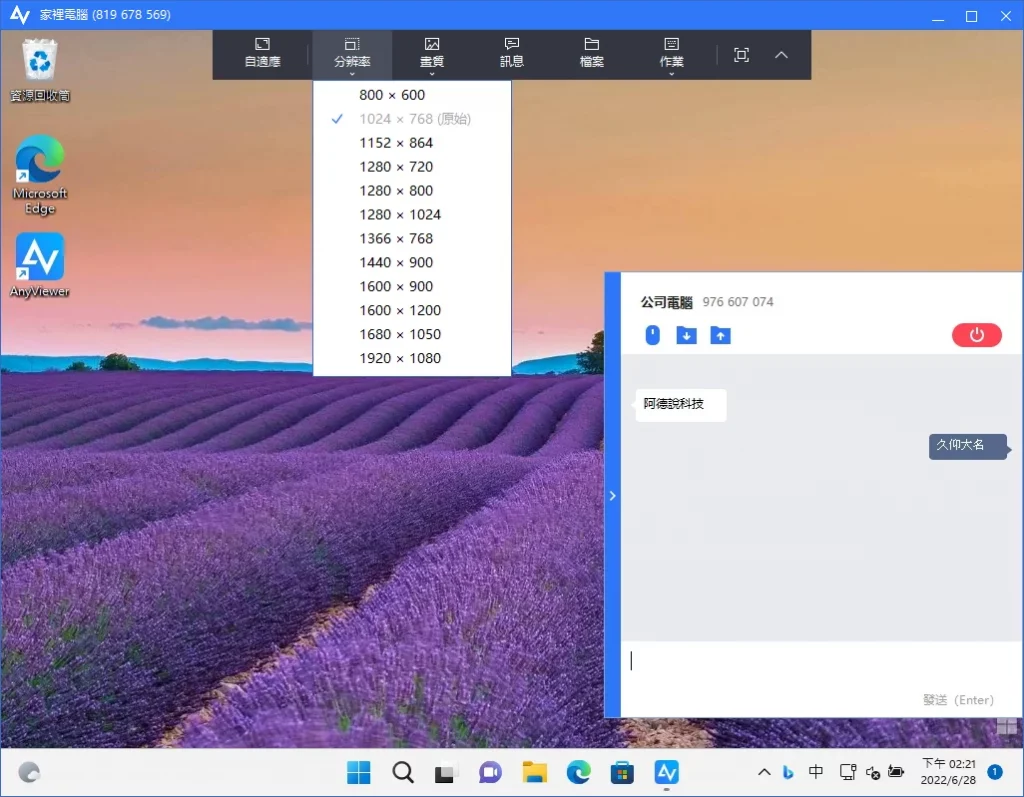
可以透過「畫質」來調整顯示的影響品質,也可以把桌布隱藏,這樣會較為順暢,如下圖。
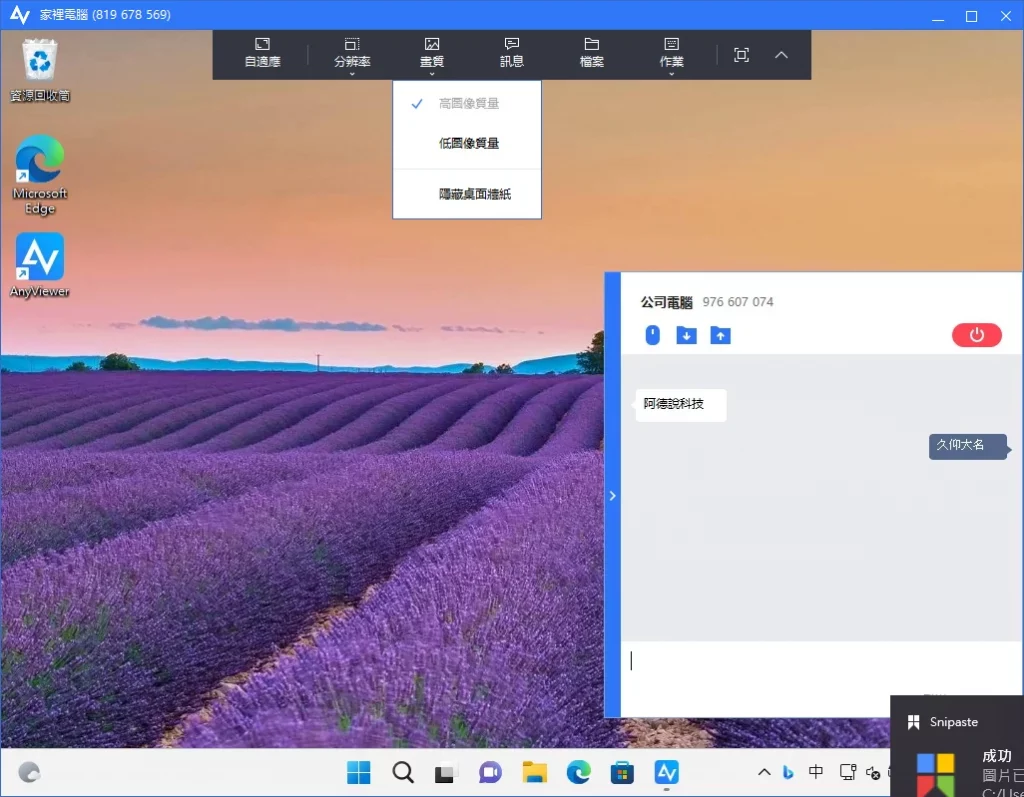
還有其他如重新開機、登出、開啟 CMD 等等功能也可以做到,如下圖。
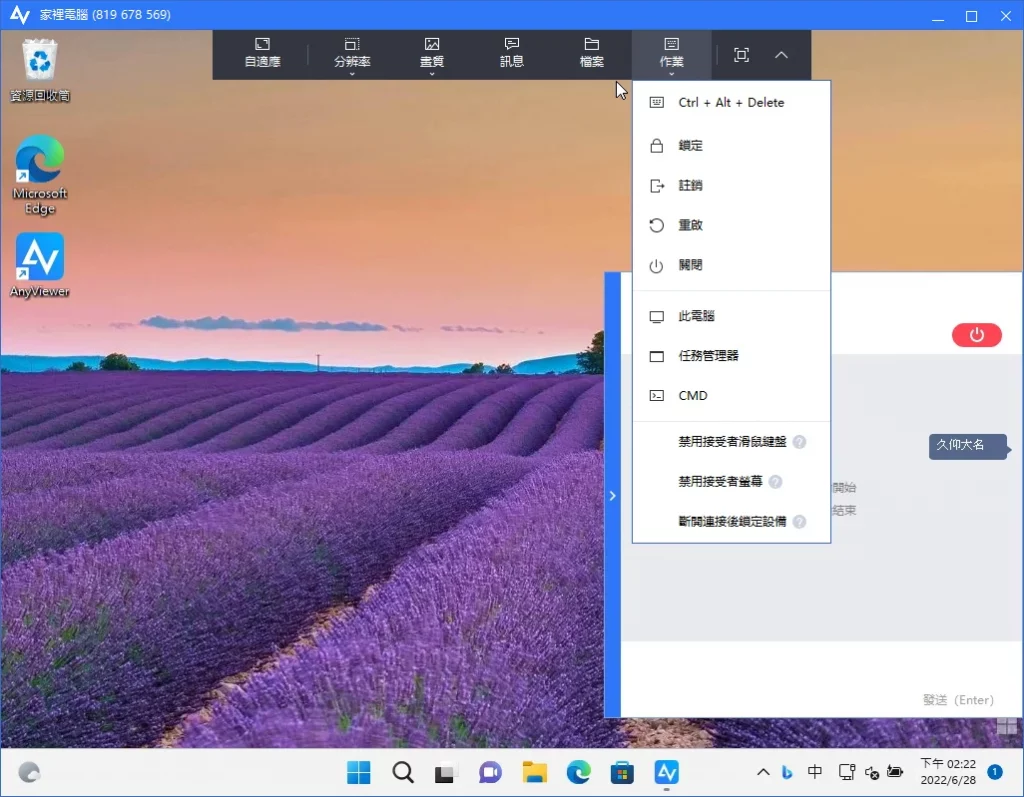
檔案傳輸上也相當方便,如下圖。
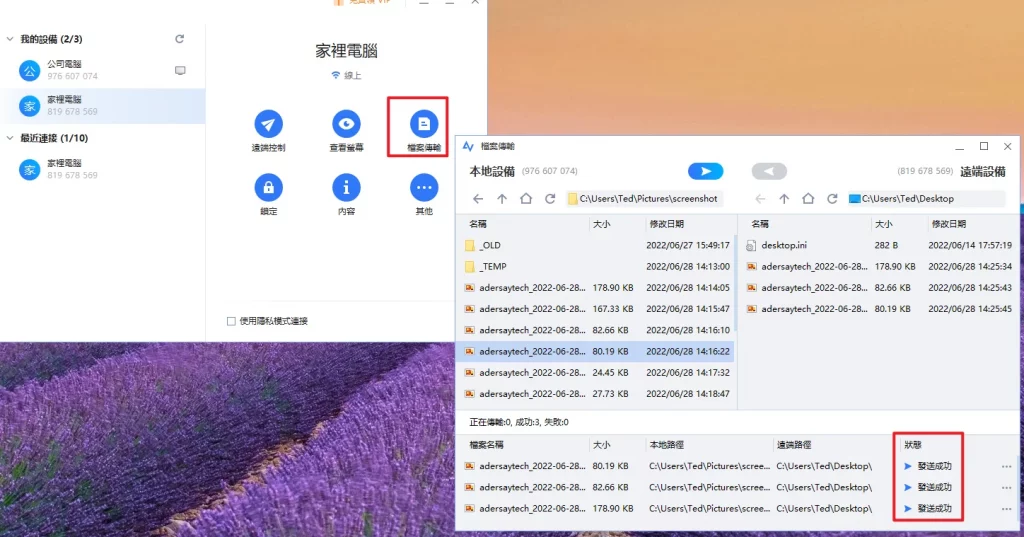
但是需要注意的是,免費版本「單檔」只有支援 100MB,超過的話會無法傳輸。
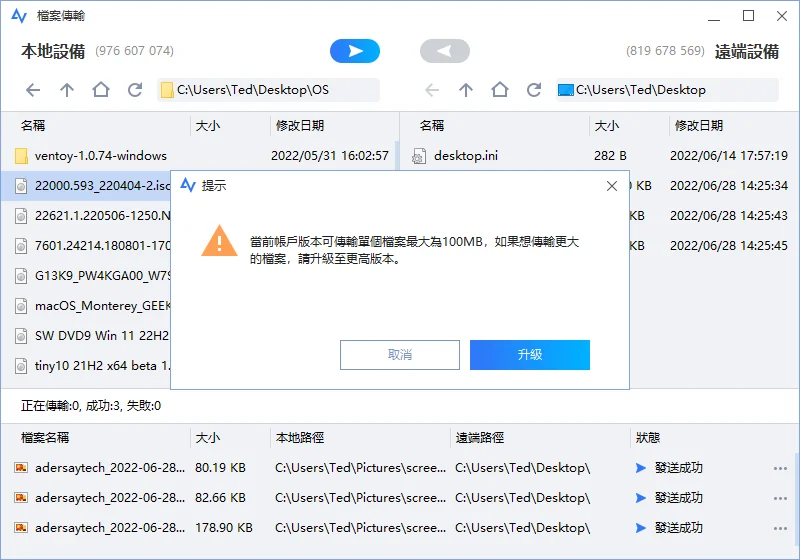
總結
遠端桌面軟體工具有非常多種,在我的觀點裡,並沒有那一款是最好的或是最好用的,這完全取決於自己的需求,當你用的順手,且沒有什麼問題,那該款遠端桌面軟體對你來說就是最好的。
我自己也沒有一定特別使用那一款,通常都交互穿插使用各家的免費版,因為對我來說,單純只有遠端看一下電腦狀況,並沒有其他特殊需求,所以每一家的功能都差不多。
常見問題
AnyViewer 有免費版可以使用嗎?
有,AnyViewer 提供免費版給用戶使用。
免費版本帳號可以榜定多少台裝置?
免費帳號可以榜定的裝置上限為三台,專業版十台,企業版一百台。
檔案傳輸速度有限制嗎?
有限制,免費版本限速 500KB/S,專業與企業版都是限速 10MB/S。
同時可以傳輸多少個檔案?
免費版本 100 個,專業與企業版本則無上限。
傳輸檔案大小有限制嗎?
免費版本 100MB,專業與企業版本都是 1TB。
AnyViewer 簡介
AnyViewer
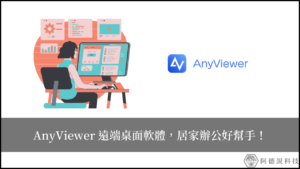
AnyViewer 是一套遠端桌面連線軟體工具,提供免費版本、專業版本與企業版本,每個版本所擁有的功能與權限都不一樣。
Price Currency: TWD
Operating System: Windows, iOS
Application Category: DesktopEnhancementApplication
5