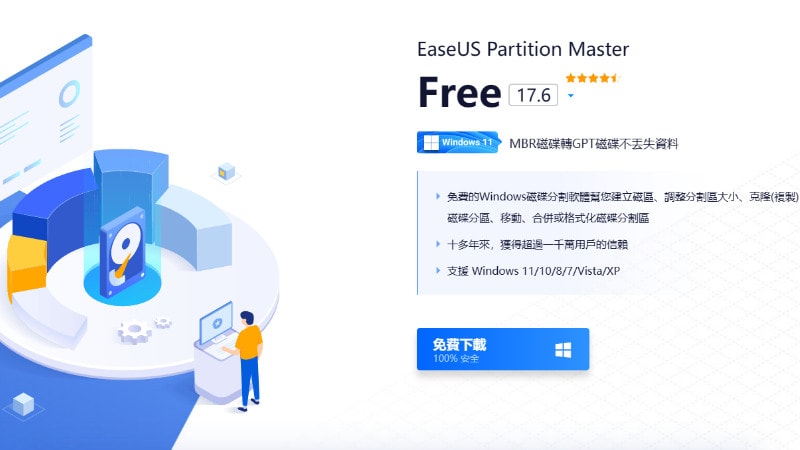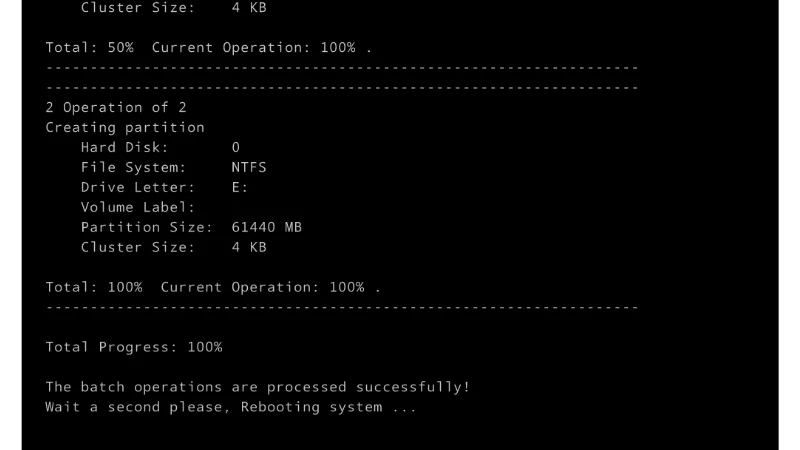最後更新日期:2024年03月07日
最近幾年內有購買各大品牌新電腦的話,不管是筆記型電腦或是桌上型電腦,因為硬碟價格越來越便宜的關係,大部分電腦製造商都會搭配一顆容量較大的硬碟且沒有幫你分隔額外的槽,大部分情況都是只有 C 槽,沒有額外的 D 槽可以使用。
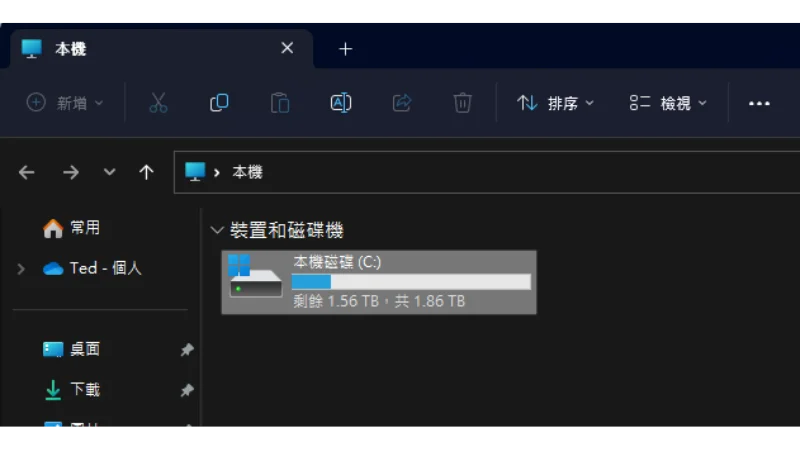
雖然 Windows 作業系統就有內建「磁碟管理」工具讓使用者對硬碟做相關的分割操作,但因為界面較為陽春不易使用,所以並不是每個人都可以透過內建的工具進行分割硬碟、合併硬碟等操作。
如果你有硬碟分割的需求,或者是因為 C 槽空間不足想要合併擴充與其他針對硬碟的深入操作,但本身對於電腦又比較不熟悉,可以透過本篇今天要介紹的免費硬碟分割軟體「EaseUS Partition Master」來輕鬆達成,這是一套免費且集合眾多針對硬碟相關操作的軟體,相比於 Windows 系統內建工具要來的更簡單易用。
本站跟官方有合作關係,特別爭取到 EaseUS Partition Master Professional 訂閱年費版 65 折優惠,只要在購買時輸入優惠碼「adersaytech2023」就可以享有專屬折扣,詳細步驟點我前往。
如果在閱讀文章的過程中有任何問題,可以前往「綜合疑難雜症討論區」尋求幫助,這是一個互助討論的 FB 社群,我有時間也會親自回覆,讓我開始今天的主題吧!
EaseUS Partition Master 工具簡介
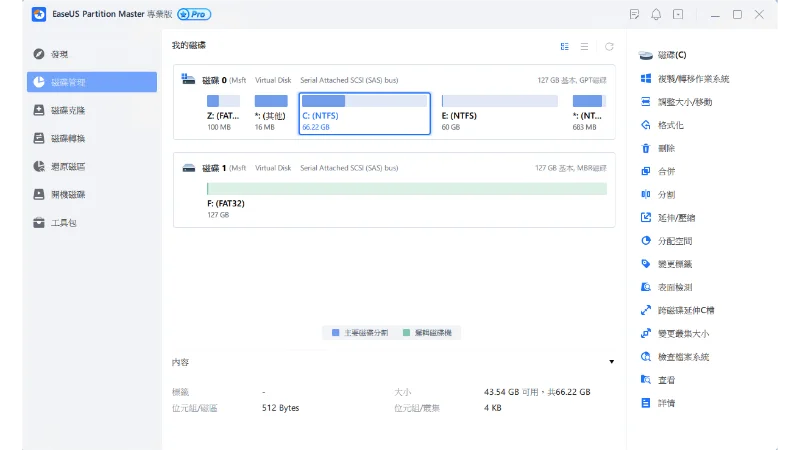
EaseUS Partition Master 是一套針對電腦內硬碟(SSD/HDD)進行相關技術操作的免費軟體,最高可支援 8TB 的硬碟裝置(付費版無限制),針對硬碟提供如調整大小、移動格式化、刪除、合併、分割、延伸、壓縮、健康檢測、清理資料、複製硬碟資料、複製轉移作業系統、MBR/GPT 格式互轉、NTFS/FAT32 格式互轉、動態磁碟變更回基本磁碟等等超過 25 種針對硬碟的操作。
不管你是電腦白痴還是高手,在使用 EaseUS Partition Master 的時候工具都會提供詳細的說明與引導,並且把複雜的步驟簡單化,讓你在使用上可以更輕易上手且省時間。
支援
EaseUS Partition Master 工具多種系統、語言、設備與檔案類型,統整如下:
- 作業系統:Windows XP、Windows Vista、Windows 8、Windows 8.1、Windows 10、Windows 11
- 語言:English, Deutsch, Español, Français, Português, Polski, 日本語, Italiano, Nederlands, Dansk, 中文(繁體)
- 設備:Parallel ATA (IDE) HDD、Serial ATA (SATA) HDD、External SATA (eSATA) HDD、SCSI HDD、All levels of SCSI, IDE and SATA RAID controllers、RAID、IEEE 1394 (FireWire) HDD、USB 1.0/2.0/3.0 HDD、外接式裝置,例如記憶卡、SD 卡等
- 檔案系統:EXT4、EXT3、EXT2、NTFS、FAT32、FAT16、FAT12、ReFS
使用教學與功能簡介
這個章節會簡單示範如何使用 EaseUS Partition Master 免費硬碟分割工具,我會以「C 槽分割 D 槽」為教學範例,其餘功能我只會挑選重點出來介紹,因為功能實在是太多,無法涵蓋全部範圍,一起往下看吧!
C 槽分割 D 槽

EaseUS Partition Master 的功能非常多,但是所有操作都有詳細說明與引導步驟,我這邊用最多人詢問的「C 槽分割出額外 D 槽」來當做教學,只要跟著我的步驟或是工具軟體的提示步驟與說明,不管你對電腦有多不熟,最後都可以成功。
預估時間: 5 minutes
步驟一
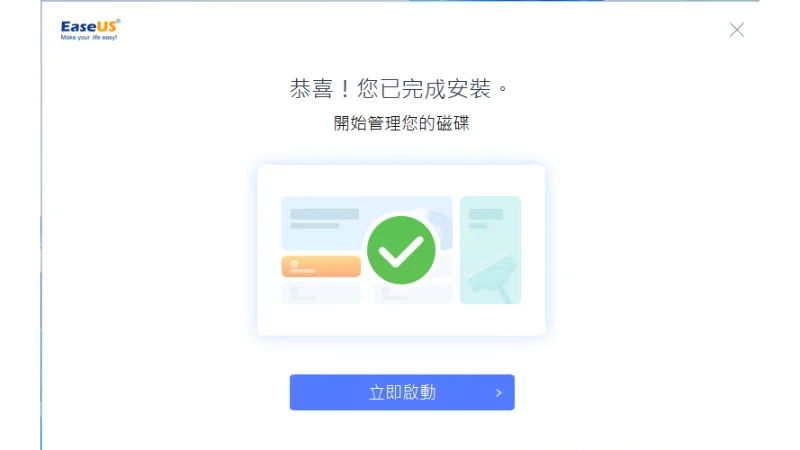
第一個步驟當然是要先下載軟體並安裝,這邊我就不贅述,安裝過程中直接用預設的下一步即可,安裝完成會看到如上圖畫面。
步驟二
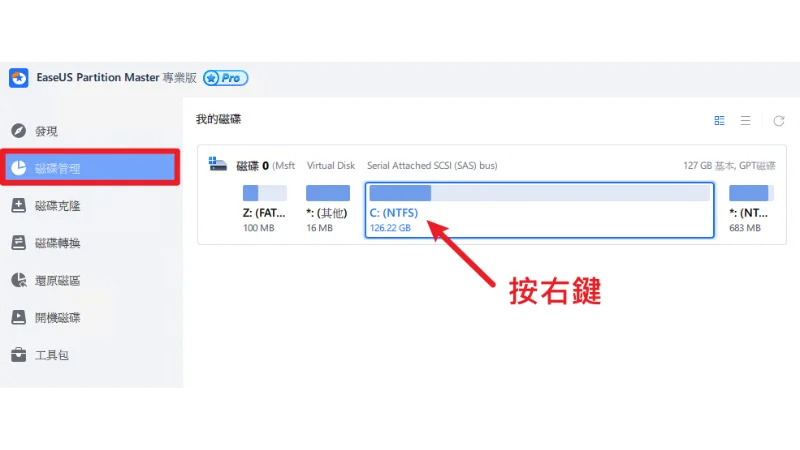
安裝完成並且開啟軟體主程式後,在左邊選擇「磁碟管理」,右邊就可以看到目前電腦內的硬碟,我這邊使用的例子只有一顆 SSD 且只有 C 槽,接下來在 C 槽上面按右鍵,可以叫出功能選單。
步驟三
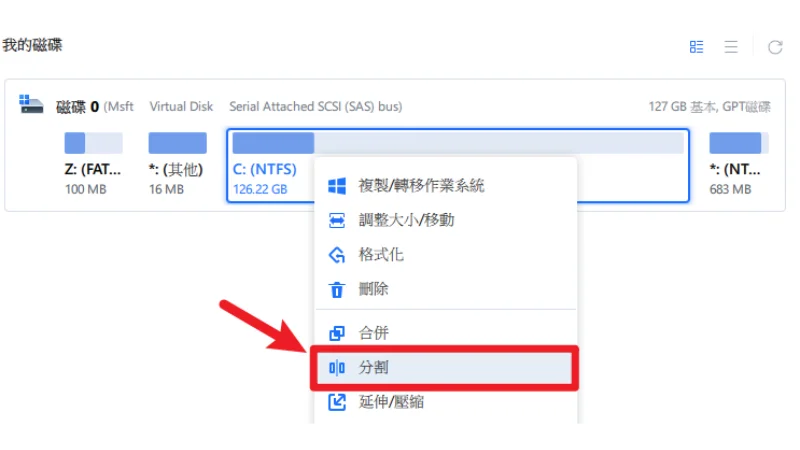
功能選單跳出來後,請選擇「分割」的選項,我們可以透過這個功能從 C 槽分割空間出來當做 D 槽使用,過程中不會讓你的任何資料不見,請安心使用。
步驟四
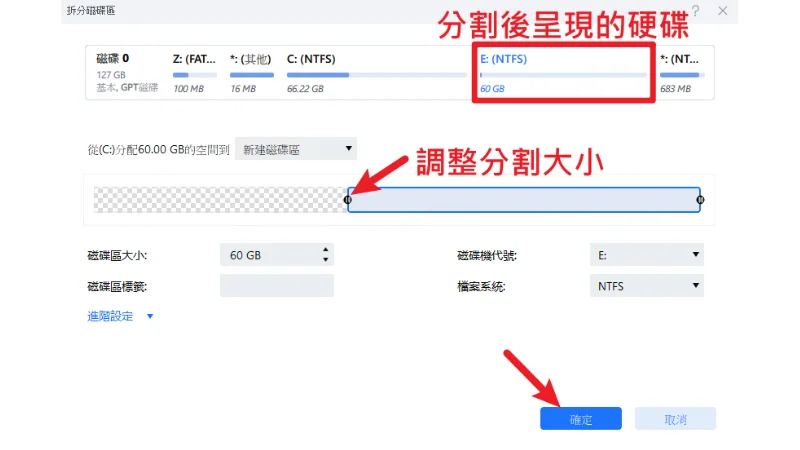
接下來在跳出的視窗內可以看到「上下」兩個部份,上面可以看到你分割出來的槽,這邊並不一定會是 D,以我的例子來看,D 已經被光碟機所使用,所以工具直接把分割出來的槽設定為 E。
下方則是可以透過「黑色」拉桿來調整想要分割出去的大小,也就是 E 槽的大小,也可以透過左邊的「磁碟區大小」手動輸入數字,磁碟機代號也可以手動選擇,不一定要用工具預設的,沒問題就按一下確定。
步驟五
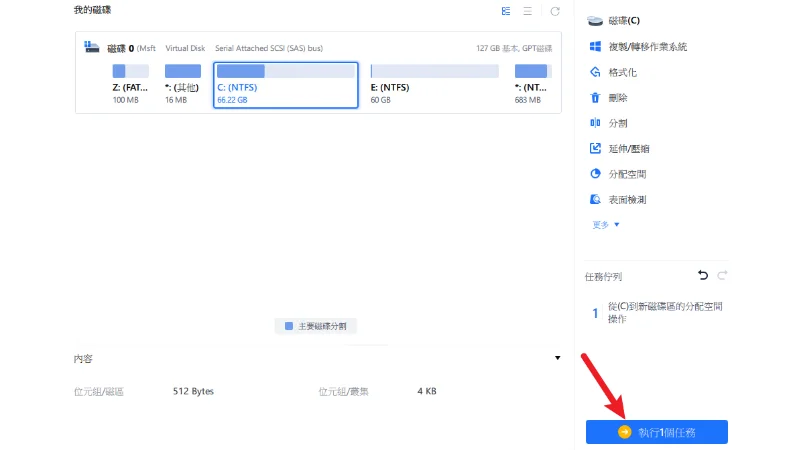
再來會回到程式主畫面,右下角可以看到剛剛所設定的內容已經在「任務佇列」中,請點擊右下角的「執行任務」。
步驟六
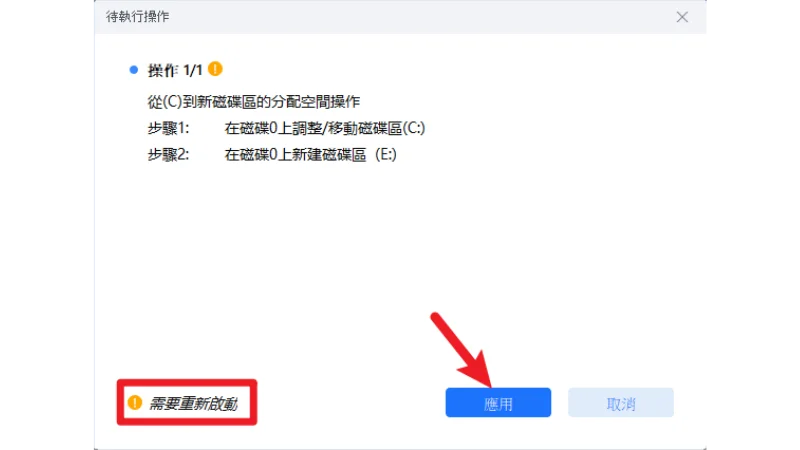
EaseUS Partition Master 工具在執行硬碟相關操作之前,會先告知你電腦會不會重新開機,不一定每個操作都需要,像是我使用的教學範例就需要重新開機才能執行,但過程中「全自動」,只要按下「應用」按鈕就會自動開始,記得先保存沒有存檔的檔案。
步驟七
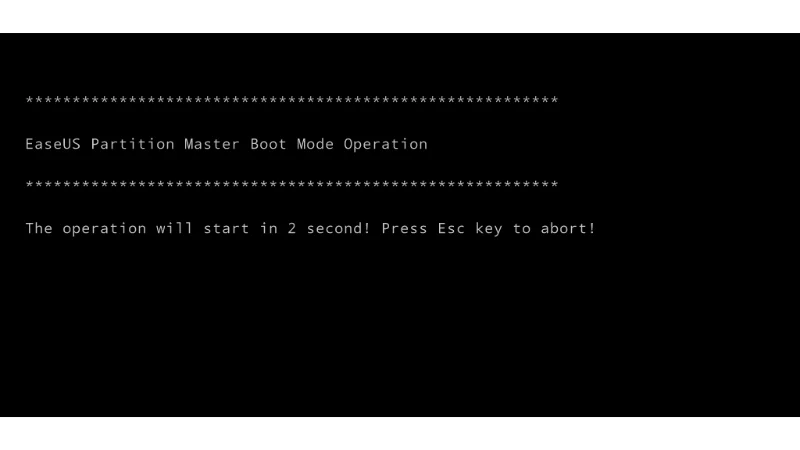
電腦自動重新開機後,會看到如上圖黑色畫面,這時候我們不用做任何動作,請耐心等待即可。
當所有流程跑完之後,會看到最後有 Successfully 的字樣,一樣不用理會,程式會自動繼續進行重開機的步驟。
步驟八
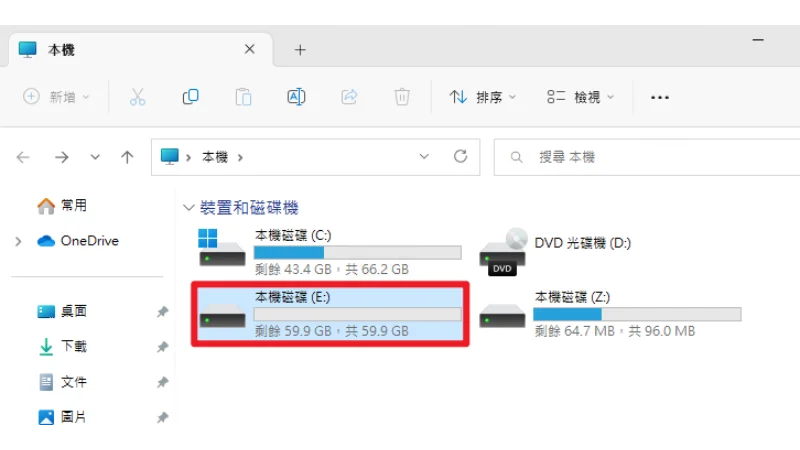
當程式跑完所有流程後,就會自動把電腦開進去系統內,這時候打開我的電腦查看,就可以看到剛剛所設定分割的 E 槽已經出現,大功告成!
Supply:
- EaseUS Partition Master
Tools:
- EaseUS Partition Master
本站跟官方有合作關係,特別爭取到 EaseUS Partition Master Professional 訂閱年費版 65 折優惠,只要在購買時輸入優惠碼「adersaytech2023」就可以享有專屬折扣,詳細步驟點我前往。
NTFS 轉 FAT32
有些人可能會以為 NTFS 轉 FAT32 不是很簡單,不就是一個格式的轉換,你的概念是沒錯,但是你有考慮過超過 32GB 無法轉成 FAT32 的問題嗎?在重灌電腦或是製作 WinPE 隨身碟的時候,都會需要 FAT32 格式,但現在的隨身碟價格便宜、容量又隨便都超過 32 GB,這時候就可以透過 EaseUS Partition Master 來輕鬆達成轉換 FAT32 格式需求。
步驟一
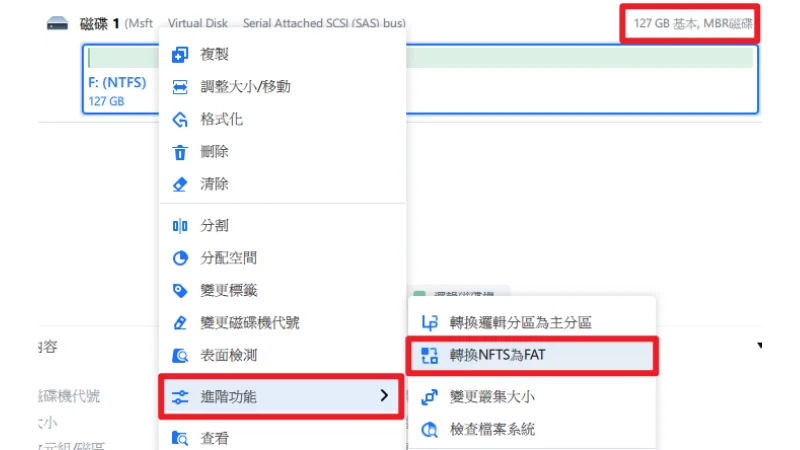
我所使用的範例是一顆 127GB 的硬碟,直接在硬碟上按右鍵,在進階功能內選擇「轉換 NTFS 為 FAT」選項。
步驟二
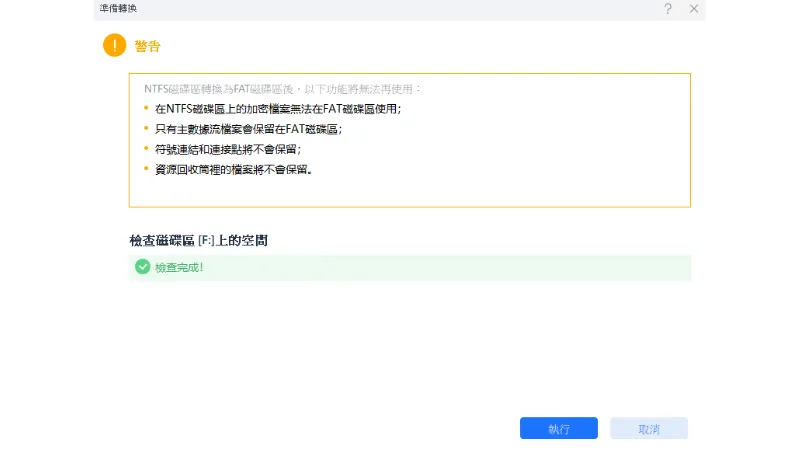
之後工具會針對硬碟做檢查,並且請留意上方警告提示,沒問題後就按下「執行」按鈕。
步驟三
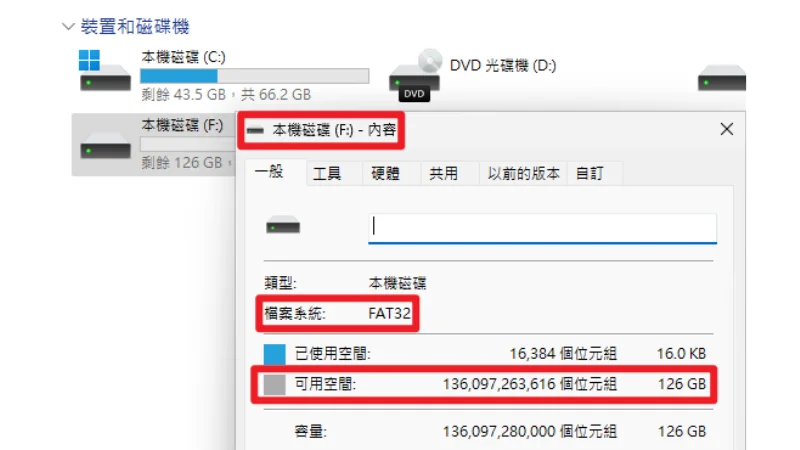
當工具流程自動跑完成之後,就可以看到已經成功從 NTFS 轉成 FAT32 了,如上圖。
硬碟複製功能
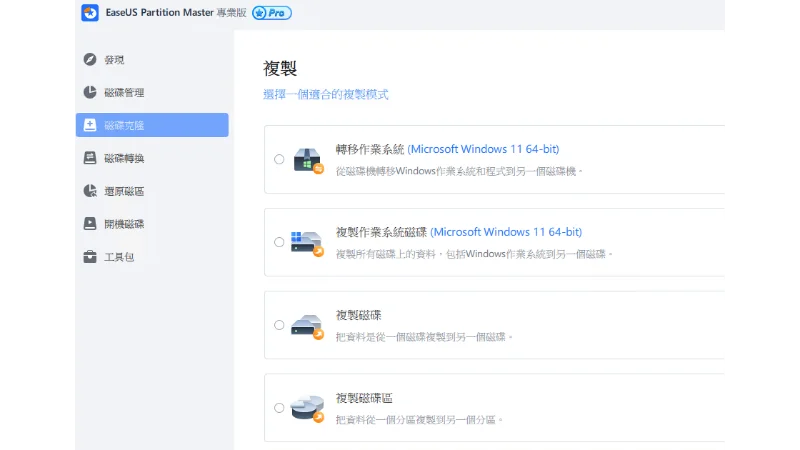
在硬碟複製功能內,總共有四個選項可以使用,分別可以轉移、複製作業系統,或是直接複製硬碟內的檔案到另外一個硬碟上,磁區對磁區複製也是辦得到,相當方便。
磁碟轉換功能
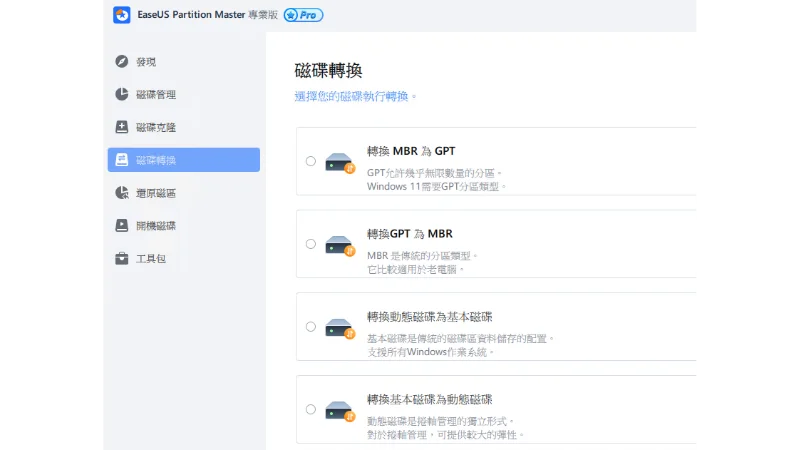
工具也有提供磁碟轉換的功能,例如把 MBR 與 GPT 互轉且資料不會消失,也有基本磁碟與動態磁碟的互相轉換,這邊特別提一下,GPT 格式適合 Windows 10 與 Windows 11 和 UEFI 韌體使用,MBR 則是用於 CSM BIOS 的老電腦。
開機磁碟功能
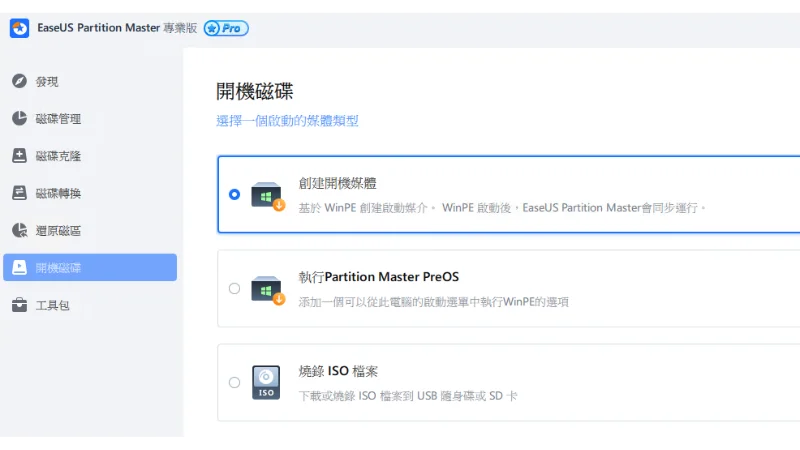
開機磁碟功能提供三種不同的選項,分別如下:
- 創建開機媒體:這個功能可以直接在電腦硬碟內劃分一個區域來安裝 WinPE 環境,重開機之後就可以進入 WinPE 並且 EaseUS Partition Master 會同步啟動。
- 執行 Partition Master PreOS:這個功能剛上述一樣,唯一不同的是會在開機時加入開機選單可以選擇進入正常的 Windows 或是 WinPE 環境。
- 燒錄 ISO 檔案:可以下載或燒錄 ISO 檔案到 USB 隨身碟或 SD 卡中
上面所提到的 PreOS 也是我最愛用的功能之一,就等於預先安裝 WinPE 環境在硬碟內,並且有開機選單可以選擇,如果不幸電腦硬碟出問題無法正常開機到作業系統,就可以使用 PreOS 來做硬碟的檢查。
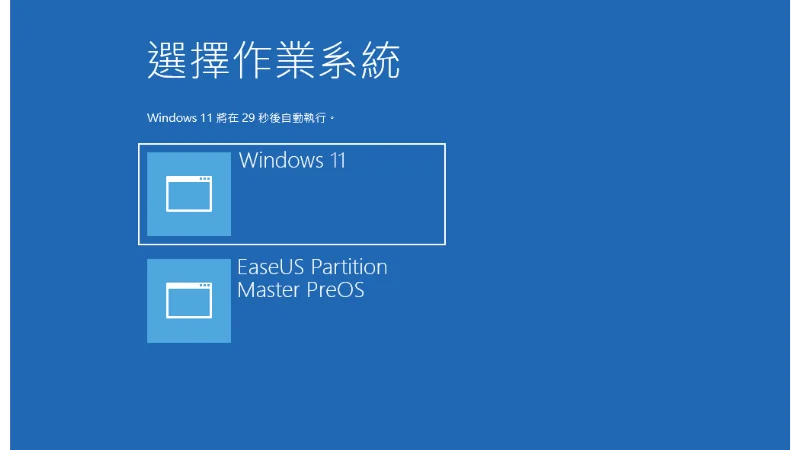
工具包
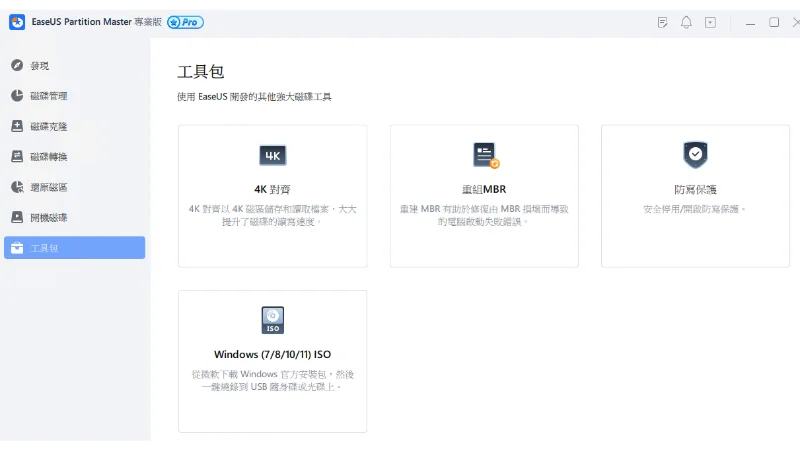
最後一個是工具包,顧名思義就是提供一些實用的工具,例如 4K 對齊、重組 MBR、防寫保護等,礙於篇幅我這邊就不贅述。
專屬折扣
雖然 EaseUS Partition Master 可以免費使用在一些常見的硬碟操作上,但有些功能則需要付費才能使用,例如超過 8TB 的硬碟支援、製作 WinPE 開機磁碟、CMD 命令支援等。
本站跟官方有合作關係,特別爭取到 EaseUS Partition Master Professional 訂閱年費版 65 折優惠,只要在購買時輸入優惠碼「adersaytech2023」就可以享有專屬折扣!
步驟一
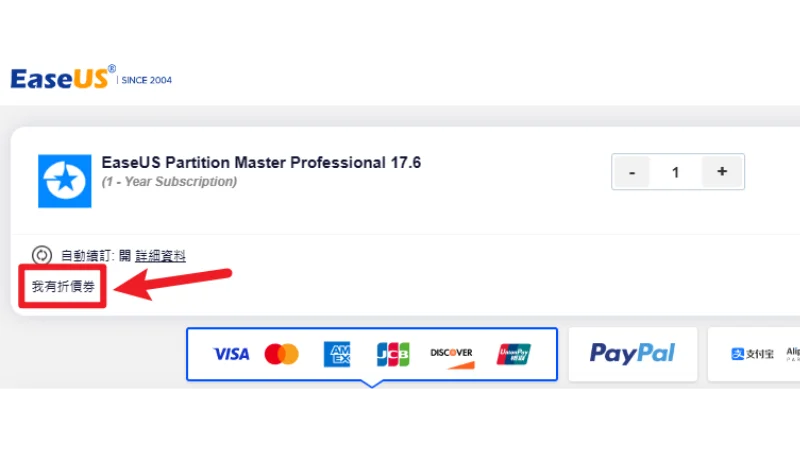
點我前往 EaseUS Partition Master Professional 訂閱年費版購買頁面,並且在畫面左上角找到「我有折價券」並點擊。
步驟二
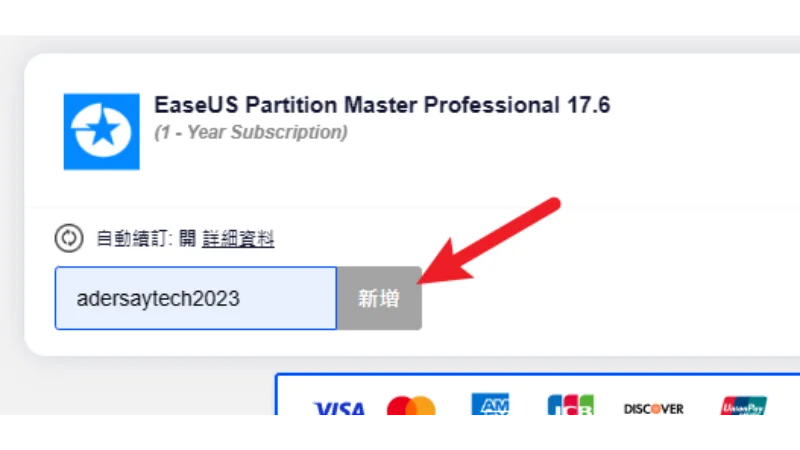
之後就有輸入框跑出來,請輸入專屬折扣碼「adersaytech2023」並且按下「新增」按鈕,就可享有 65 折優惠。
步驟三
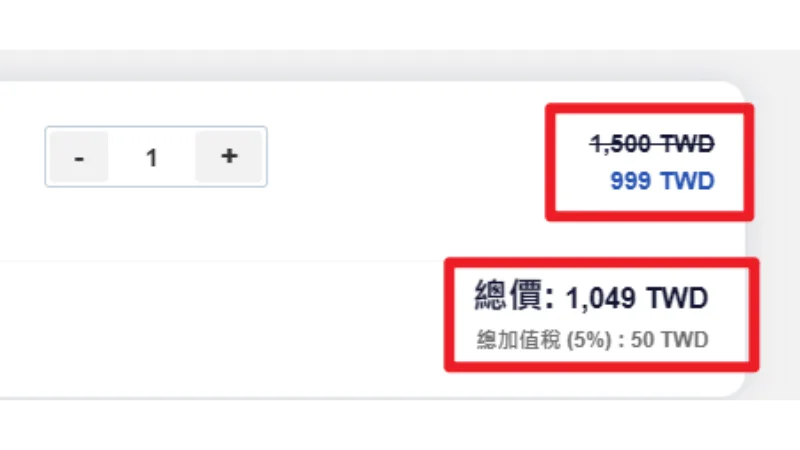
最後就可以看到價格從 1500 台幣變成 999 台幣,加上加值稅之後大約 1049 台幣,相當之划算,並且提供 30 天保證退款機制。
總結
以上就是針對 EaseUS Partition Master 免費硬碟工具的介紹,對於不懂電腦的新手來說,這是一套非常好用的軟體工具,除了免費版本就足以應付一般需求外,加上每個步驟都有詳細說明與專業的引導,讓電腦白痴也可以輕鬆快速的使用並上手,就等於自己身邊就有一個專屬的電腦硬碟技術支援專家一樣,非常推薦大家可以下載來使用看看喔!
軟體簡介與優缺點
EaseUS Partition Master
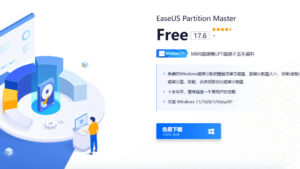
EaseUS Partition Master 是一套針對電腦內硬碟(SSD/HDD)進行相關技術操作的免費軟體
Price Currency: TWD
Operating System: Windows 10, Windows 11
Application Category: UtilitiesApplication
5
Pros
- 免費使用
- 免費版本支援 8TB 硬碟
- 詳細說明與步驟
Cons
- 部份進階功能需要付費訂閱