最後更新日期:2022年05月28日
Windows 的安全模式對於有需要做系統問題排除的人來說,是一個非常好用的工具,有可能你安裝了某個驅動程式或是某個軟體造成系統不穩定,就可以進入安全模式來查看是否問題有重複發生,進而找到問題的根源。
之前曾經介紹過 3 種進入安全模式的方法,有興趣可以參考「Win10/Win11 如何讓系統進入安全模式?三種方法任你選!」一文,今天要介紹的第四種方式則是透過免費工具軟體「Safe Mode Launcher」來達成,可以一鍵輕鬆的進入安全模式,對於比較不懂電腦的人來說相對友善!
如果在閱讀文章的過程中有任何問題,歡迎隨時在底下留言,或是透過聯絡我跟我溝通討論,讓我開始介紹今天的主題吧!
什麼是安全模式?
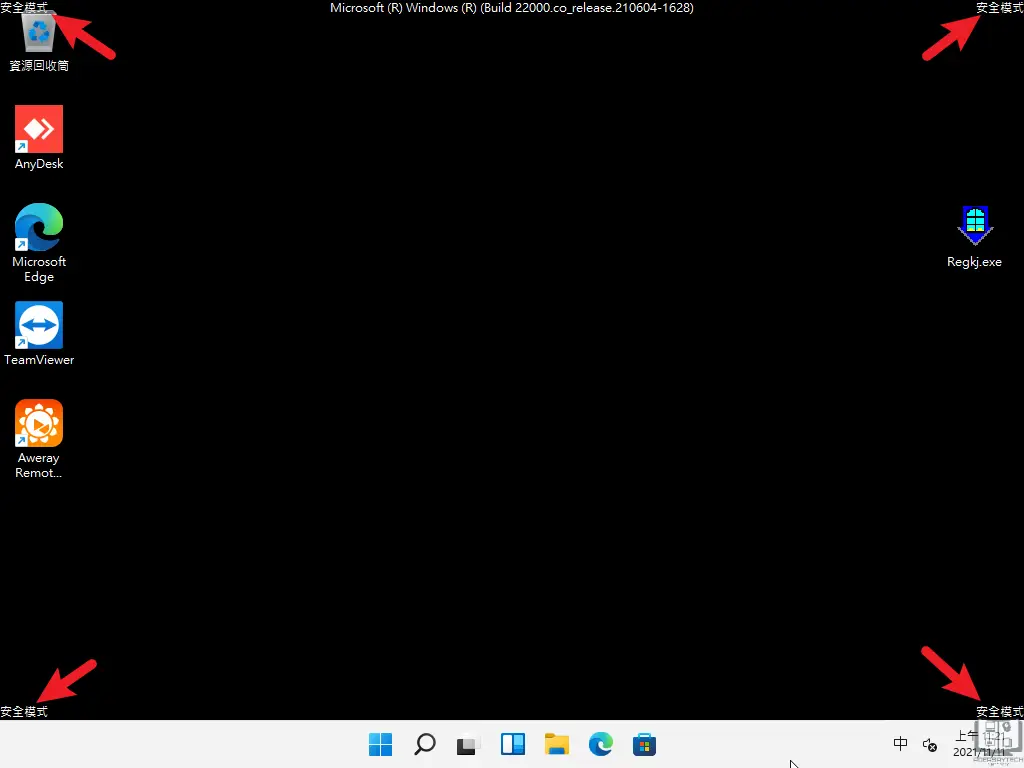
安全模式(Safe Mode)是一個僅會載入最基本的驅動程式(如顯示卡)與功能的環境,可以說是一個非常原始與乾淨的環境,最主要的目的是用來驗證與除錯系統問題。
如果在安全模式也會發生相同問題,代表你電腦上的硬體可能有故障,如果在安全模式不會發生相同問題,則代表你自行安裝的驅動程式或軟體可能造成系統的不穩定。
透過在安全模式中的問題排除,可以縮小問題的最終來源範圍,對於常常需要幫忙電腦除錯的人來說,是一個非常好用的除錯環境。
使用教學
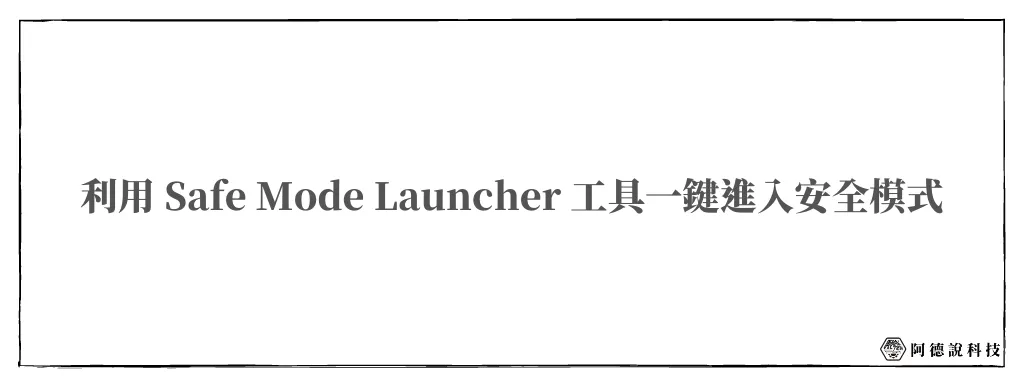
Safe Mode Launcher 是一套免費的工具,其主要目的就是幫助較為不懂電腦的使用者也可以輕鬆進入安全模式,使用方式也非常簡單與友善,透過圖形化介面就可以操作,我們一起往下看!
預估時間: 5 minutes
步驟 1:下載工具
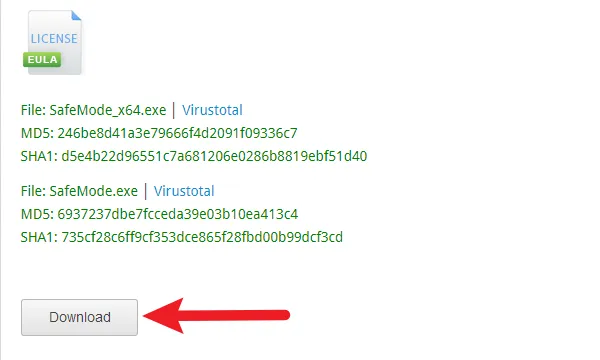
點我前往工具官方頁面,在下方找到 Download 按鈕就可以下載,如上圖。
步驟 2:解壓縮與開啟工具
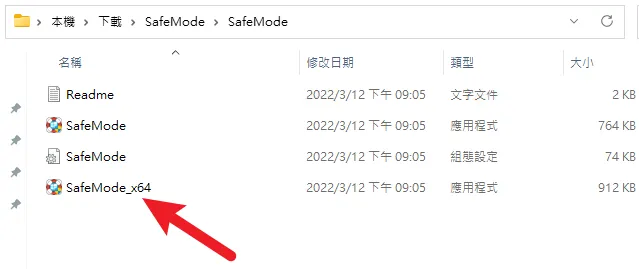
下載回來後是一個壓縮檔案,解壓縮之後可以看到 SafeMode_x64 執行檔,點兩下開啟,如上圖。
步驟 3:切換工具語言
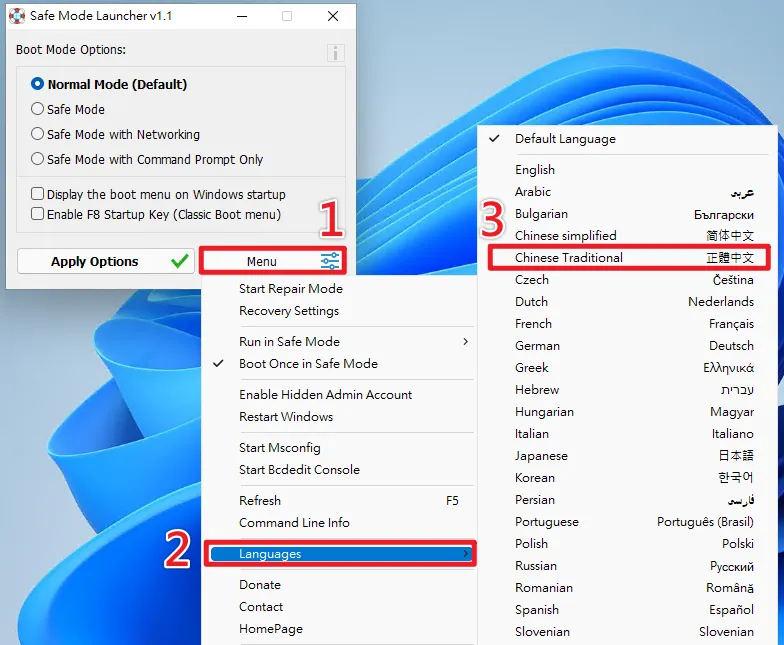
打開工具軟體後,可以先把介面語系切換成繁體中文,如上圖。
步驟 4:進入安全模式
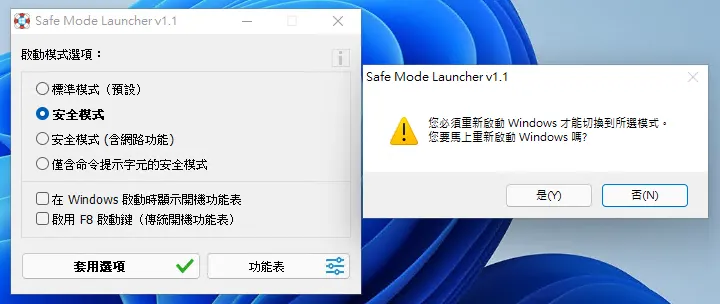
最後只要選擇自己想要的模式並且按下套用選項即可,工具會提示需要重新啟動電腦才能套用所選模式,如上圖。
步驟 5:成功進入安全模式
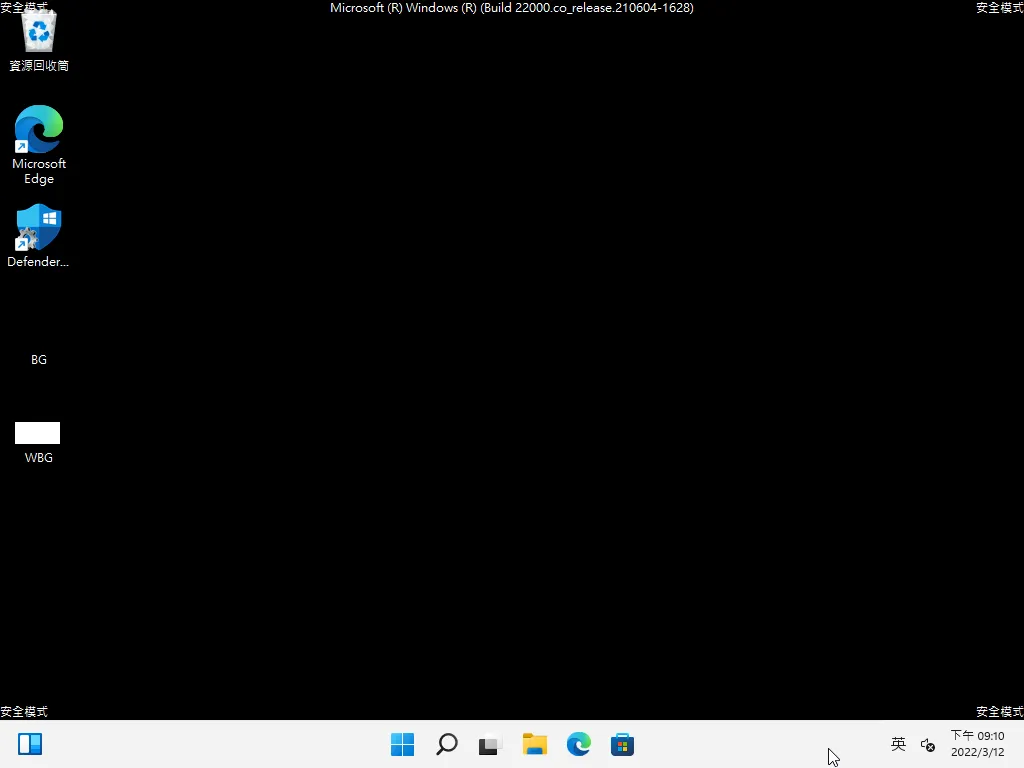
重新開機之後就可以進入安全模式囉,大功告成!
Supply:
- Safe Mode Launcher
Tools:
- Safe Mode Launcher
常見問題
什麼是安全模式?
安全模式(Safe Mode)是一個僅會載入最基本的驅動程式(如顯示卡)與功能的環境,可以說是一個非常原始與乾淨的環境,最主要的目的是用來驗證與除錯系統問題。
如何退出安全模式?
透過工具進入安全模式後,只要再重新開機一次就會自動退出了。
Safe Mode Launcher 簡介
Safe Mode Launcher 簡介

Safe Mode Launcher 是一套免費的工具,其主要目的就是幫助較為不懂電腦的使用者也可以輕鬆進入安全模式,使用方式也非常簡單與友善,透過圖形化介面就可以操作
Price Currency: TWD
Operating System: Windows
Application Category: UtilitiesApplication
5

