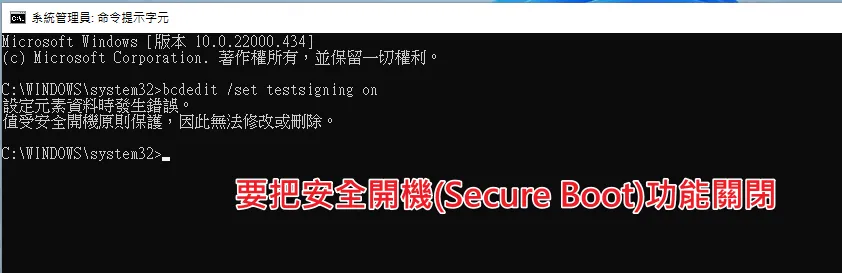最後更新日期:2024年03月07日
如果你是在電腦相關產業工作,那在測試的時候多少都有經驗是需要把「測試模式(Test Mode)」打開後才做相關的測試,尤其是在產品研發的階段。
本篇文章會教學 Win10/Win11 開啟與關閉測試模式的方式,如果在閱讀文章的過程中有任何問題,可以前往「綜合疑難雜症討論區」尋求幫助,這是一個互助討論的 FB 社群,我有時間也會親自回覆,讓我開始今天的主題吧!
延伸閱讀:Win10/Win11 如何關閉使用者帳戶控制(UAC)?
什麼是測試模式(Test Mode)?
Windows 系統在預設的情況下,不能安裝也不會載入沒有經過微軟「數位簽署」的驅動程式,因為沒有經過官方認證的驅動程式有可能會危害系統安全與穩定性。
下圖為有微軟數位簽署的驅動程式,如果簽署者不是「Microsoft Windows Hardware Compatibility Publisher」,正常狀況下都是不被允許安裝與使用的。
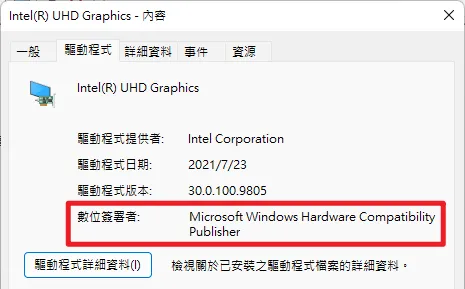
那如果有測試需求,必須要先安裝「測試簽署驅動程式」,等測試完畢再正式申請微軟數位簽署時,怎麼辦?這時候就可以透過 BCDEDIT 把 Win10/Win11 的測試模式打開,就可以順利進行安裝與測試,這也是本篇文章的主題。
測試模式(Test Mode)設定教學

一般來說在正常情況下,是沒有必要打開測試模式,通常都是有測試的需求才會特地打開,但有極為罕見的情況是測試模式不知道為什麼被打開了,那也可以透過今天的教學把它關閉。
預估時間: 5 minutes
STEP 1
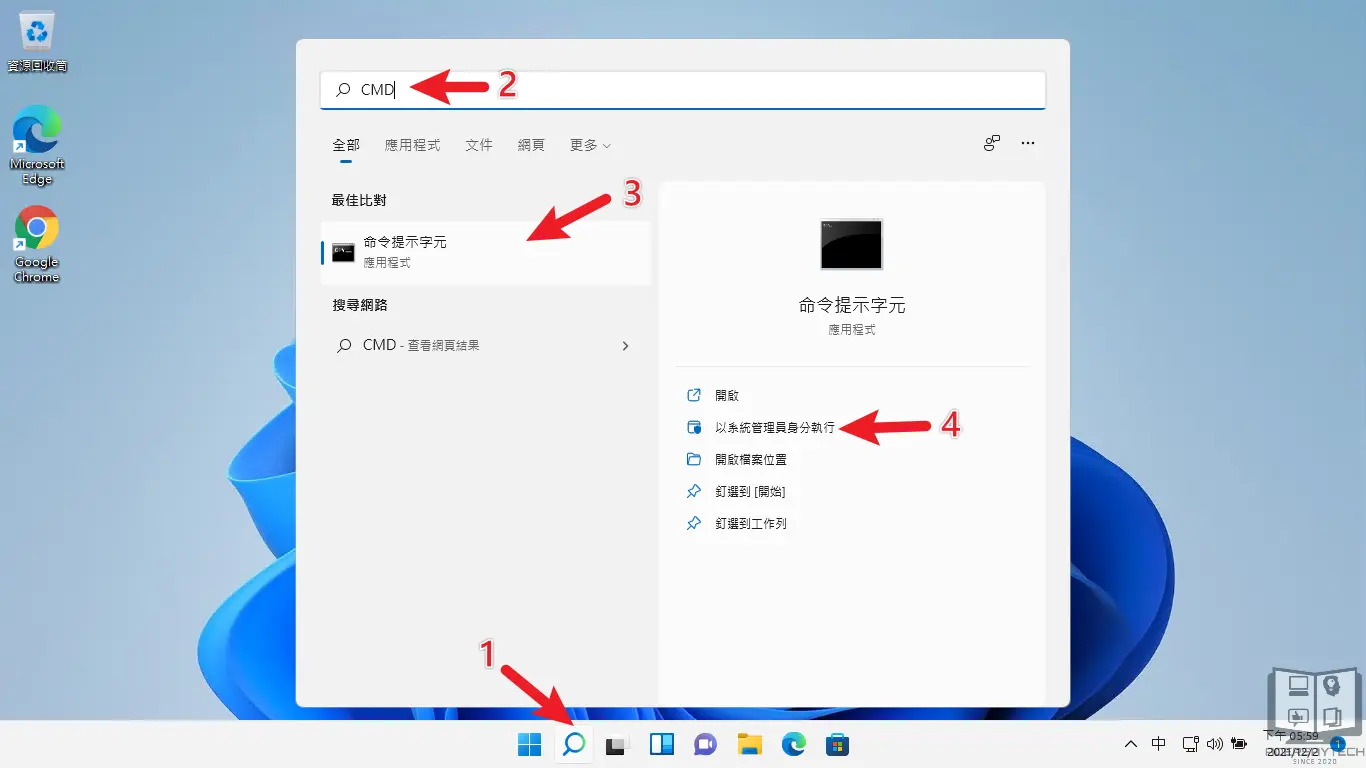
搜尋 CMD 並且以系統管理員身分執行,如上圖。
STEP 2
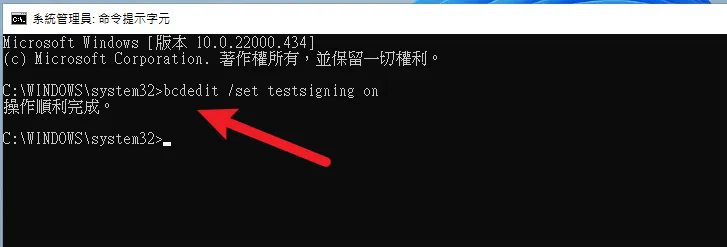
開啟 CMD 視窗後,複製並貼上以下指令,按下 Enter 按鍵,看到「操作順利完成」的字樣就代表執行完畢,請把電腦重新開機才會生效。
bcdedit /set testsigning on
如果你有看到下圖的訊息,代表你電腦目前有開啟安全開機(Secure Boot)模式,必須先進入 BIOS 把選項關閉才可以。
STEP 3
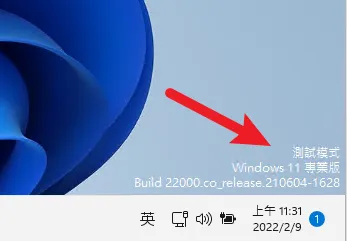
電腦重新開機之後,就可以在桌面的右下角找到測試模式的浮水印,如上圖,這樣就代表成功開啟囉!
STEP 4
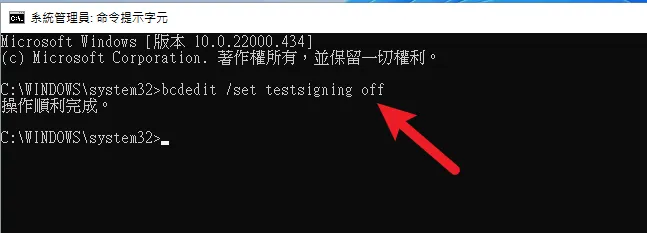
如果想要關閉測試模式,一樣需要透過 CMD 並且複製貼上以下指令即可,記得重新開機喔!
bcdedit /set testsigning off
Supply:
- 微軟
Tools:
- CMD
總結
今天的教學就到這邊,記得測試模式是給需要測試沒有微軟數位簽署的驅動程式時使用,在一般情況下並不需要用到,也不要以為開啟之後就會有什麼無敵的功能,希望有幫助到你喔!
常見問題
什麼是測試模式?
開啟測試模式可以安裝並使用沒有經過微軟數位簽署的驅動程式,簡單來說就是提供測試的一個環境模式。
測試模式可以隨意開啟和關閉?
可以,透過 BCDEDIT 指令就可以開啟與關閉,前提是安全開機(Secure Boot)不能開啟。