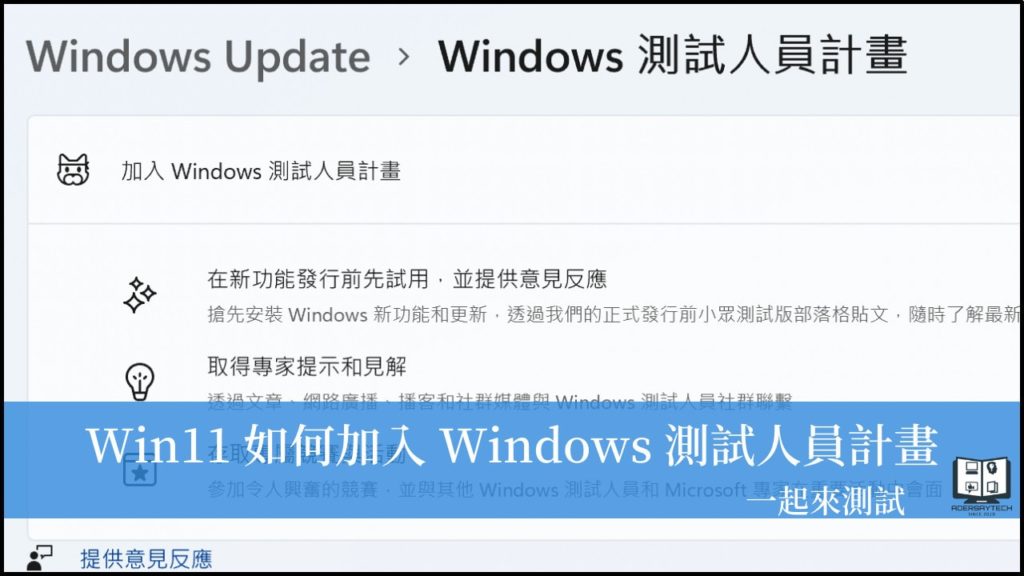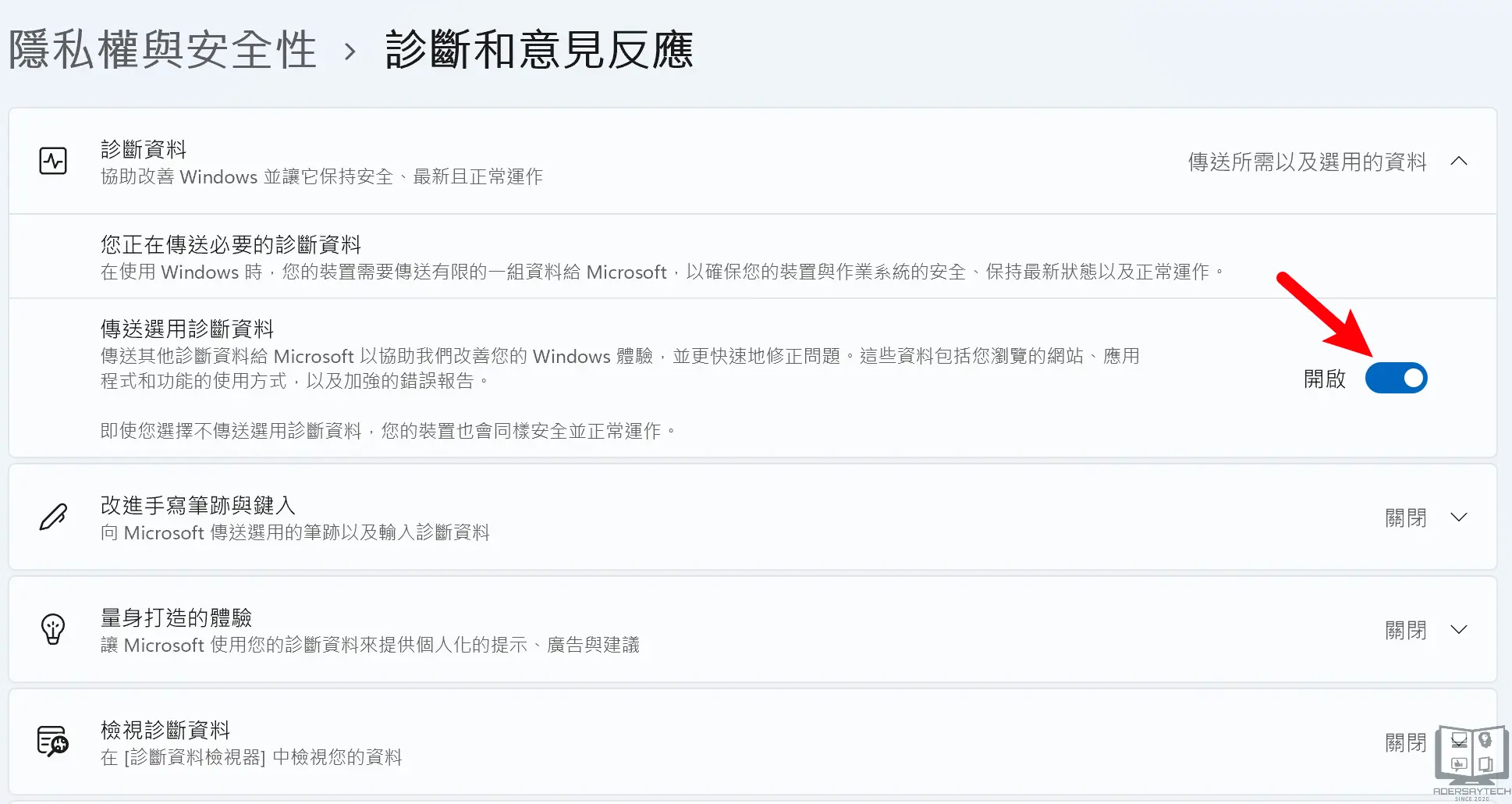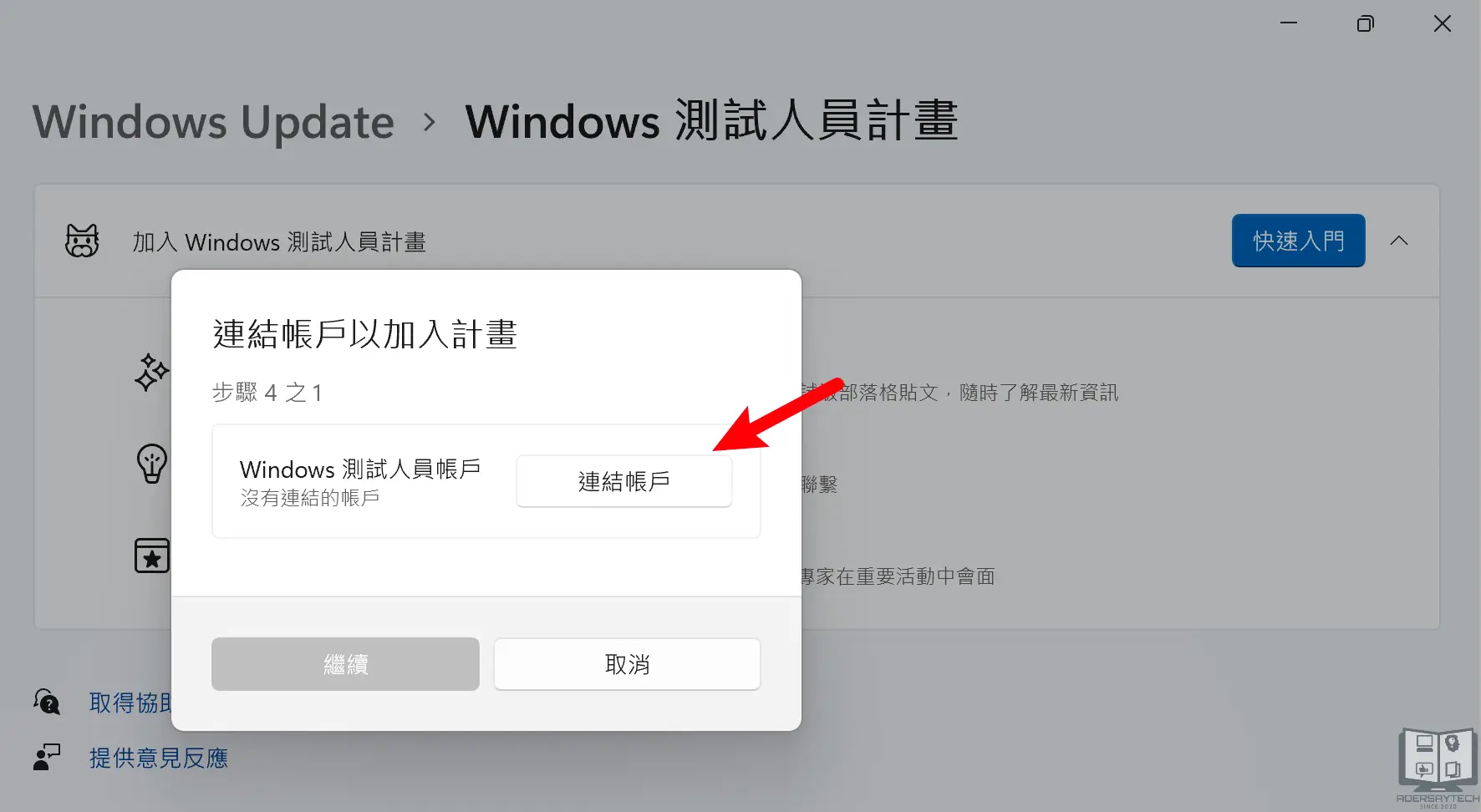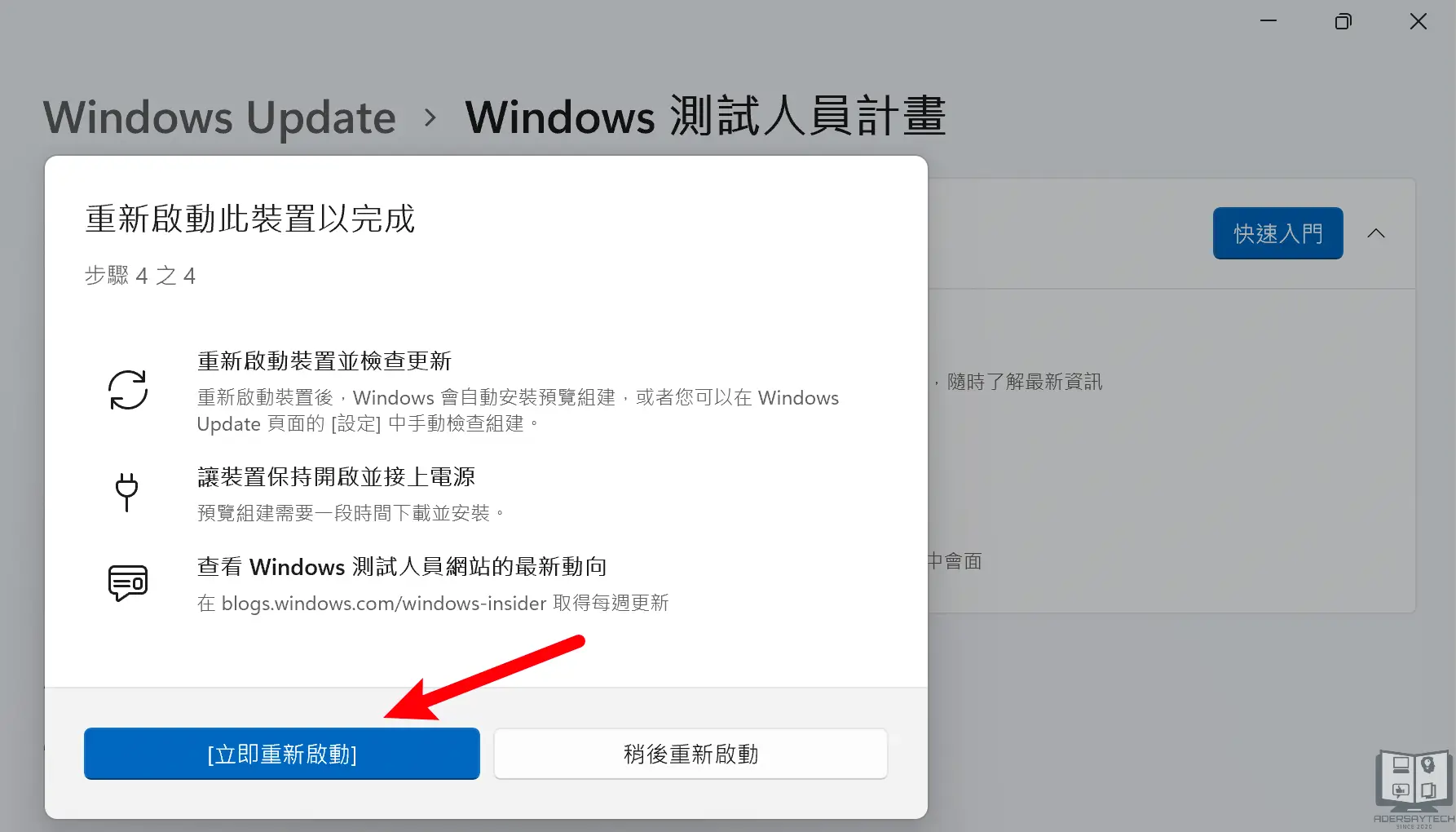最後更新日期:2024年03月07日
有關於 Windows 測試人員計畫,曾經針對 Windows 10 的系統寫過一篇文章,雖然 Windows 11 的加入方法差不多,基本上只要參考舊文章也可以順利的啟用「測試人員計畫」,但因為介面有些變動,所以才會針對 Windows 11 再寫一篇文章。
延伸閱讀:Windows Insider Program|如何取得 Win10/Win11 測試版? 免費加入 Windows 測試人員計畫就可以
本篇文章會用 Windows 11 來示範教學如何加入及開啟「測試人員計畫」,如果在閱讀文章的過程中有任何問題,可以前往「綜合疑難雜症討論區」尋求幫助,這是一個互助討論的 FB 社群,我有時間也會親自回覆,讓我開始今天的主題吧!
什麼是 Windows 測試人員計畫?
Windows 測試人員計畫(Windows Insider program)是微軟所推出的一個「更新」的通道,主要目的是讓「使用者」或是「開發人員」可以提前安裝尚未正式發行且還在測試階段的 Windows 11 預覽版。
對於開發人員來說,主要目的就是可以提早在未發行的版本上調適功能,而對於一般使用者來說,則是可以在第一時間先體驗與測試新版本的作業系統。
如果你是一個愛嘗鮮的人,那就可以加入這個計畫,率先取的最新的 Windows 作業系統來玩玩,如果試用的過程中有任何問題,還可以回報或建議給微軟做改善!
注意事項
雖然成為測試人員只要幾個簡單的步驟就可以完成,但還是有些注意事項與功能簡介還是事先知道與了解會比較好,這邊幫大家整理一些我個人覺得重要的事項。
必須承擔的風險
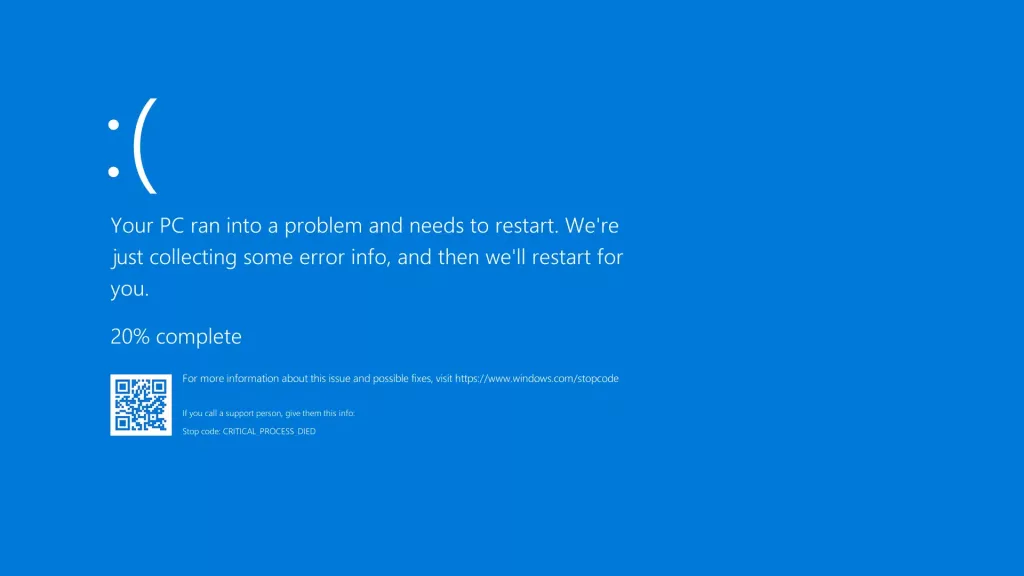
想要使用預覽測試版的 Windows 11,就必須了解以下風險:
- 技術預覽版本相對的比較不穩定,在使用期間有可能會遇到系統當機或任何不正常的狀況,最壞的情況有可能造成檔案損毀及遺失等狀況。
- 技術預覽版本語言支援度相對不高,有可能升級成預覽版後某些介面會是英文。
- 可以透過「復原功能」回到正式版本,但在測試預覽版內所作的變更與軟體安裝都會不見。
- 如果是選擇「Dev」通道更新的,則無法退回正式版本,需要重新安裝(重灌電腦)。
三個通道
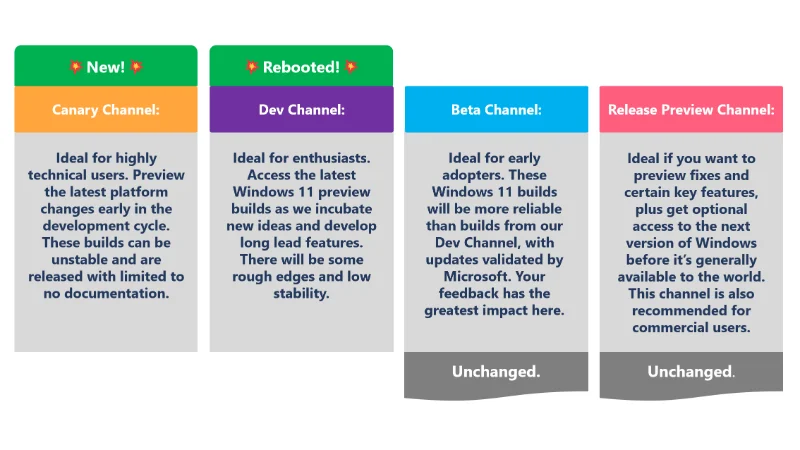
共提供四個不同的頻道供測試人員選擇,當你在註冊測試人員的時候就可以選擇,選定之後也可以隨時切換,四個頻道分別會接收到不同的預覽版本,詳細如下:
- Canary 通道
- 適合高度熱衷於新功能的使用者,如果想要使用目前正在開發中含有新功能的 Windows 11,可以選擇這個通道,但是通常會較為不穩定,而且 OS 版本號碼會跟你現在使用的差距很大,主要是因為這個通道的都是內部的測試版本。
- Dev 通道
- 相比於 Canary 通道會比較穩定,且可以測試到最新的功能,也是微軟建議使用的通道。
- Beta 通道
- 相比於 Dev 通道更為穩定,所有新增功能都有經過微軟驗證過。
- Release Preview 通道
- 已經完成測試的 Beta 通道版本就會放在這裡,通常離正式發行很近,想要提早使用到穩定的新版本可以用此通道。
版本區別
OS 的版本有以下區別:
- 主要版本
- 主要版本可能包含「新功能、更新、錯誤修正、應用程式變更」等。當組建編號(Build)已從先前的組建增加一或多個版本時,你就會知道收到了主要組建。 你會在 Canary 通道、Dev 通道、Beta 通道和 Release Preview 通道中看到主要組建,例如: 19041.xxx 變成 19042.xxx。
- 次要版本
- 也稱為「服務」或「累計更新」,次要版本提供「小型錯誤修正、更新」,或與已發行的主要版本搭配使用的變更。 當組建編號增加小數點之後,就是收到了次要組建。例如: 19041.123 變成 19041.456。
如何加入?

Windows 11 想要取得測試預覽版,最快的方法就是加入「Windows 測試人員計畫」,加入的方式跟 Windows 10 大同小異,但因為有外觀介面上的差異,所以特別寫一篇文章來教學。
預估時間: 10 minutes
STEP 1
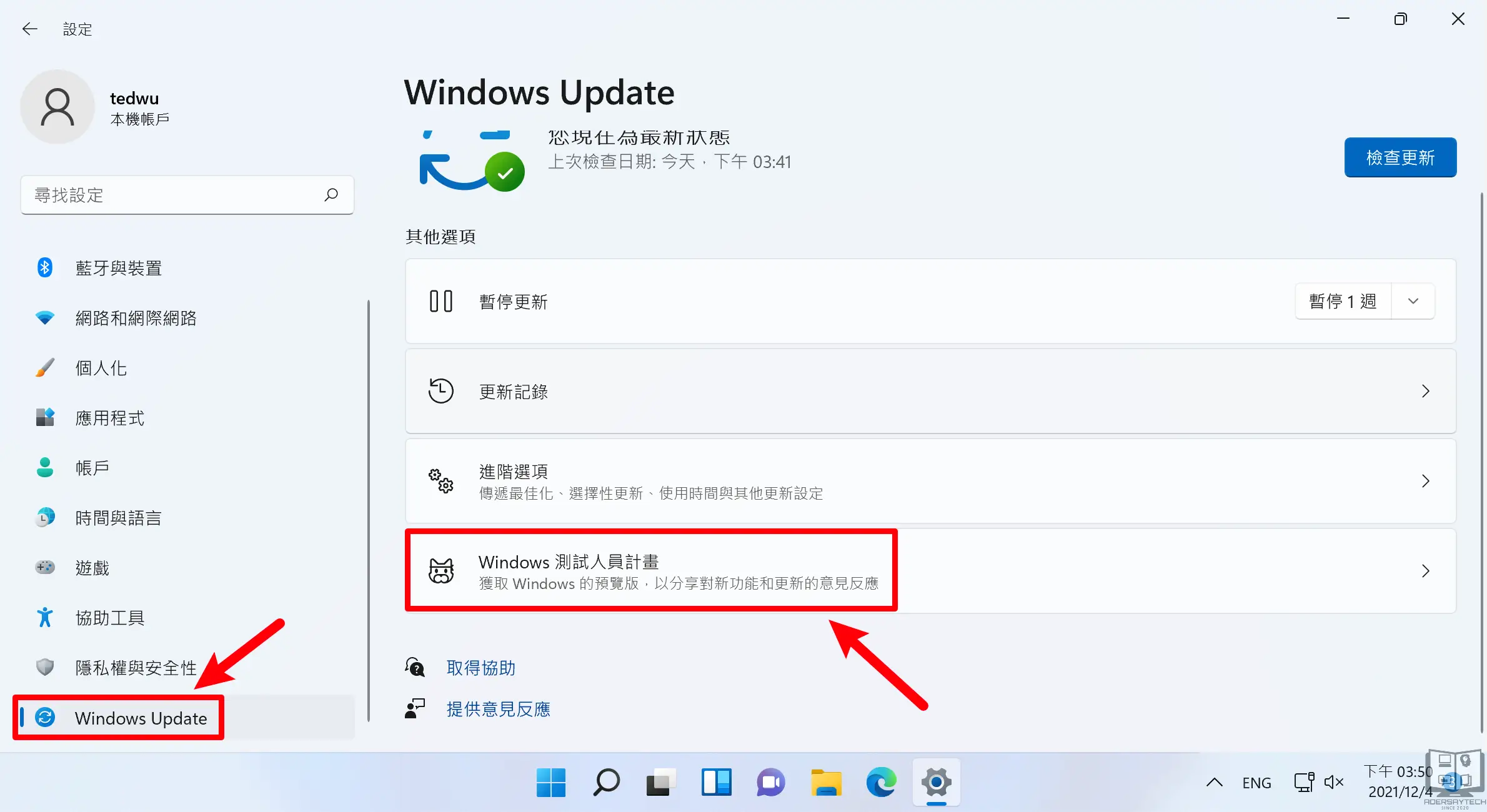
按下鍵盤組合鍵「Win + I」開啟設定頁面,在左邊選擇「Windows Update」,之後在右邊視窗選擇「Windows 測試人員計畫」的選項。
STEP 2
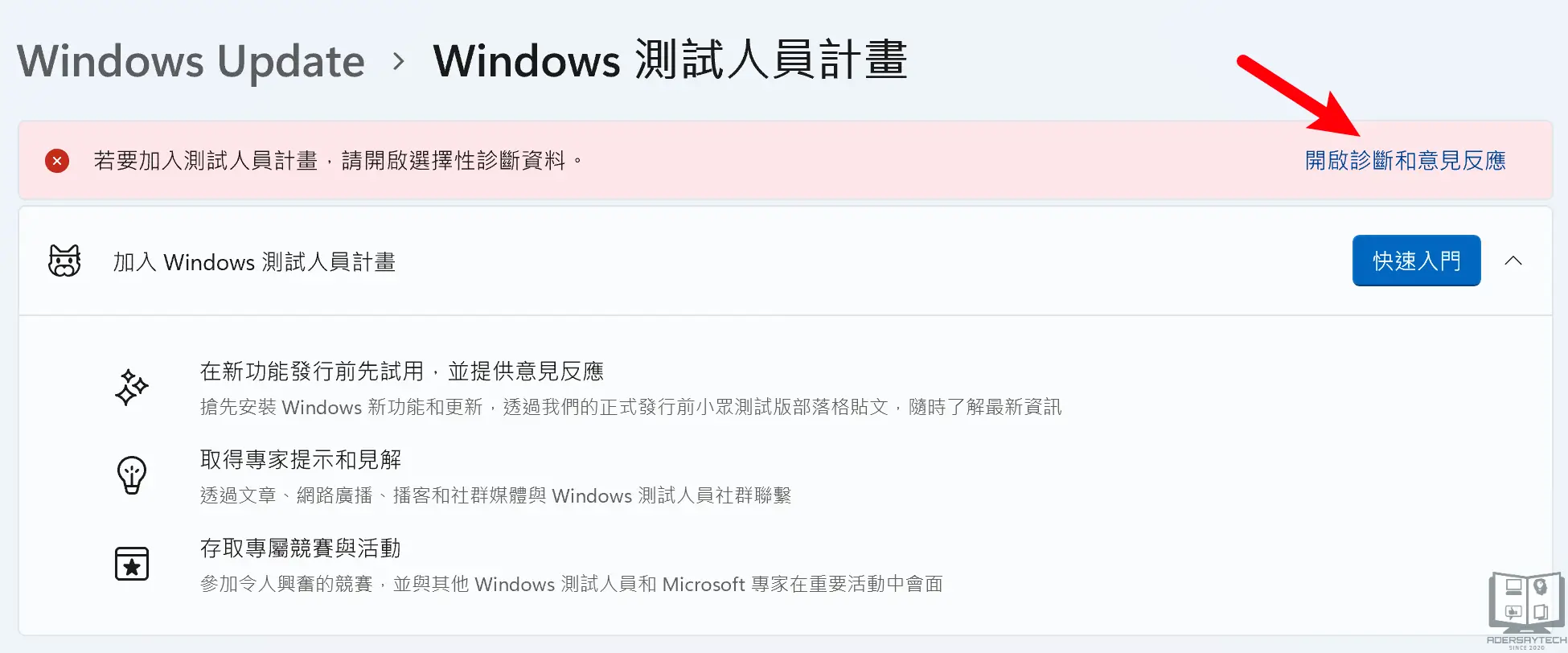
如果你沒有開啟「選擇性診斷資料」的話,就會出現像上圖一樣的訊息,點一下右方的「開啟診斷和意見反應」。
之後會跳轉到下圖頁面,把「傳送選用資料」打勾開啟,再重新回到 Windows 測試人員計畫頁面。
STEP 3
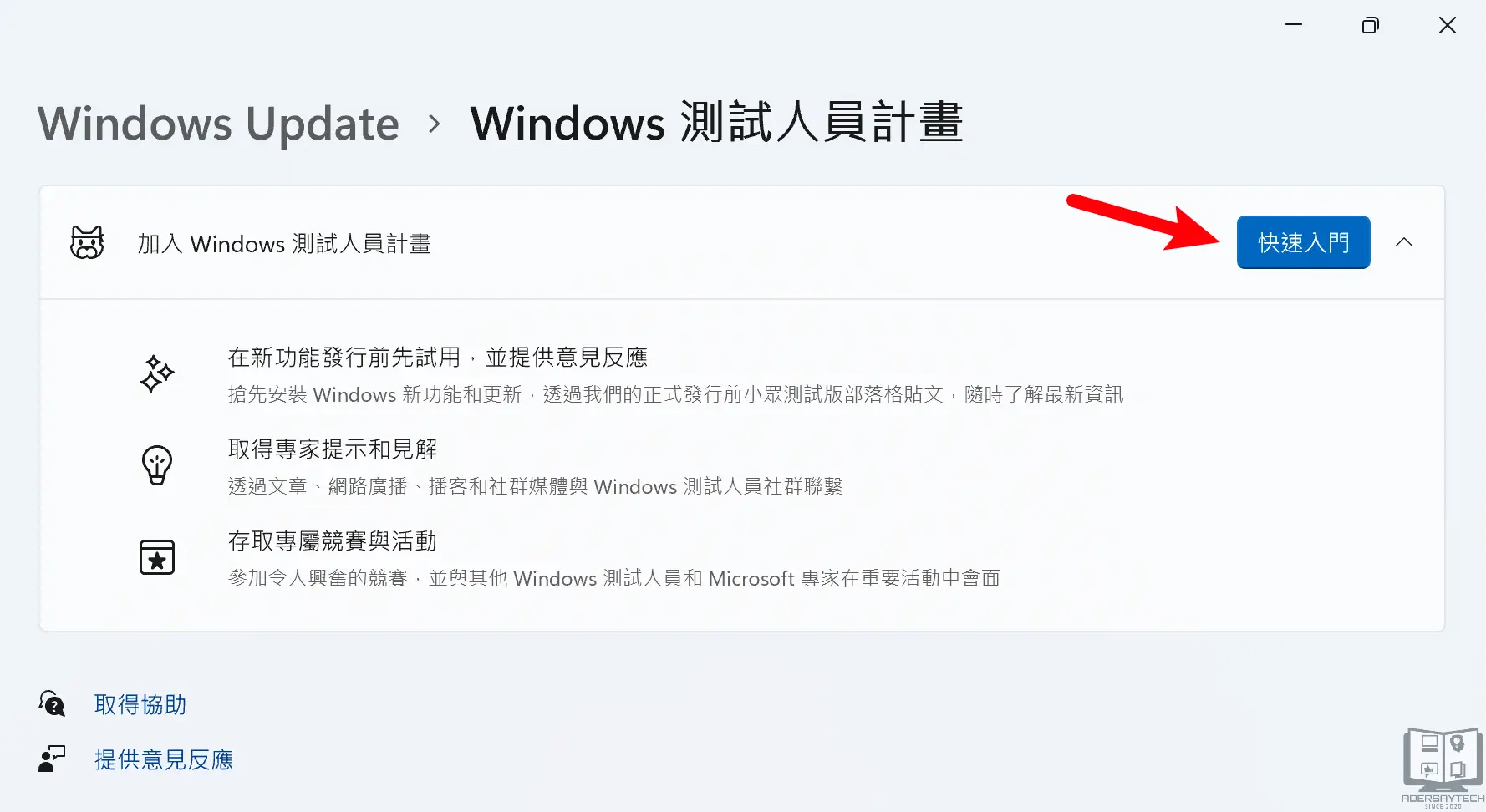
接下來請按一下「快速入門按鈕」,就會跳出如下圖視窗,請選擇「連結帳戶」選項。
STEP 4
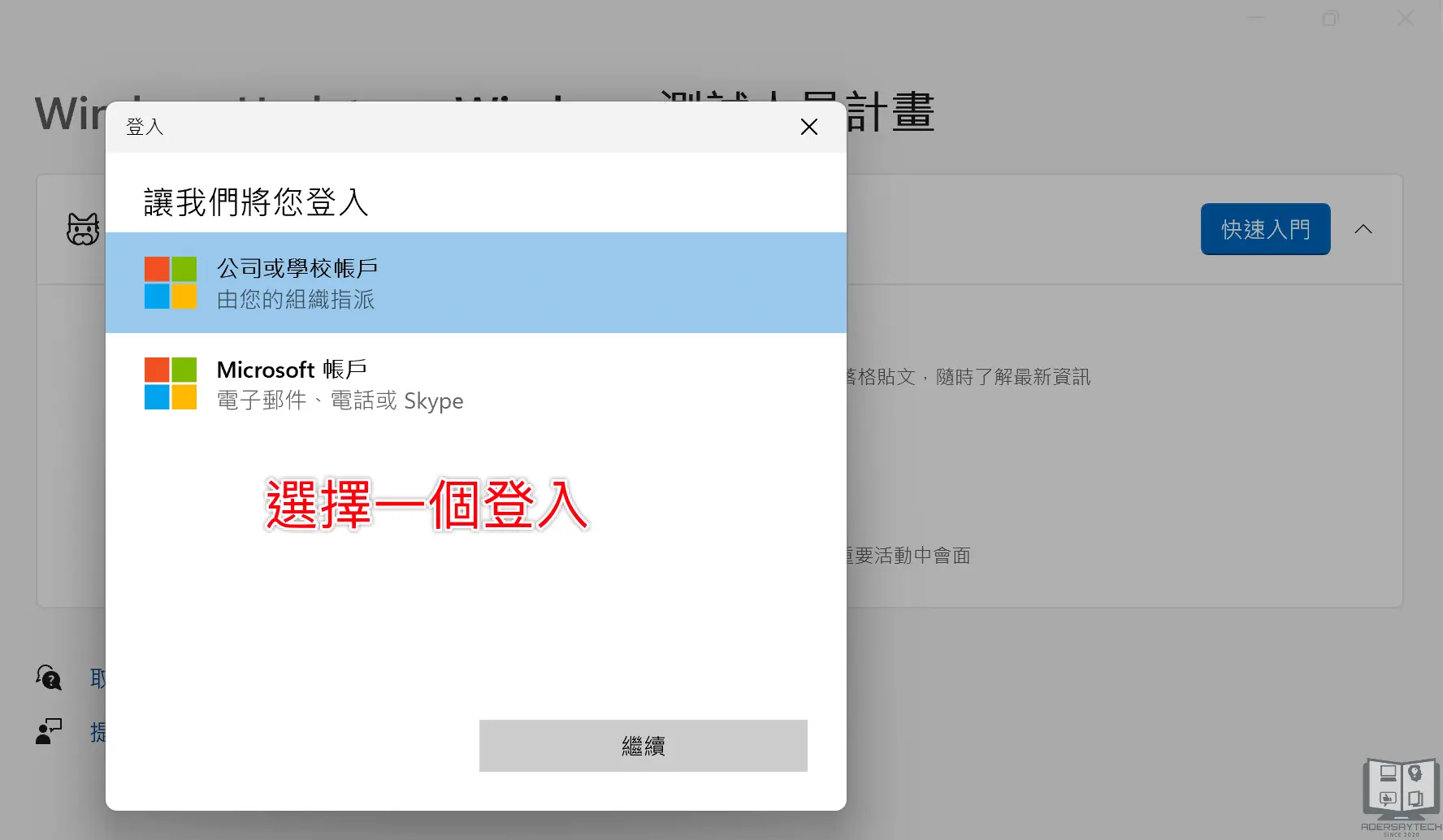
這邊可以登入公司或學校的微軟帳號,或是用自己個人使用的微軟帳號登入都可以。
STEP 5
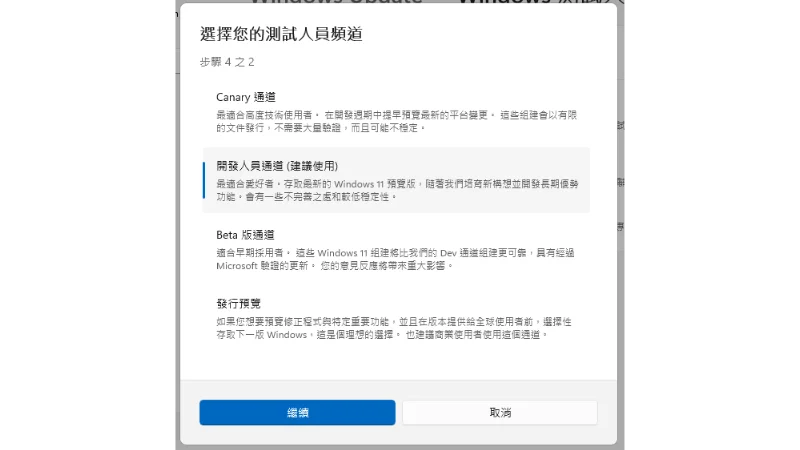
在登入微軟帳號後,就會需要選擇一個測試通道,就如同我前面章節所提,每個通道所提供的版本都不太一樣,但如果你是跟我一樣,單純只是想要測試最新版本,可以選擇第一個「Canary 通道」,但選擇這個通道只要有更新版本過,就無法再退回舊版本,需要重灌才行,自己斟酌選擇!
STEP 6
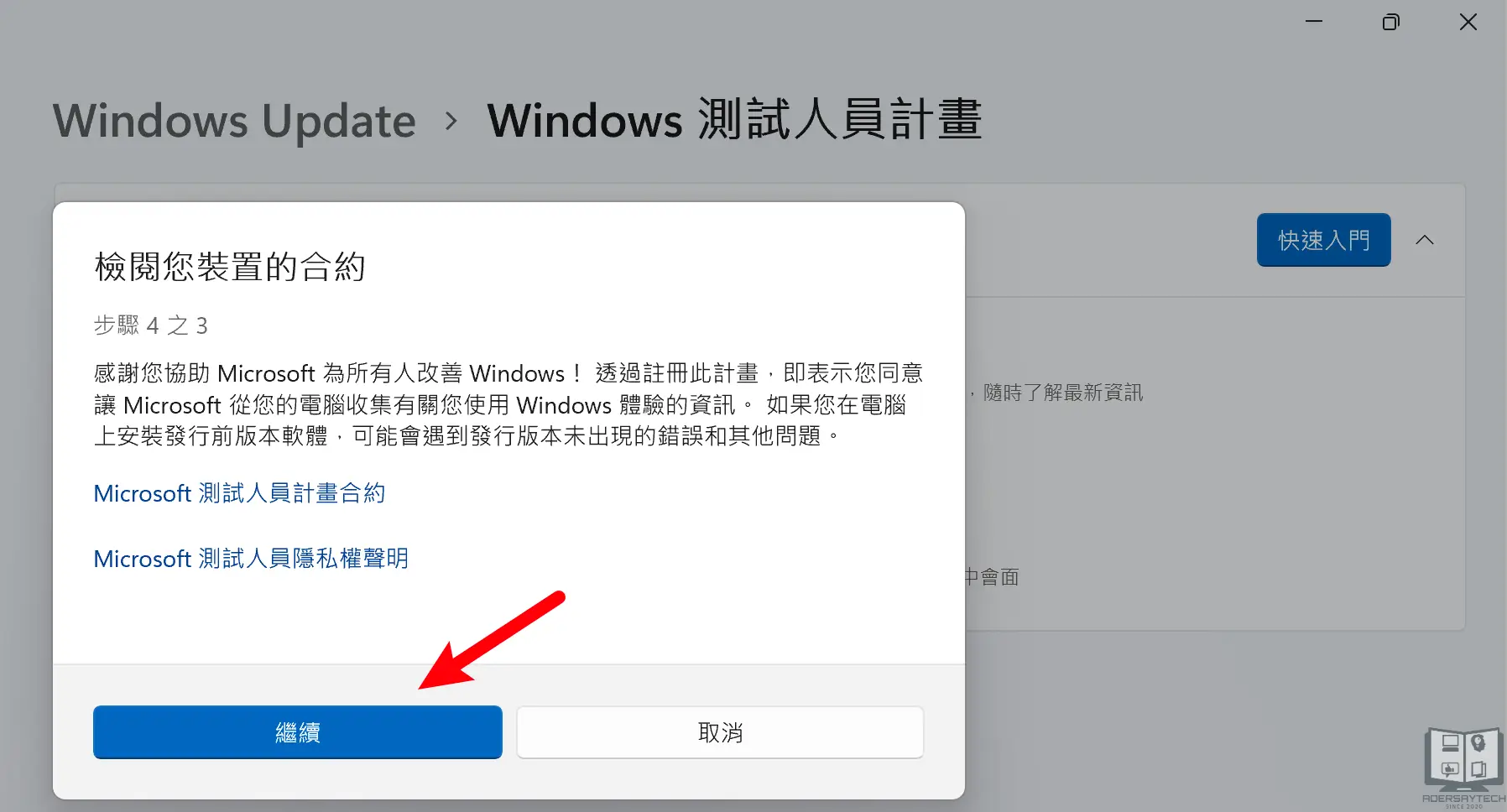
這個訊息主要是告知你,使用測試預覽版本有可能出現不可預期的錯誤,就如同我前面章節所提到,這都是自己必須承受的風險,如果沒問題就按下繼續按鈕。
接下來會需要重新啟動電腦,這樣才能順利的加入測試人員計畫。
STEP 7
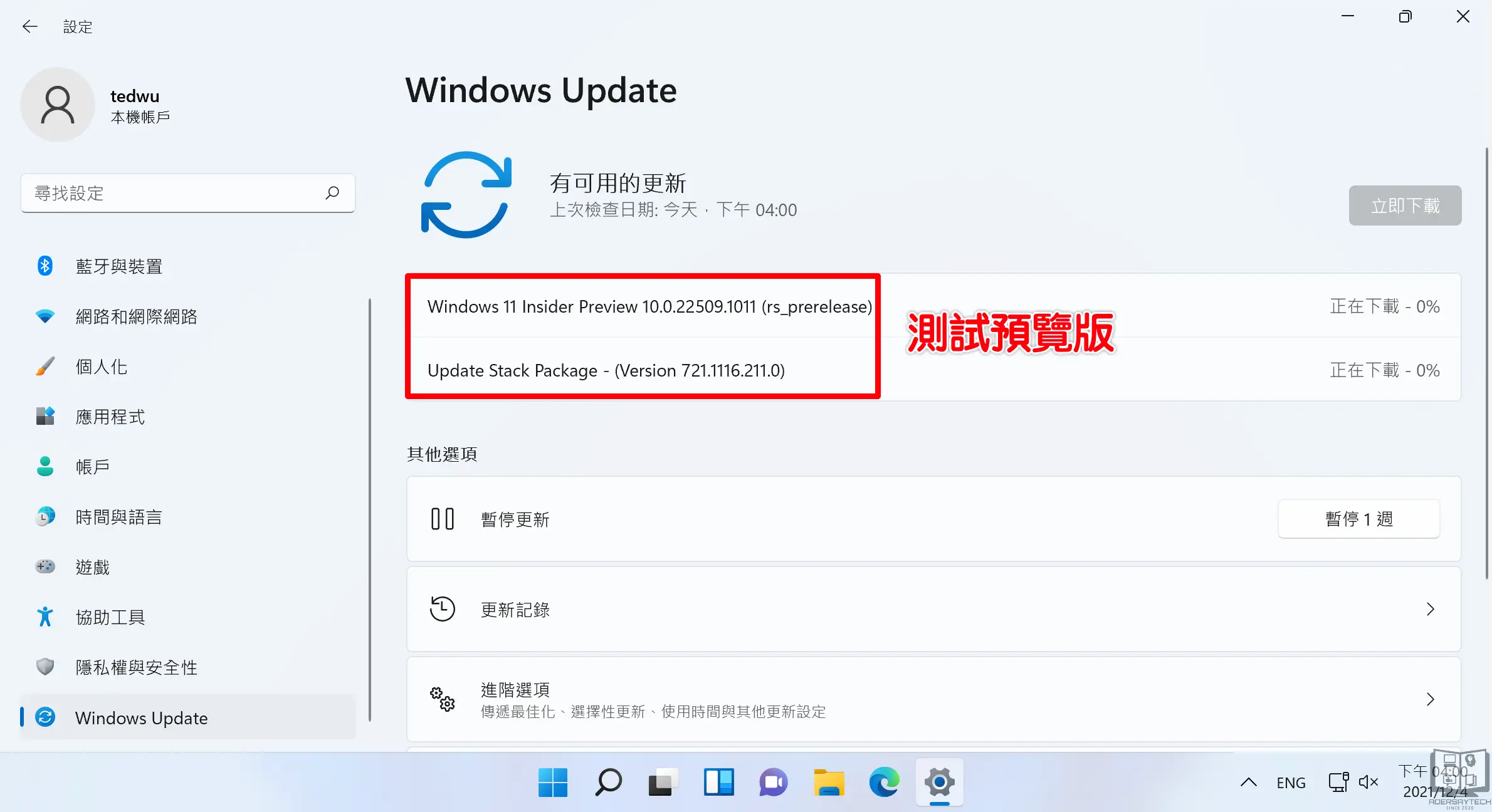
重新開機後,再度前往 Windows Update 頁面,就可以下載並安裝目前最新的測試預覽版本了!
Supply:
- Microsoft
Tools:
- Windows 11
如何退出?
如果你是選擇「Canary 或 Dev 通道」進行更新測試,你只能用重新安裝 Windows 的方式回到非測試版本的 OS,重灌方法可以參考「如何重灌 Win11」一文。
如果你是選擇「Beta 通道」或是「Release Preview 通道」,就可以透過 OS 內建的「復原選項」回到正式版本的 Windows 11。
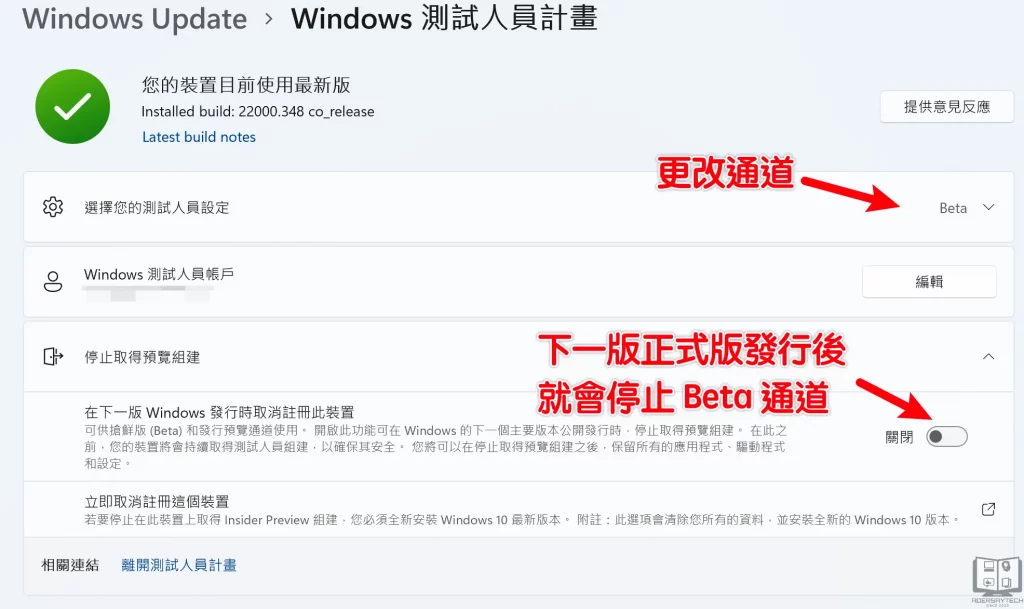
總結
Windows 測試人員計畫其主要目的是提供給有需要的人(如開發人員),或是有熱忱且想嚐鮮的人,對於一般使用者來說,基本上是不會去申請加入。
但其實申請加入的方式也非常簡單,並沒有什麼門檻,就像文章內教學的方式一樣,如果你有機會想要嘗試,記得先備份電腦上的資料,以免測試到一半系統壞掉,資料也沒備份,得不償失!
常見問題
什麼是 Windows 測試人員計畫?
Windows 測試人員計畫(Windows Insider program)是微軟所推出的一個「更新」的通道,主要目的是讓「使用者」或是「開發人員」可以提前安裝尚未正式發行且還在測試階段的 Windows 11 預覽版。
有什麼風險?
想要使用預覽測試版的 Windows 11,就必須了解以下風險:
1. 技術預覽版本相對的比較不穩定,在使用期間有可能會遇到系統當機或任何不正常的狀況,最壞的情況有可能造成檔案損毀及遺失等狀況。
2. 技術預覽版本語言支援度相對不高,有可能升級成預覽版後某些介面會是英文。
3. 可以透過「復原功能」回到正式版本,但在測試預覽版內所作的變更與軟體安裝都會不見。
4. 如果是選擇「Dev」通道更新的,則無法退回正式版本,需要重新安裝(重灌電腦)。
有幾個測試通道可以選擇?
共有四個測試通道可以選擇,分別是「Canary」、「Dev」、「Beta」、「Release Preview」。