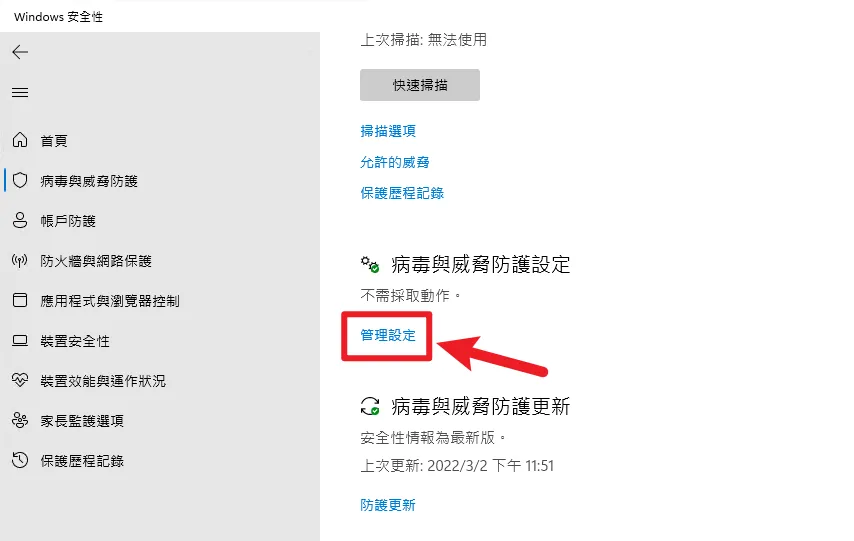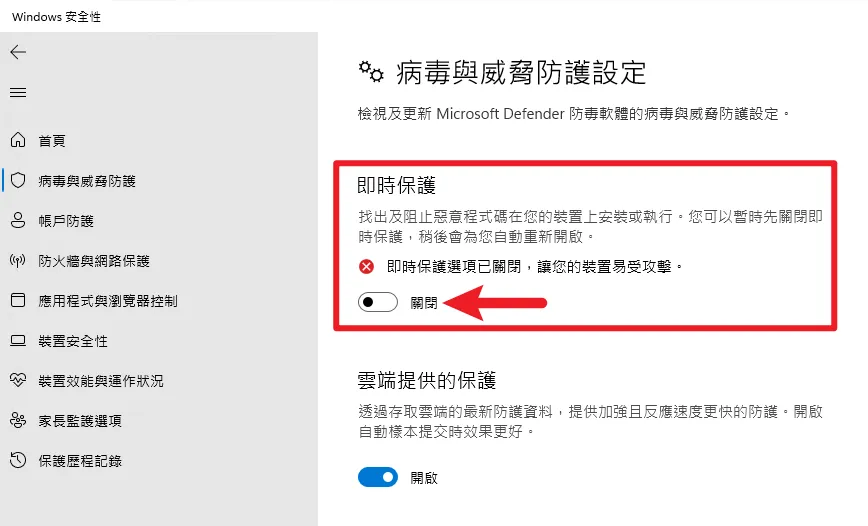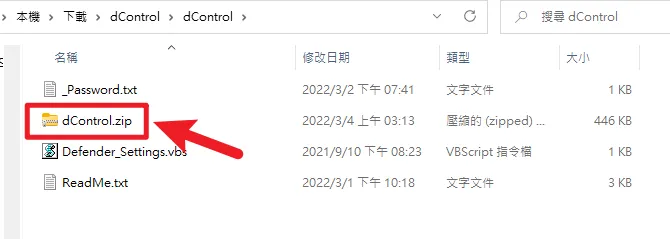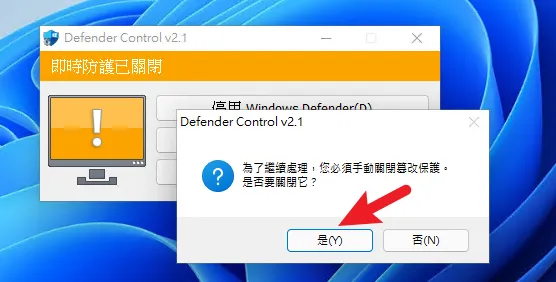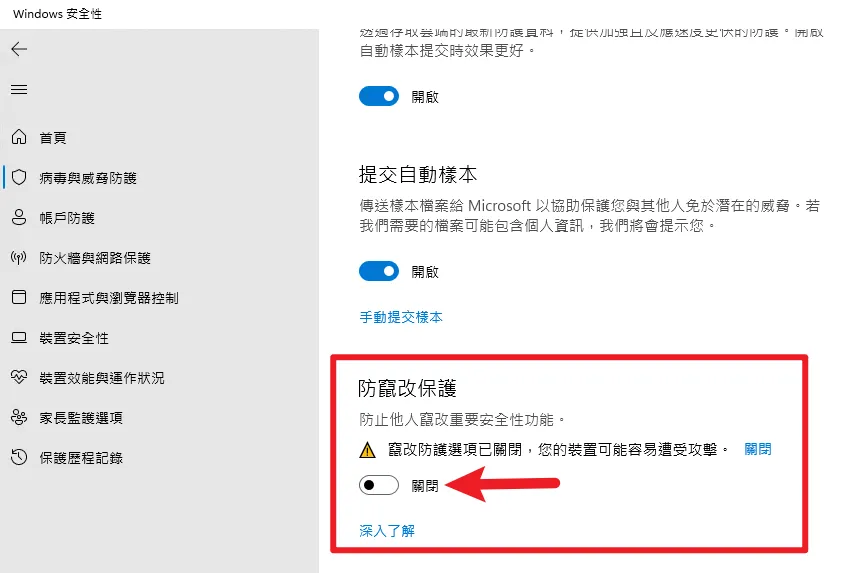最後更新日期:2022年05月28日
本篇文章會介紹「Defender Control」免費工具,它是一個可以一鍵關閉 Windows Defender 內建防毒的軟體,先前我曾經介紹過用比較「技術性」的方法來關閉,有興趣的可以參考「如何完全關閉 Windows Defender (內建防毒)?Win10/Win11 都適用!」一文。
如果對於電腦比較不熟悉的人,建議用本篇文章所介紹的工具會簡單的多,如果在閱讀文章的過程中有任何問題,歡迎隨時在底下留言,或是透過聯絡我跟我溝通討論,讓我們開始今天的主題吧!
Defender Control 是什麼?
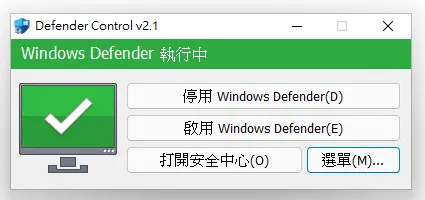
Defender Control 是一套免費工具軟體,主要目的是幫助使用者們可以一鍵徹底關閉 Win10/Win11 的內建防毒 Windows Defender,不用透過繁瑣的步驟,對於較為不懂電腦的人來說,是一大福音!
適用情境
每個人需要把 Windows Defender 關閉的理由都不太一樣,我整理一下常見的理由如下:
- 從電腦複製「大檔案」到 USB 隨身碟或反之,關閉 Windows Defender 可以提升傳輸速度。
- 跟自己所安裝的第三方防毒軟體發生衝突
- 某些程式軟體被 Windows Defender 誤判
- 需要關閉 Windows Defender 來進行測試,例如壓力測試等。
使用教學
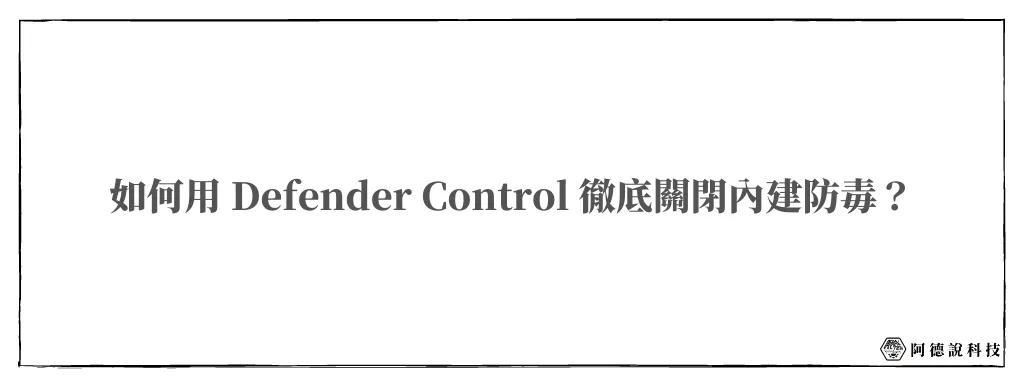
透過 Defender Control 免費軟體工具,可以輕鬆的一鍵開關內建防毒,使用方式非常的簡單,並不用額外透過指令或是修改群組原則,相當之方便,一起繼續往下看吧!
預估時間: 3 minutes
步驟 1:開啟內建防毒
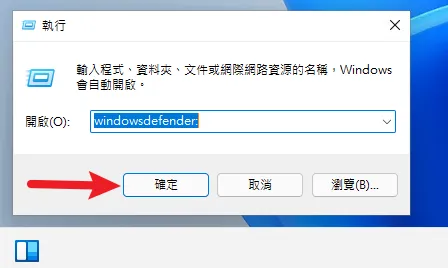
透過鍵盤快捷鍵「Windows + R」開啟執行視窗,輸入「windowsdefender:」後並按下確定,如上圖。
步驟 2:關閉及時保護
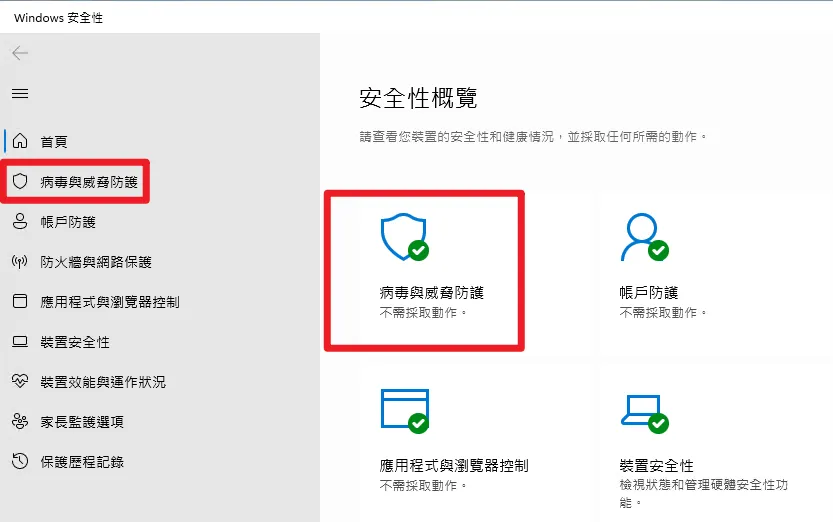
在開啟 Windows Defender 後,點選「病毒與威脅防護」選項,如上圖。
通常這種修改微軟內建設定的軟體工具都會被判定成病毒,所以建議先手動把防毒的及時保護功能關閉,以免工具下載回電腦時被攔截清除。
接下來點選「管理設定」的選項,如下圖。
進入設定後,把第一個及時保護功能關閉即可。
步驟 3:下載 Defender Control
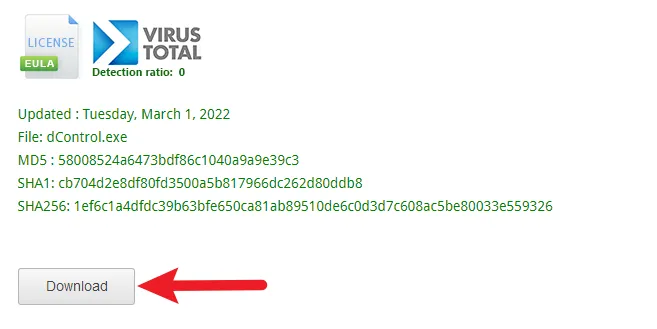
點我前往官方網頁,在下方找到 Download 按鈕進行下載,如上圖,下載回來後是一個壓縮檔,請先解壓縮到自己想要的位置。
在解壓縮資料夾內會看到如下圖結構,我們要再把 dControl.zip 再解壓縮一次,解壓縮密碼為 sordum。
步驟 4:變更工具語言
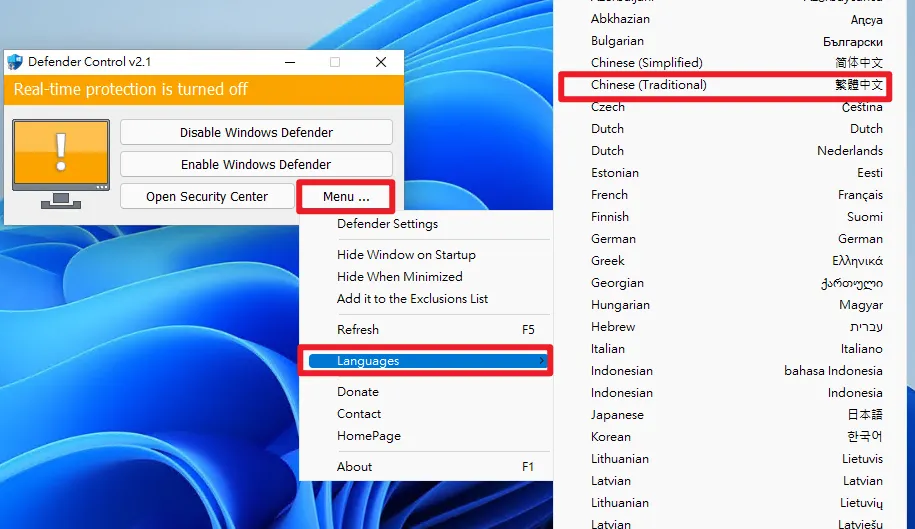
解壓縮之後直接開啟工具,在 Menu 選項下可以把語言更改成繁體中文,如上圖。
步驟 5:加入排除列表
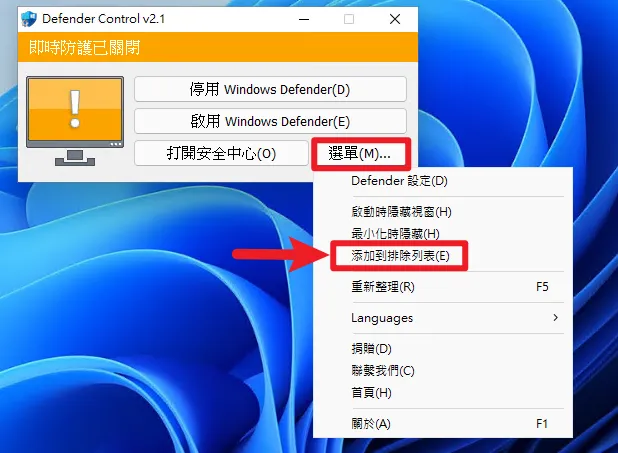
就如同我先前所說的,這種修改系統設定的工具有極高機率會被誤判成病毒,所以我們要先把 Defender Control 加入內建防毒的白名單內,詳細步驟如上圖。
在加入排除列表後,會自動在桌面建立一個捷徑,以後都是靠這個捷徑操作,原本的解壓縮資料夾可以刪除,如下圖。
步驟 6:一鍵關閉內建防毒
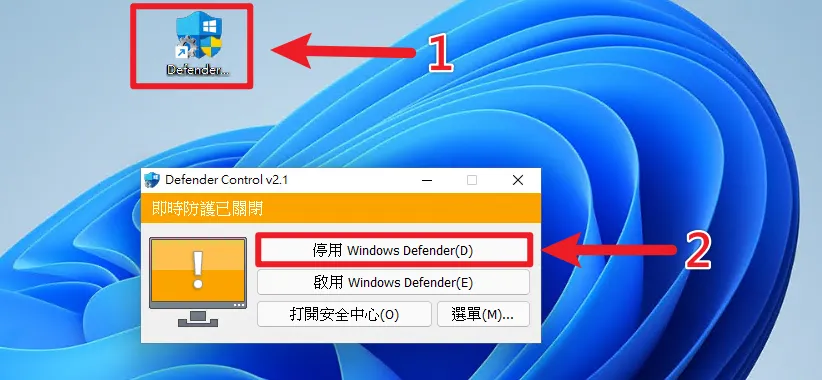
透過桌面 Defender Control 捷徑開啟軟體工具,並點選「停用 Windows Defender」按鈕,如上圖。
再來會需要把內建防毒的「竄改保護」選項關閉,如果還沒關閉,會看到如下提示視窗,點選「是」前往關閉。
關閉竄改的畫面如下圖,這個一定要關閉,不然會無法透過工具修改。
步驟 7:徹底關閉 Windows Defender
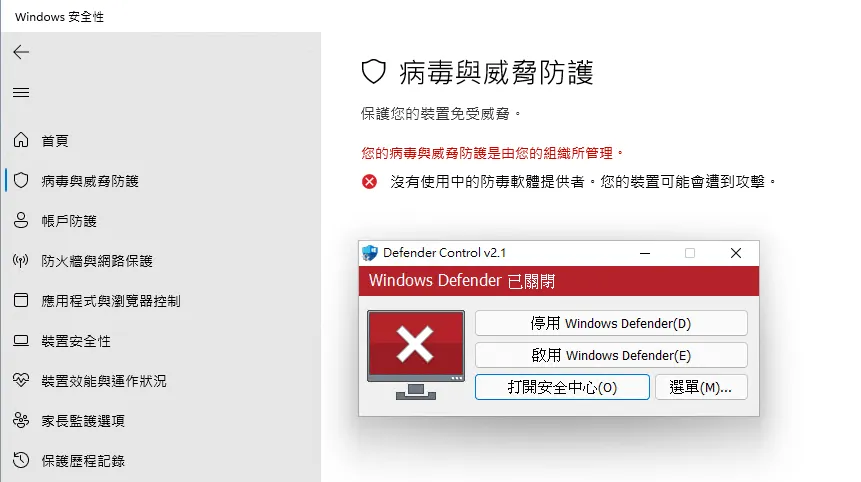
關閉竄改保護後,再回到工具按一次停用 Windows Defender,就會發現把內建防毒完全關閉囉!
Supply:
- Defender Control
Tools:
- Defender Control
總結
雖然有時候內建防毒很擾人,因為它常常會誤判病毒,或是讓你的電腦效能變慢,但是 Windows Defender 還是一套非常優秀的免費防毒軟體,可以確保你遠離電腦病毒的攻擊!
一般如果沒有特殊需求,是不建議你把內建防毒關閉,但是如果你真的有需求,就可以跟著本篇教學把它完整的關閉喔!
常見問題
Defender Control 是什麼?
Defender Control 是一套免費工具軟體,主要目的是幫助使用者們可以一鍵徹底關閉 Win10/Win11 的內建防毒 Windows Defender,不用透過繁瑣的步驟,對於較為不懂電腦的人來說,是一大福音!
關閉後可以再開啟嗎?
可以,再度透過桌面捷徑開啟工具,並且點選啟用 Windows Defender 即可。
資料來源
本文章圖片與資料來源如下:
Defender Control 簡介
Defender Control 工具

Defender Control 是一套免費工具軟體,主要目的是幫助使用者們可以一鍵徹底關閉 Win10/Win11 的內建防毒 Windows Defender,不用透過繁瑣的步驟,對於較為不懂電腦的人來說,是一大福音!
Price Currency: TWD
Operating System: Windows
Application Category: UtilitiesApplication
5