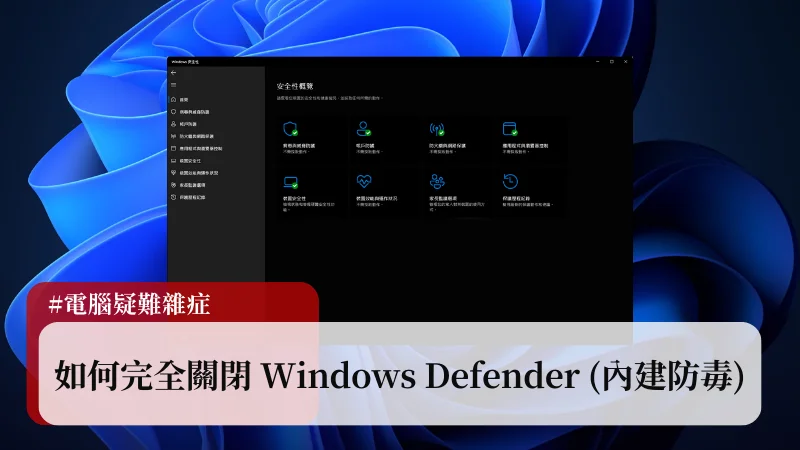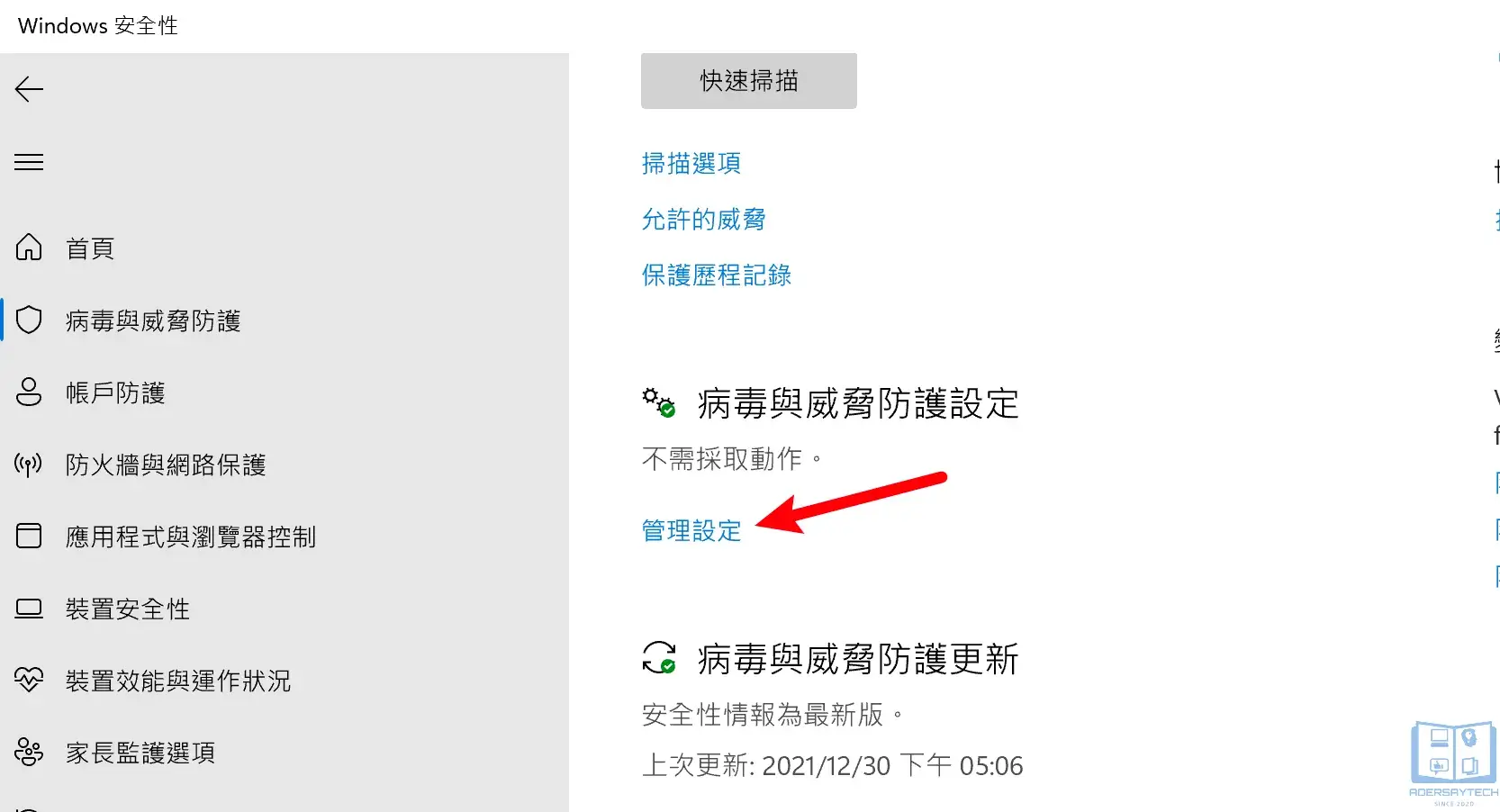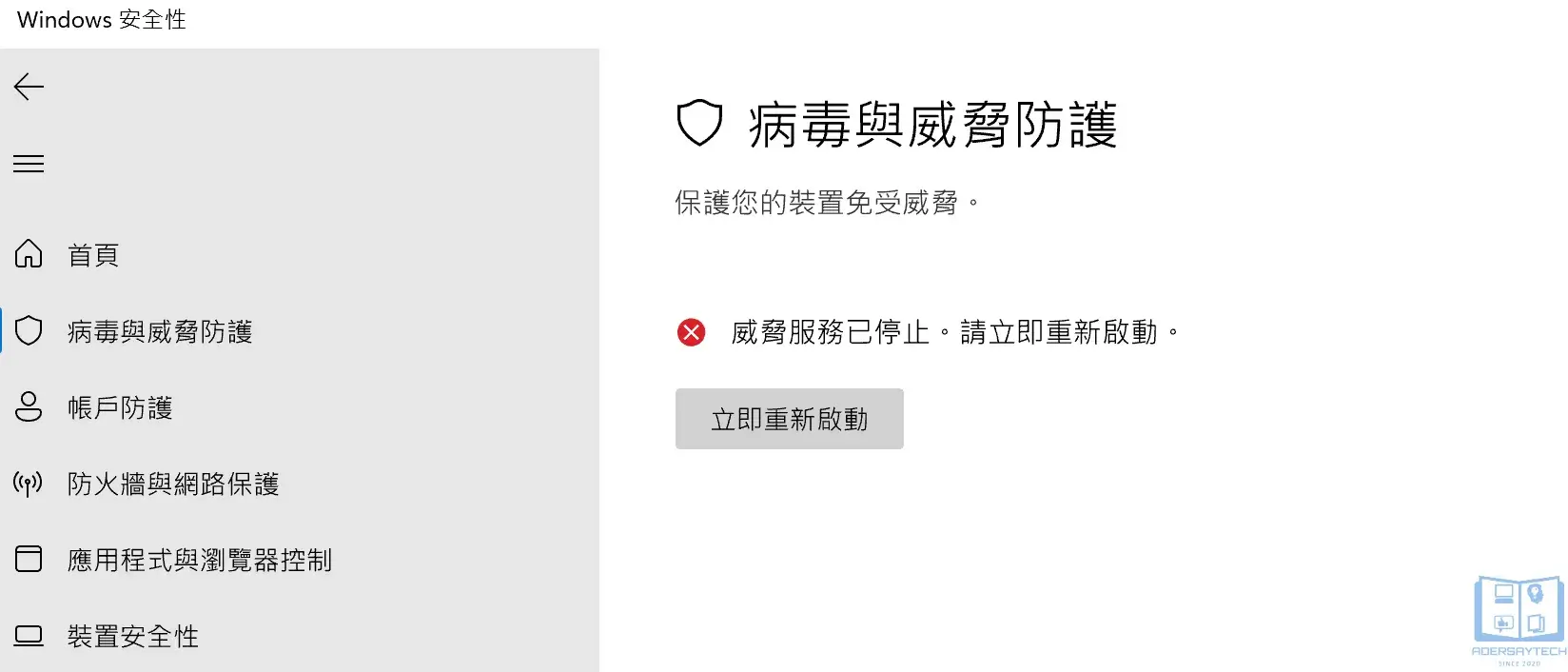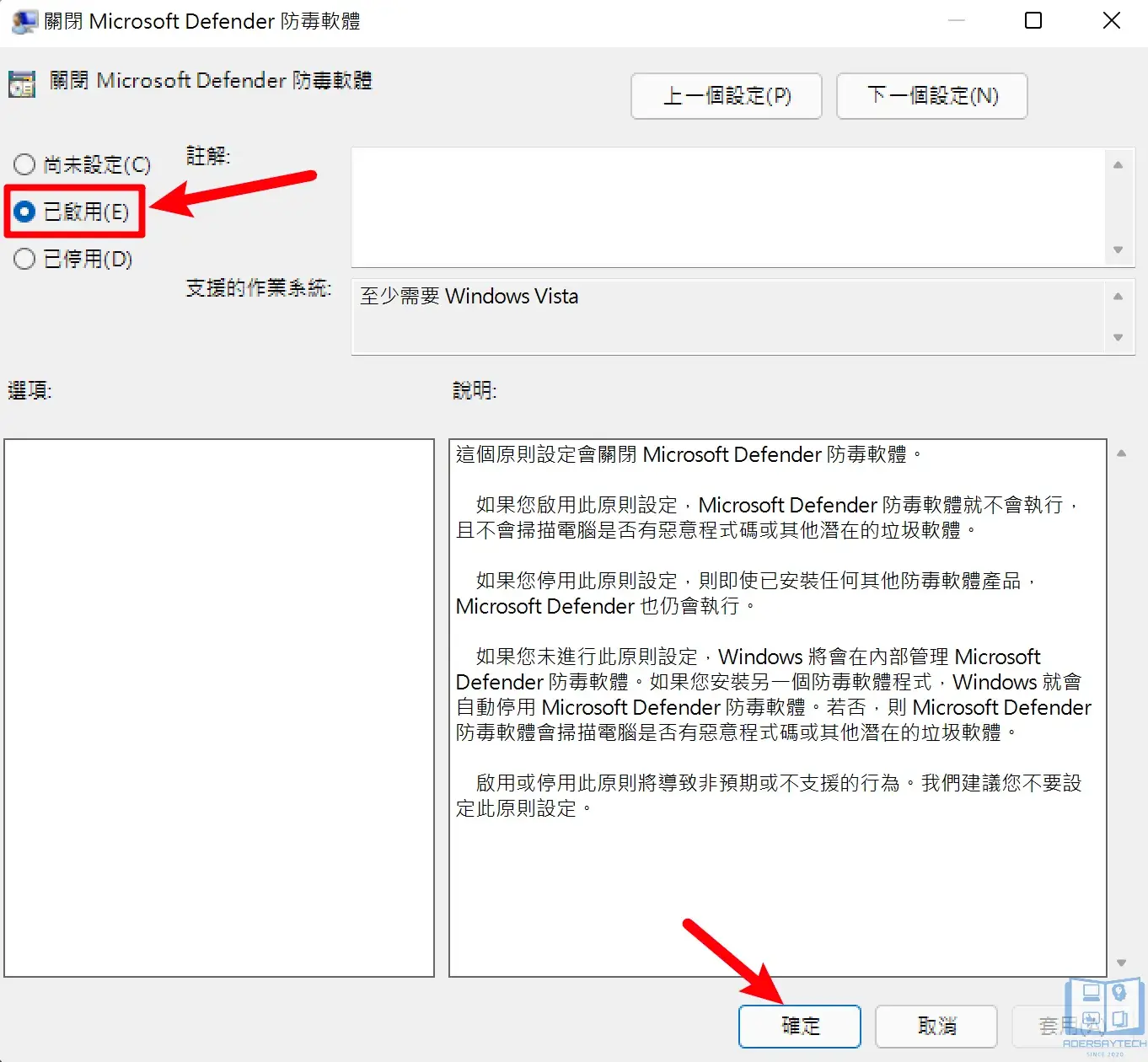最後更新日期:2024年03月07日
Windows Defender(Windows 安全性)是一套微軟內建的免費防毒軟體,預設就會是啟用的狀態,可以提供使用者即時的保護,且防護力還不錯!
有時候為了測試需求,可以透過 Windows Defender 的介面把「即時保護」關閉,但是過一段時間系統會自動再把它開啟,你必須手動再關閉一次,顯得有些不方便,那有沒有辦法把它永久關閉禁用?
本篇文章會教大家如何「永久關閉 Windows Defender」 功能,讓系統不會再自動把防護功能開啟,方便後續系統測試或使用,如果想要透過第三方工具來關閉,也可以參考「Defender Control|一鍵徹底關閉 Win10/Win11 內建防毒」一文,會比自己下指令簡單多了!
如果在閱讀文章的過程中有任何問題,可以前往「綜合疑難雜症討論區」尋求幫助,這是一個互助討論的 FB 社群,我有時間也會親自回覆,讓我開始今天的主題吧!
適用情境
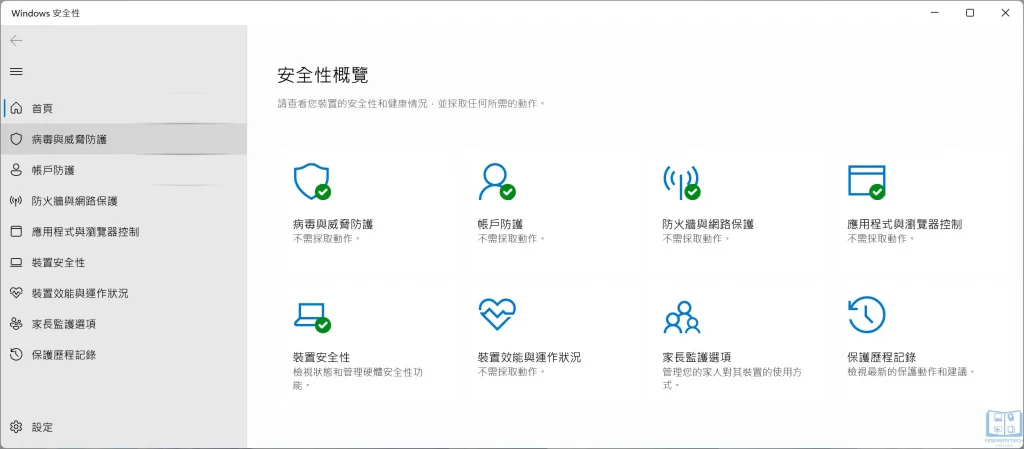
每個人需要把 Windows Defender 關閉的理由都不太一樣,我整理一下常見的理由如下:
- 從電腦複製「大檔案」到 USB 隨身碟或反之,關閉 Windows Defender 可以提升傳輸速度。
- 跟自己所安裝的第三方防毒軟體發生衝突
- 某些程式軟體被 Windows Defender 誤判
- 需要關閉 Windows Defender 來進行測試,例如壓力測試等。
這些使用情境都是需要完整的關閉 Windows Defender 功能,雖然市面上有不少第三方軟體都可以協助關閉,但通常這些軟體一執行就會被 Windows Defender 判定為病毒並隔離,使用起來不太方便。
透過本篇的教學方式,讓你不用額外下載第三方的程式軟體,也可以輕鬆的把內建防毒給完整關閉!
完整教學

只要跟著這個章節的步驟來做,輕鬆就能把 Windows Defender 完整關閉,讓你在使用電腦的過程中,再也不會被內建防毒給打擾!
備註:文章內使用的方法是「不透過第三方工具」,所以對於較為不懂電腦的讀者會比較吃力,如果想要透過第三方工具來關閉,也可以參考「Defender Control|一鍵徹底關閉 Win10/Win11 內建防毒」一文,會比自己下指令簡單多了!
預估時間: 5 minutes
STEP 1:開啟 Windows Defender
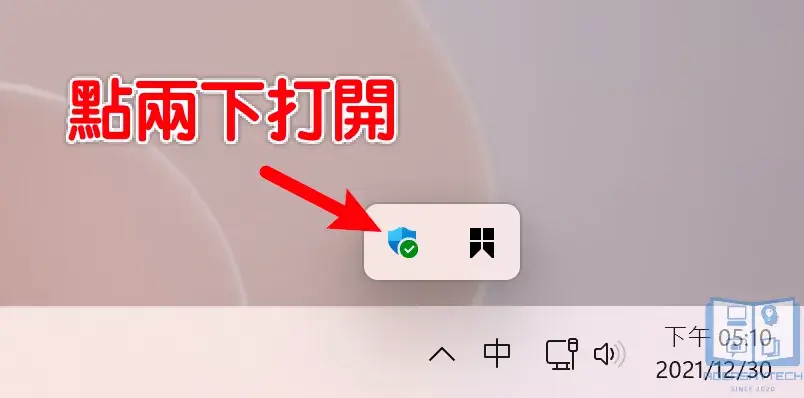
在右下角找到內建防毒的圖示,點兩下就可以開啟 Windows Defender 主視窗。
STEP 2:選擇病毒與威脅防護
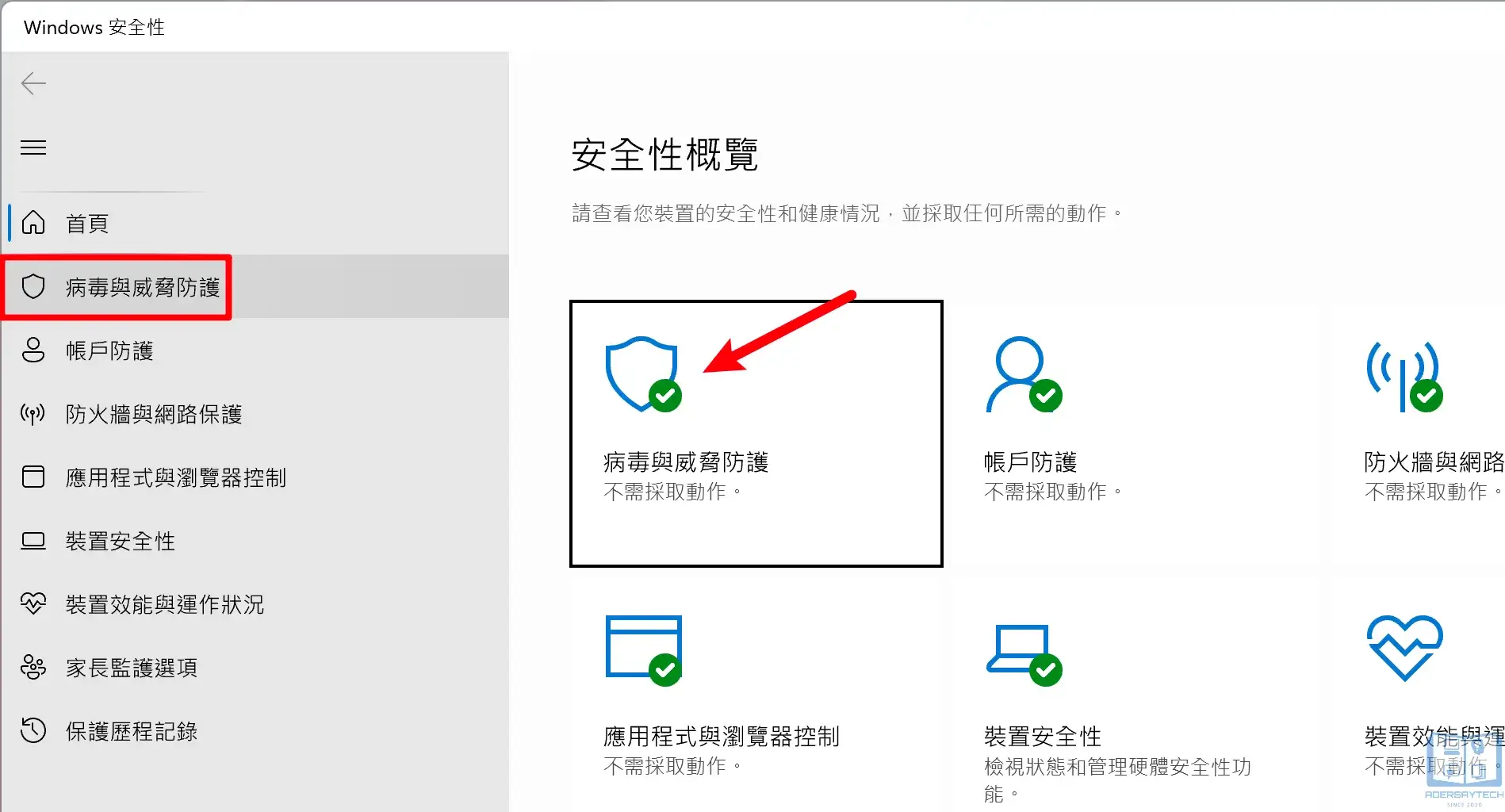
選擇「病毒與威脅防護」並進入,如上圖。
找到「管理設定」按鈕並點一下進入,如下圖。
STEP 3:關閉所有防護
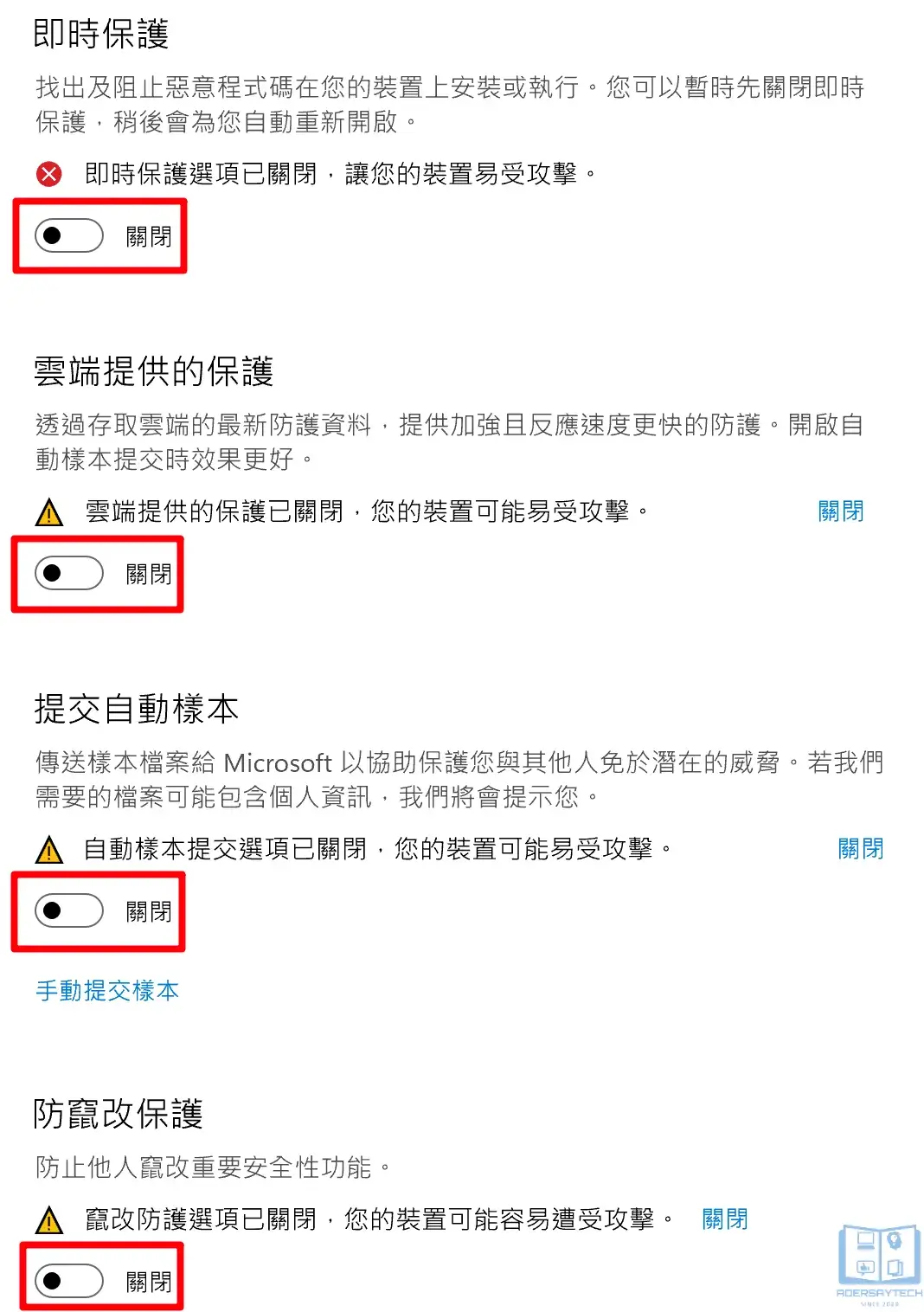
接下來請手動把這些開關都設定為關閉,如果你是想要短暫關閉,那到這個步驟就可以,下次重新開機時,系統會自動把第一個即時防護自動開啟,其餘選項需要手動開啟。
如果想要永久徹底的關閉內建防毒功能,請繼續往下看。
STEP 4:開啟 CMD
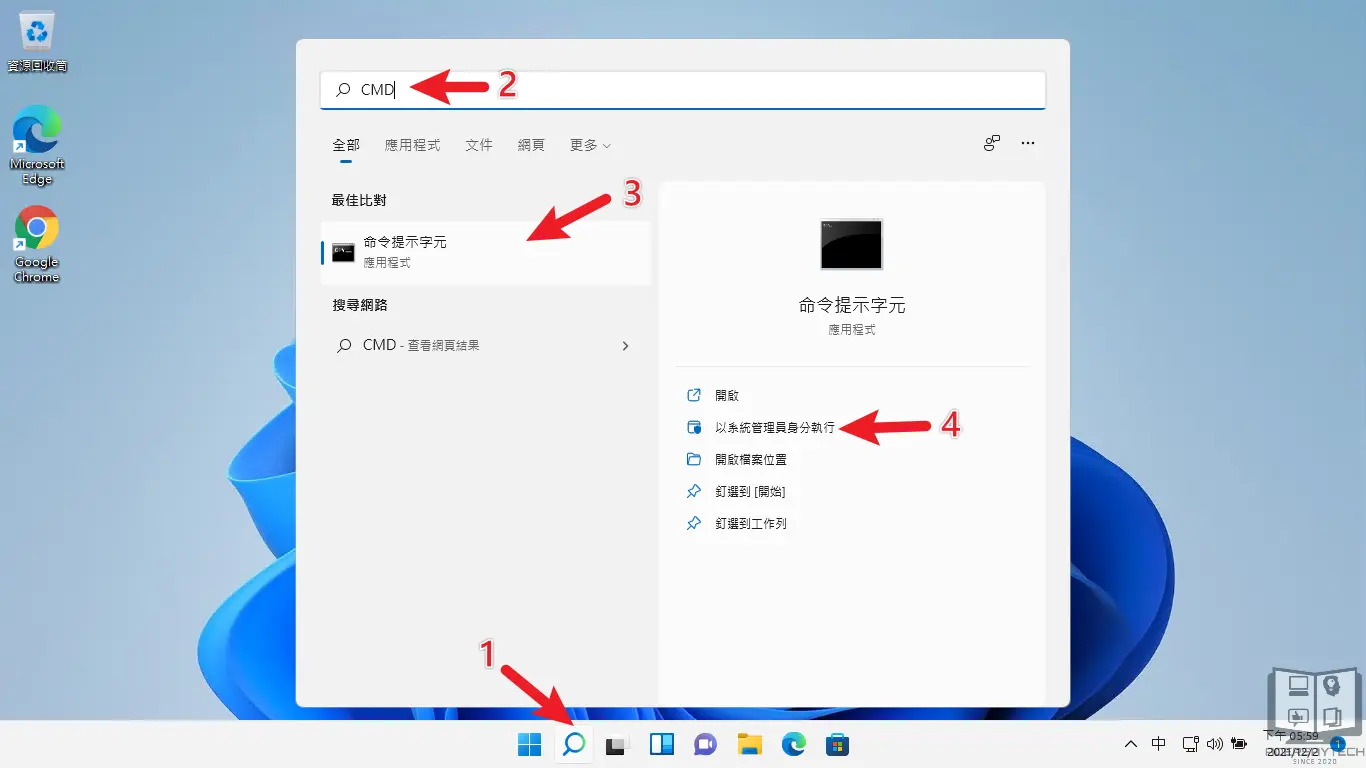
再來請用系統管理員身份開啟「命令提示字元(CMD)」,想要永久關閉 Windows Defender,必須增加一組 Registry 值。
STEP 5:增加 Registry 值
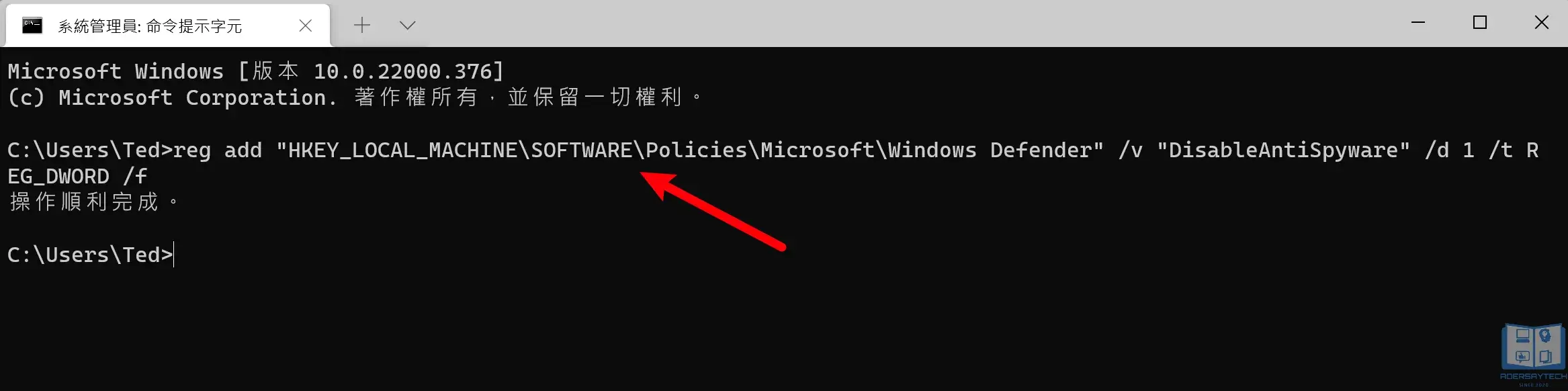
CMD 視窗開啟後,在視窗內複製貼上以下的指令碼並按下 Enter 按鍵,看到「操作順利完成」字樣,就代表已經順利把這組值新增到電腦內。
reg add “HKEY_LOCAL_MACHINE\SOFTWARE\Policies\Microsoft\Windows Defender” /v “DisableAntiSpyware” /d 1 /t REG_DWORD /f
注意:到這邊就可以重新啟動電腦,應該就會發現 Windows Defender 已經被成功關閉,如下圖。
如果你的電腦是 Win10/Win11 專業版,可以再用「群組原則(Group Policy)」來加強一下(家用版不支援),請繼續往下看。
STEP 6:開啟群組原則
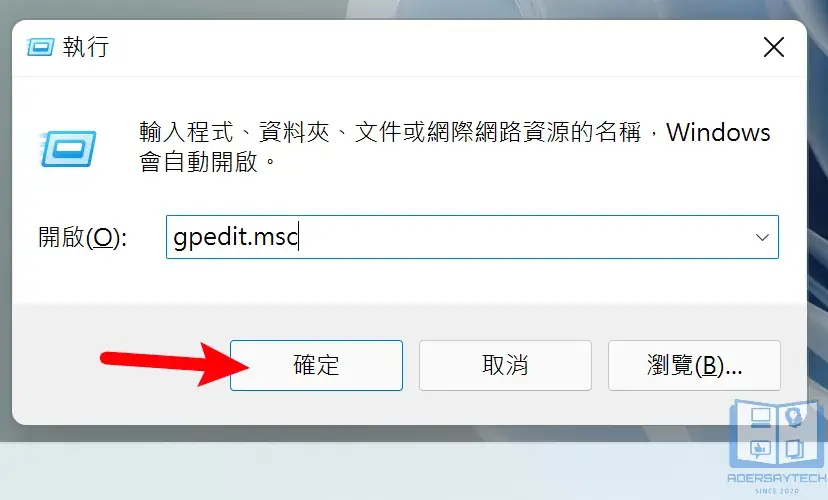
透過鍵盤組合鍵「Windows + R」開啟執行的視窗,並且輸入「gpedit.msc」開啟「本機群組原則編輯器」。
備註:如果是家用版的讀者,可以參考「教學|Win10/Win11 家用版開啟本機群組原則編輯器(gpedit.msc)」來把編輯器打開。
STEP 7:修改群組原則
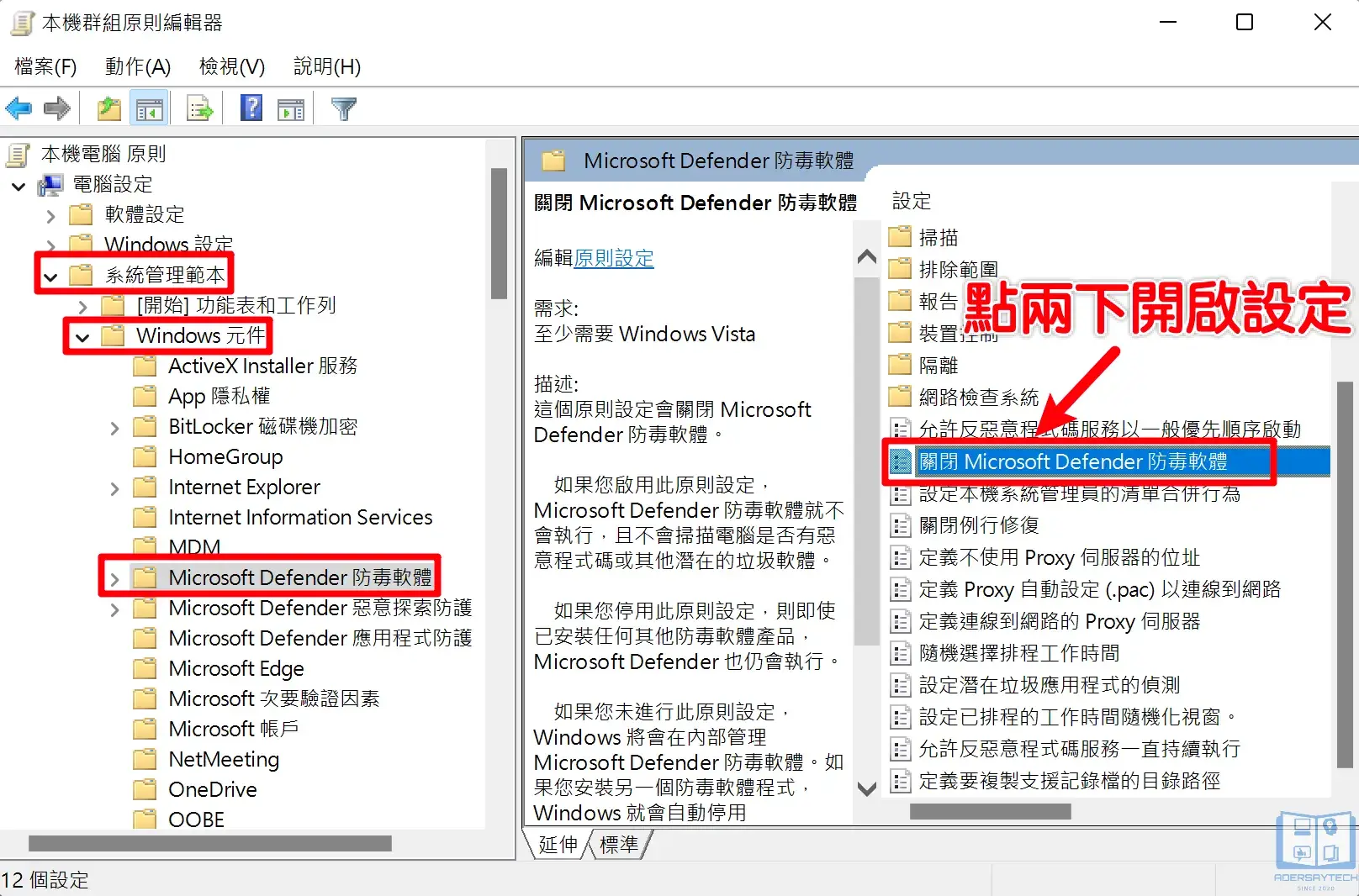
找到路徑「電腦設定→系統管理範本→Windows 元件→Microsoft Defender 防毒軟體」,在右方的視窗找到「關閉 Windows Defender 防毒軟體」,在上面點兩下開啟設定視窗。
把狀態設定為「已啟用」後保存,重新開機就會生效,如下圖。
STEP 8:成功關閉 Windows Defender
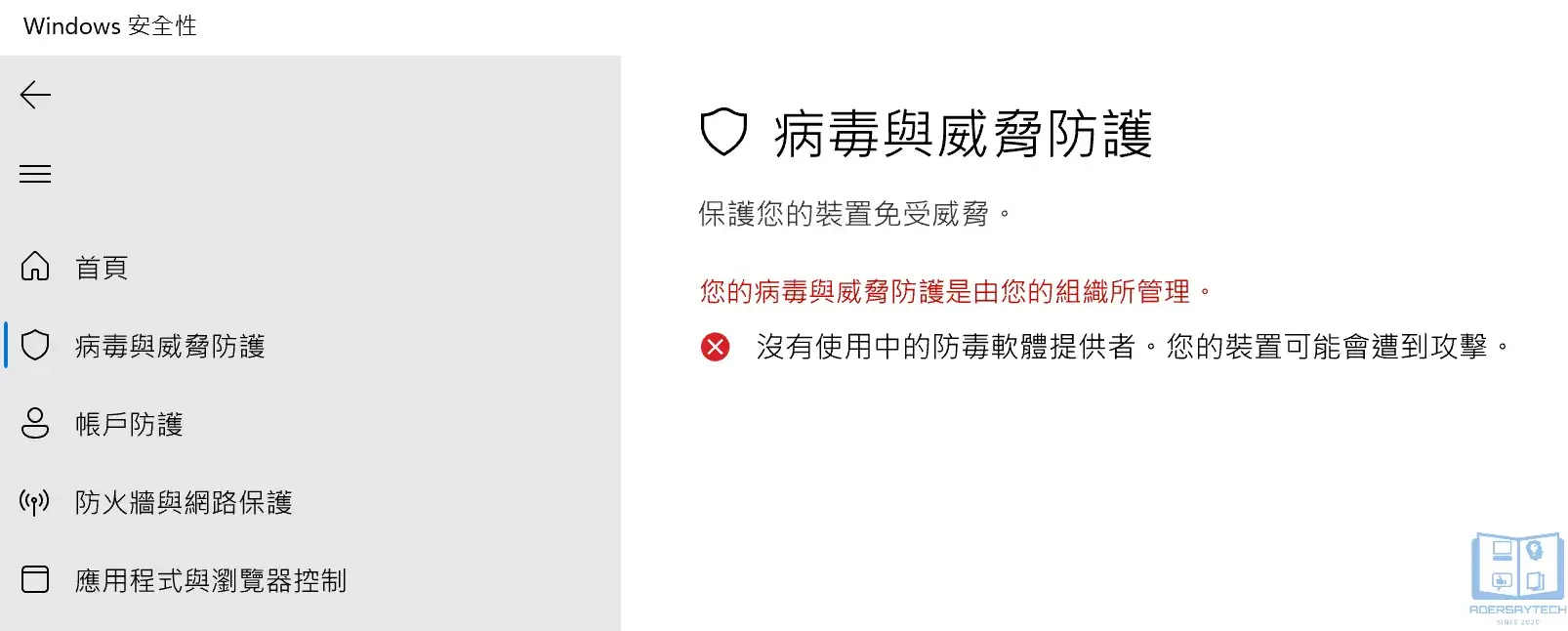
重開機之後就會發現已經完整徹底的把 Windows Defender 關閉囉!
Supply:
- Windows Defender
Tools:
- Windows Defender
總結
雖然有時候內建防毒很擾人,因為它常常會誤判病毒,或是讓你的電腦效能變慢,但是 Windows Defender 還是一套非常優秀的免費防毒軟體,可以確保你遠離電腦病毒的攻擊!
一般如果沒有特殊需求,是不建議你把內建防毒關閉,但是如果你真的有需求,就可以跟著本篇教學把它完整的關閉喔!
常見問題
為什麼關閉後又自動開啟?
如果你是透過 Windows Defender 介面的開關按鈕關閉,系統會在特定時間後,或是重新開機後,自動把即時防護開啟,為了要確保電腦不被病毒入侵。
Win10/Win11 家用版為什麼輸入 gpedit.msc 無法開啟群組原則?
Windows 10 與 Windows 11 家用版並不支援群組原則,只有專業版有支援。
關閉之後有辦法再開啟嗎?
可以,只要反向操作即可。
1. 群組原則改回原本設定
2. 刪除 DisableAntiSpyware 值