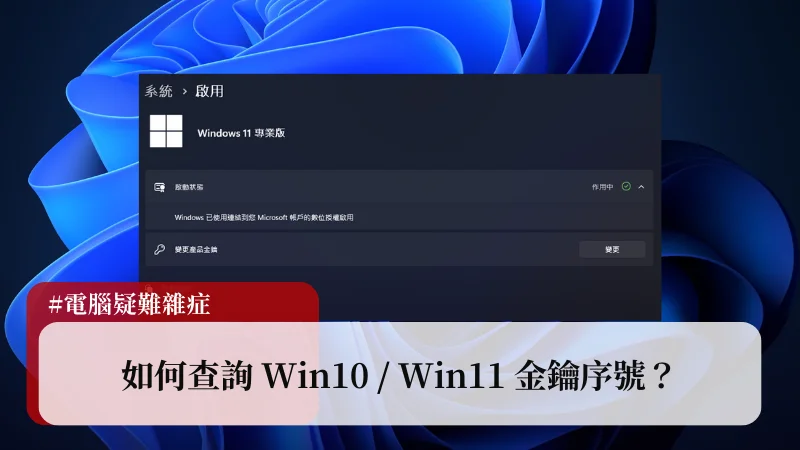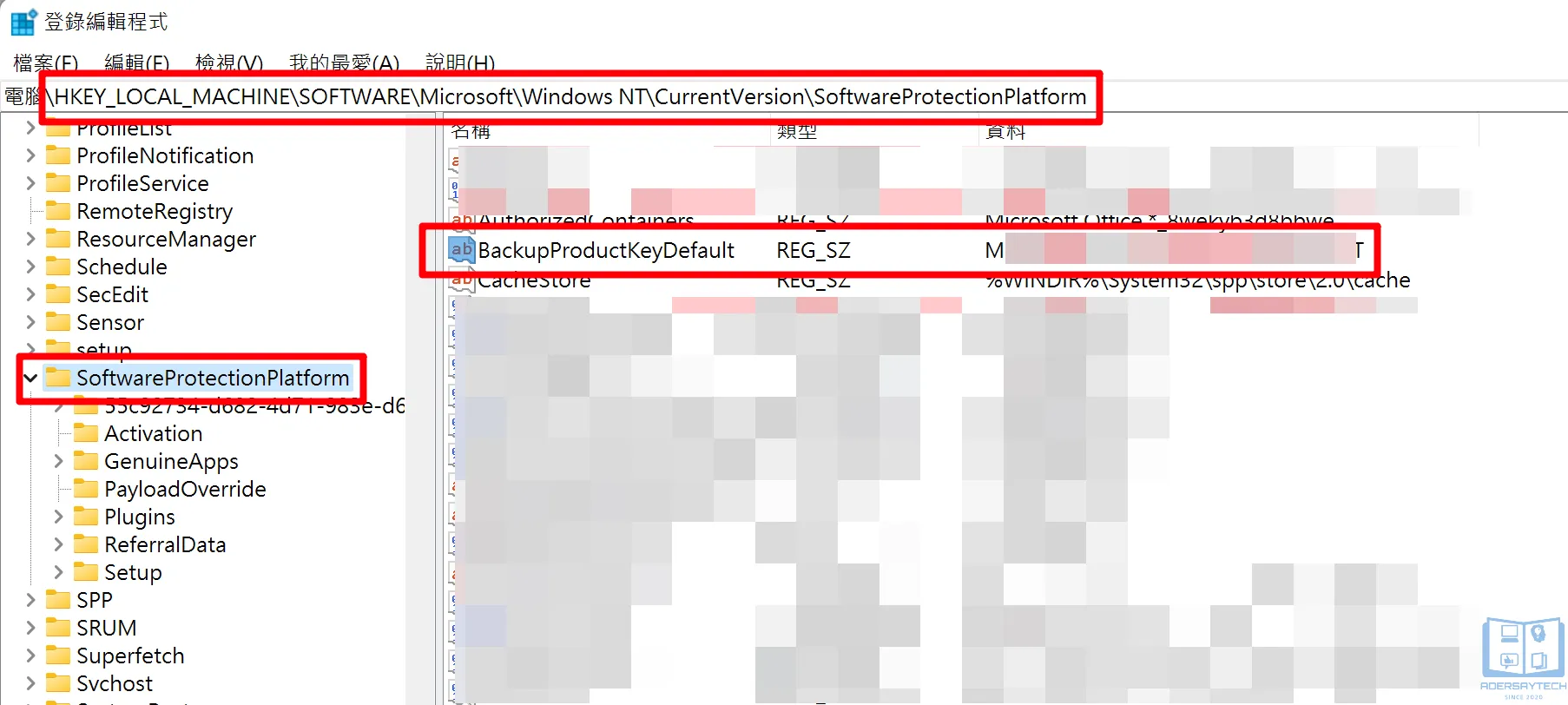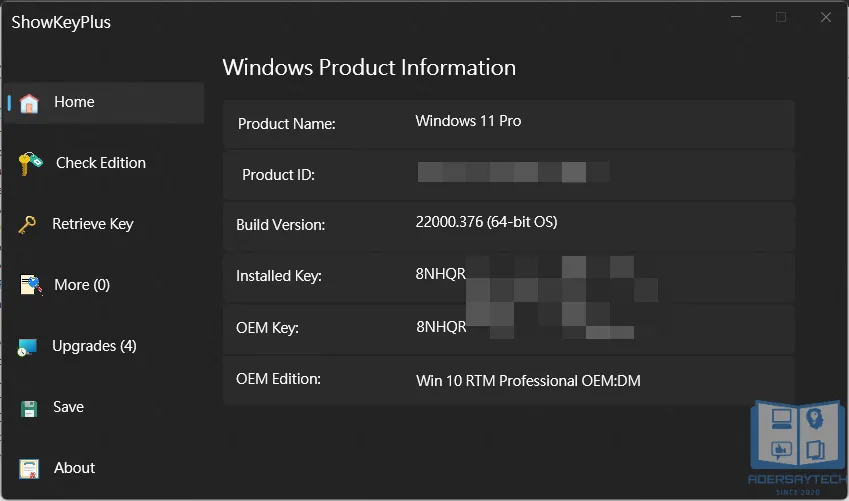最後更新日期:2024年03月07日
雖然目前大多數的套裝電腦的 Windows 金鑰序號都是寫入保存在主機板上,就算你不知道你的金鑰,重灌電腦時只要連上網路,就會自動用主機板上的金鑰來啟動 Windows。
如果是自己購買的「隨機版/彩盒版」金鑰序號,不幸序號的小卡又遺失了,或是買套裝電腦並沒有告知序號,這樣還有辦法查詢到嗎?
別擔心,本篇文章會提供 4 種方式來查詢金鑰序號,讓你可以順利的找出自己電腦上的正版合法序號,如果在閱讀文章的過程中有任何問題,可以前往「綜合疑難雜症討論區」尋求幫助,這是一個互助討論的 FB 社群,我有時間也會親自回覆,讓我開始今天的主題吧!
適用情境
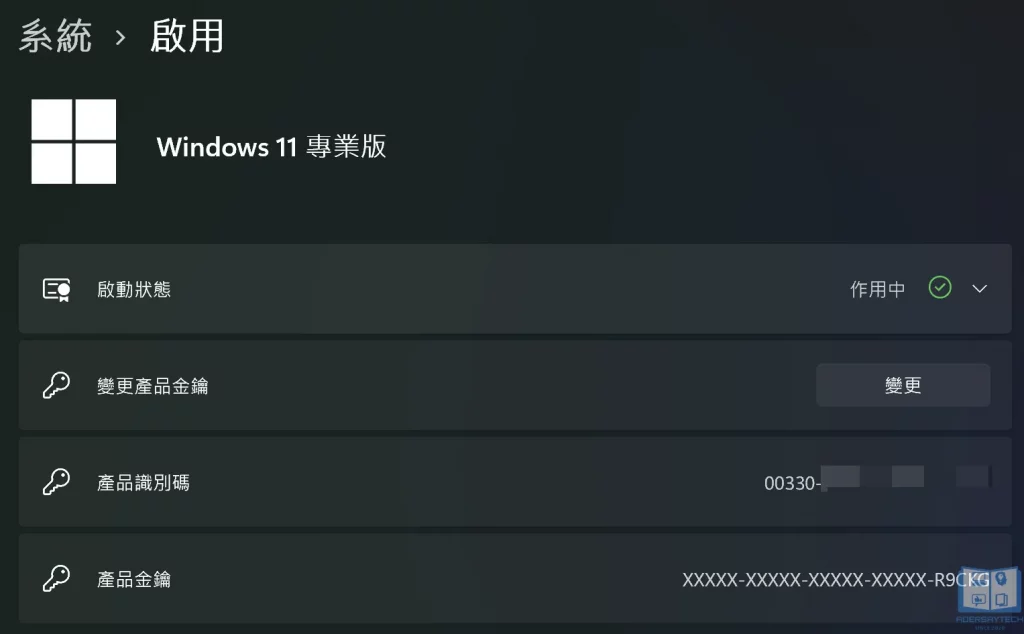
在大多數的情況下,你是用不到已經安裝在電腦上的 Windows 金鑰序號,因為同一組序號不能同時安裝在另外一台電腦上,但是有些時候你還是有需要用到,這邊整理一下可能的情境如下:
- 單純想要知道金鑰序號
- 隨機版或彩盒版序號小卡遺失
- 彩盒版序號需要安裝在另外一台電腦
- 隨機版需要移機安裝,需要打電話跟微軟解鎖。
查詢金鑰教學
本篇文章總共會提供 4 種查詢的方式,如下:
- PassFab Product Key Recovery
- 用 CMD 指令尋找
- 在 Registry 內尋找
- 用 ShowKeyPlus 尋找
以上這四種方式我都會在後面章節教學,不管用那一種方式都可以,只要挑選自己喜歡的即可。
PassFab Product Key Recovery
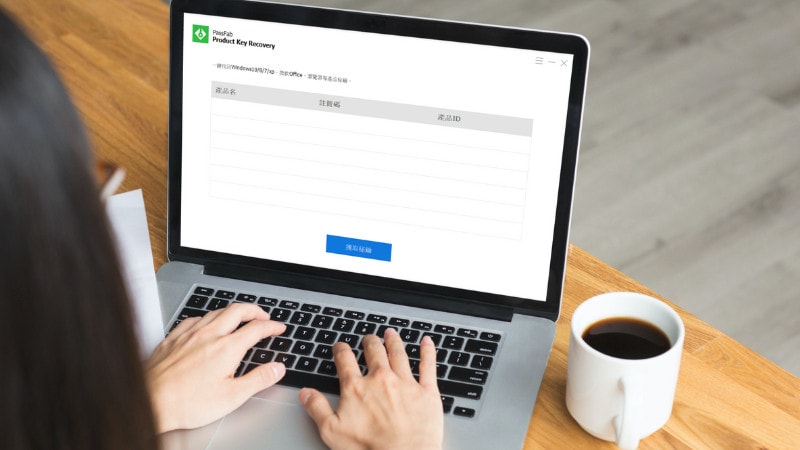
PassFab Product Key Recovery 是一套查詢 Windows 系統上產品金鑰的工具,也就是我們俗稱的序號,支援系統從 Windows XP 到最新的 Windows 11。
除了查詢 Windows 系統金鑰序號外,還可以查詢 Microsoft Office、Microsoft Visual Studio 等產品的金鑰序號,並且在查詢之後可以直接匯出文字檔保存,讓你可以留存一份當做紀錄,是一套非常簡單易用的工具,一鍵就可以快速查詢。
備註:在查詢序號時你可能會看到「Internet Explorer」,這是因為早期 IE 不是內建在 Windows 系統內,而是以另外的獨立授權安裝包來安裝,所以 Internet Explorer 才會有一組序號,但是後續免費內建在 Windows 系統內,只是微軟沒有移除金鑰的功能,所以才會看到有「Internet Explorer」序號出現,現在 Internet Explorer 與 Windows 系統序號是一模一樣的。
步驟一
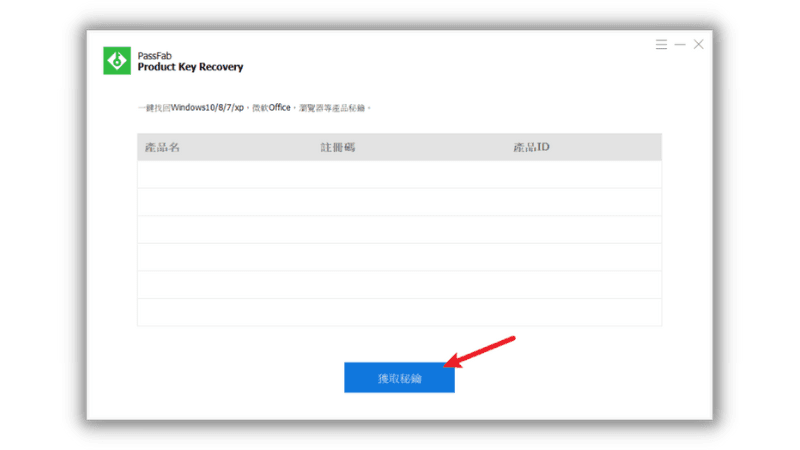
點我前往 PassFab Product Key Recovery 官方頁面並下載回電腦安裝,打開工具後可以看到如上圖畫面,直接點擊「獲取秘鑰」按鈕。
步驟二
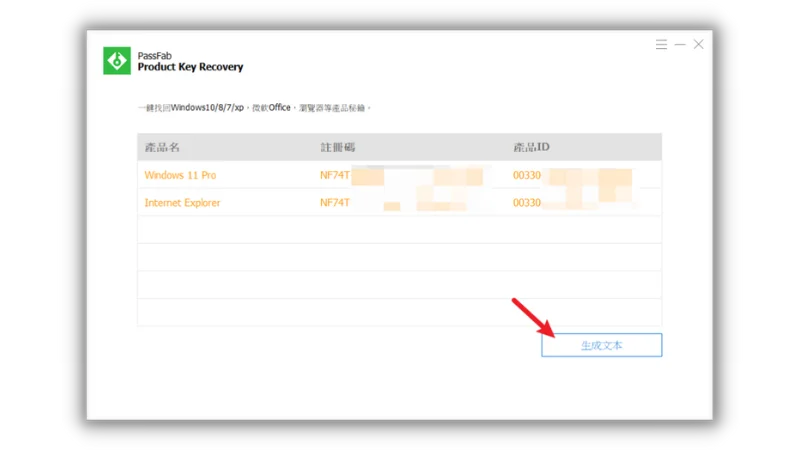
接下來你會馬上看到金鑰顯示出來,但是這邊需要注意一下,免費版本只有提供「金鑰前三個字元」,所以如果想要完整顯示可以點我前往官方網站購買授權,接下來我們點擊右下角的「生成文本」按鈕,可以把金鑰訊息以文字檔儲存。
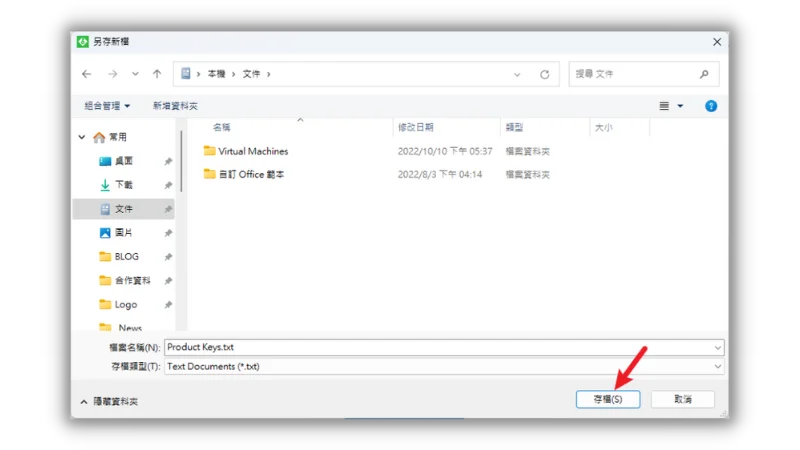
步驟三
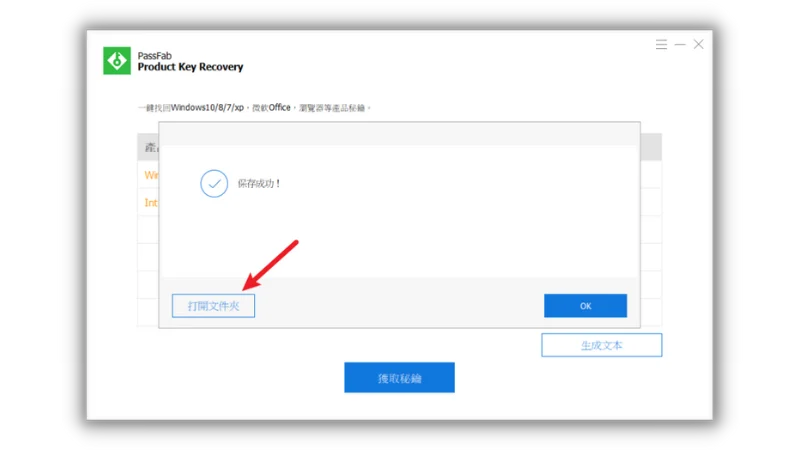
文字檔案儲存成功後就會跳出上圖訊息,點擊「打開文件夾」就可以直接瀏覽文字檔案囉!
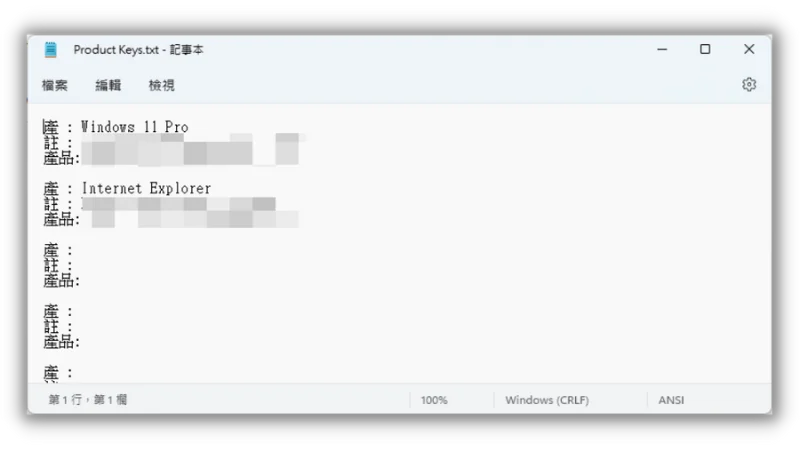
其餘方法

這個章節會教學如何找出自己電腦上的金鑰序號,總共有 3 種方式,依序為:
1. 用 CMD 指令尋找
2. 在 Registry 內尋找
3. 用 ShowKeyPlus 尋找
建議從第一個 CMD 開始嘗試,如果找不到再繼續往下試,有以下幾點需要特別提醒與注意:
1. 如果你是購買套裝電腦或筆電,如 HP、Acer、Asus 等,基本上用第一種 CMD 方式即可找出。
2. 如果是自己安裝並購買金鑰序號啟動,建議用第三種 ShowKeyPlus 來尋找。
3. 如果不想要太複雜,直接用第三種方式。
預估時間: 3 minutes
STEP 1
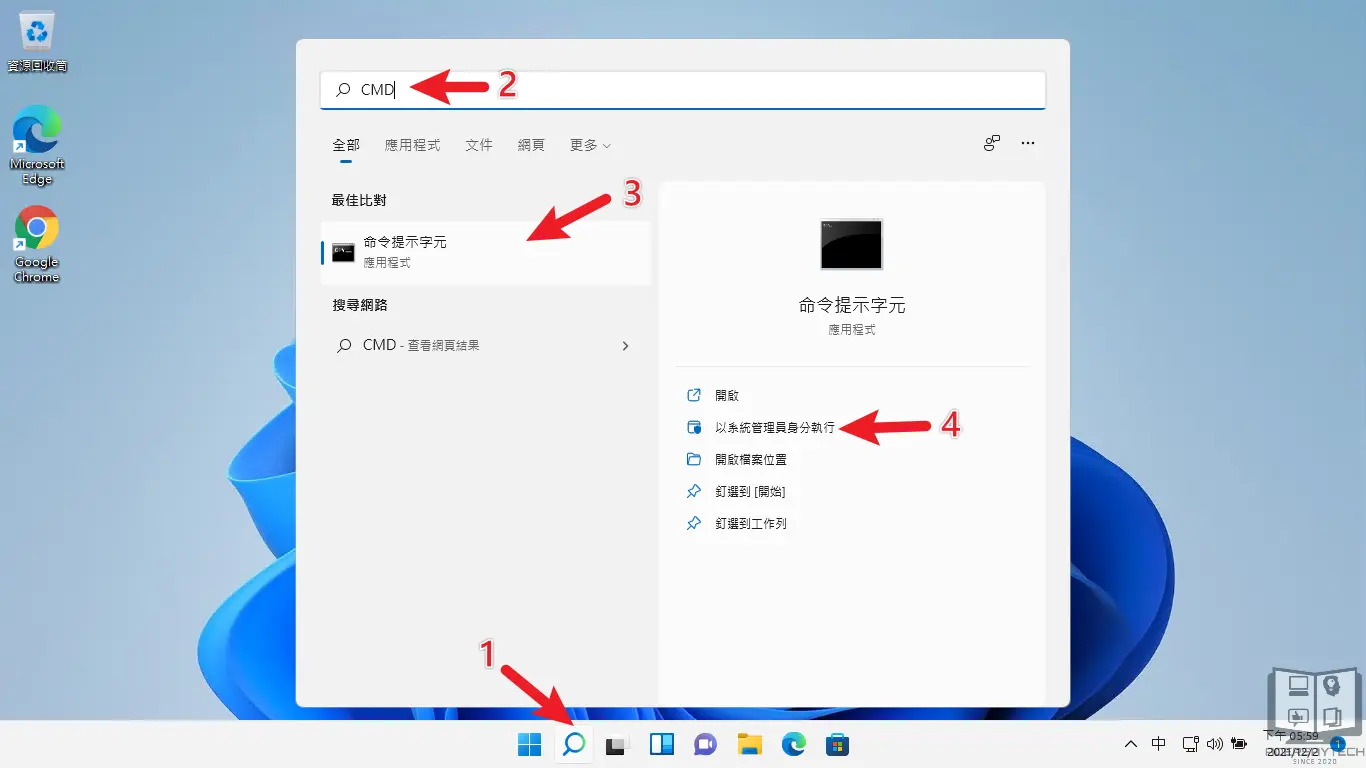
請先搜尋 CMD 並以系統管理員身分執行,如上圖。
第一個方法是要利用「命令提示字元」的方式來查詢,一般來說,如果你是購買品牌套裝電腦或筆電,用這方法就可以查詢到序號。
STEP 2
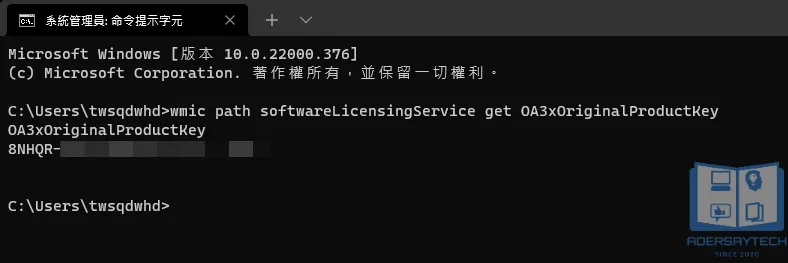
在 CMD 視窗內輸入以下指令,就可以查詢到目前所使用的 Windows 金鑰序號了。
wmic path softwarelicensingservice get OA3xOriginalProductKey
如果用 CMD 的方式找不到,請繼續往下看第二種方式。
STEP 3
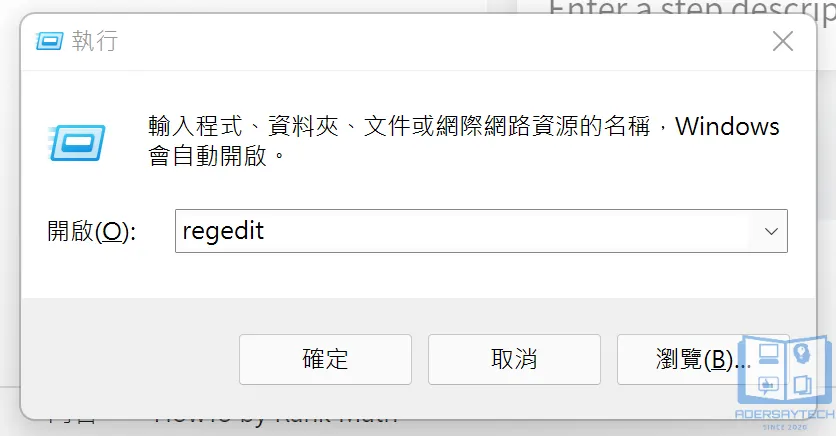
按一下「Windows + R」開啟執行並且輸入「regedit」來開啟登錄編輯程式。
開啟後前往以下路徑,就可以在右方的「BackupProductKeyDefault」中找到金鑰序號,如下圖。
HKEY_LOCAL_MACHINE\SOFTWARE\Microsoft\Windows NT\CurrentVersion\SoftwareProtectionPlatform
特別注意:
「BackupProductKeyDefault」內所含的金鑰序號是「第一次」寫入的序號,有非常大的機率是不含正版啟用功能,目的只是為了可以識別或是正常安裝。
例如各大廠商如 HP、Acer 等,在電腦產品出貨前必須先寫入一組 BackupProductKeyDefault 來順利安裝系統與識別產品,這組序號僅供版本識別使用,沒有任何意義,隨後再把正式的序號寫入主機板中(OA3xOriginalProductKey),所以我們才可以用 CMD 來查詢。
另外一種狀況是,當自己重灌電腦或升級時,輸入一組通用序號來讓流程順利進行,這組序號也會寫入 BackupProductKeyDefault 值中。
所以建議還是搭配第三種方式來確保序號正確無誤,繼續往下看。
STEP 4
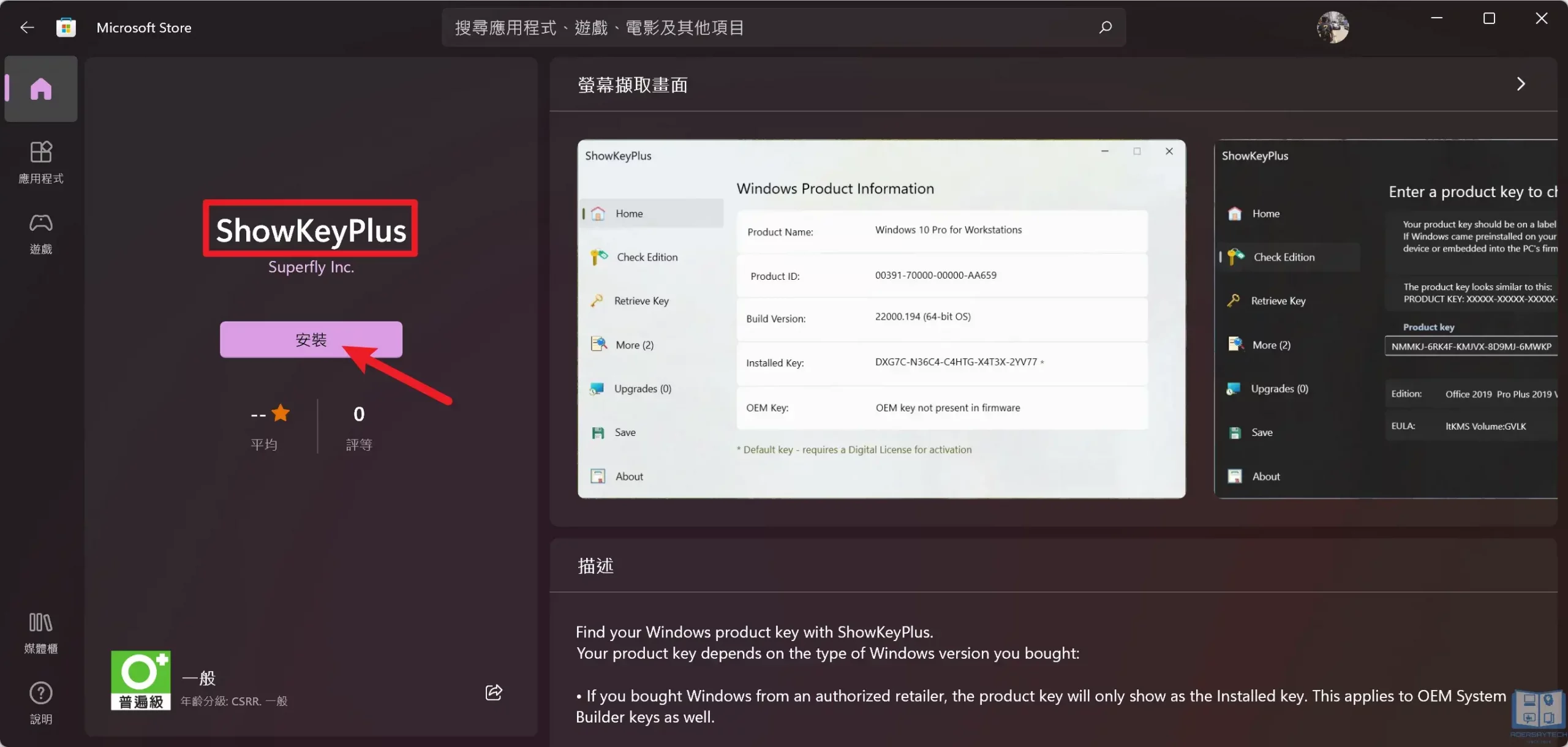
開啟電腦內的 Microsoft Store,搜尋「ShowKeyPlus」並安裝,如上圖。
STEP 5
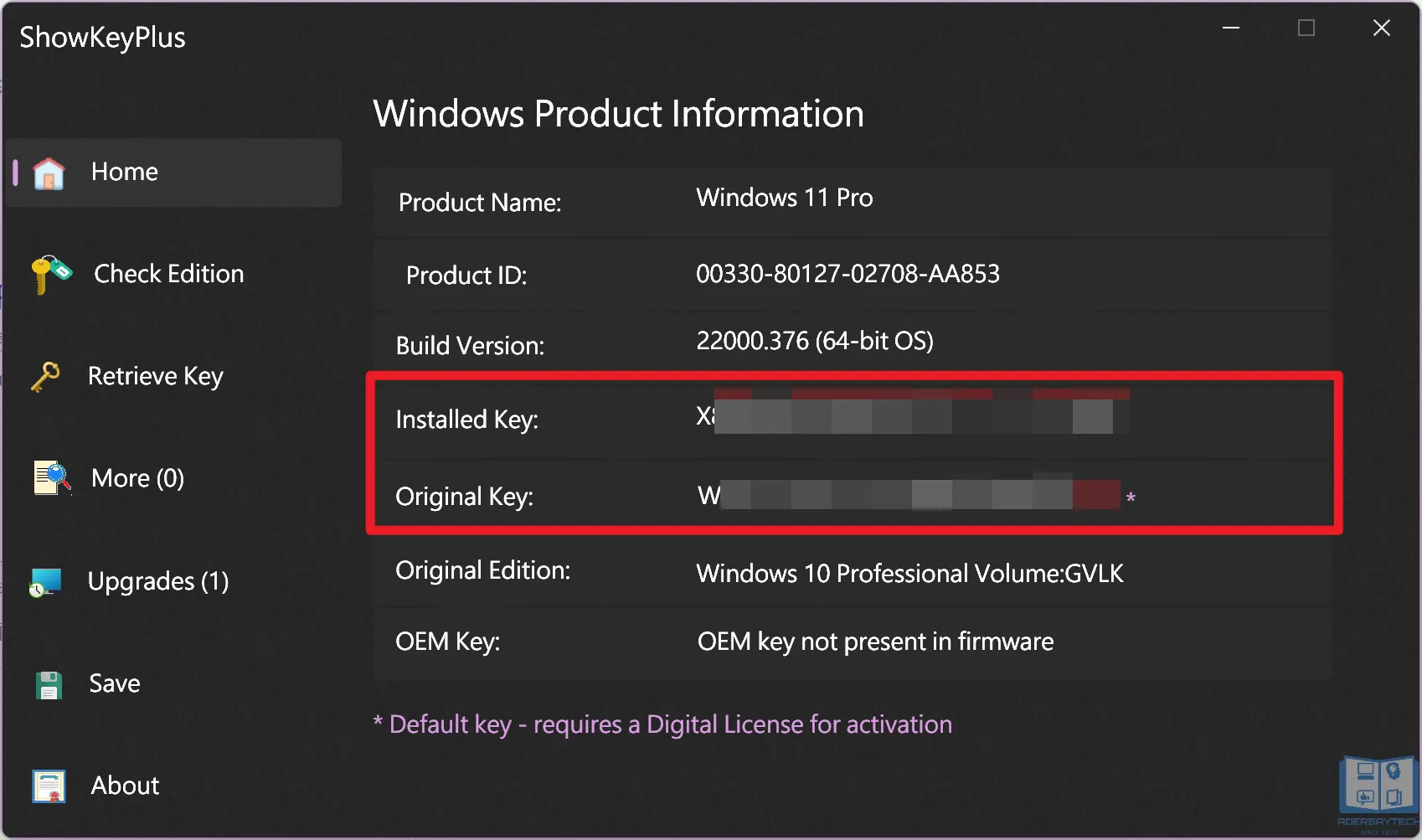
打開程式後,就可以看到目前電腦上的金鑰序號了,因為我的電腦是有升級過的,所以:
1. Installed Key 代表是目前所使用的金鑰
2. Original Key 代表是升級前所使用的金鑰
我們只需要看 Installed Key 就好,就是目前所使用的金鑰序號。
如果你是套裝電腦或筆電,基本上不會有 Original Key,會多出 OEM Key,如下圖。
Supply:
- Windows 10
- Windows 11
Tools:
- CMD
- Registry
- ShowKeyPlus
總結
雖然說一般情況下不容易會需要知道 Windows 的產品金鑰,但是如果有需要查詢,就可以利用本篇所教學的方法,輕鬆快速就可以查到!
雖然四種方式直接挑選一種即可,但如果你對於電腦操作沒那麼熟悉,建議可以使用「PassFab Product Key Recovery」,因為操作界面極為簡單、支援一鍵查詢且可以另存成文字檔案留存。
另外如果有需要購買正版金鑰的需求,以下為線上通路的整理,有需要可以直接前往購買喔!
商品名稱 | 銷售平台 | 連結 | 推薦指數 |
Windows 10 家用版 | 蝦皮商城-原價屋 | ||
Windows 10 專業版 | |||
Windows 11 家用版 | |||
Windows 11 專業版 | |||
Windows 10 家用版 | Yahoo! 購物中心 | ||
Windows 10 專業版 | |||
Windows 11 家用版 | |||
Windows 11 專業版 | |||
Windows 11 專業版 | 微軟官網 | ||
Windows 11 家用版 | 微軟官網 |