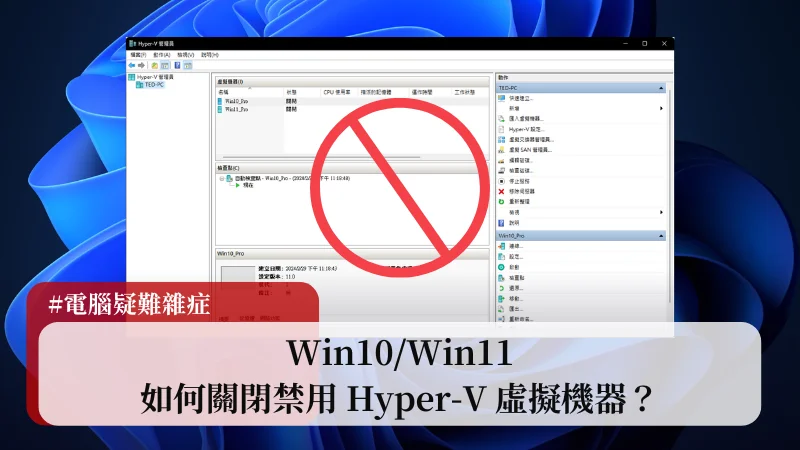最後更新日期:2024年03月07日
如果你有使用 Android 模擬器的習慣,但發現無法正常運行時,原因有可能是跟 Hyper-V 功能起衝突而導致,例如 BlueStacks、雷電模擬器等等,官方都會建議要把 Hyper-V 功能關閉以確保正常運作。
本篇文章會教學如何關閉 Hyper-V 虛擬機器的方法,如果在閱讀文章的過程中有任何問題,可以前往「綜合疑難雜症討論區」尋求幫助,這是一個互助討論的 FB 社群,我有時間也會親自回覆,讓我開始今天的主題吧!
Hyper-V 是什麼?

Hyper-V 是 Win10/Win11 內建的免費虛擬機器(Virtual Machine)功能,可以在你的電腦上新增多部虛擬機器(或稱虛擬電腦),而在這些虛擬機器上,你可以自由安裝作業系統如:Windows、Linux 等,而在這些安裝好作業系統的虛擬機器上,你可以盡情的修改測試或安裝軟體,也不會影響你在使用電腦的運作,非常的方便!而且 Hyper-V 是一套免費的軟體,只要你的電腦是 Win10/Win11 並符合系統規格需求,就可以免費使用。
詳細的觀念介紹與教學文章,請參考「免費虛擬機器 Hyper-V 使用教學」,能幫助你更深層的了解 Hyper-V。
關閉教學

本章節教學會示範兩種方式,一種是透過使用者介面,另外一種則是透過 DISM 指令的方式,挑選一種自己喜歡的即可,如對電腦較不熟悉,建議使用第一種方式即可。
教學會以 Windows 11 為範例,Windows 10 的操作方式大同小異,繼續往下看吧!
預估時間: 5 minutes
STEP 1
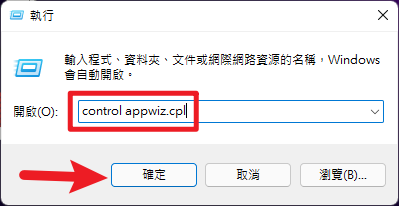
如果你對於電腦較不熟悉,建議用這個方式即可,先透過鍵盤快捷鍵「Windows + R」開啟執行視窗,並且輸入「control appwiz.cpl」後按一下確認按鈕,如上圖。
STEP 2
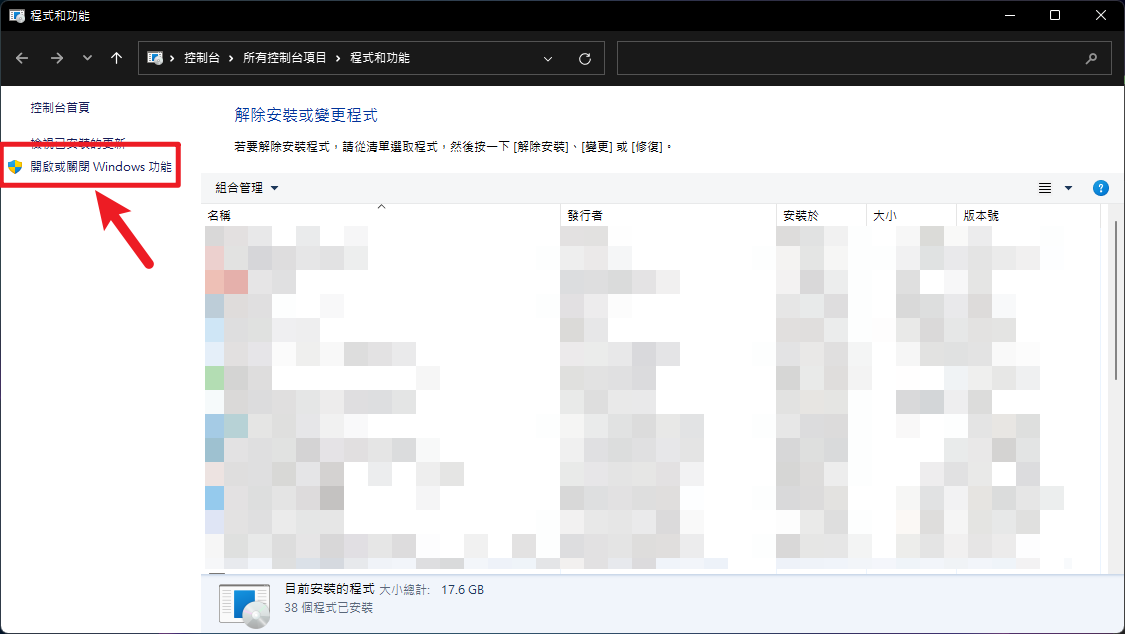
接下來會開啟「程式和功能」的視窗,在左邊找到「開啟或關閉 Windows 功能」選項並點擊進入,如上圖。
STEP 3
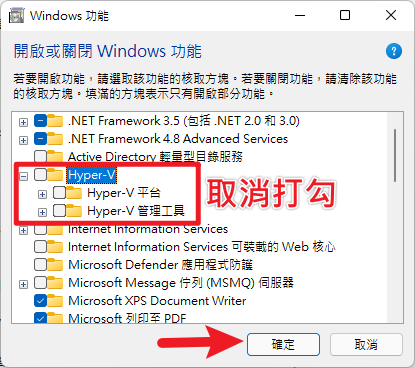
在視窗中找到「Hyper-V」相關的方塊並且取消打勾,如上圖。
STEP 4
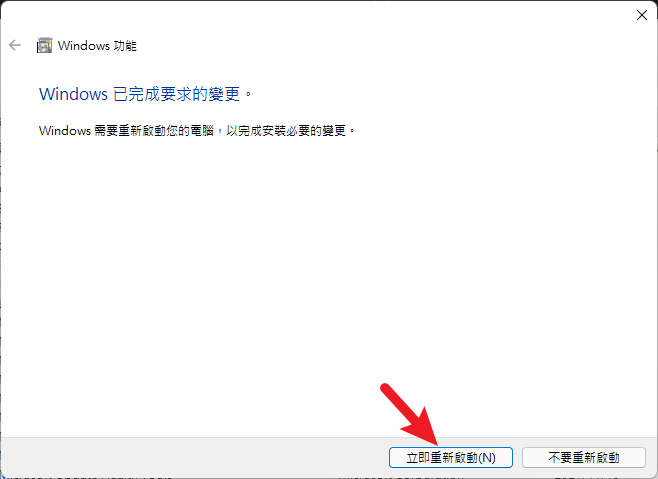
最後會開始處理剛剛所做的變更,完成之後會需要重新開機,如上圖。
到這邊就完成了,如果你想要試試看使用 DISM 指令的方式,請繼續往下看。
STEP 5
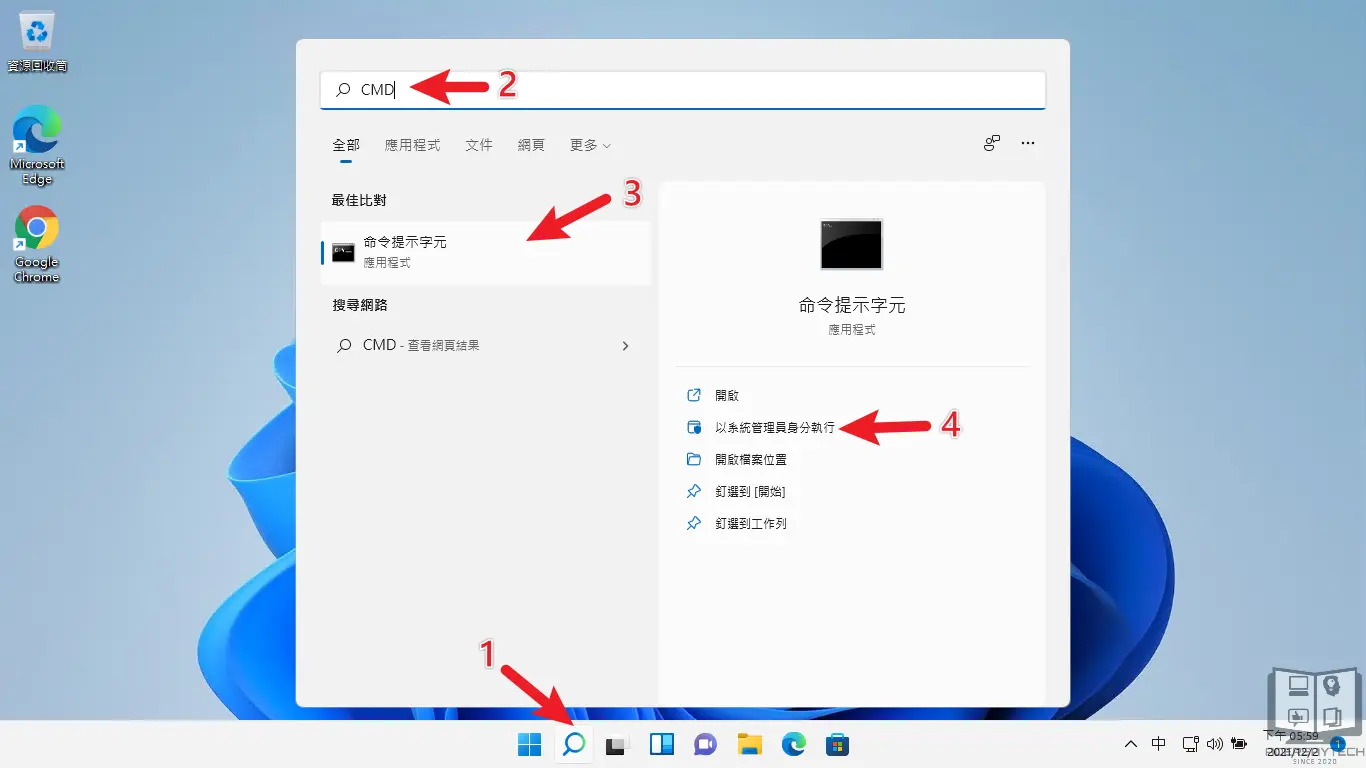
第二種方式則是透過 CMD 輸入 DISM 指令,請先搜尋 CMD 並且以系統管理員身份執行,如上圖。
STEP 6
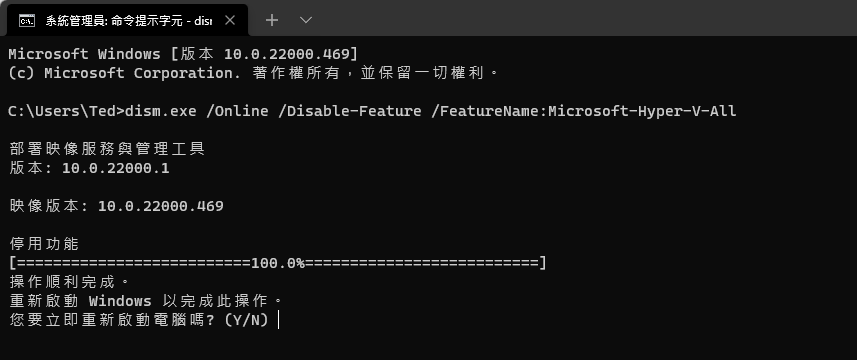
接下來複製貼上以下指令,完成之後按一下鍵盤上的「Y」按鍵就會自動重新開機,大功告成!
dism.exe /Online /Disable-Feature /FeatureName:Microsoft-Hyper-V-All
Supply:
- 微軟
Tools:
- Hyper-V
結論
當然會想要關閉 Hyper-V 的原因不一定是因為跟安卓模擬器有衝突,有可能是因為其他的因素,但不管是什麼原因,都可以透過本篇文章的 2 種方法來達成,希望有幫助到你喔!
常見問題
Hyper-V 是什麼?
Hyper-V 是 Win10/Win11 內建的免費虛擬機器(Virtual Machine)功能,可以在你的電腦上新增多部虛擬機器(或稱虛擬電腦)。
可以透過指令關閉,那可以透過指令開啟嗎?
可以,只要輸入以下指令,就可以反向開啟 Hyper-V 功能。
dism.exe /Online /Enable-Feature /FeatureName:Microsoft-Hyper-V-All
關閉 Hyper-V 之後,執行 Android 模擬器還是出現錯誤怎麼辦?
可以試試看把內建防毒的記憶體完整性功能關閉,關閉教學請參考這篇文章。