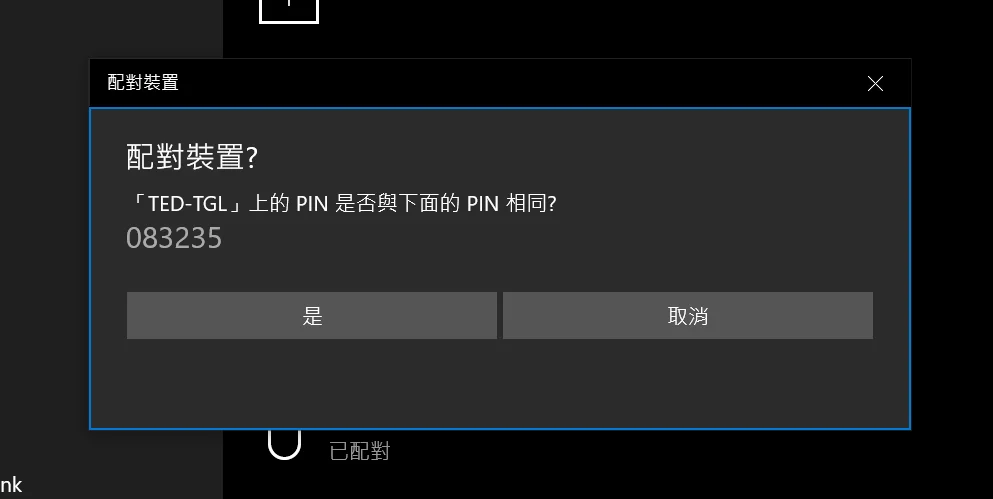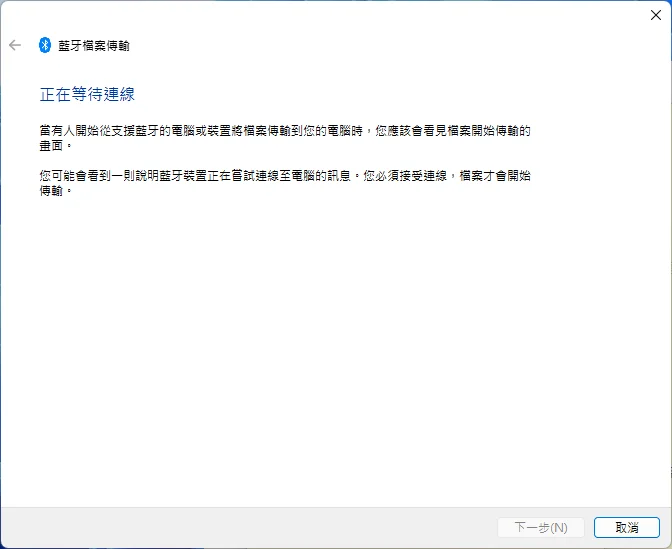最後更新日期:2024年03月07日
一般來說我們只會透過藍牙(Bluetooth, BT)來連接裝置,例如滑鼠鍵盤、音響喇叭等等,因為如果想要使用藍牙傳檔案或照片,在「傳輸速度」上不比使用 Wi-Fi 或是其他傳輸方法。
但假設今天我們並沒有網路環境、也沒有實體傳輸線可以使用,這時候就可以透過藍牙的功能來達到傳輸檔案或照片的目的,本篇文章會使用兩台 Windows 系統電腦當作範例,示範如何在兩台電腦間使用藍牙來傳檔案照片,如果是 Android 手機與 Windows 電腦想要互傳檔案照片,一樣也可以透過藍牙來達成。
如果在閱讀文章的過程中有任何問題,可以前往「綜合疑難雜症討論區」尋求幫助,這是一個互助討論的 FB 社群,我有時間也會親自回覆,讓我開始今天的主題吧!
事前須知
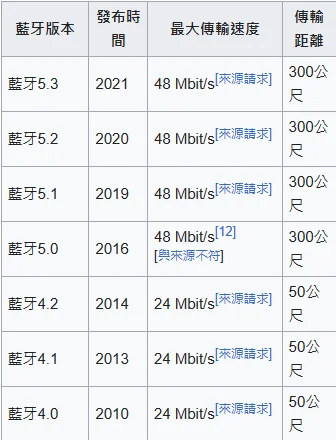
藍牙如果是用來連接滑鼠鍵盤或是音響喇叭,傳輸速度是綽綽有餘,但如果想要拿來傳輸檔案,速度會是一大罩門,以目前最新的藍牙 5.3 來看,最快的傳輸速度也不過只有 48 Mbit/s。
所以一般情況下是不會使用藍牙來傳輸檔案或是照片,因為如果檔案一多或是檔案大小太大,你可能會需要等上一陣子才可以傳輸完成,所以如果是可以透過其他傳輸方法,例如 Wi-Fi 或是有線傳輸,不建議使用藍牙來傳輸檔案。
藍牙傳檔案教學
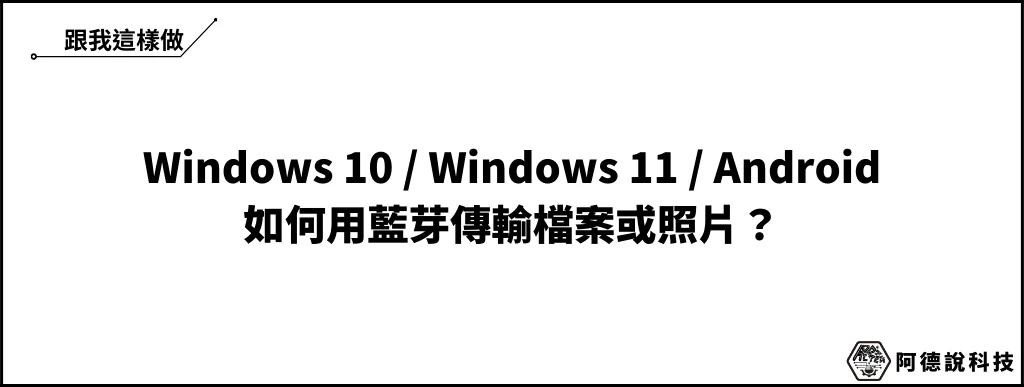
這個章節會使用 Windows 10 與 Windows 11 電腦各一台來當作範例,會示範如何設定與如何透過藍牙開始傳送與接收檔案,一起往下看吧!
備註:Windows 與 Android 之間利用藍牙互傳概念也是一樣。
預估時間: 5 minutes
步驟一
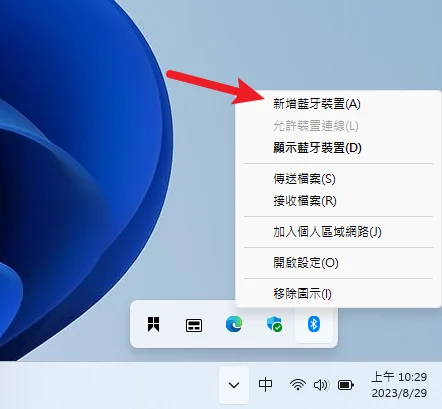
不管你是要在兩台 Windows 電腦間互傳、或是想要在 Windows 與 Android 手機互傳,第一步都是要在電腦右下角找到藍牙的圖示,右鍵並選擇「新增藍牙裝置」。
如果你另外一台裝置也是 Windows,建議依照同樣步驟開啟新增藍牙裝置頁面,這樣會比較容易被搜尋到,如果是 Android 手機,記得把藍牙功能打開。
步驟二
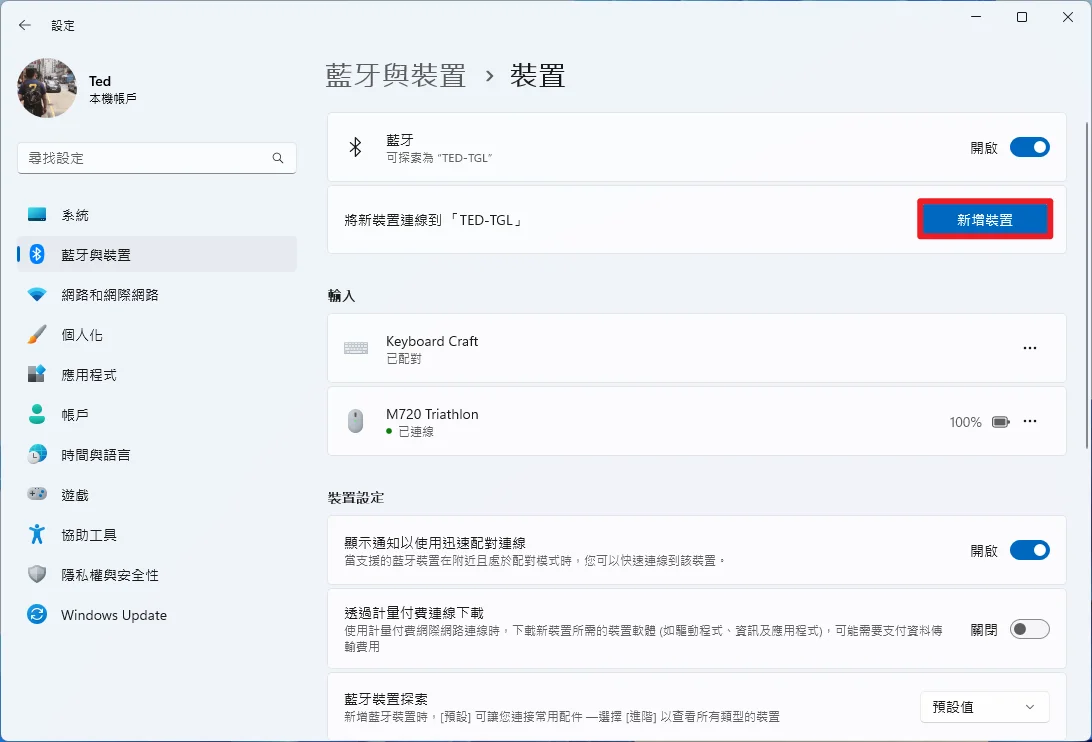
接下來會開啟藍牙裝置設定頁面,確定藍牙有開啟後,點一下「新增裝置」。
步驟三
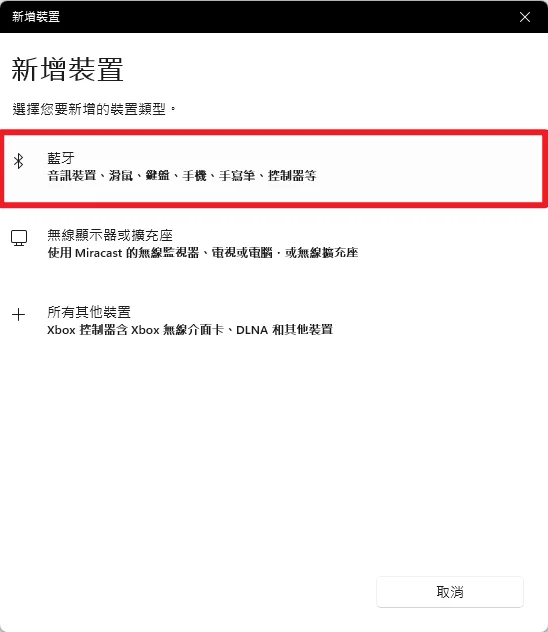
這邊選擇第一個選項,不管你是要連接電腦或是 Android 手機。
步驟四
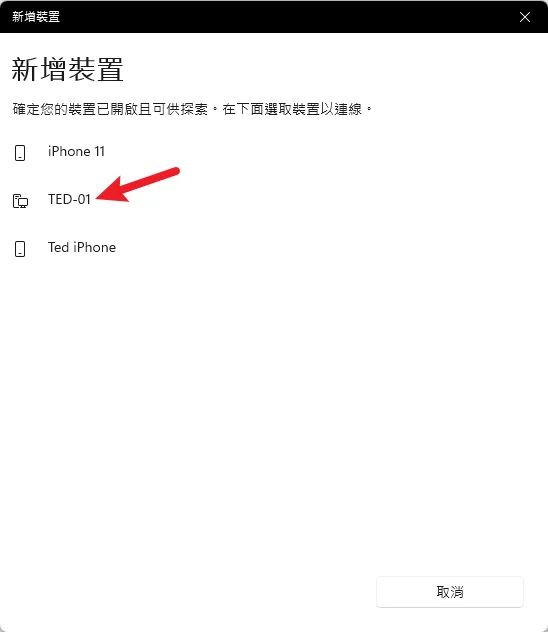
再來就可以在列表內找到你的裝置,以我的範例是另外一台 Windows 10 電腦,名稱為 TED-01,點一下開始連線。
如果你在這個畫面找不到裝置,另外一台電腦或是 Android 手機記得打開藍牙頁面,並且確定藍牙是有開啟並且可以被探索的狀態。
步驟五
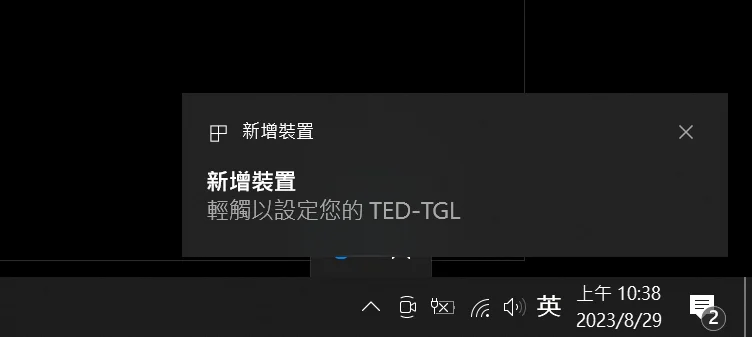
這時候另外一台電腦右下角就會跳出通知,說明有新的裝置想要連線,點一下通知開啟。
備註:我另外一台電腦是 Windows 10 系統。
步驟六
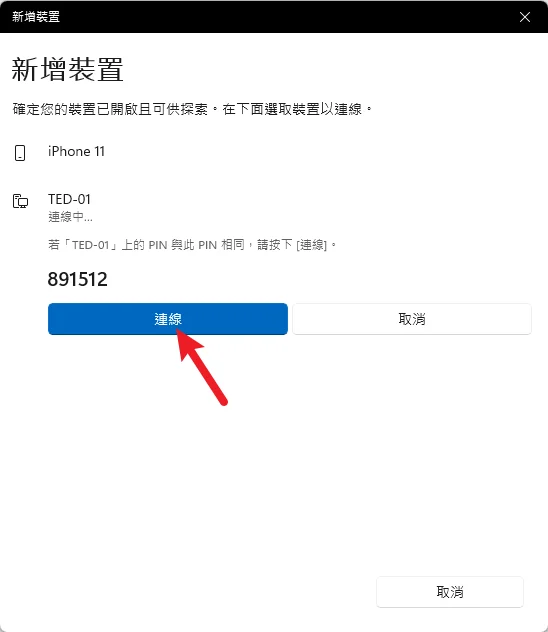
回到 Windows 11 電腦上,就會看到有 PIN 碼顯示出來,記得跟另外一台電腦或手機比對一下,正確就可以按連線。
以我另外一台電腦為例子,也會跳出 PIN 碼的視窗,確認無誤後就可以按下是來配對。
如果是連接 Android 手機,也會有類似的 PIN 碼畫面出現。
步驟七
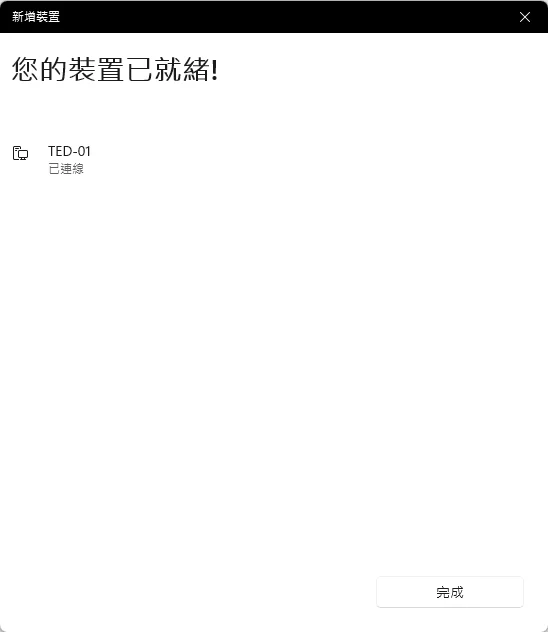
當成功配對連線後,就可以看到上圖畫面,在另外一台電腦或是 Android 手機也可以看到類似的畫面。
步驟八
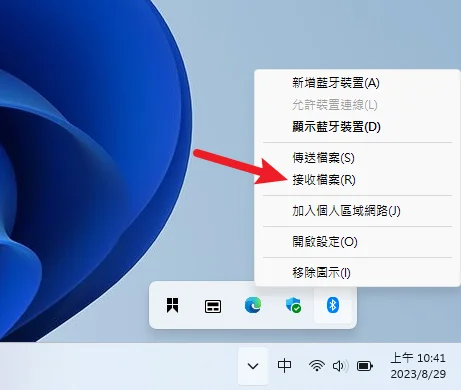
接下來就可以進行檔案或照片傳輸的流程,想要接收檔案的電腦,一定要透過右下角藍牙圖示右鍵選擇「接收檔案」,這樣才能順利的收到另一台裝置傳送的檔案。
點一下接收檔案後,會跳出如下圖畫面。
步驟九
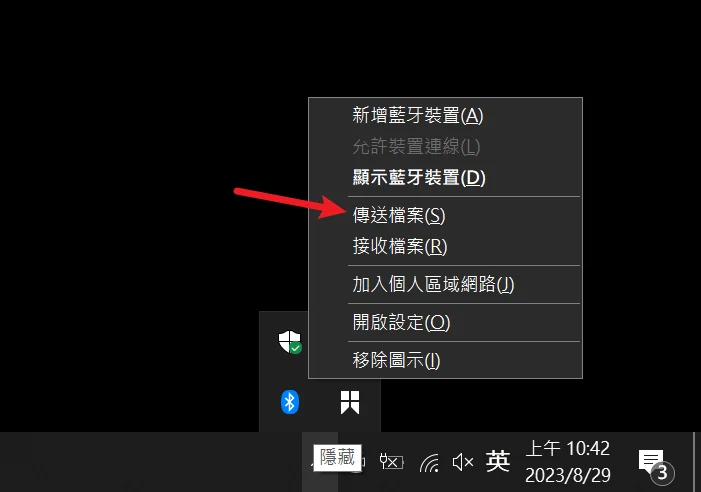
接下來到另外一台電腦上,一樣透過右下角藍牙圖示右鍵並選擇傳送檔案。
如果你是 Android 手機,在分享檔案或照片時請選擇藍牙。
步驟十
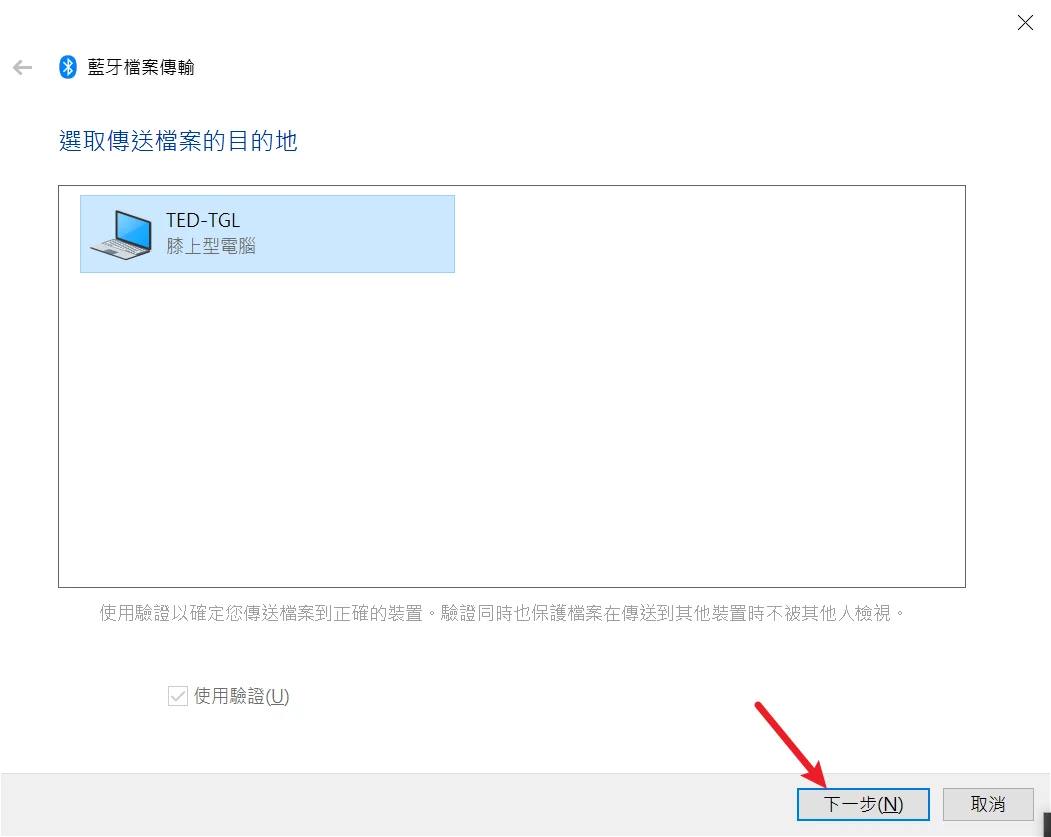
再來選擇想要傳送檔案的目的地裝置。
步驟十一
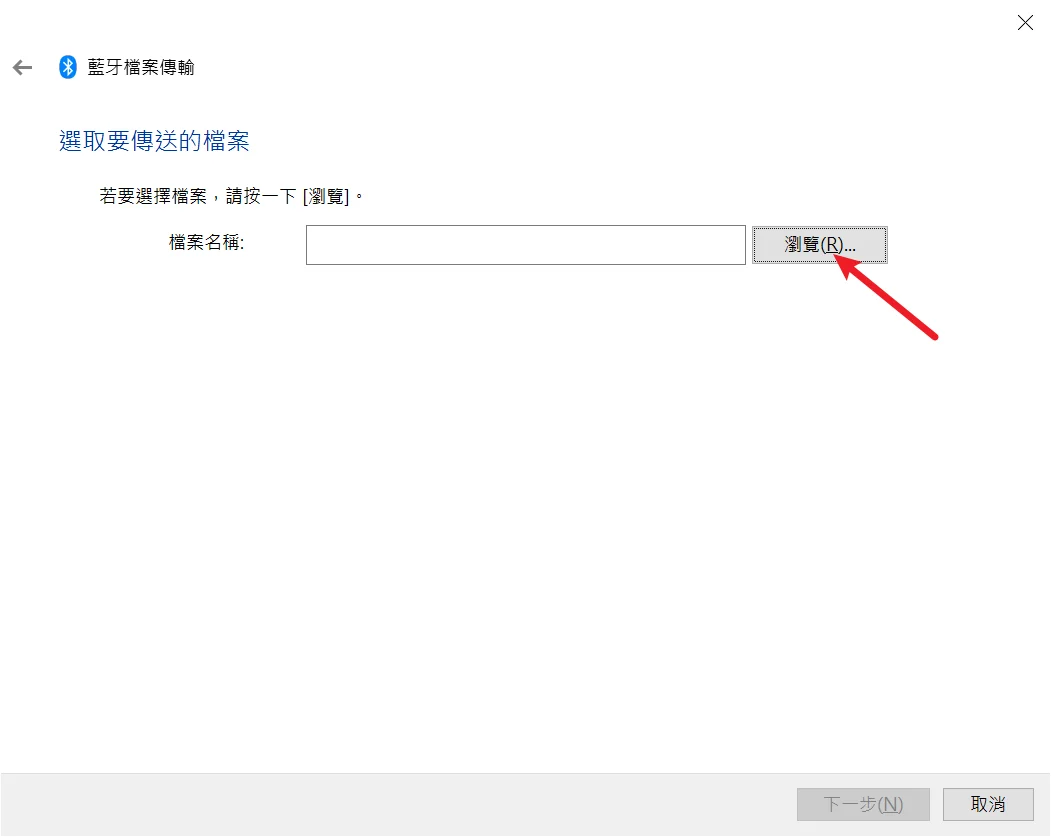
點選瀏覽來選擇想要傳送的檔案,可以一次選擇多個。
步驟十二
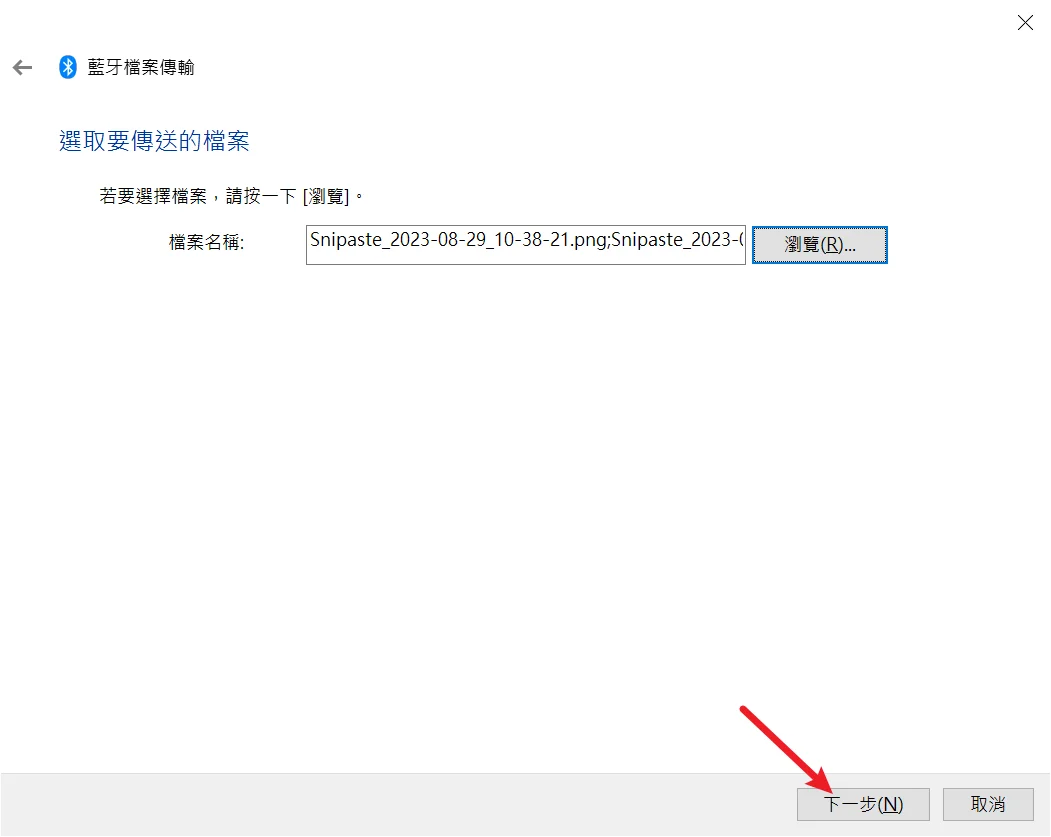
檔案選擇完成後,按下一步開始傳輸。
步驟十三
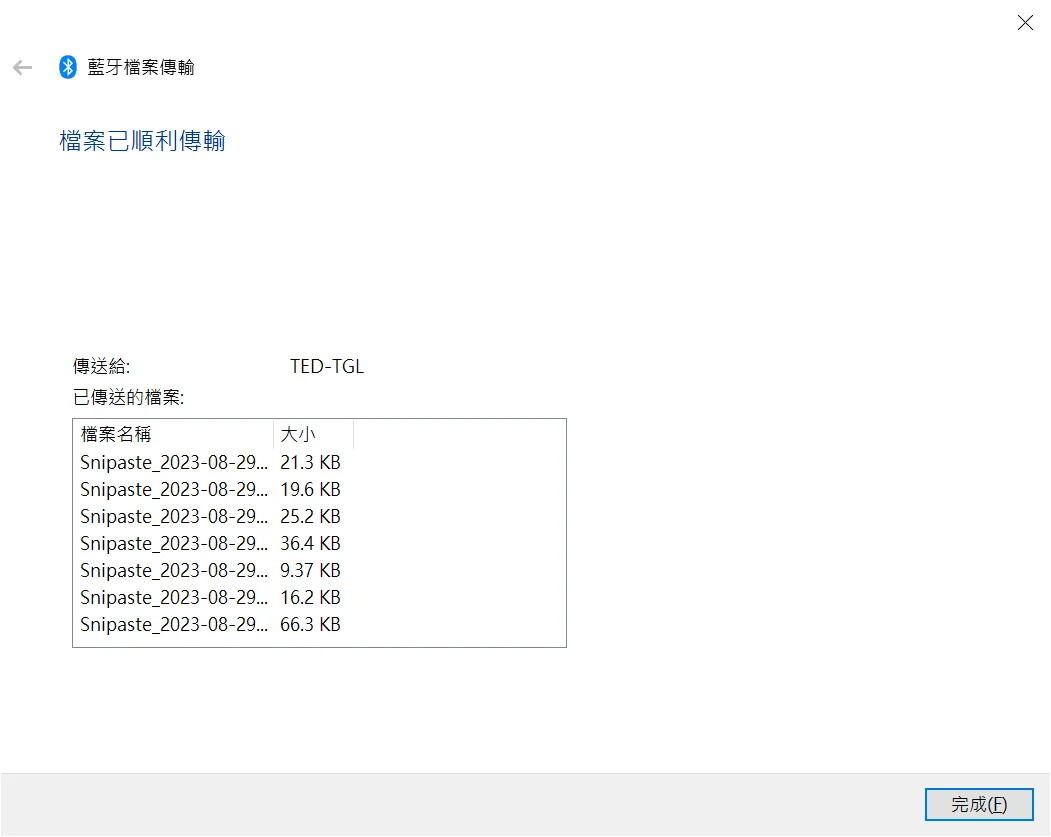
傳送端的電腦當傳輸完成時,會看到如上圖畫面。
步驟十四
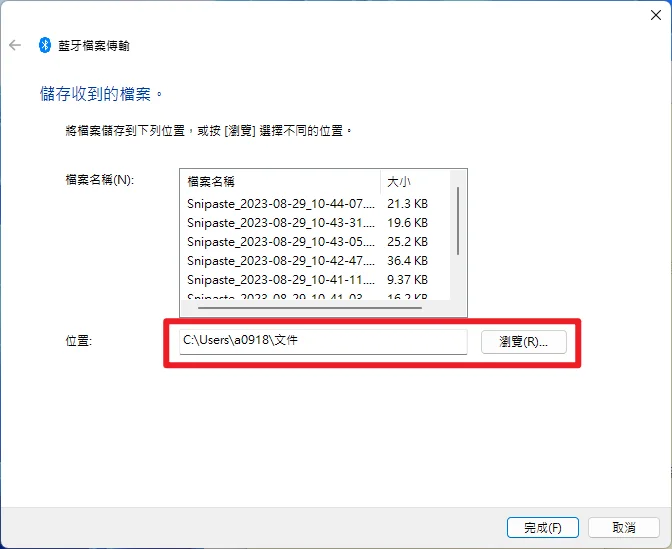
接收端的電腦當接收完成後,可以看到檔案列表,並且可以選擇儲存的位置,按下完成鍵之後就大功告成!
Supply:
- 藍牙
Tools:
- 藍牙
總結
以上就是針對 Windows 10 與 Windows 11 利用藍牙來傳輸檔案照片的教學,如果你另外一台裝置是使用 Android 手機,步驟上也是差不多,記得 Windows 電腦在接收檔案時,一定要透過右下角藍牙圖示右鍵選擇接收,這樣另外一台裝置才可以順利找到並傳輸。