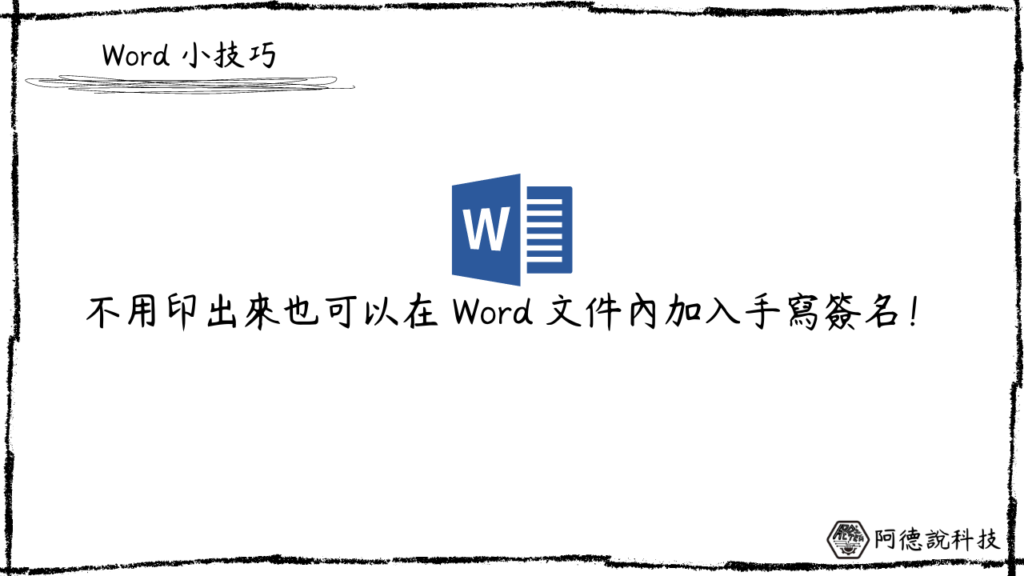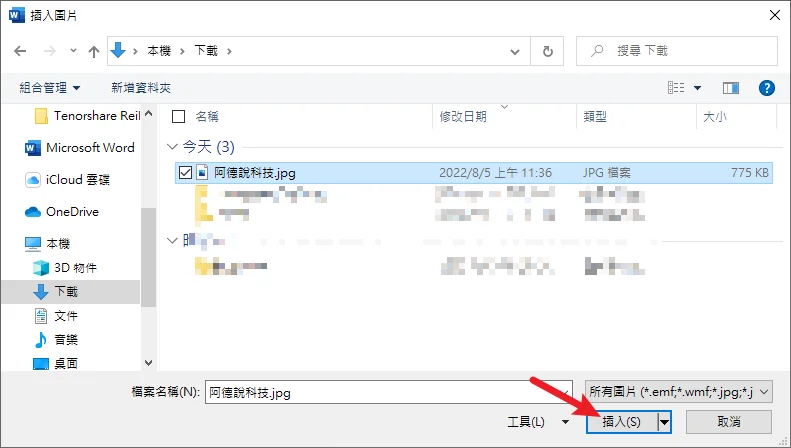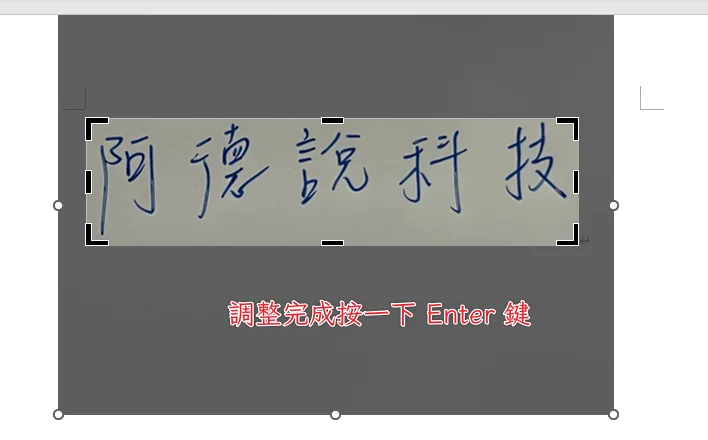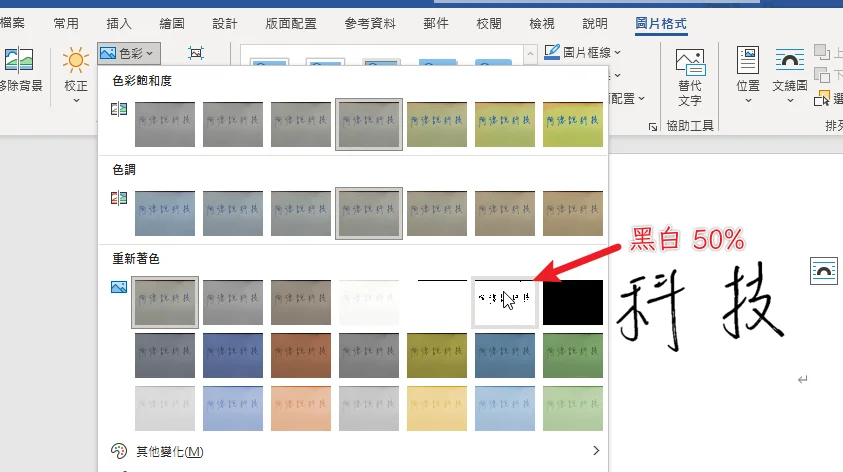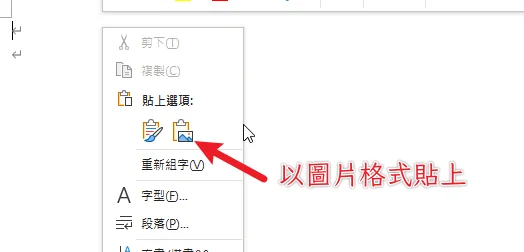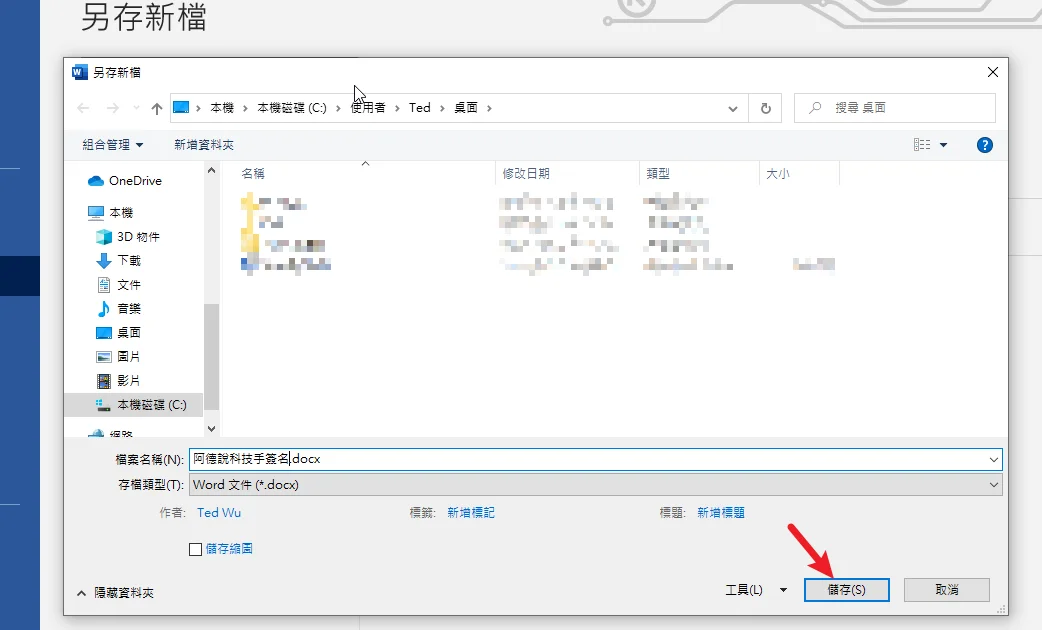最後更新日期:2024年03月07日
現在的科技發達,很多以往的紙本文件通通轉為線上化的電子檔,但是卻很常需要在這些電子文件檔上簽名,絕大部分的人可能都還是會列印出來,然後簽完名再掃描,雖然也是可以但就是多了一道程序。
我自己因為跟不少廠商有合作關係,對方給的合約書幾乎都是 Word 文件且需要簽名回傳確認,除了列印出來簽完再掃描外,有沒有不用列印直接在電腦操作完成手寫簽名的方法?
當然是有的!本篇會教你如何不用把 Word 文件列印出來,也可以在 Word 加入手寫簽名檔的方法,製作完成存檔在電腦內還可以重複利用,有需要的讀者千萬不要錯過,如果在閱讀文章的過程中有任何問題,可以前往「綜合疑難雜症討論區」尋求幫助,這是一個互助討論的 FB 社群,我有時間也會親自回覆,讓我開始今天的主題吧!
Word 加入手寫簽名檔教學
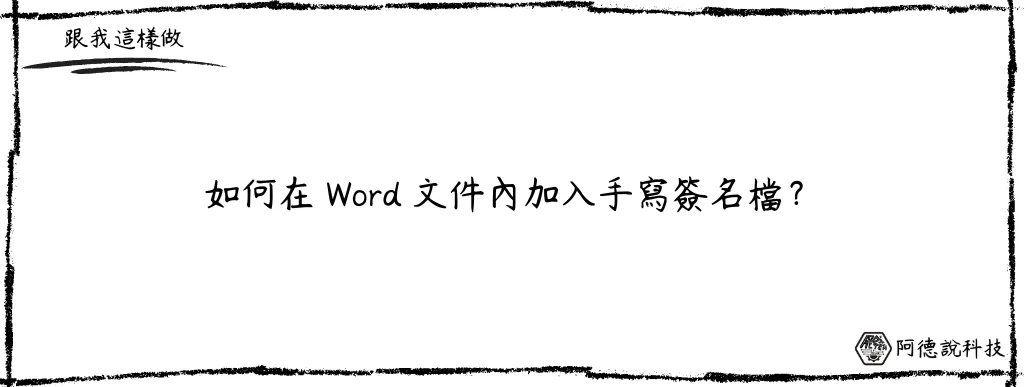
這個章節會詳細教學如何在 Word 文件內加入「手寫簽名檔」的方法,如果你有一些文件需要簽名回傳,如信用卡申請書、廠商合約書等等,就可以利用這個方法製作「手寫簽名電子檔」,存在電腦內還可以重複利用,下次有需要手些簽名時直接拿出來複製貼上就可以了!
備註:教學使用 Office 2021
預估時間: 10 minutes
步驟一:在紙上簽名並拍照

首先,拿出一張紙來,在上面簽上名字並拍照,之後傳到電腦上。
步驟二:打開空白 Word
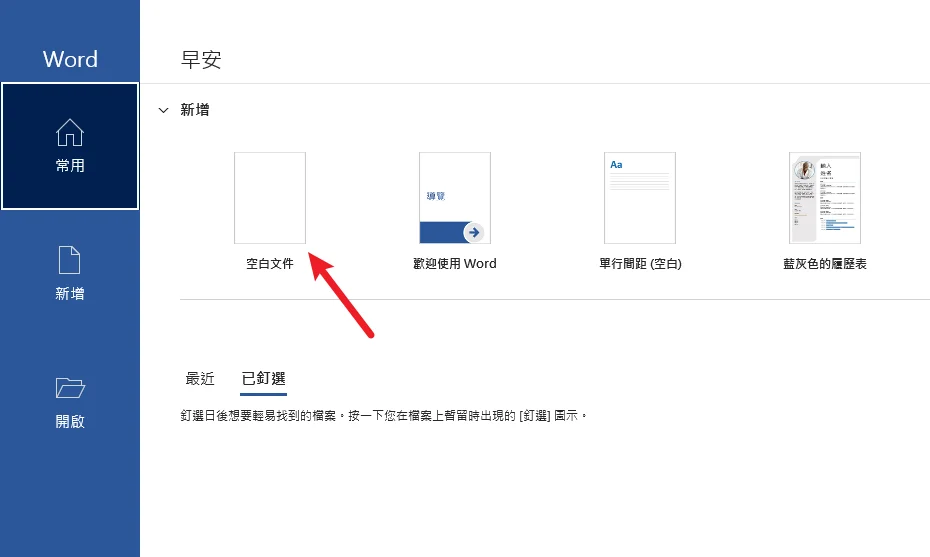
打開電腦內的 Word 程式,並新增一個「空白文件」。
步驟三:插入簽名照片
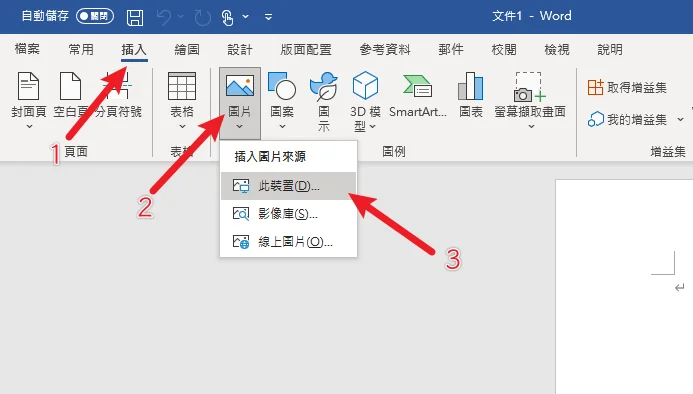
在空白文件內,插入剛剛所拍攝的「手寫簽名照片」,如上圖。
選擇簽名照片路徑並插入 Word 內,如下圖。
步驟四:裁剪圖片大小
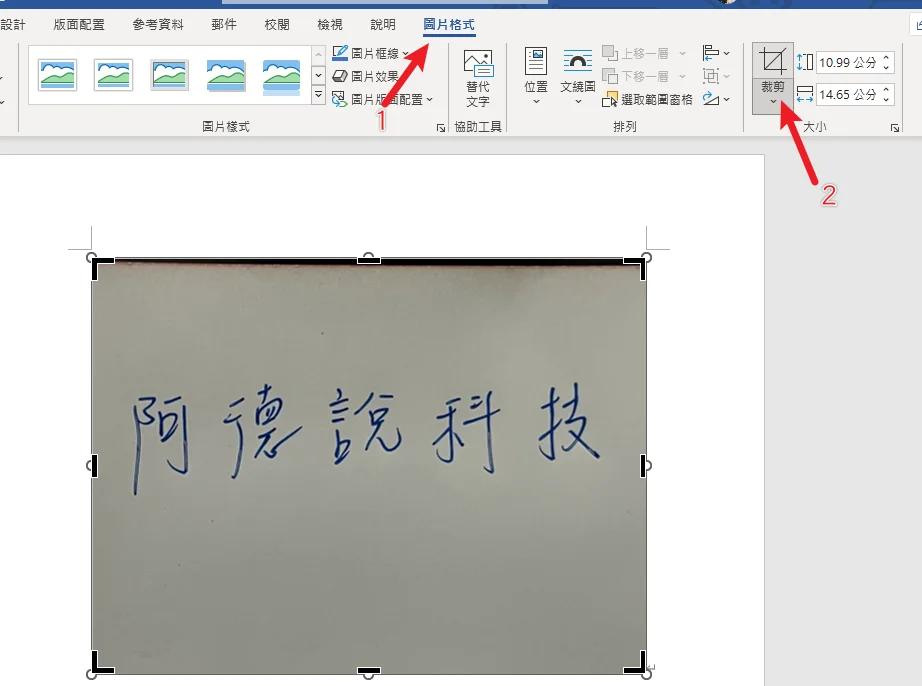
接下來在圖片格式內,選擇「裁剪」工具。
把簽名照片調整至合適大小,調整完畢後按一下 Enter 鍵。
步驟五:重新著色
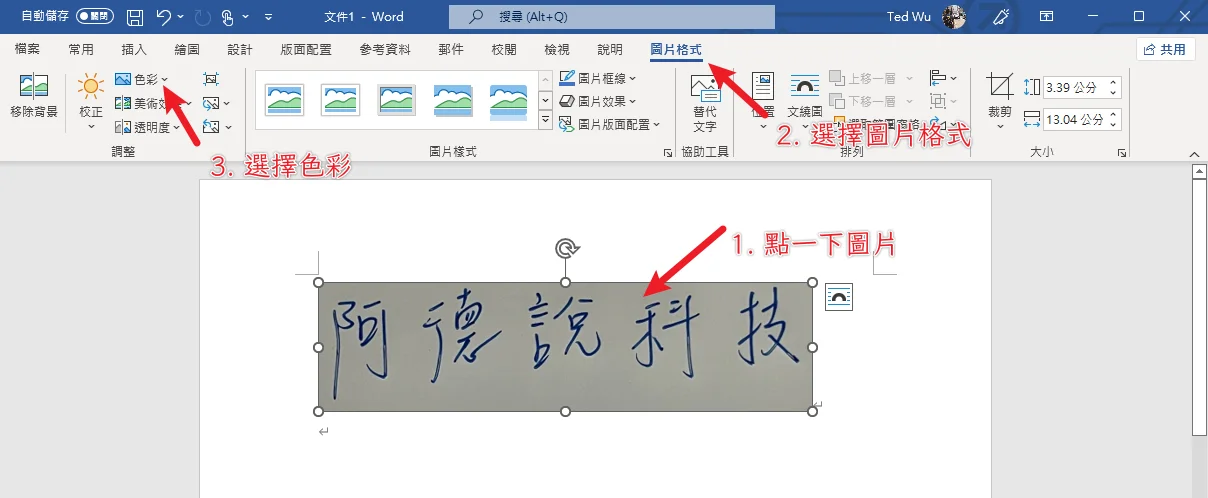
接下來在「圖片格式」內選擇色彩的選項,記得要先點一下圖片,最上方才會跑出圖片格式選項。
在「重新著色」內,選擇「黑白 50%」的選項。
步驟六:剪下並以圖片貼上
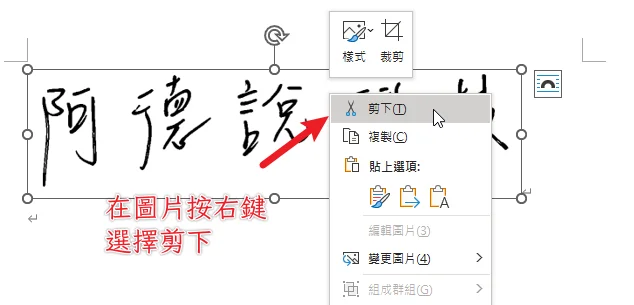
在簽名檔圖片按右鍵,並選擇剪下。
再來重新貼上簽名檔,記得要以「圖片格式」貼上。
步驟七:設定透明色彩
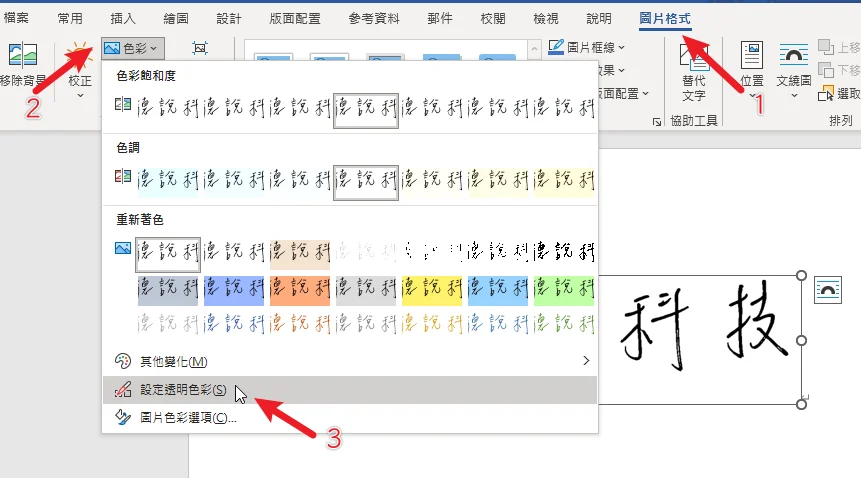
在貼上簽名檔案圖片後,在色彩設定下,點擊「設定透明色彩」。
之後在簽名檔「空白處」點一下滑鼠左鍵,如下圖。
步驟八:設定文繞圖
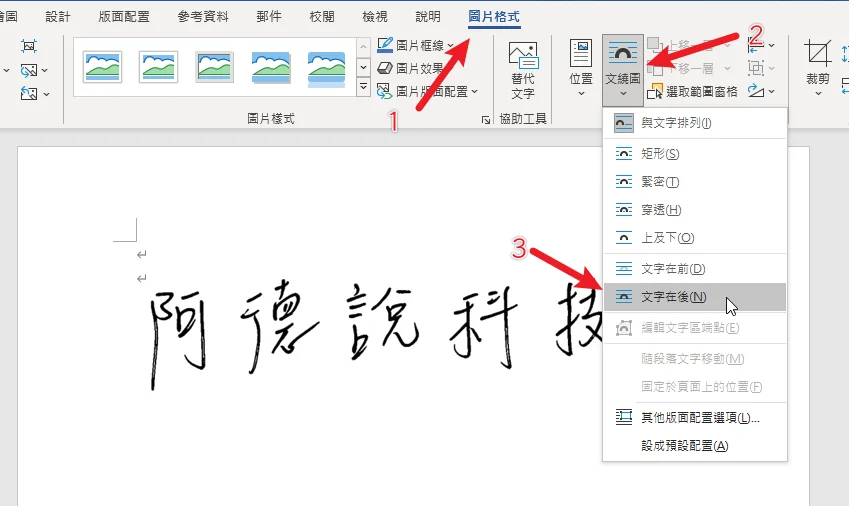
再來在「文繞圖」的設定中,把選項設定成「文字在後」,如上圖。
到這邊手寫簽名檔就製作完成了,可以先存檔,方便日後使用。
步驟九:複製貼上手寫簽名

最後打開你需要簽名的 Word 文件檔,複製並貼上剛剛所製作的手寫簽名,貼上之後可以調整大小符合簽名格子,大功告成!
Supply:
- Microsoft Office
Tools:
- Word
Office 版本比較
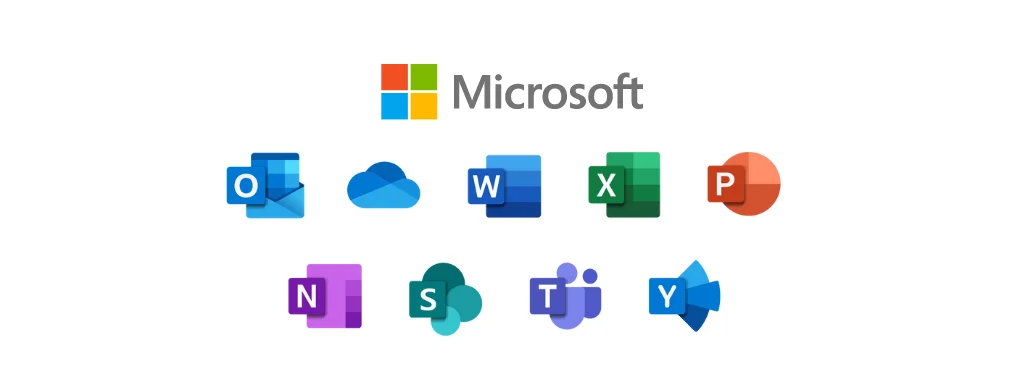
微軟的 Office 系列軟體可以說是跟我們的生活與工作密不可分,不管你是學生、老師、上班族、主管或老闆,Word、Excel、PowerPoint 等軟體應該都有使用過。
但是微軟近幾年來針對 Office 系列產品推出改版,不再只有以往熟悉的 Office 2013、Office 2016、Office 2019、Office 2021 等以「西元年」當作結尾區分的版本,除了這些我們熟悉的「買斷型」產品外,還有 Microsoft 365 「訂閱制」的 Office,是不是把你搞的霧煞煞?
「Office 版本比較,5分鐘帶你一次看!(完整解析+選購指南)」文章會以一個「使用者」的角度來做個「Office 版本比較」,帶你全面了解 Microsoft 365 與 Office 2021 有什麼不一樣,讓你有個基本觀念與認知後,再去購買合適的版本,避免買到「需求過剩」或「不滿足需求」的版本!
總結
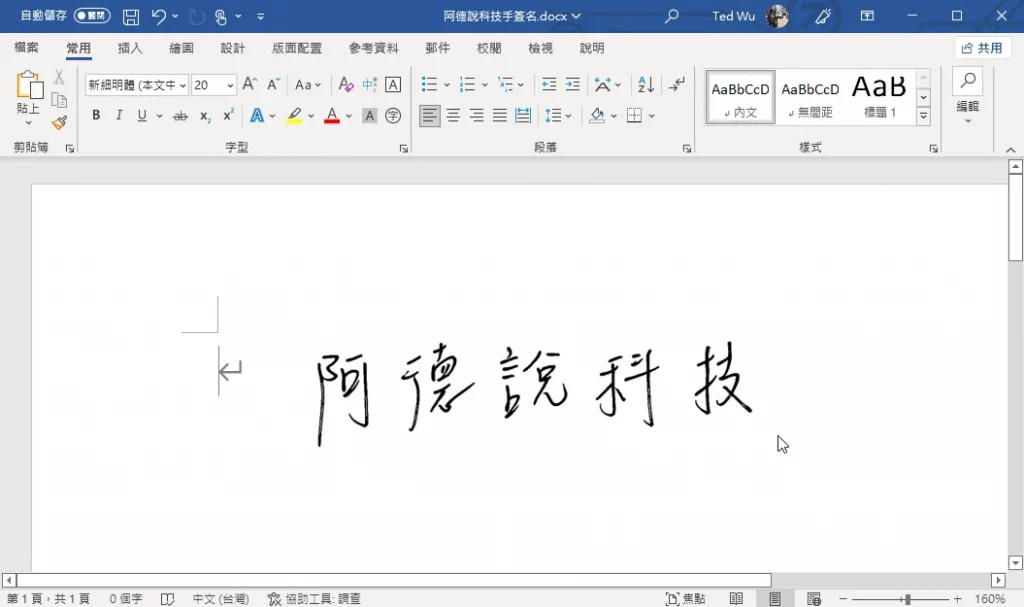
以上就是今天的教學,我自己是有蠻多跟廠商的合約需要簽名並回傳,但透過這個方法,只要是 Word 文件形式的合約,我可以不用列印就可以完成簽名的動作,真的是相當方便,希望有幫助到各位讀者們!
常見問題
簽名檔一定要寫在白色紙張上嗎?
不一定,但盡量以淺色紙張為主。
手寫簽名檔製作完成後,可以重複使用嗎?
可以,只要有存檔,下次就可以重複使用。
手寫簽名檔有沒有什麼風險?
擁有你 Word 文件的人,如果知道你的簽名檔是圖片,就有可能被有心人士利用,建議可以除存成加密 PDF 檔案,相對安全一點。