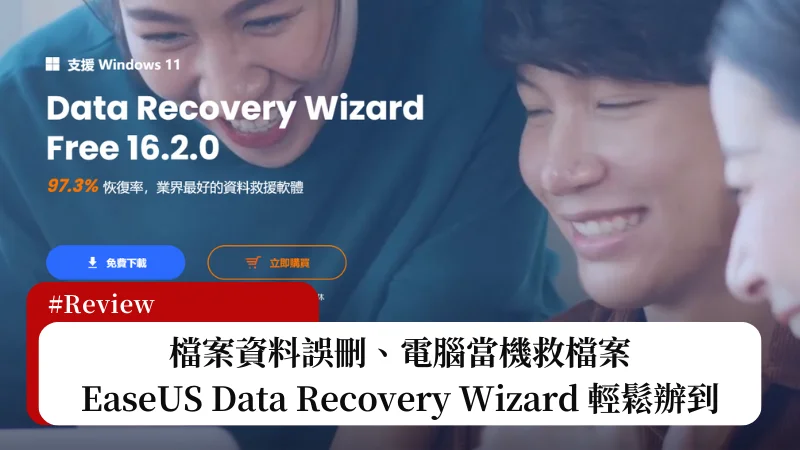最後更新日期:2024年03月07日
不管你是在生活上或是工作上使用的電腦,應該都會有檔案誤刪或者是電腦壞掉的情況想要救檔案的情況,或者是自己購買的外接儲存設備如 USB 隨身碟、USB 硬碟、SD 卡等等的設備故障,讀取不到資料而想要找方法救援,試圖把一些珍貴的檔案找回,那你可以試試看本篇所要介紹的「EaseUS Data Recovery Wizard」專業檔案救援工具,簡單易用的使用者介面與清楚的操作引導教學,就算你不是電腦高手也可以輕鬆使用。
在本篇文章中我會簡單介紹該軟體與特色,並且說明簡單的使用方法,如果在閱讀文章的過程中有任何問題,可以前往「綜合疑難雜症討論區」尋求幫助,這是一個互助討論的 FB 社群,我有時間也會親自回覆,讓我開始今天的主題吧!
什麼情況會想要救檔案?
會想要針對電腦內的檔案或者是外接儲存設備的檔案進行救援,不外乎都是該電腦或是設備出現故障的情況,憑自己一般操作的方法無法正常存取該檔案,或者說是自己胖手指誤刪電腦內或是外接設備上的檔案,這兩種情況都會需要做檔案救援。
如果你有一點基本的電腦知識,可以針對不同的應用情境來使用不同方法救援,例如電腦當機系統進不去時,可以使用 WinPE 環境來進行救援,或者是把電腦內的硬碟拔除並拿到另外一台電腦上讀取,這還是一個比較簡單的例子,如果說是 USB 隨身碟/硬碟壞掉,無法正常讀取的狀態想要救援,沒有借助一些專業的第三方工具軟體的話,一般人根本辦不到。
所以一般使用者當有需要檔案救援、資料救援的時候,往往都會選擇市面上第三方的檔案救援軟體工具,如果你剛好有這個需求,可以先閱讀本篇文章並參考我所要介紹的「EaseUS Data Recovery Wizard」。
軟體簡介
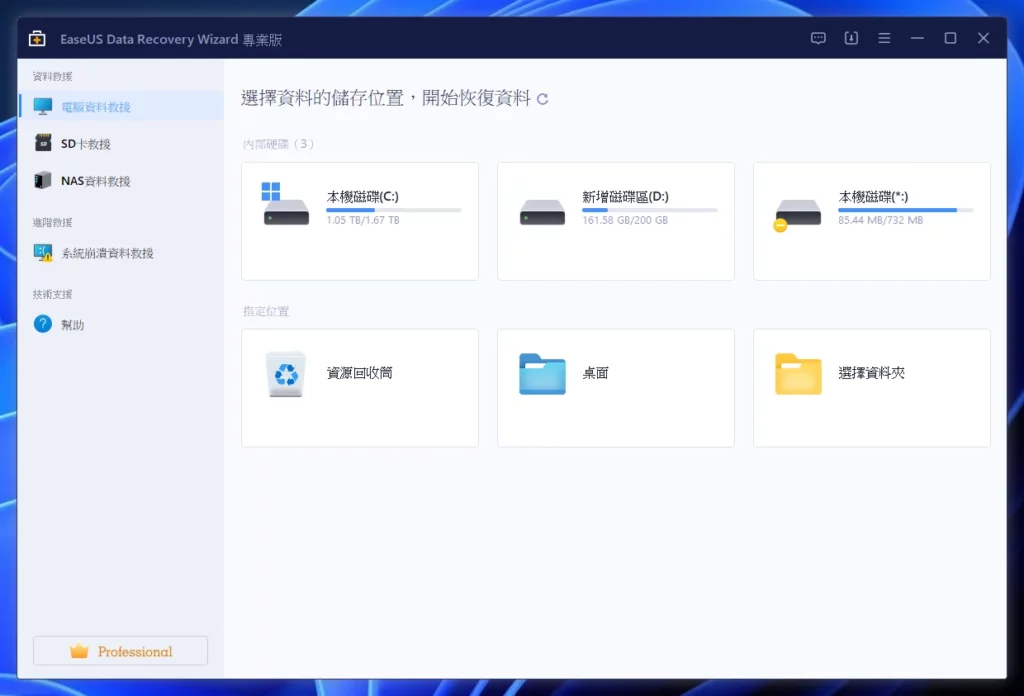
- 軟體名稱:EaseUS Data Recovery Wizard
- 官方網站:點我前往
EaseUS Data Recovery Wizard 是一套專業的檔案救援工具,可以幫助一般使用者輕鬆的救援電腦內硬碟(SSD/HDD)或是外接儲存設備(SD 卡/USB 隨身碟/USB 硬碟/NAS)上的檔案,支援一千種以上的檔案格式,也有著簡單易懂的操作介面,使用者不用因為對電腦不熟悉而擔心不用使用,只要幾個步驟內就可以掃描檔案並且救回。
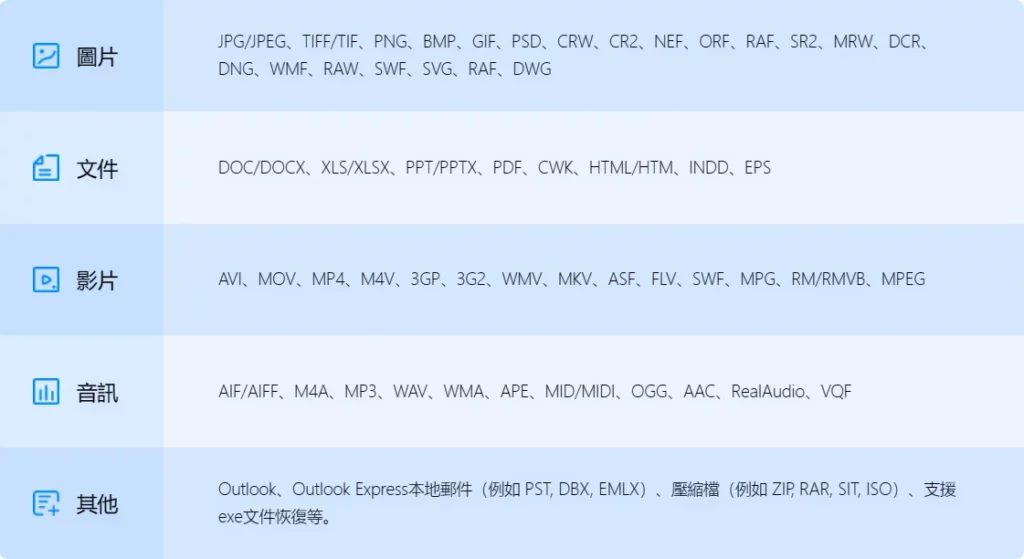
另外官方也有針對不同使用情境提供一系列的詳細教學文章,進一步幫助使用者可以理解不同情境的使用方式,大家可以點我前往參考閱讀。
功能介紹
EaseUS Data Recovery Wizard 工具的功能有好幾個,但基本上都離不開「檔案救援」的核心,以下簡單介紹一下每個功能,讓你在使用之前可以有個初步的了解。
電腦檔案救援
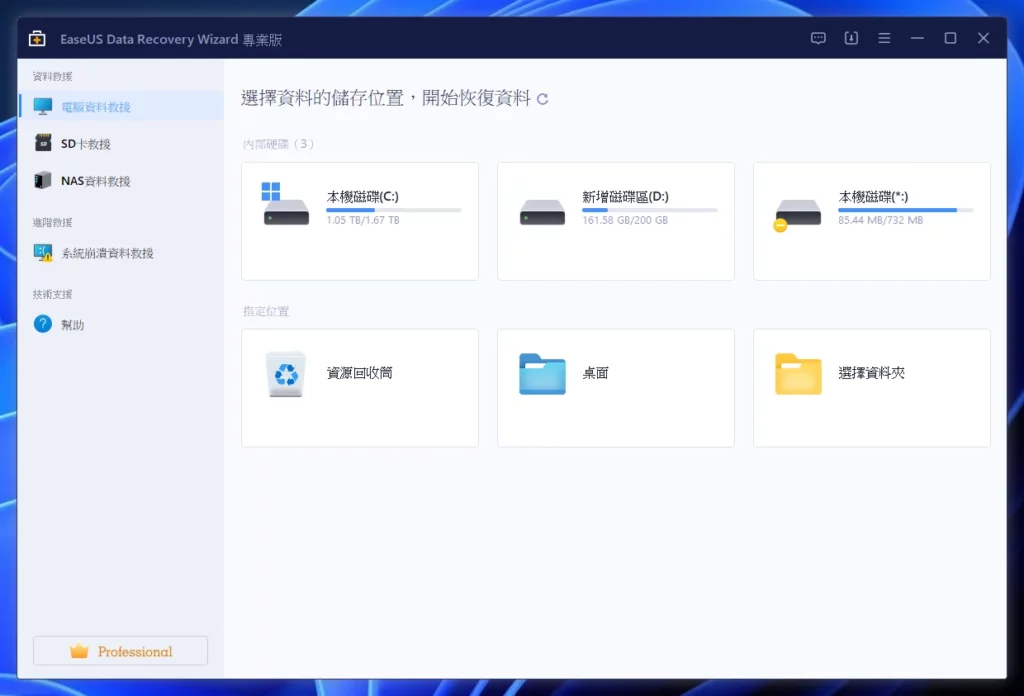
第一個要介紹的就是針對電腦檔案救援的功能,當你打開軟體時的首頁就是該功能,會幫你列出目前電腦上的硬碟空間、外接儲存裝置、或者是垃圾桶、桌面等路徑,可以直接從這個畫面內的位置快速地進行檔案掃描與救援的工作,我在後面會簡單介紹使用方式,基本上只要選擇硬碟或是指定位置後就可以開始,使用上非常簡單。
SD 卡救援
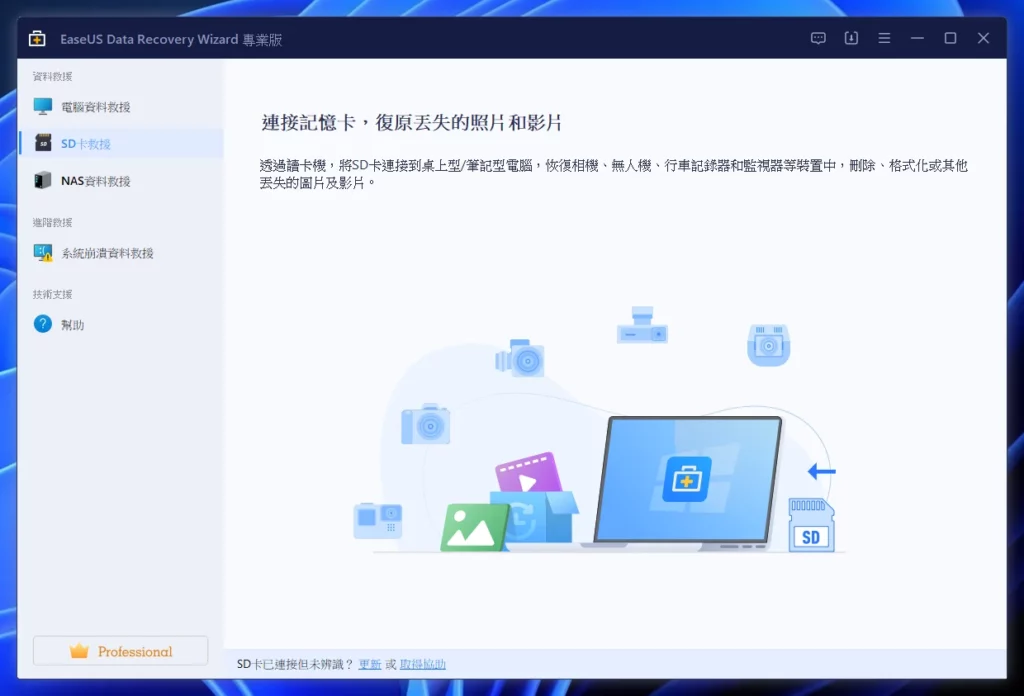
第二個功能則是針對 SD 卡(記憶卡)檔案救援功能,可以透過讀卡機或是外接 HUB 把相機、無人機、行車紀錄器和監視器等有使用 SD 卡當作儲存媒介的裝置,來讀取 SD 卡並進行救援,可以幫你救援意外不見的照片或是影片。
NAS 資料救援
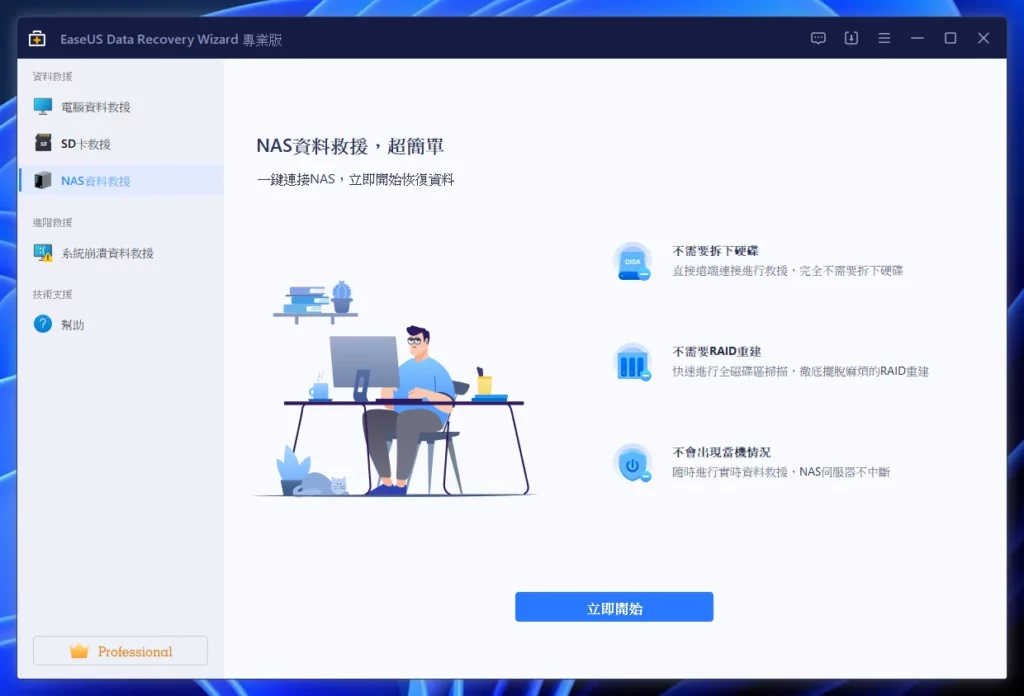
第三個則是針對 NAS 推出的救援功能,如果你家中有使用 NAS 當作備份儲存資料的空間,在遇到非常不幸檔案不見消失的情況時,可以不用拆下硬碟就可以直接遠端進行連線救援,也不用重建 RAID 模式,在救援過程中還可以保持 NAS 伺服器不斷線繼續使用。
系統崩潰資料救援
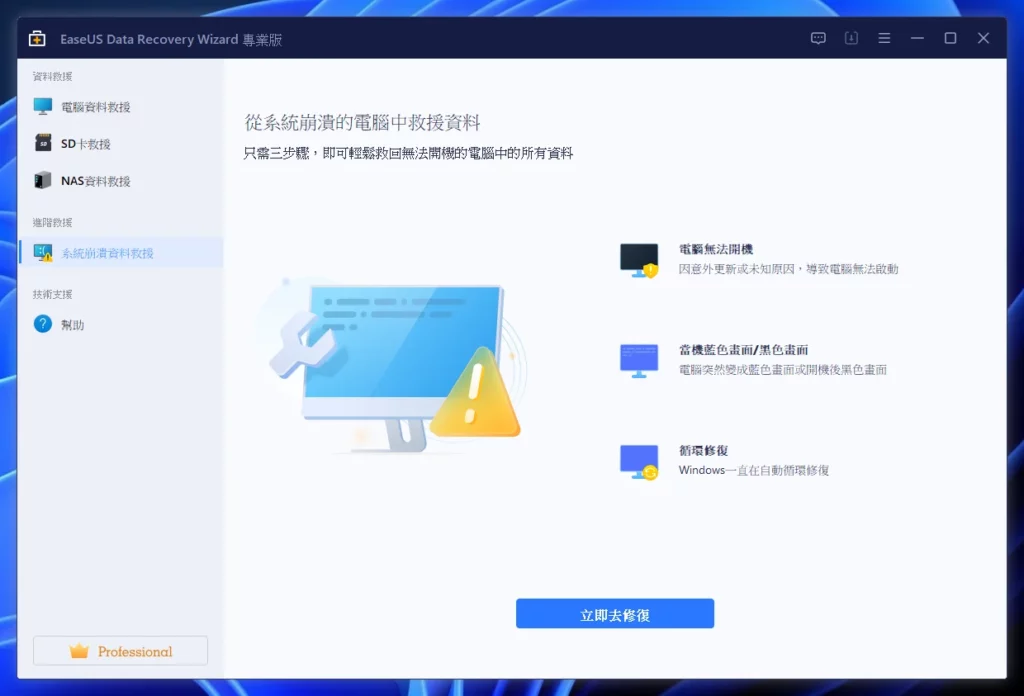
第四個功能則是針對一些電腦無法正常開機進入系統、藍屏(BSOD)、黑屏(Black Screen)、或者是一直卡在 Windows 開機自動修復的階段等情況,EaseUS Data Recovery Wizard 一樣可以幫助你來進行檔案救援的工作。
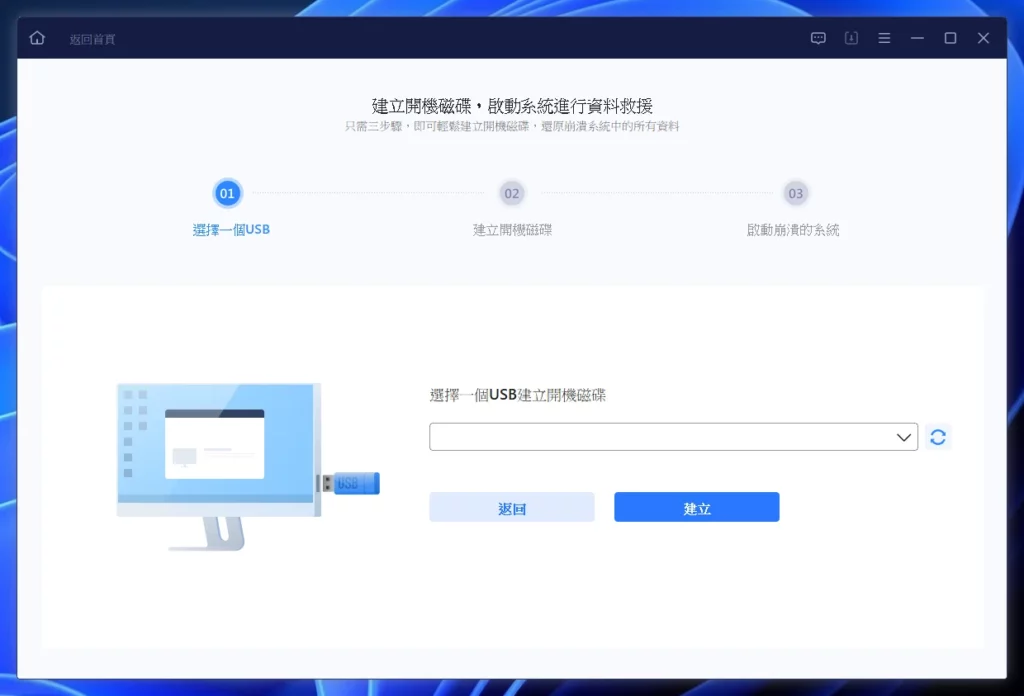
簡單來說,就是透過清楚且易用的介面來幫助使用者建立 WinPE 環境開機隨身碟,讓使用者可以透過這個環境去救援電腦內的檔案,所以在使用這個功能時,需要先準備一隻 USB 隨身碟來讓工具建立救援環境,接下來只要依照提示步驟即可。
使用教學
以上介紹了這麼多功能,但是都離不開救檔案的中心,這個章節會用 USB 隨身碟救援來當作範例簡單示範一下使用方式,如果完全不知道要怎麼操作的讀者,可以先看過一遍喔!
步驟一:下載與安裝軟體
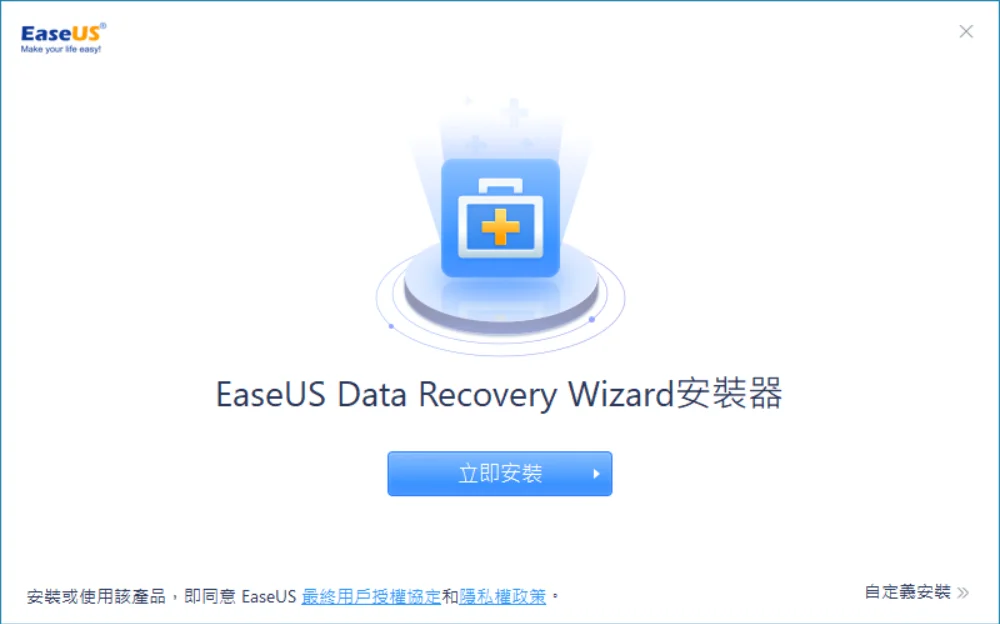
首先在電腦上下載 EaseUS Data Recovery Wizard 並進行安裝,這個步驟我就簡單帶過,安裝過程如果沒有特殊需求,只要用預設模式下去安裝即可。
步驟二:針對 USB 隨身碟掃描
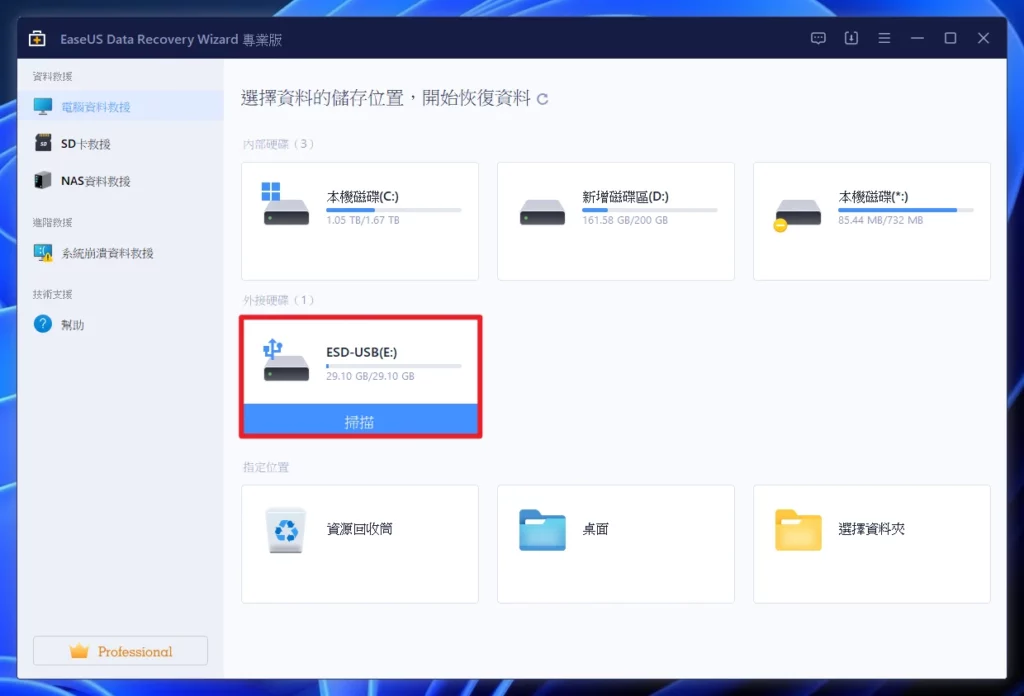
接下來把想要救援的 USB 隨身碟接上電腦,在工具介面內就可以看到該隨身碟的名稱,以我的例子就是在外接硬碟下的 ESD-USB(E:),點擊下方的掃描按鈕開始進行掃描流程。
步驟三:開始掃描
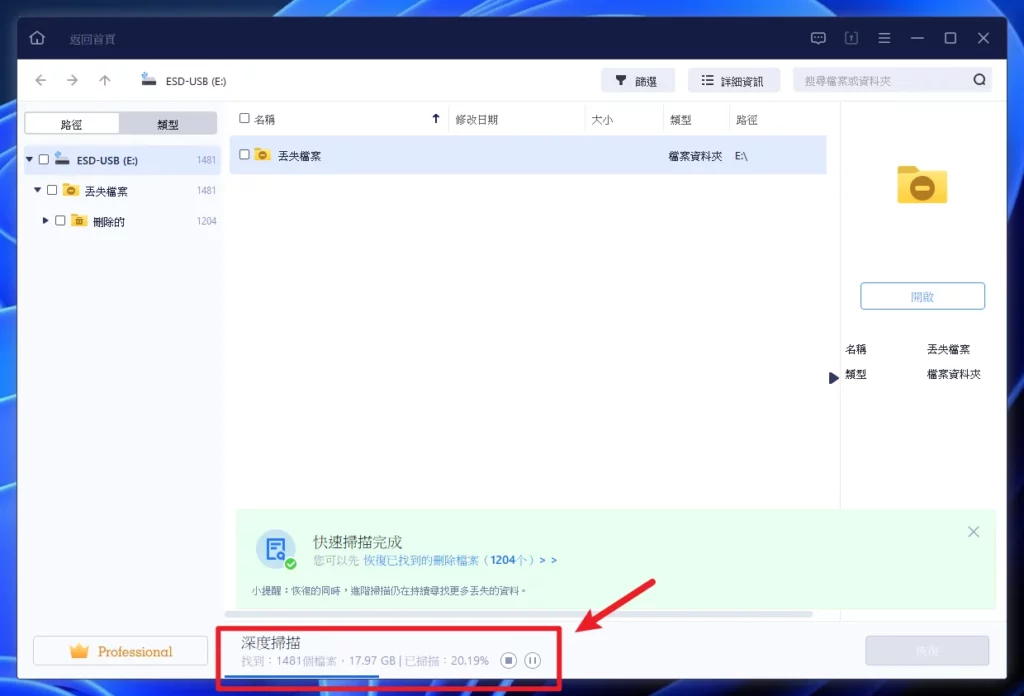
工具一開始會先以「快速掃描」模式進行掃描,幾秒鐘就可以找出目前可以救援的檔案,如果找不到想要救援的資料檔案,在工具最下方會看到目前深度掃描的進度,耐心等待掃描完成再來看看,深度掃描可以找出更多可以被救回的檔案資料。
步驟四:選擇檔案
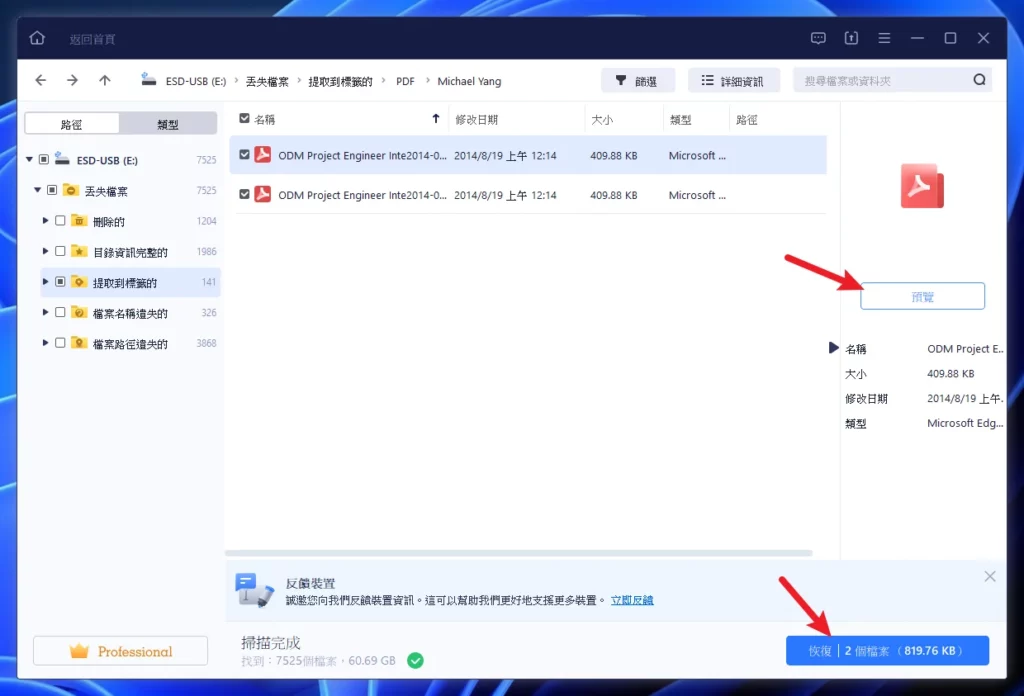
以我的例子來說,在深度掃描完成後,可以找到 2014 年的檔案資料,這個根本就是消失在我隨身碟內很久的檔案,勾選之後點一下右下角的恢復按鈕。
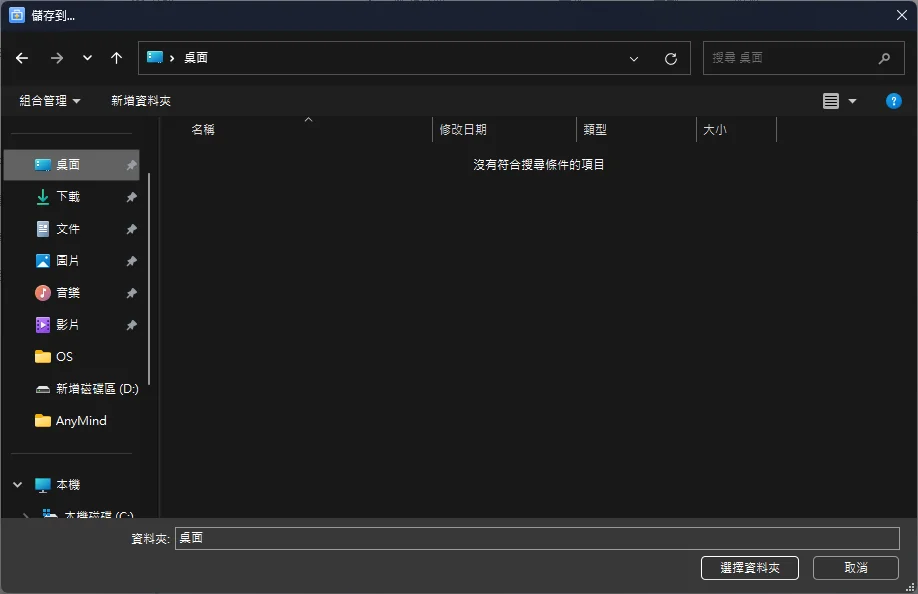
再來選擇被救援的檔案想要儲存的路徑,如上圖。
步驟五:救援成功
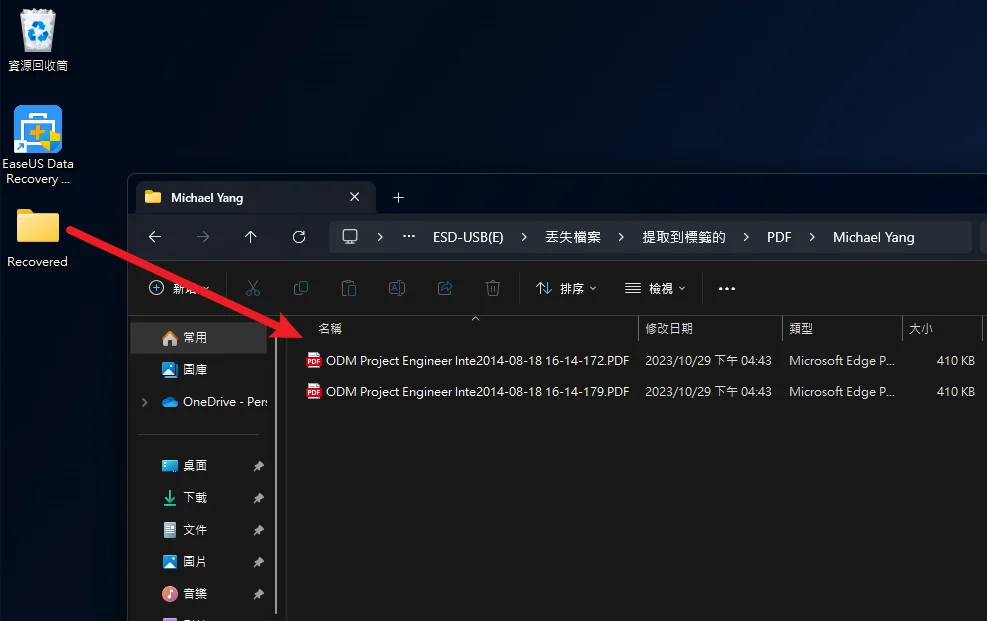
當資料檔案成功被救援後,就可以在自己指定的路徑資料夾內找到被救回來的檔案囉,大功告成!
總結
我自己本身平常就有備份資料的習慣,不管是備份在外接硬碟上或是雲端空間,但是難免也會遇到檔案資料不見或異常的情況,這時候除了透過自己的電腦功力來救援檔案外,偶爾也會犯懶想要使用第三方軟體工具來協助,而 EaseUS Data Recovery Wizard 就是一套我親自測試使用過且不錯的工具,如果大家有興趣的話,建議大家先下載免費版本測試看看,如果可以順利掃描到想要救援的檔案再來花錢購買授權。