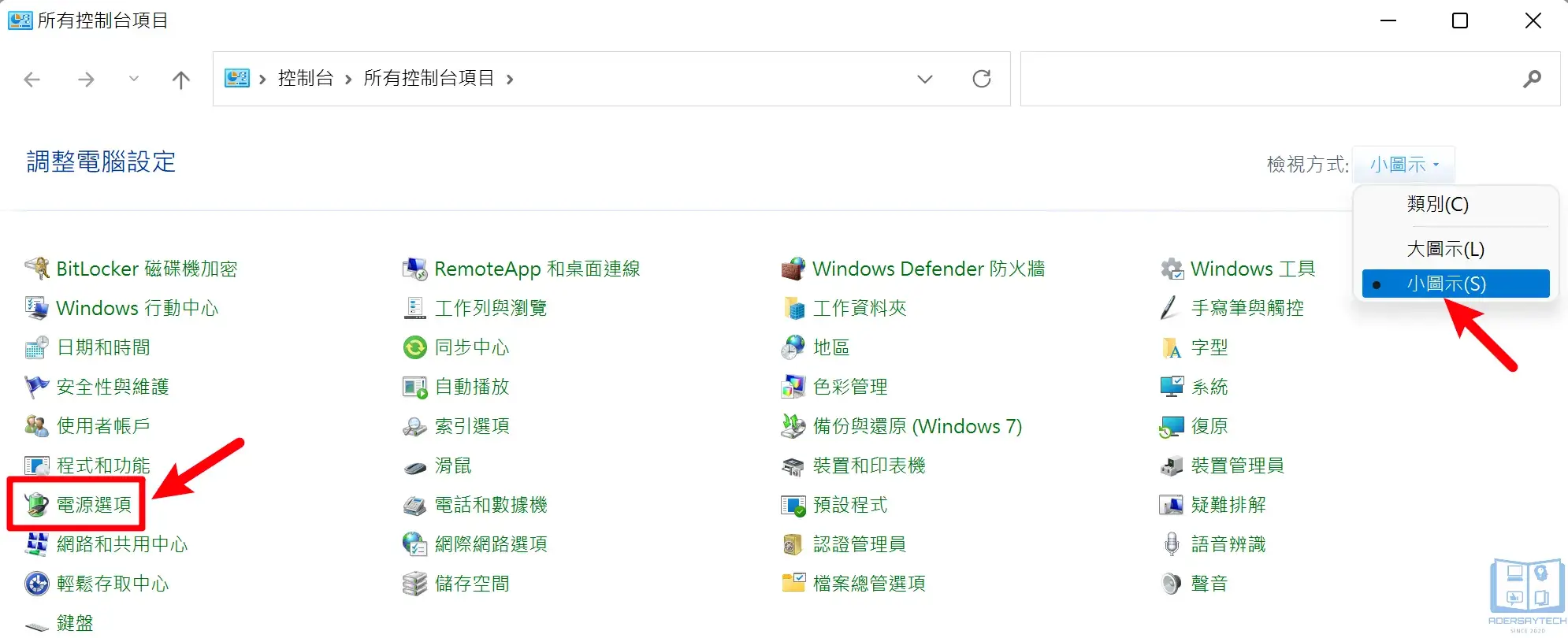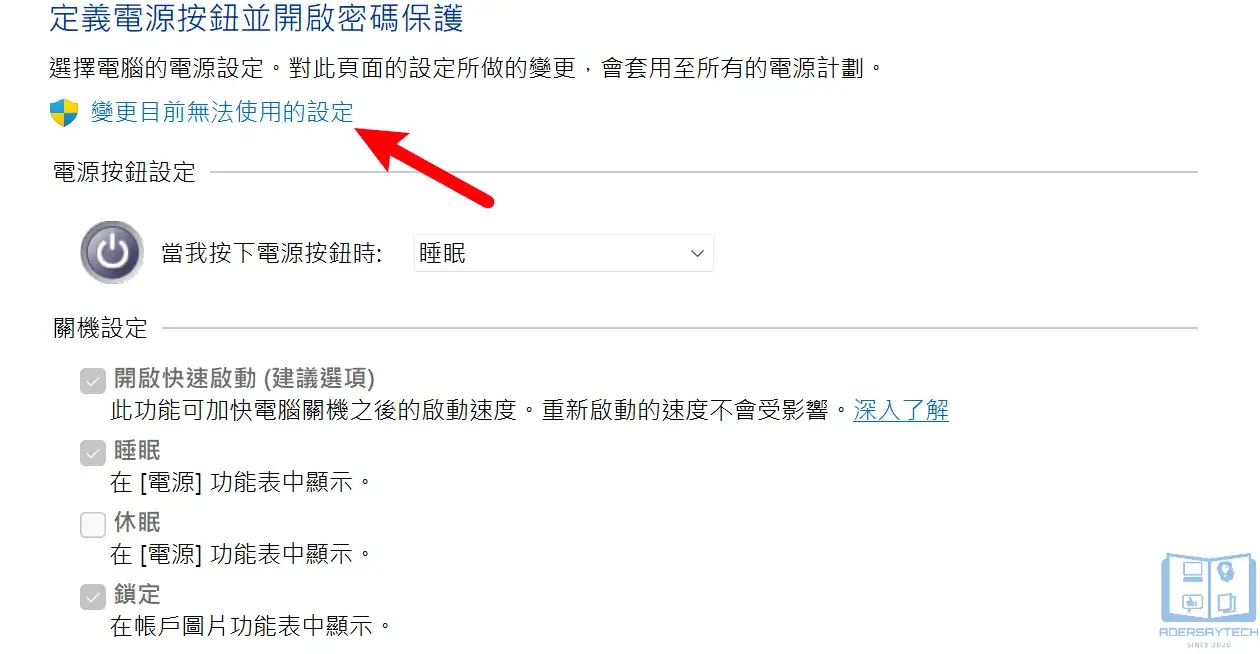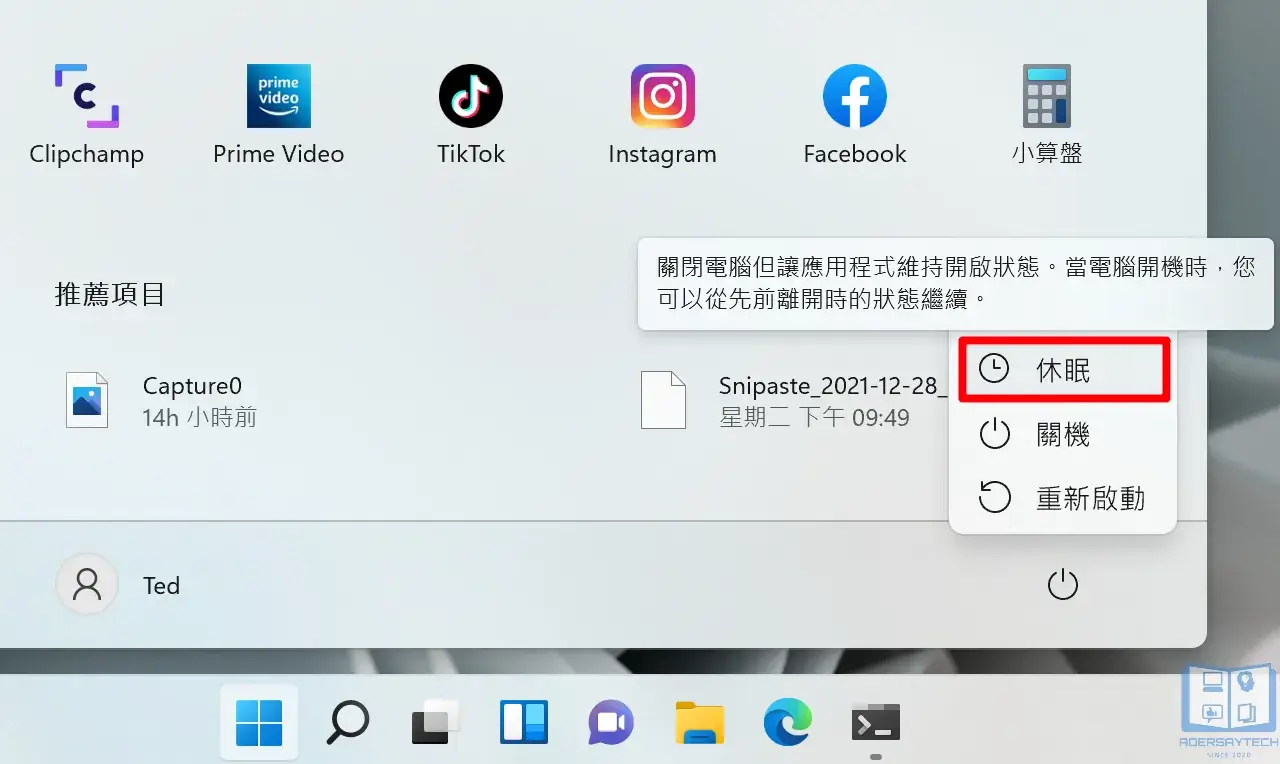最後更新日期:2024年03月07日
微軟從 Windows 10 開始,預設就把系統上的「休眠(Hibernate)」模式隱藏或關閉,原因是目前 SSD 固態硬碟的普及,加上微軟預設開始使用「快速啟動(Fast Startup)」,讓關機的狀態跟休眠非常的類似,一樣可以提供快速開機的效果。
但是有些人還是會想要使用休眠的功能,原因是因為可以保存當下正在進行的工作,下次再喚醒電腦時又可以繼續,且比「睡眠(Sleep)」來的省電!
本篇文章會教你如何「重新開啟休眠模式」,如果在閱讀文章的過程中有任何問題,可以前往「綜合疑難雜症討論區」尋求幫助,這是一個互助討論的 FB 社群,我有時間也會親自回覆,讓我開始今天的主題吧!
休眠(Hibernate)是什麼?
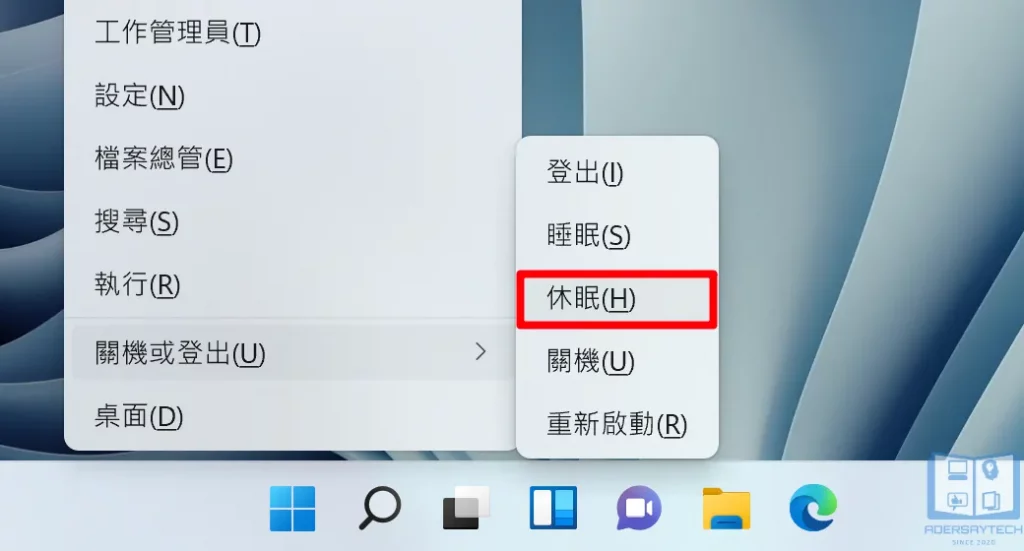
電腦上的休眠模式英文為「Hibernate」,如果你是在電腦相關的行業,那應該都會聽過「S4」,意思同等於我們所說的休眠,在這邊我不深入探討與比較,簡單的把概念說明一下。
當啟用觸發休眠時,系統會把目前正在執行的環境與程式都寫入電腦上的硬碟保存,且電腦會進入一個「幾乎」沒有消耗電源的狀態,下次從休眠狀態回復時,會從硬碟內讀取上次所保存的狀態,所以使用者可以繼續使用上次的狀態。
舉個例子來說,我目前正在用瀏覽器看資料、數個 Word 與 PDF 文件,這時候我突然有事需要出門一趟,就可以把電腦進入休眠狀態,電腦會很像關機一樣,不會有任何燈號或風扇的聲音,等我晚點回家再開機時,我的瀏覽器與文件都還是保持開啟的狀態,我可以繼續做我出門前沒做完的事情。
整體的概念與「睡眠(S3)」一樣,主要的差別就在於喚醒的速度與耗電程度,S3 喚醒速度快但是相對耗電,S4 喚醒速度慢一點但相對省電,要用哪一個取決於自己。
Win10/Win11 開啟休眠教學

因為休眠的選項在 Windows 10 與 Windows 11 預設是被關閉的狀態,如果使用者想繼續使用 S4 的功能,就可以跟著我的教學把它開啟!
預估時間: 3 minutes
STEP 1
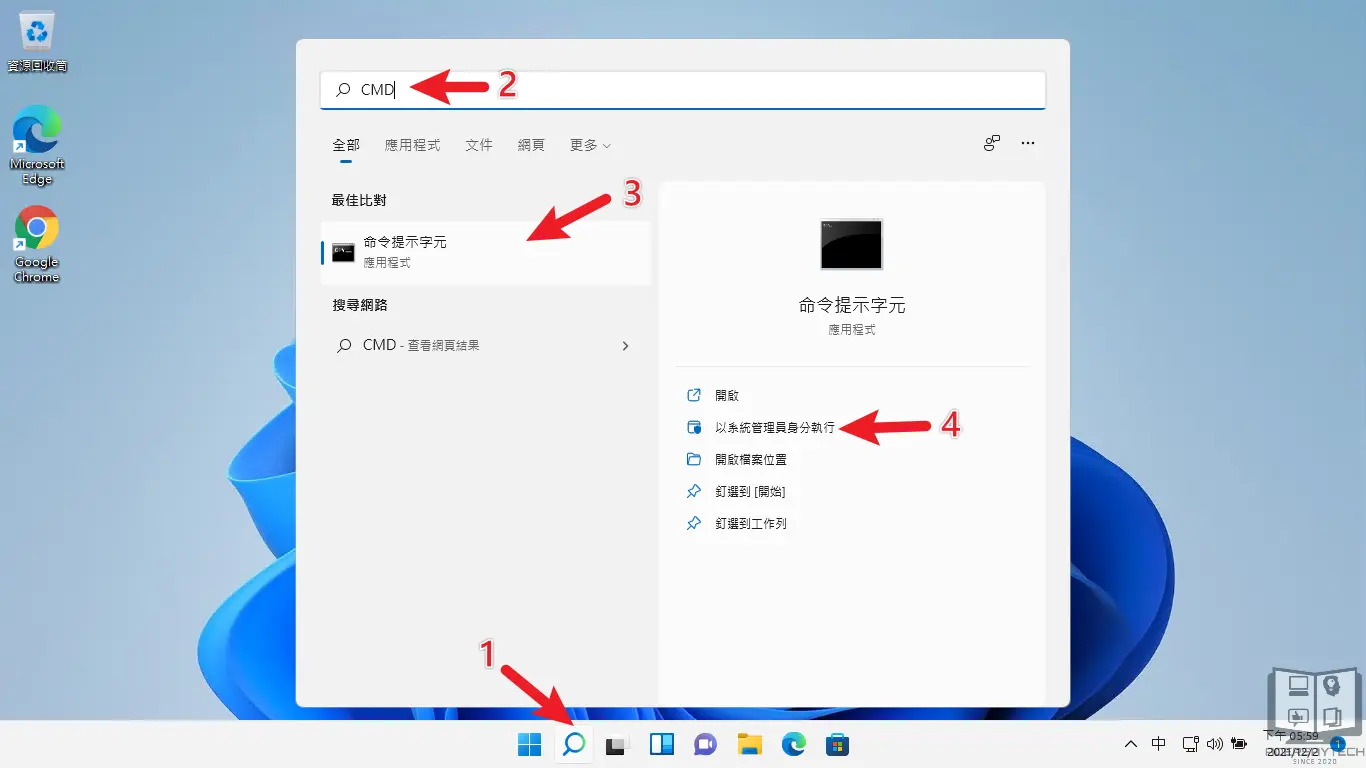
搜尋「CMD」並用管理員身份執行開啟「命令提示字元視窗」,如上圖。
STEP 2
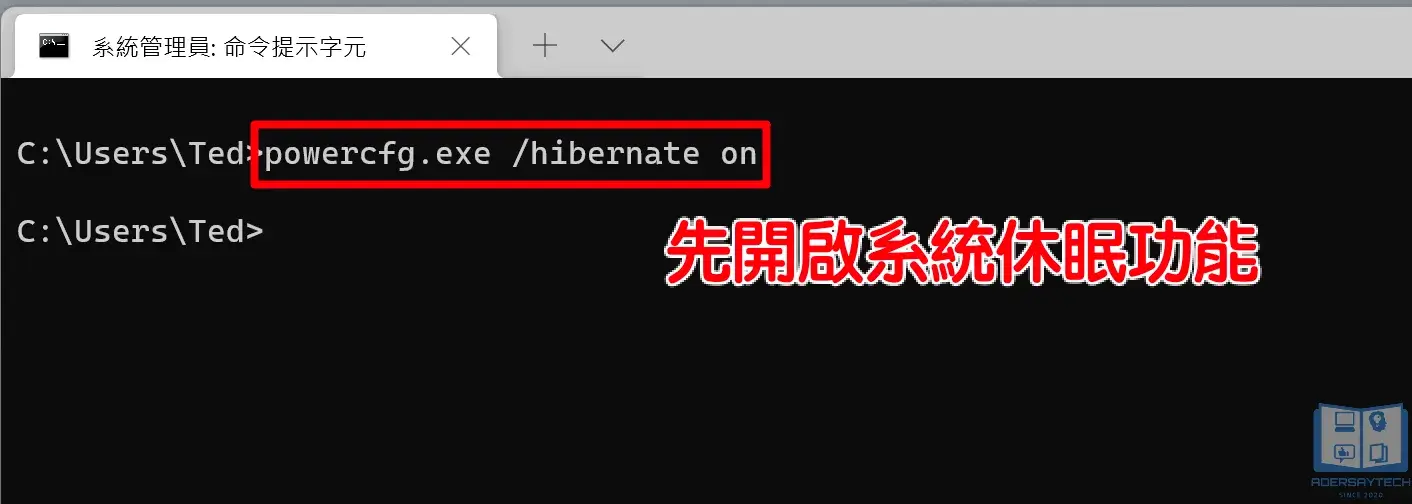
複製以下指令碼,並在 CMD 視窗內貼上按下「Enter」按鍵。
powercfg.exe /hibernate on
STEP 3
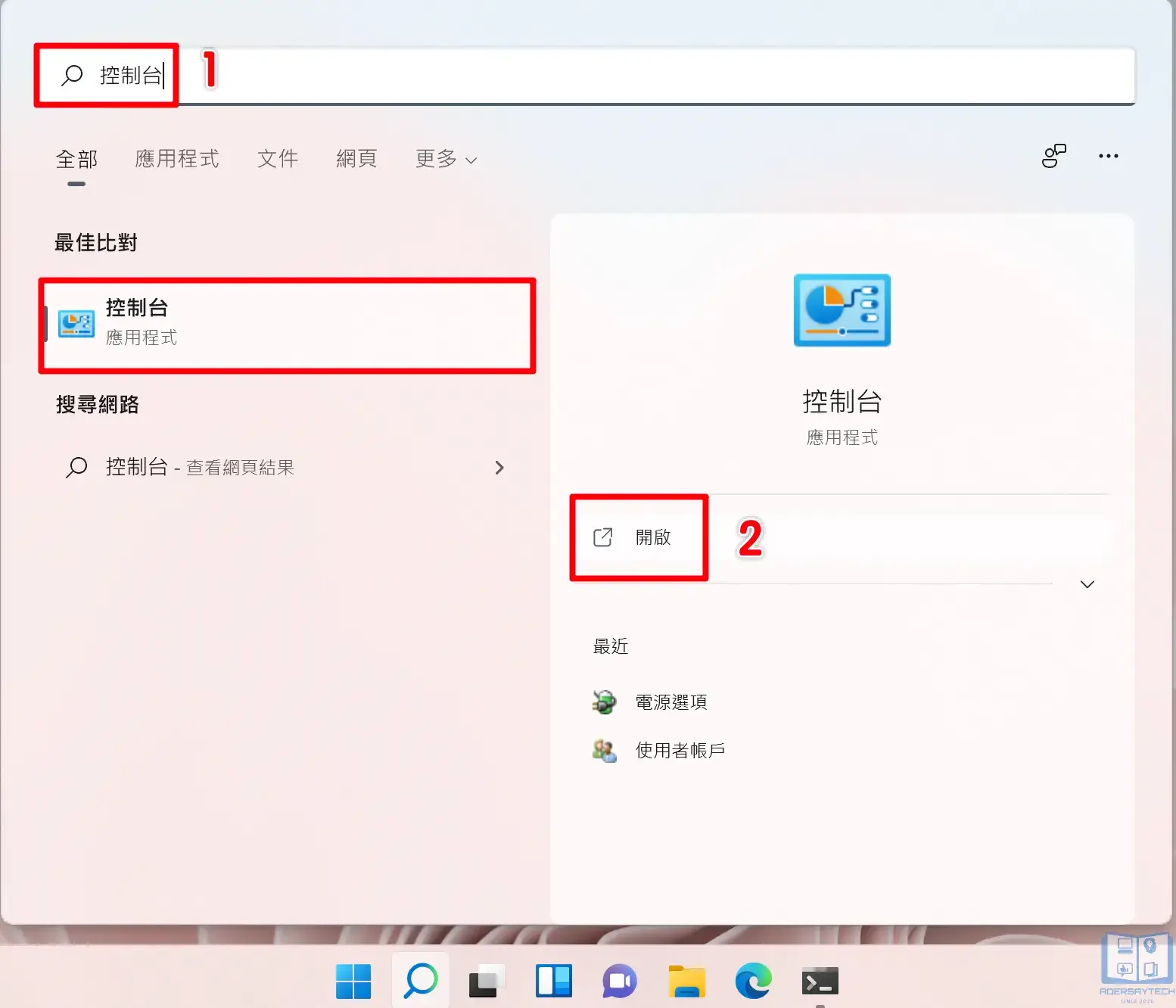
搜尋「控制台」並開啟,如上圖。
可以把「檢視方式」切換成小圖示,並且找到「電源選項」後點擊進入設定,如下圖。
STEP 4
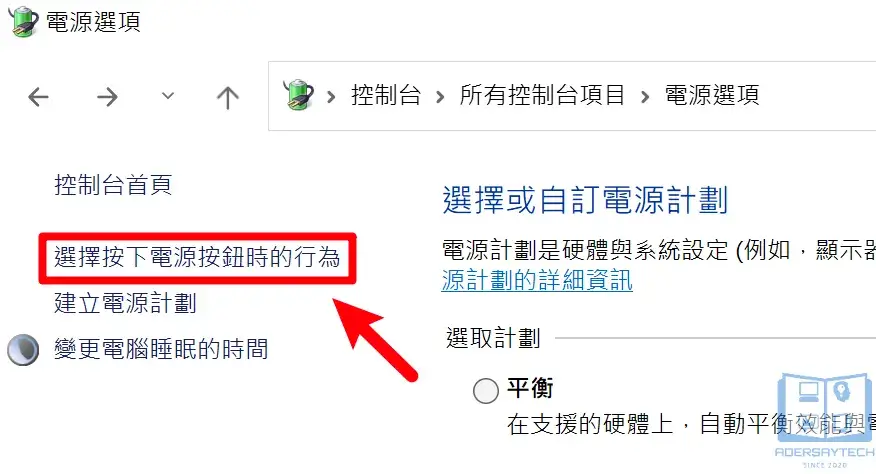
按一下左上方的「選擇按下電源按鈕時的行為」,如上圖。
按一下「變更目前無法使用的設定」,如下圖。
STEP 5
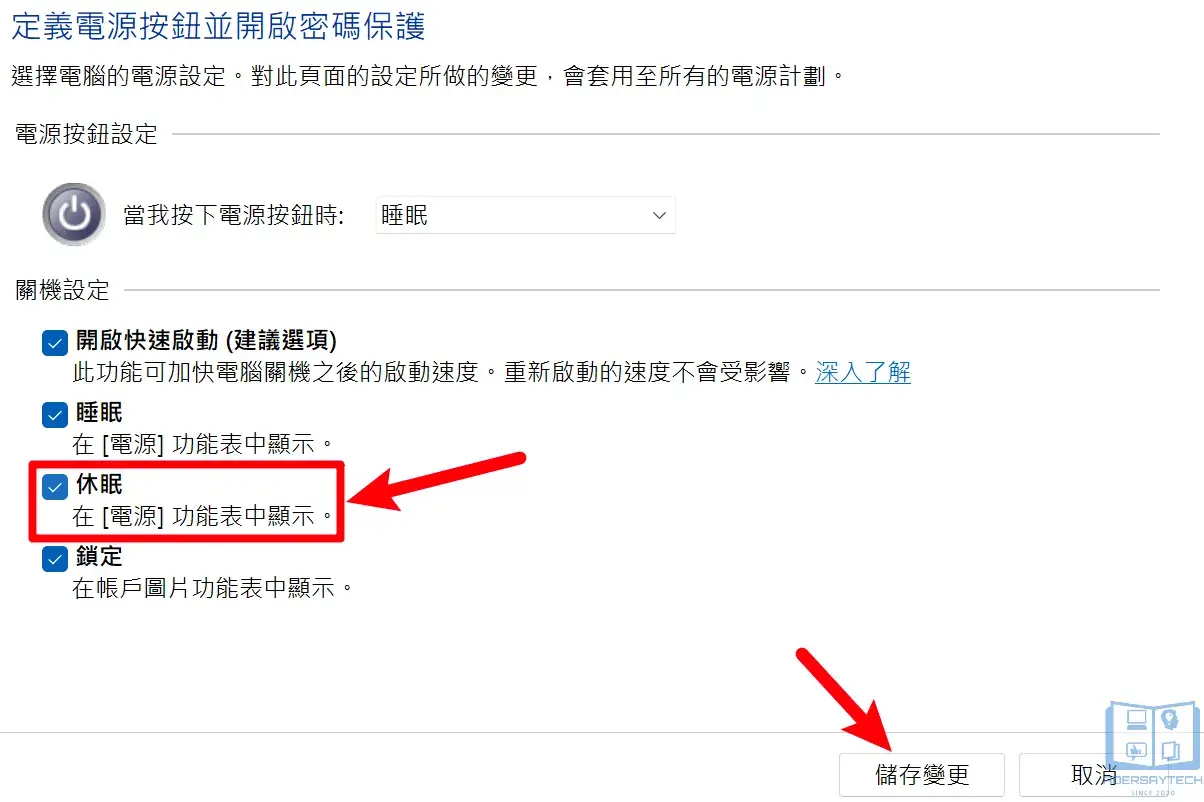
最後把「休眠」的選項打勾,並且儲存設定,就完成了!
在電源的選單也可以看到「休眠」的選項,如下圖。
Supply:
- 微軟
Tools:
- CMD
總結
以目前的筆記型電腦來說,已經開始全面導入「新式待命」的功能,相比於傳統的 S3,新式待命可以像手機或平板一樣,隨時都可以接收訊息!
但是這種設計下並不會比 S4 來的省電,所以微軟又有另外一個機制是:當進入 Modern Standby 後,電池消耗百分比超過 5%,就會自動進入 S4 以達到更好的省電效果。
由此可見,S4 還是一個非常重要的機制,只是微軟把它隱藏起來,如果想要達到高效省電又想保存目前的工作狀態,可以跟著本篇教學把選項打開喔!
常見問題
休眠是什麼?
當啟用觸發休眠時,系統會把目前正在執行的環境與程式都寫入電腦上的硬碟保存,且電腦會進入一個「幾乎」沒有消耗電源的狀態,下次從休眠狀態回復時,會從硬碟內讀取上次所保存的狀態,所以使用者可以繼續使用上次的狀態。
為什麼在電源設定裡找不到休眠的選項?
應該是系統設定關閉了,可以透過「powercfg.exe /hibernate on」指令來開啟!