最後更新日期:2024年03月07日
這是一篇教你如何修復「macOS 圖片縮圖不顯示」的教學文章,前陣子剛好我自己遇到這個問題,所以就把修復的方法記錄下來,希望可以幫助到跟我遇到一樣問題的讀者。
如果在閱讀文章的過程中有任何問題,可以前往「綜合疑難雜症討論區」尋求幫助,這是一個互助討論的 FB 社群,有時間我也會親自回覆,讓我開始今天的主題吧!
問題描述
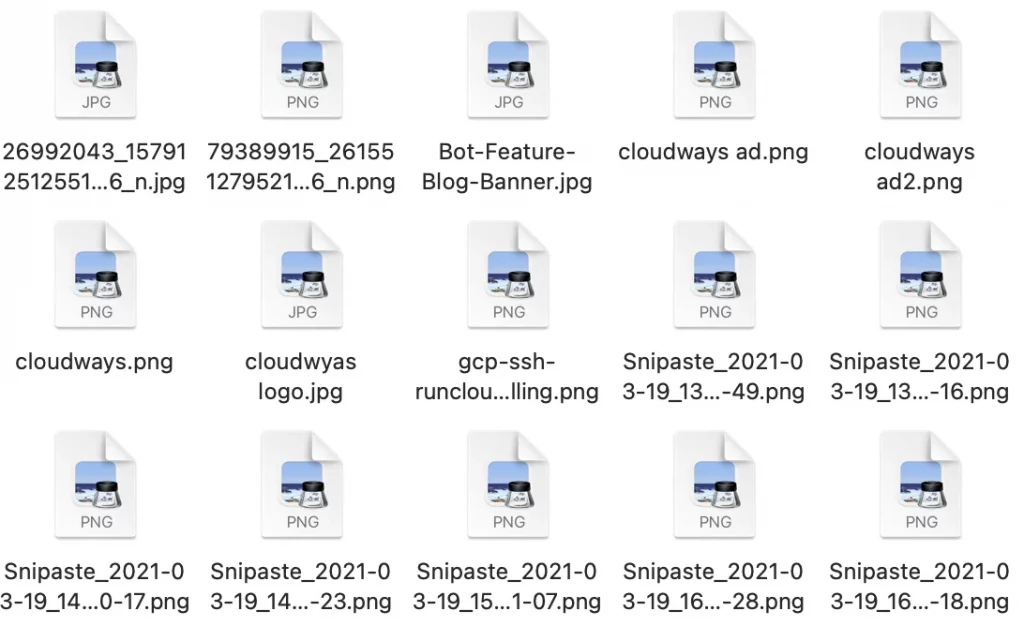
之前曾經寫過「【教學】Win10/Win11 圖片預覽縮圖不顯示?跟著我一起修復!」一文,如果你在 Windows 電腦上遇到圖片或影片縮圖不顯示的問題時,可以跟著教學一起修復。
前陣子筆者在 macOS 的電腦上也遇到相同問題,不知道什麼因素,所有的圖片與影片都沒有顯示縮圖,讓我單看名稱很難判斷出是什麼內容,尤其是一些沒有認真取名字的圖片,上網查了一下,原來是「ThumbnailsAgent」程序出了問題。
別擔心,如果有遇到相同問題的讀者,可以跟著我的教學輕鬆修正!
macOS 圖片縮圖不顯示修正教學
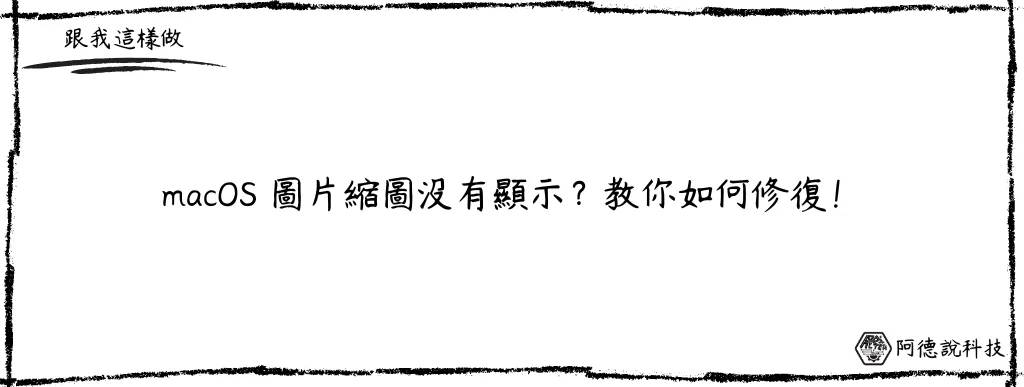
這個章節會教你如何修正縮圖顯示不正常的問題,追根究底都是「ThumbnailsAgent」程序出了問題,導致縮圖不更新,跟著教學一步一步做,就可以馬上修正囉!
預估時間: 3 minutes
步驟一:開啟活動監視器

透過鍵盤快捷鍵「command + 空白鍵」可以開啟搜尋,在欄位內輸入「活動監視器」並開啟。
步驟二:搜尋 ThumbnailsAgent
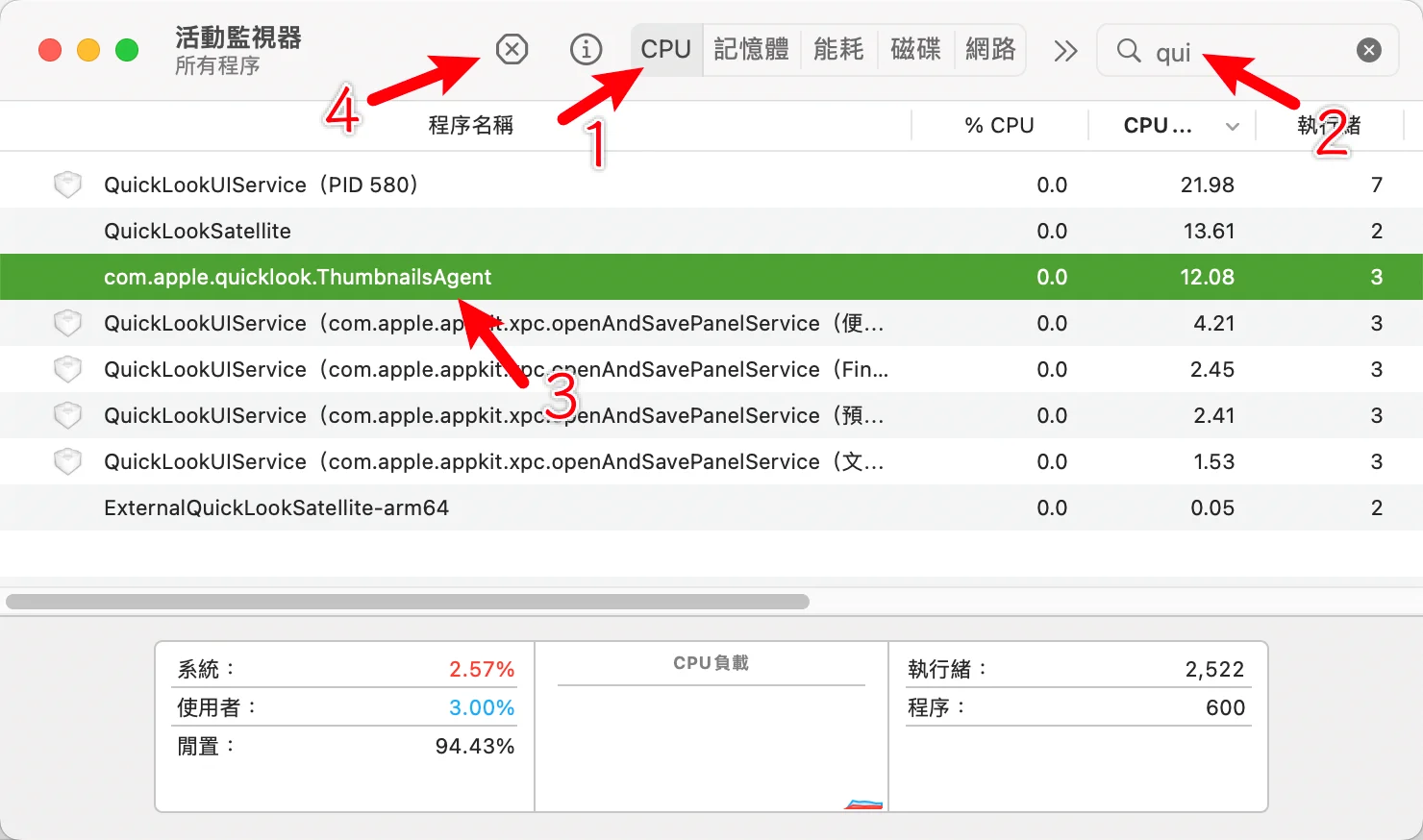
打開活動監視器後,先把類別切換到 CPU,並在右上方輸入「quick」搜尋,找到「ThumbnailsAgent」程序,最後點擊關閉按鈕,如上圖。
步驟三:強制結束 ThumbnailsAgent
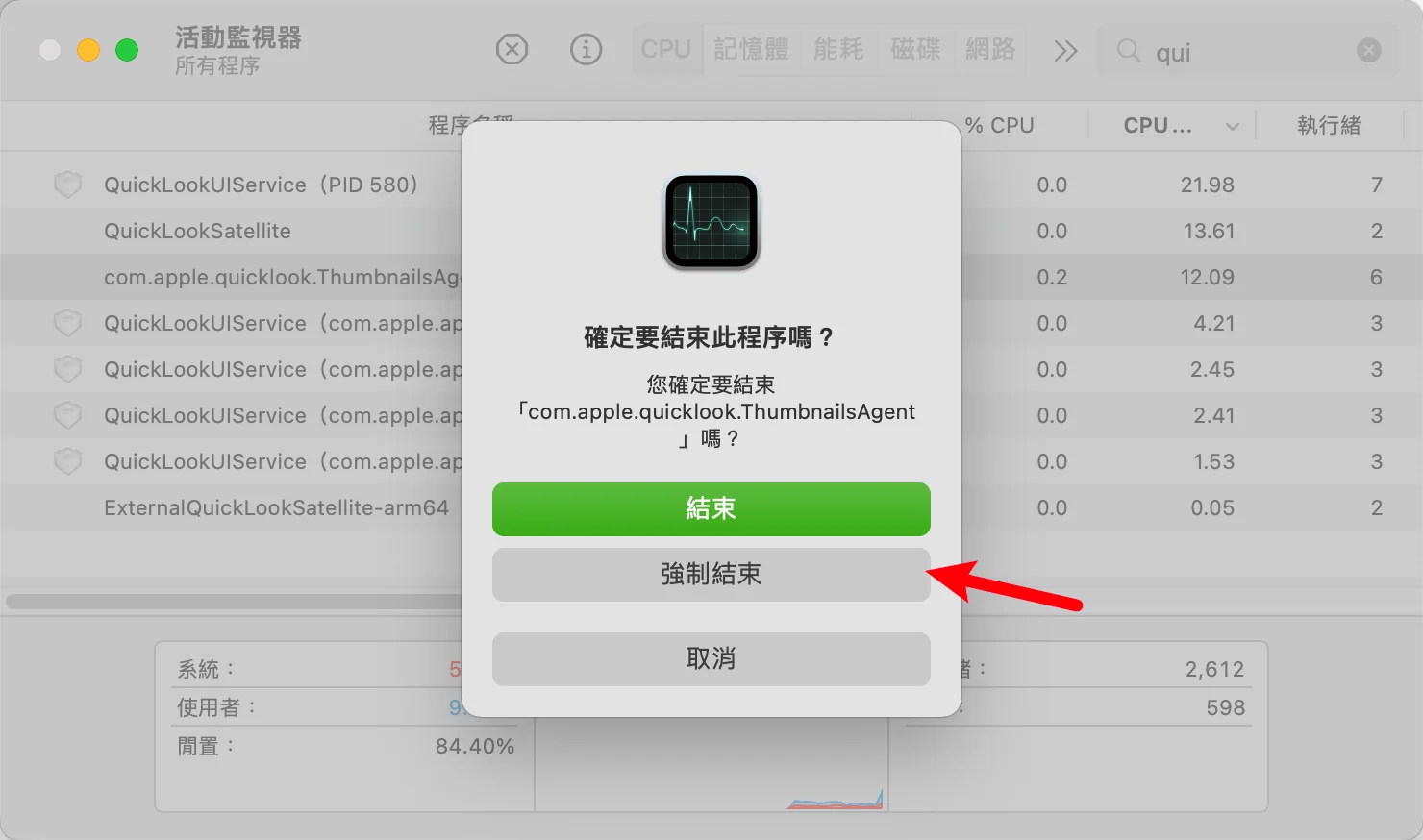
接下來請選擇「強制結束」來把 ThumbnailsAgent 程序關閉。
步驟四:重啟 Finder
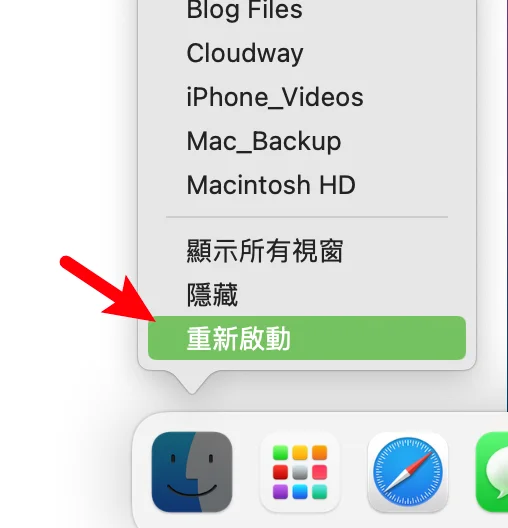
最後我們必須把 Finder 重新啟動,在下方 Dock 上找到 Finder,按住鍵盤上的「Option (Alt) 鍵 ⌥」,之後在 Finder 上按右鍵,並選擇「重新啟動」
步驟五:縮圖修正完成
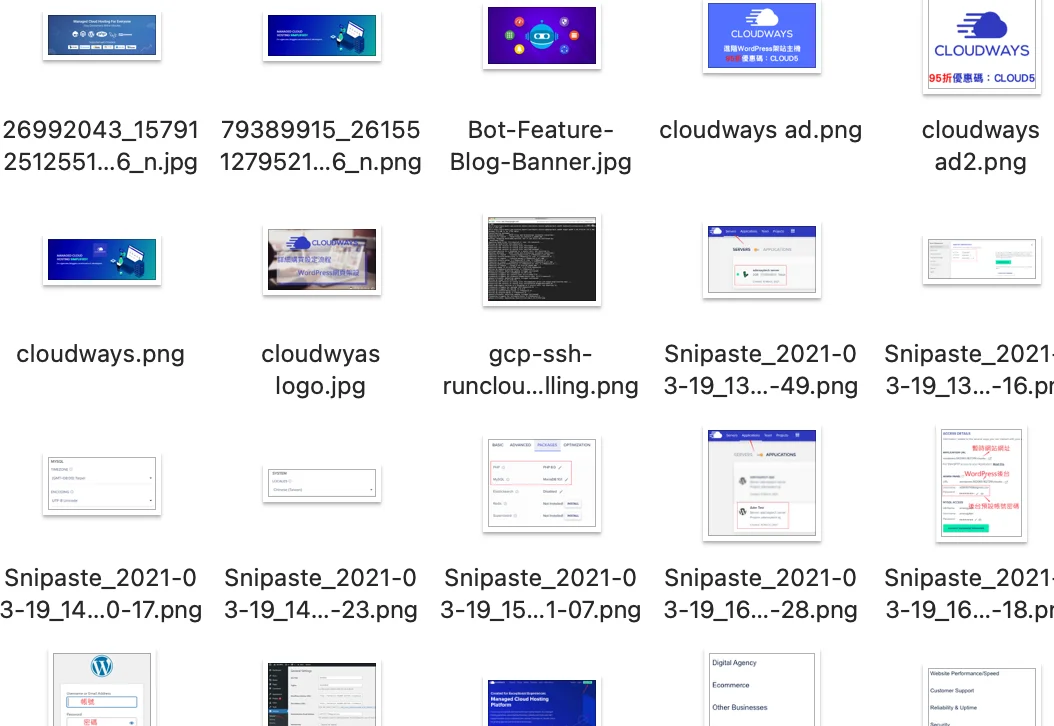
在 Finder 重新啟動後,就可以發現圖片縮圖已經可以正常顯示囉,大功告成!
Supply:
- macOS
Tools:
- Terminal
總結
雖然圖片的縮圖很小,但是對於判斷圖片的大概內容很有幫助,如果你平常對於圖片就有用心在命名,在無法顯示縮圖的情況下,或許可以快速的從名稱判斷是哪張圖片,不然就是要打開才能確定,會有點不方便,尤其像我一樣寫文章時需要用到大量的圖片,如果沒有縮圖真的非常不方便啊!

